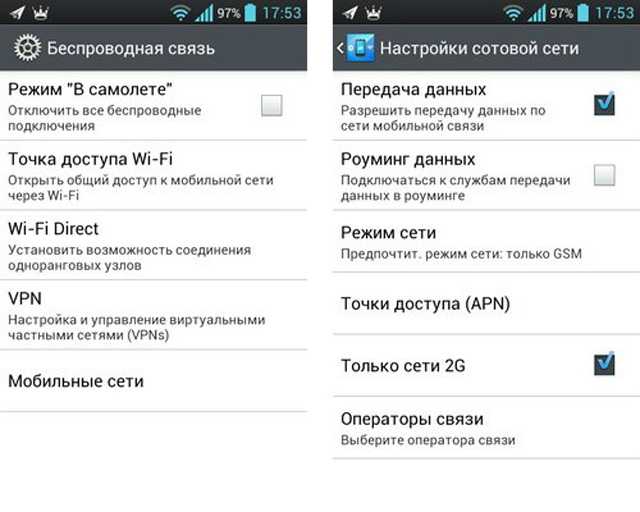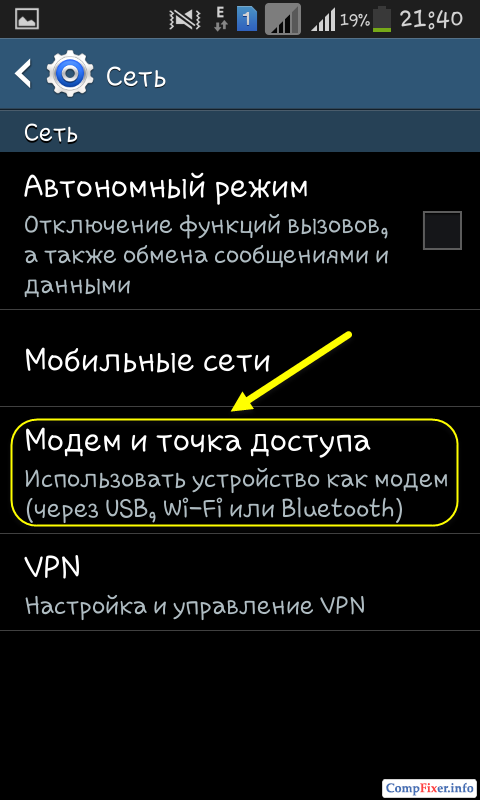Как удалить точку доступа на телефоне Андроид
Удалить режим модема с телефона нельзя, однако есть возможность отключить его. Поскольку функция может быть включена обратно пользователем только вручную, не стоит опасаться, что кто-то незаметно подключится к телефону и будет использовать его трафик.
Если сомнения все же остаются, для большей надежности можно выставить настройки, повышающие защищенность устройства. Самым простым и надежным средством защиты является установка пароля для сети, создаваемой при помощи режима модема. В таком случае подсоединиться к ней сможет только тот, кому будет известен заданный пароль.
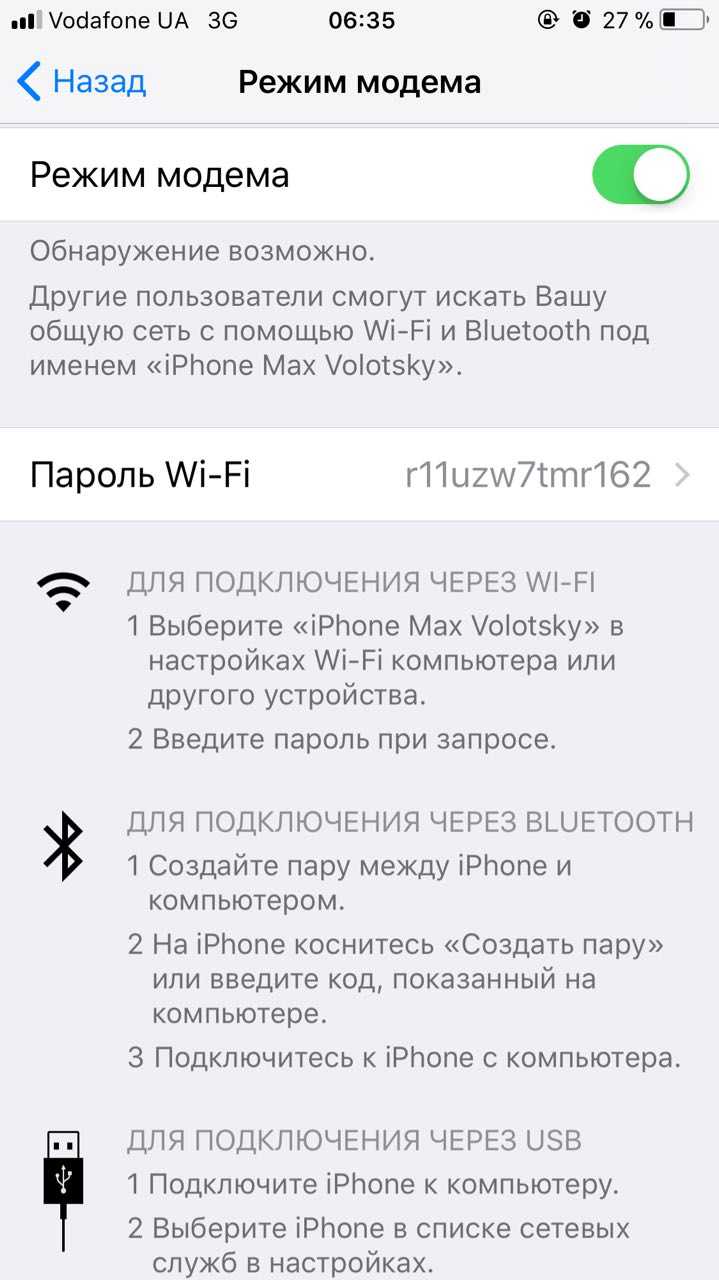
Переключение режима модема
Если хочется запретить подключение для конкретного гаджета, лучшим решением будет добавить его в черный список. Таким образом получится избавить себя от лишних манипуляций с настройками и можно будет не беспокоиться о том, что устройство намеренно или непредумышленно подключится к сети, когда режим модема окажется вновь включенным. Такой ход может быть полезен, например, если на компьютере стоит автоматическое подключение к доступным известным сетям, а владелец смартфона не хочет, чтобы соединение происходило.
Как решить проблемы с Wi-Fi на Android
Причин того, почему телефон андроид не подключается к вай-фаю в метро, кафе или дома может быть множество, как и методов их решения. Стоит рассмотреть детально каждое из них.
Включение вай-фая на телефоне
Неверный пароль
Если был неверно введен пароль от сети Wi-Fi, нужно:
- Зайти в основной раздел настроек.
- Затем в сетевые подключения Wi-Fi.
- Подержать палец на названии конкретной сети или нажать на значок рядом с ним для появления контекстного меню.
- Выбрать из списка «Забыть сеть» или «Удалить», пункт может называться по-разному в зависимости от бренда гаджета.
- После этого можно заново подключиться к сети, ввести пароль (на этот раз без ошибок) и дождаться успешного подключения к роутеру. Подтверждением этому будет гореть надпись «Подключено».
Удаление сети вай-фай
Зависание в режиме получение IP-адреса
Иногда пользователи сталкиваются с такой проблемой, что даже при правильном ведении пароля устройство начинает получать IP-адрес и зависает в этом положении. Это говорит о том, что пока эти данные получены не будут, пользователь в сеть не выйдет.
Поэтому придётся прописывать статические IP-настройки:
- Открыть «Настройки».
- В них «Беспроводные сети» или «Wi-Fi».
- В настройках конкретной сети в «Настройках IP» вместо DHCP выбрать «Пользовательские» или «Статический IP» (может называться по-разному).
- В IP-адрес вписать любой свободный из существующего диапазона, который настроен в роутере. Также нужно прописать DNS от Google 8.8.8.8 и 8.8.4.4 для DNS1 и DNS2.
Обратите внимание! При необходимости нужно ввести пароль от сети повторно, IP-адрес должен быть получен после проведения таких манипуляций
Зависание в режиме получение IP-адреса
Перезагрузка устройства
Иногда, чтобы решить проблему с тем, что устройство не может подключиться к сети, нет аутентификации, достаточно выполнить его перезапуск. Соединение иногда зависает, глючит, это связано с самим устройством.
Сброс настроек
Если все перечисленные методы не работают, смартфон или планшет не подключается к Wi-Fi, при этом проблема заключается точно не в роутере или кабеле, значит можно попробовать сделать сброс настроек на устройстве до заводских. Нужно зайти в «Настройки», выбрать пункт «Восстановление и сброс», а затем подтвердить сброс.
Обратите внимание! При первом запуске после сброса настроек устройство предложит список доступных сетей и возможность подключения к одной из них
Другие решения проблемы
Иногда причина может быть связана с прошивкой смартфона или планшета, например, при включении Wi-Fi ползунок зависает где-то посередине, находится вне положения «Вкл.» или «Выкл.» или выдаёт нестандартные сообщения об ошибке. Это проблема с графическим ядром, и решить ее может только перепрошивка устройства.
Также могут оказывать влияние различные вирусы на работу встроенного Wi-Fi модуля. Можно попробовать удалить их при помощи различных антивирусных программ, выполнить сброс настроек. Если же эти методы не помогают, тогда нужно выполнить перепрошивку в сервисном центре.
Важно! Чтобы проверить работоспособность Wi-Fi модуля, можно выполнить тестирование, используя сторонние приложения. В качестве рекомендуется Wi-Fi Analyzer
Специалистам, которые разбираются с такой техникой, или программистам можно попробовать разобраться с проблемами с вай-фаем через инженерное меню Android.
Роутер TP-LINK как точка доступа Wi-Fi
Если у вас устройство от TP-LINK, то нужно будет вручную изменить несколько параметров. Так как переключателя режима работы там нет. Сейчас пошагово покажу что и как делать. Показывать буду на примере роутера TP-Link TL-WR740N.
1
Для начала, заходим в настройки маршрутизатора TP-LINK, который хотим настроить в режиме беспроводной точки доступа. И меняем IP-адрес роутера. Для этого, откройте вкладку «Network» – «LAN». Нам нужно задать IP адрес, такой же как у основного роутера (можно посмотреть на самом устройстве), только с другой цифрой в конце. Например: если IP-адрес главного модема (роутера) 192.168.1.1, то в настройках TP-LINK нужно задать 192.168.1.2, и сохранить настройки. Роутер будет перезагружен.
Снова заходи в настройки, но уже по новому адресу. В моем случае, это 192.168.1.2.
2
Настройка Wi-Fi сети. Если необходимо, то на вкладке «Wireless» задайте настройки Wi-Fi, для нашей точки доступа. Укажите название сети и пароль.
3
Последний шаг. Отключаем DHCP-сервер. Для этого, перейдите на вкладку «DHCP». Ставим переключатель возле «Disable» (отключить), и сохраняем настройки.
И перезагружаем роутер. Можно через панель управления. Вкладка «System Tools» – «Reboot», кнопка «Reboot».
Соединяем его с основным маршрутизатором (LAN – LAN), и получаем точку доступа Wi-Fi.
Настройка Access Point на роутерах Netis
На своем роутере Netis, я так же просто сменил IP-адрес, отключил DHCP, и все заработало. Зайдите в настройки по адресу netis.cc.
Откройте вкладку «Сеть» – «LAN». Меняем IP-адрес. Если у главного роутера, или модема 192.168.1.1, то пишем 192.168.1.2. Что бы отличалась только последняя цифра. Там же отключаем DHCP-сервер. И сохраняем настройки.
Если необходимо, то заходим снова в настройки (уже по новому адресу, который задали), и на вкладке «Беспроводной режим» задаем настройки Wi-Fi.
Соединяем нашу точку доступа Netis с главным устройством сетевым кабелем (LAN – LAN), и все готово.
245
Сергей
Советы по настройке роутеров (общие)
Сторонние приложения для раздачи Wi-Fi
Помимо стандартных вариантов предоставления точки доступа, пользователь может воспользоваться и сторонними программами, которые имеются в избытке. Однако отдавать предпочтение необходимо только качественным улитам. Вот несколько из них:
- Portable Wi-Fi Hotspot – одна из наиболее популярных программ, которая прекрасно справляется с поставленной задачей. Подходит только для телефонов с операционной системой Андроид. Функционал прост и понятен. Существенным преимуществом является то, что интернет точка создается при помощи нажатия всего одной кнопки.
- Wi-Fi Hotspot – по своей сути, приложение схоже с предыдущим вариантом. Единственное отличие, которое может привлечь пользователей – виджет с цветным индикатором. В остальном функционал и возможности схожие. Красный индикатор говорит о том, что точка отключена, синий же, что включена.
- Wi-Fi Key Recovery – отдельное программное обеспечение через которое пользователь получает информацию о паролях сетей к которым когда-либо подключался телефон. В качестве бонуса присутствует функция для раздачи
- Mobile Hotspot – достаточно простая улита, которая дает возможность раздавать интернет окружающим устройствам. Настройки позволяют активировать точку, без дополнительного введения паролей. Из положительных моментов отмечается то, что работа интернет соединения протекает стабильно, настройки понятны и просты. Существенный минус заключается в том, что интерфейс исключительно на английском.
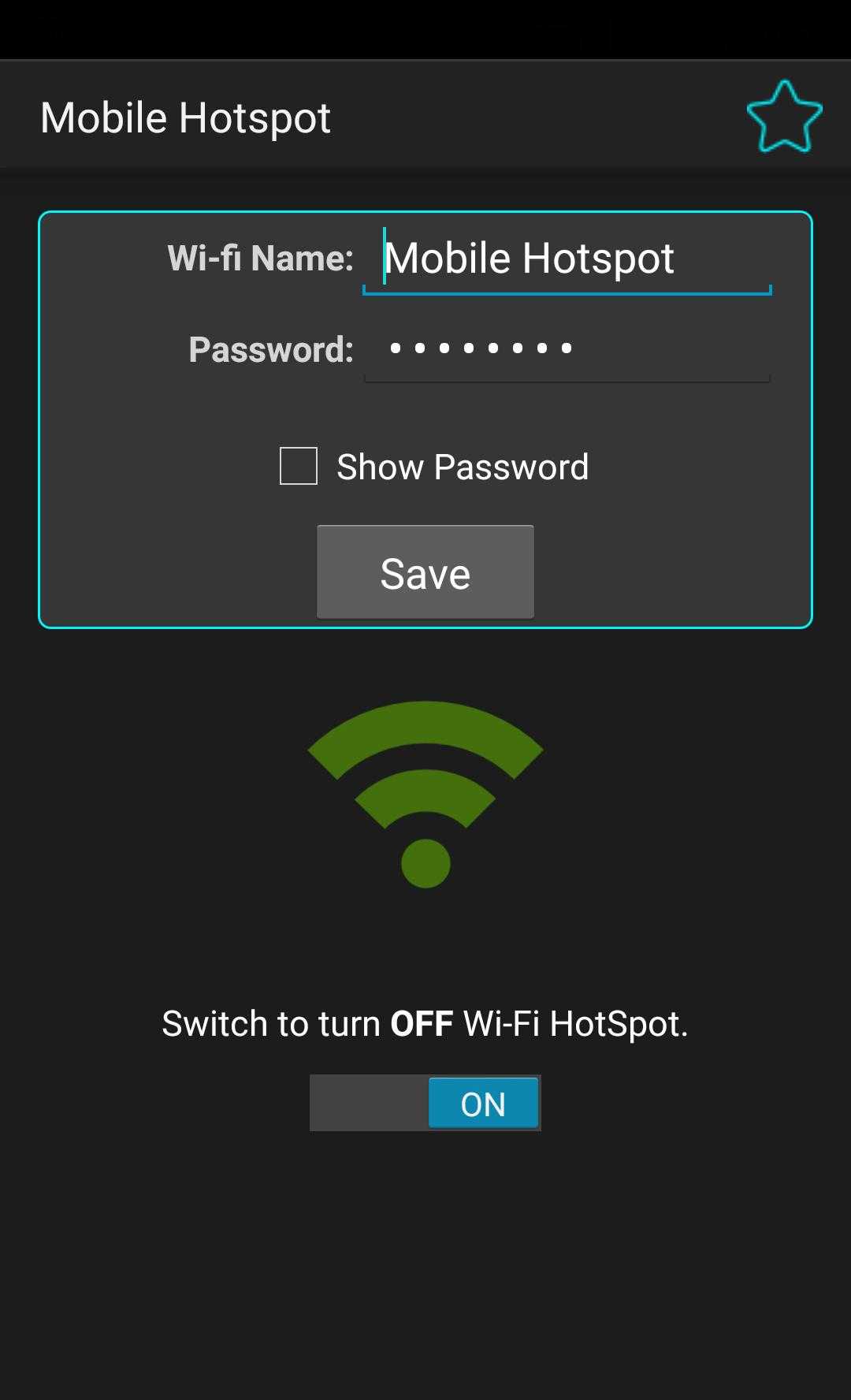
Программа Mobile Hotspot
Как раздать интернет с телефона, смартфона или планшета
Существует два способа раздачи Wi-fi со смартфона или планшета — стандартными средствами Андроид или с помощью стороннего приложения
Обратите внимание — вы можете раздавать только мобильный трафик от подключения
GSM/3
G. Невозможно настроить точку доступа, используя
Wi-
fi подключение к сети.
Настройка Android-устройства в качестве роутера
Система Андроид начиная с версии 2.3.х, позволяет транслировать Wi-fi на другие устройства. Чтобы настроить точку доступа, убедитесь, что включён мобильный интернет и зайдите в меню гаджета. Пример настройки LG G3, версия Android 5.0:
- Откройте пункт меню «Настройки — Сети».
- Выберите пункт «Общий модем и сети — Точка доступа Wi-fi».
- Нажмите «Создать точку доступа Wi-fi»
- Задайте имя точки доступа — так она будет отображаться при поиске с других устройств.
- Выберите степень защиты сети — WPA PSK для подключения компьютеров на Windows XP SP2 либо WPA2 PSK для подключения Windows XP SP3 и других систем.
- Задайте пароль длиной более 8 символов.
- Задайте максимальное количество пользователей, которые могут подключаться к точке доступа одновременно.
- Вернитесь назад и активируйте точку доступа, перетянув бегунок.
Включить мобильный интернет (передачу данных) можно, воспользовавшись пунктом меню «Параметры — Беспроводные сети — Мобильные данные».
На Андроид ранних версий для настройки точки доступа:
- Зайдите в «Параметры — Беспроводные сети».
- Выберите пункт «Ещё» или «Далее».
- Выберите «Модем и точка доступа» либо «Mobile AP».
- Далее произведите настройки согласно инструкции выше.
Активировав подключение, вы увидите в панели уведомлений вверху экрана соответствующий значок.
Настроить точку доступа достаточно один раз, для последующих соединений достаточно будет активировать функцию в настройках сети либо, вытянув шторку уведомлений в верхней части экрана и нажав на кнопку «Точка доступа».
Фотогалерея: настройка точки доступа в меню Андроид
Шаг 1. Откройте настройки
Шаг 2: Выберите «Общий модем и сети»
Шаг 3. Выберите меню «Точка доступа…»
Шаг 4. Создайте точку доступа Wi-fi
Шаг 5. Настройте параметры точки доступа
Шаг 6. Включите точку доступа
При повторном подключении настраивать точку доступа не нужно
Использование приложений
Воспользуйтесь приложениями для раздачи доступа Wi-Fi, если ваш смартфон или планшет не поддерживает стандартные настройки. Известные программы: Osmino, mHotspot, MyPublicWiFi.
Настройка Wi-fi соединения на примере программы Osmino:
- Загрузите приложение с Play Маркета и откройте его.
- Введите имя сети, задайте пароль и нажмите «Раздать».
Смартфон или планшет перейдёт в режим модема. Для отключения точки доступа зайдите в приложение и нажмите «Остановить раздачу».
Фотогалерея: как включить раздачи Wi-Fi в приложении Osmino
Шаг 1. Скачайте приложение
Шаг 2. Укажите параметры сети и включите раздачу
Появляется при первом включении программы
Как сделать роутер из телефона
Как говорилось ранее, практически на каждом смартфоне можно подключить такую функцию, как точка доступа интернета. Настройки зависят в первую очередь от того, какая операционная система у девайса. У Андроида свои настройки, как и у Айфона. Для начала пользователь должен определиться с тем, какой операционной системы у него телефон, чтобы дальше совершать действия по конкретно заданному плану.
На Android
На Андроид действительно есть такая функция. В настройках она называется «Точкой доступа». Она находится в неактивированном состоянии изначально, поэтому её необходимо подключить и правильно настроить, чтобы другие устройства смогли качественно подключиться к интернету. Все достаточно просто. Необходимо следовать нижеописанному алгоритму:
- Для начала пользователь должен открыть настройки своего телефона. Как правило, располагаются они на стартовом экране Андроида, который открывается автоматически после разблокировки. Выглядят они, как правило, в виде шестеренки, под которой написано аналогичное название «настройки». Кликаем и переходим в них;
- В разделе «Беспроводные сети» необходимо найти кнопку «Ещё». Стоит отметить, что в этом же разделе можно настроить и блютуз, и вай-фай, но на данный момент необходима кнопка «Еще». Кликаем на неё;
- Перед нами открывается меню, в котором необходимо выбрать пункт «Режим модема»;
- После перехода в этот режим, пользователь видит несколько вариаций. Необходимо активировать пункт «Точка доступа Wi-Fi», а после провести настройки задаваемой сети при помощи настроек точки доступа. В этот раздел мы и переходим;
- Через него будут доступны такие настройки, как и имя точки доступа тип шифрования и многие другие пункты. Также можно настроить даже пароль, чтобы не каждая сеть могла подключиться, а только определённые. Эти настройки помогут качественно варьировать пожелания пользователя, который хочет сделать из своего Андроида точку доступа.
Таким образом пользователь на своем Андроид устройстве может быстро и легко настроить точку доступа. Теперь другие устройства могут легко и просто подключиться прямо к устройству через пароль или просто через подключение без определённого кода.
iPhone
Пользователи устройства на системе iOS также могут настроить свой смартфон, как специализированную и персональную точку интернета. Все достаточно просто. Главное – чтобы у самого устройства была точка доступа интернета, чтобы пользователь мог настроить этот важный пункт, на устройстве должен быть интернет для подключения данной опции.
Алгоритм достаточно прост и практически аналогичен с системой Андроида:
- Как и на Андроиде, все делается через настройки. На Айфонах настройки также доступны на стартовом экране, который открывается после разблокирования устройства. Выглядит они как шестеренка на сером фоне. Дабы не запутаться, пользователю подписали эту иконку «настройки»;
- Перейдя в них, находим раздел «Сотовая связь». Через неё будут настраиваться все процессы;
- После перехода кликаем на пункт «Режим модема». Таким образом мы уже активировать телефон, как устройство для раздачи интернета. Теперь же стоит провести настройки;
- Чтобы провести настройки, в этом же разделе вводим все то, что необходимо, начиная от пароля, заканчивая типом шифрования. Точка доступа будет, как правило, называться «iPhone», как и сам девайс в принципе.
Таким способом можно легко и быстро сделать так, чтобы телефон стал персональной точкой раздачи интернета, к которому могут подключиться все устройства.
Windows Phone
Проделать данную операцию можно даже и на таком телефоне, как Windows Phone. В качестве примера взята 8 версия, так как она достаточно современна и охватывает практически все устройства.
Обратите внимание! Данный алгоритм подходит для всех версий Windows Phone
Для начала пользователю необходимо зайти в настройки, где выбрать специальный пункт «Общий интернет»
Не стоит отмечать тот факт, что все настройки и иконка от них располагаются на стартовом экране телефона, так как являются важной частью системы;
После этого переводи пункт «Общий доступ» в активное состояние, то есть делаем ползунок фиолетовым цветом;
- Теперь же пользователь в этом же разделе может задать все необходимые для него параметры, начиная с пароля беспроводной сети, заканчивая именем;
- После всех необходимых корректировок стоит кликнуть на пункт «Установка».
Другие пользователи теперь могут пользоваться девайсом, как точкой раздачи интернета. С помощью такой точки можно совершать все то, что делается и с обычным устройством.
Распространённые трудности подключения
Если необходимо выйти в Интернет с обычного компьютера, у которого нет Wi-Fi модуля, либо если вы просто не хотите зря тратить заряд аккумулятора смартфона, можно воспользоваться проводным подключением гаджета к ПК. При включении режима модема в настройках вашего Android-смартфона, любой компьютер под управлением современной операционной системы вроде Windows 8 должен автоматически установить нужные драйвера, после чего в панели управления ПК появится новое сетевое соединение.
Разумеется, выходить в Интернет таким способом можно только с одного компьютера одновременно, но зато заряд аккумулятор смартфона не только не тратится, но даже пополняется во время использования подключения.
Казалось бы, настраивать, искать, подключаться и использовать вай-фай не сложно, но специалистами были выделены основные проблемы, возникающие при подключении.
Не удается установить пароль для точки доступа. Наиболее распространенная ошибка — установлен ключ безопасности, состоящий менее чем из 8 символов. Минимальное количество ровно восемь.
Не удается подключиться к вай-фай с другого устройства. В этом случае нужно убедиться в правильности введенного пароля и вообще к той ли сети пытаются подключиться пользователи.
Телефон/планшет/ПК подключен к вай-фай сети, но интернет слишком слабый или отсутствует вовсе. Столкнувшись с такой неприятностью, надо убедиться в том, что usb-смартфон-маршрутизатор имеет выход в интернет, а также находится в зоне покрытия сети
Еще важно убедиться в том, что подключенные устройства находятся не слишком далеко от точки доступа.
Это наиболее распространенные сложности, с которыми сталкиваются пользователи.
Здесь может быть несколько основных причин:
- Некорректная работа операционной системы, возможно, ее поражение вредоносными компонентами.
- Система Firewall блокирует функцию.
Если в гаджет установлено стороннее приложение, изменяющее конфигурации, или вредоносный компонент, то решить проблему будет несколько сложнее. Рекомендуется установить антивирус и просканировать смартфон, при выявлении вирусов их нужно обязательно удалить. Что касается вредоносных приложений, то те, которые так или иначе касаются трафика, нужно удалить и отследить работоспособность удаленной точки доступа.
Следуя всем вышеописанным инструкциям, даже неопытный пользователь современных гаджетов сможет создать удаленную точку доступа, чтобы раздавать вай-фай.
Настройка подключения
Сразу после включения адаптера в вашем телефоне должен появиться перечень всех доступных точек. Вам нужно выбрать свою сеть и при необходимости ввести пароль (если вы установили его при настройке роутера). Обычно ничего больше делать не требуется, чтобы настроить интернет на Андроиде. Но бывает, что осуществить соединение в автоматическом режиме не удается – в таком случае необходимо произвести настройку подключения.
В первую очередь необходимо обратить внимание на второй раздел. Если на маршрутизаторе, раздающем WI-Fi, не активирована функция автоматического определения параметров сети (DHCP), то вам нужно выбрать в разделе «Настройки IP» значение «Пользовательские» и указать вручную все нужные данные (IP-адрес, шлюз, DNS)
Узнать нужные параметры можно у администратора сети или у своего провайдера, если вы пытаетесь подключиться к личной точке доступа. После сохранения конфигурации попробуйте снова подключить планшет к интернету.
Убедитесь, что значок Wi-Fi в статус-баре горит синим цветом, а не синим. Чем больше пунктов окрашено в синий цвет, тем сильнее сигнал и стабильнее соединение с интернетом.