Как откатиться с iOS 11.4 до iOS 11.3.1 на iPhone и iPad
Недавно появилась надежда на выход джейлбрейка iOS 11.3.1, и многие пользователи сразу начали задумываться об откате с iOS 11.4. В обновлении iOS 11.4 была представлена технология AirPlay 2 и другие улучшения, связанные с аудио, но даже эти новые функции не заменят джейлбрейка.
Пока что Apple подписывает iOS 11.3.1, а значит ещё есть шанс откатиться до этой версии с iOS 11.4. Если выход джейлбрейка iOS 11.3.1 будет отложен или вы просто передумаете его устанавливать, вы всегда можете вновь обновиться до iOS 11.4. Когда Apple закроет окно подписи iOS 11.3.1, откат будет невозможен.
Подготовка
Поскольку iOS 11.3.1 – последняя подписываемая версия, откатиться до более старых версий вы не сможете. Если сейчас у вас версия ниже iOS 11, советуем пока что не обновляться.
Есть два способа откатиться. Один из них заключается в восстановлении устройства, при котором будут удалены все данные, а другой сохранит ваши данные. Не забудьте проверить, подписывает ли Apple файл нужной версии. Откройте этот сайт и убедитесь, что рядом с нужной версией стоит зелёная стрелочка. В данном случае это iOS 11.3.1
Начнём с более рискованного способа, который сохранит ваши данные. Кроме того, он намного быстрее второго способа.
Как откатиться с iOS 11.4 до iOS 11.3.1 без потери данных
Примечание: Если вы качаете файл через Safari, отключите автоматическую разархивацию или просто воспользуйтесь другим браузером. Также можно переименовать файл .zip в .ipsw.
- Подсоедините устройство с iOS 11.4 к компьютеру.
- Запустите iTunes и нажмите на значок своего устройства в верхнем левом углу.
- Зайдите на вкладку Обзор в меню слева.
- Зажмите клавишу Alt/Option на Mac или клавишу Shift на ПК с Windows и не отпуская её нажмите кнопку Обновить.
- Выберите файл iOS 11.3.1 ipsw скачанный ранее.
- iTunes сообщит, что ваше устройство будет обновлено до iOS 11.3.1.
- Нажмите Обновить.
- Теперь iTunes откатит ваше устройство до iOS 11.3.1.
Как откатиться через восстановление
Данный способ безопаснее, но на него уйдёт больше времени. Кроме того, вы восстановите только данные, сохранённые до последней копии iOS 11.3.1, но не после обновления до iOS 11.4.
Учтите, что этот способ заключается в сбросе устройства и восстановлении с копии, так что на него может уйти много времени. Используйте его только в том случае, если у вас сохранена резервная копия устройства.
- Подсоедините устройство к компьютеру
- Отключите устройство, зажав кнопку включения.
- Зажмите кнопку включения на 3 секунды.
- Не отпуская её, зажмите и кнопку Home ещё на 10 секунд.
- Отпустите кнопку включения, но продолжайте держать кнопку Home, пока в iTunes не всплывёт сообщение о том, что устройство в режиме восстановления.
- Нажмите Ok.
- Зажмите клавишу Alt/Option на Mac или клавишу Shift на ПК с Windows и нажмите Восстановить iPhone… (iPad/iPod touch…).
- Выберите файл iOS 11.3.1 IPSW скачанный ранее.
- Затем нажмите Восстановить.
- На следующем экране нажмите Далее, а затем Принять.
- iTunes начнёт процесс отката, который займёт около 10 минут.
- После успешного отката до iOS 11.3.1 вы увидите на устройстве экран включения. Следуйте инструкциям на экране для настройки устройства.
На этом всё. Ваш iPhone, iPad или iPod touch был успешно восстановлен с iOS 11.4 до iOS 11.3.1.
При возникновении ошибок
Если в процессе вы увидите сообщение об ошибке, то вы, скорее всего, скачали неправильный файл прошивки, который не подходит для вашей модели. Проверьте всё ещё раз и повторите процесс.
pop-hi-tech.ru
Как возвращают средства в Apple за платный контент
Для возврата денежных средств потребуется в любом случае использовать iTunes и ноутбук. В компьютерах на операционных системах Mac программа установлена заранее, однако пользователям другого ПО придется скачать утилиту с официального сайта Apple. Главный недостаток заключается в том, что сотрудники компании придирчиво относятся к отчетам, касающихся пользовательских оплат, поэтому отслеживание происходит бдительно. Чтобы просмотреть в деталях информацию, необходимо:
- Авторизоваться в собственном аккаунте и зайти в профиль iTunes.
- Отыскать вкладку с историей подписок, и нажать на кнопку просмотра.
Далее перед пользователем отобразится окно, в котором будет список с произведенными покупками. Перечень будет содержать время и дату активации услуг, а также покупку приложений, игр и прочих сервисов. Как правило, система отображает 10 последних операций, проведенных со сторонним денежным счетом. Чтобы рассмотреть всю выписку, необходимо нажать на клавишу «Далее/Возврат». Когда необходимое приложение нашлось, то можно запросить возврат денег с помощью специальной кнопки.
В следующем окне откроется отчет с датой, когда было куплено приложение. В том случае, если было куплено несколько сервисов, то информация будет и о них. Для возврата средств необходимо кликнуть на клавишу «Сообщить о проблеме».
Пользователю понадобится в подробностях описать причину, по которой запрашиваются денежные средства или выбрать уже готовые варианты ответа. Конечно, меню полностью составлено на английском языке, однако это не проблема, так как там имеются подсказки.
Вернуть деньги смогут лишь после выбора пункта, в котором содержится подтверждение о том, что покупка была совершена без согласия пользователя. Модераторы рассмотрят заявление, после чего обратятся через электронную почту.
Зачастую на рассмотрение проблемы уходит 5 календарных дней, в течение которых на денежный счет возвращаются запрошенные финансы. Когда денежная сумма поступит на баланс, то на электронную почту вновь придет уведомление о проведении транзакции.
Покупка iPhone
Покупай РСТшный айфон. Он на гарантии. Хочешь сэкономить? Потом не жалуйся.
Не покупай айфон на рынке. Или с рук. В нем будет чужой Apple ID или не оригинальные внутренности. Если очень нужно, покупай с рук с другом, который в этом разбирается. Заплати ему 10%.
Ты потратил две маминых зарплаты на айфон. Не хватало его разбить. Пожалей женщину, купи чехол.
Покупаешь айфон? Подумай для чего. Продать б/у айфон с минимальной памятью легче. Но видео с пятничной алкотусы в него не поместятся.
Переходишь с андроид на айфон? Скачай Move to iOS. Программа перенесет фотки, контакты и приложения на айфон.
Если покупаешь айфон в Америке, делай это в Apple Store. В сетях продавцы тупят или обманывают.
Если нашел магазин, в котором айфон дешевле, чем везде, не покупай там.
Купил айфон в кредит? Верни себе страховку. Узнай в интернете как.
Не можешь выбрать айфон? Бери самый последний. Он прослужит дольше.
Функции и предназначение айтюнс
Кроме главного сегодняшнего вопроса есть и другие, на которые ответы есть не у всех. Например, что такое айтюнс сторе и где скачать эту программу. Сразу ответим на второй вопрос, так как с ним дела обстоят намного проще. Скачать данную программу можно только на официальном сайте продукции Apple. Никакой другой пиратской продукции для копирования файлов с айфона или айпада на компьютер, или, наоборот, нет и не будет! Здесь же стоит заметить, что в iTunes Store есть абсолютно все приложения, которые присутствуют и в App Store. То есть, это тот же магазин для яблочных гаджетов, только на компьютере.
Конечно, большая часть приложений в iTunes Store платная, но и это имеет свой плюс, поскольку благодаря платным контентам можно оградить себя от пиратской продукции. Не стоит отчаиваться платным приложениям, ведь есть и много других похожих, но бесплатных приложений для вашего телефона. Их вы можете скачать как в iTunes Store, так и в App Store на телефоне, синхронизируя айфон с ноутбуком. Многие задают вопрос о том, что такое айтюнс для айфона 4s. Но к счастью, iTunes для всех яблочных устройств одинаковый, поэтому интерфейс и работа приложения не зависит от устройства.
Кроме этого, у iTunes есть много преимуществ, которые будут по душе каждому пользователю:
- Резервная копия. Благодаря этому при восстановлении старого гаджета или покупке нового, вы можете без проблем дублировать всю информацию с одного телефона на другой. Такой способ сэкономит время и деньги, которые вы потратили раньше, на покупку разных приложений.
- Качество. С помощью iTunes и App store вы устанавливаете только качественные приложения, нежели с других сайтов через браузер.
- Прослушивание музыки и просмотр видео. Медиаплеер на компьютере может также выступать и в роли медиапроигрывателя, который вы можете установить по умолчанию. Кроме этого, несмотря на стандартные проигрыватели на компьютере, айтюнс преобладает хорошей озвучкой, а современный и стильный интерфейс выглядит интереснее своих конкурентов.
https://youtube.com/watch?v=m9p5j7-kL9s
Аккумулятор умер
Это самая частая причина невключения айфона кроме проблем с зарядкой. Признаком выхода из строя аккумулятора может быть резкое выключение при остатке заряда 10-30%, регулярное отключение при холодной температуре (ниже -1 градуса). Вышедший из строя аккумулятор можно заменить: стоимость работ вместе с запчастью, будет около 2.000 — 7.000 руб. в официальном сервисе и в половину цены у неофициалов.
Если телефон стали оживлять после долгого неиспользования, например, был оставлен в ящике рабочего стола на время длительного отпуска, возможен глубокий разряд аккумулятора («спящая батарея»). При этом происходит разрушение химических связей внутри АКБ, и как следствие, снижение вольтажа до 1-2 вольт. Контроллер питания на материнской плате, обнаруживает критически низкий уровень заряда и блокирует зарядку элемента питания. Блокировка по напряжению, спасает от вздутия корпуса Li-ion батарейки, и не дает навредить электронной начинке iPhone.
Можно попробовать толкнуть АКБ, но для этого придется вынуть аккумулятор, разобрав корпус. После изъятия, подключите элемент к универсальному зарядному устройству, в простанародье называемого «лягушкой». Благодаря прямой схеме подачи энергии, есть шанс что батарейка оживет.
Но это временное решение, продолжайте наблюдать за устройством: аккумулятор может разряжаться слишком быстро и тогда без замены в сервисе не обойтись.
Подключить к заряднику
Поставьте смартфон на зарядку, возможно, что он просто разрядился. Через некоторое время, после подсоединении провода (советуем подождать хотя бы 15 минут), айфон должен подать признаки жизни: на экране появится силуэт батарейки или логотип, после чего начнется загрузка iOs.
Если включения не происходит, а на экране светится значок красной батарейки (смартфон при этом подключен к ЗУ), зарядка неисправна и ее следует сменить. Проверьте исправность шнура и блока питания на другом телефоне. Проблема может быть в неоригинальной зарядке, попробуйте поискать оригинальный комплект или его MFI Lightning аналоги.
Альтернативные китайские комплекты часто выходят из строя, они недолговечны, теряют со временем совместимость с устройством, могут вызвать самовозгорание айфона или же попросту расслоиться и рассыпаться. Часто дефект происходит внутри изоляции, может обломиться медная жилка внутри, и рабочий на вид шнур перестанет заряжать телефон. Самые качественные из неоригинальных — зарядные устройства фирм ROCK и ORICO, к ним нареканий не случается.
Если смартфон не удается запустить через 15 минут, экран остается черным, даже не включается подсветка, или вывелось изображении розетки и молнии, аккумулятор был разряжен «в ноль». Скорей всего, придется менять батареку на новую, но об этом чуть ниже.
Сделать «жесткую» перезагрузку
Можно попробовать «разбудить» аппарат самостоятельно: перезагрузите аппарат не отсоединяя его от зарядки. Для этого нажмите одновременно кнопки «Включение» и «Домой» (или клавишу уменьшения громкости для моделей от 7-го поколения), удерживайте 10-20 секунд. Что бы принудительно перегрузить айфон X, нажмите клавишу громкости вверх, потом вниз и зажмите кнопку включения, пока не появится знак яблока. Подробные инструкции по каждой модели смотрите здесь.
Разъем lightning сломан или засорен
Проверьте работоспособность Lightning разъема: нет ли в нем загрязнений или посторонних предметов, например, крошек, песка или ворсинок из кармана джинс. Прочистить порт поможет зубочистка, но делать это надо аккуратно, чтобы не повредить контакты. На помощь приходит обычная скрепка: достаточно отогнуть острый конец.
Во избежание засорения разъема, рекомендуем использовать специальные силиконовые заглушки: выход будет гермитично закрыт и в него не попадут посторонние частицы.
Как перенести музыку с компьютера на iPhone
Перенести музыку с компьютера на айфон можно через программу iTunes. Данную эпловскую разработку зачастую недолюбливают из-за того, что она занимает много оперативки, а при подключении просит подтверждение сопряжения с iPhone или предлагает обновить прошивку. Но на деле использование айтюнс – это лучший способ скопировать аудиозаписи на свой айфон. К тому же, программа является официальной, а потому полностью безопасна и отлично подходит для синхронизации с другими яблочными устройствами.
Как загрузить музыку в iPhone через iTunes
Некоторые пользователи даже не задумываются о том, что iTunes – это в первую очередь медиаплеер, и его основным назначением является воспроизведение музыки и видео. Упорно игнорируя данный факт, они используют программу только для переноса музыки с компа на своё устройство. Собственно, об этом. Через iTunes пользователи могут не только загрузить музыку на iPhone, но и создавать альбомы, устанавливать обложки, настраивать параметры эквалайзера и громкости. Единственный недостаток айтюнса – необходимость разобраться с настройками и привыкнуть к функционалу для быстрого перемещения файлов в память телефона. Но как только вы воспользуетесь программой один раз, в будущем она станет вашей незаменимой помощницей.
Перед загрузкой композиций на айфон нужно скачать саму программу и добавить интересующую вас музыку в медиатеку iTunes. Для этого скачиваем iTunes с официального сайта. Установить программу можно как на Mac с его родной операционной системой, так и на компьютер с Windows.
Подсоединяем айфон к компьютеру с помощью USB-кабеля, открываем iTunes, заходим в раздел «Файл» → кликаем по «Добавить файл в медиатеку». Если вы хотите добавить сразу целую папку, нажимаем на «Добавить папку в медиатеку».
После того, как все треки были перемещены в медиатеку iTunes, вам понадобится синхронизировать iPhone с компьютером через USB-кабель или по Wi-Fi. Для этого открываем iTunes, заходим в «Обзор» → «Устройства» → «Наименование телефона». В разделе «Параметры» ставим галочку на опции «Обрабатывать музыку и видео вручную».
Переходим во вкладку «Музыка». Здесь вы можете загрузить сразу всю медиатеку или же отсортировать отдельные треки. Выбираем нужные песни и кликаем по кнопке «Применить». Все выбранные файлы будут перенесены в память айфона.
Как загрузить музыку в iphone с компьютера с помощью iTools
iTools – китайская альтернатива iTunes, которая позволяет проделывать все те же манипуляции, только гораздо удобнее и быстрее. К сожалению, в iTools нет обширного функционала, поэтому выполнить сортировку музыкальных дорожек не получится. Чтобы выполнить загрузку мелодий в iPhone с компьютера с помощью iTools проделываем следующее:
Устанавливаем iTools и подключаем айфон к ПК через USB-кабель.
Переходим в раздел «Music», кликаем в окно правой кнопкой мыши, появляется выпадающее меню, в котором нажимаем на «Add».
Выбираем, какие треки добавить, и нажимаем на «Import».
Затем выделяем все аудиозаписи и жмём на «Import to Device».
Все выбранные песни будут добавлены в память айфона.
Важно! Помните, что если до этого вы переносили песни на свой девайс с помощью iTunes, то у вас могут появиться дубликаты
Различные способы исправить ошибки 2003 и 2005 в iTunes
Независимо от того, почему происходит ошибки 2005 и 2003 вы можете быть уверены, что одно из следующих решений будет работать.
Если с USB-портом, кабелем, док-станцией или концентратором возникла проблема, или если устройство отключилось во время восстановления, попробуйте устранить неполадки в соединении USB, а затем устраните неполадки в программном обеспечении.
Общие ошибки: 13, 14, 1600-1629, 1643-1650, 2000-2009, 4000, 4005, 4013, 4014, 4016, «недействительный ответ» и запрос на повторное восстановление после завершения восстановления.
Чтобы сузить проблему, вы также можете сменить свое оборудование:
1. Для начала попробуйте закрыть iTunes, отключите устройство от компьютера, а затем снова подключите его и посмотрите, работает ли он.
2. Поскольку проблема также может быть вызвана неисправным USB-кабелем, смените USB-кабель и посмотрите, исчезнет ли ошибка 2005/2003 в iTunes. Используйте другой USB-кабель.
3. Не используйте и USB-удлинитель или адаптер. Вместо этого подключите кабель USB непосредственно к компьютеру.
4. Попробуйте использовать другой порт USB.
5. Если все вышеперечисленное не работает, попробуйте использовать другой компьютер. Но если у вас нет доступа к другому компьютеру, проверьте, обновлены ли на вашем ПК драйверы. Если нет, то установите их, а затем перезагрузите компьютер, прежде чем повторить попытку. Подключите кабель к другому порту USB на вашем компьютере.
6. Подключите свой компьютер напрямую, через кабель к интернета, без использование Wi-Fi.

Если вы видите свою ошибку после изменения USB-соединений, перейдите к следующему разделу, чтобы устранить неполадки в вашем оборудовании.
Также смотрите как исправить: тормозит, глючит и зависает Айфон 6, 7, 8, X, что делать?
Другие методы решения ошибки 2005 и 2003
Решение 1. Подключите устройство iOS:
Отключите и подключите устройство iOS, чтобы проверить, работает ли оно. Иногда простое повторное подключение – это все, что нужно для решения проблемы.

Решение 2. Перезапустите iTunes:
Убедитесь, что вы используете последнюю версию iTunes. Затем попробуйте перезапустить iTunes, чтобы узнать, будет ли исправлена ошибка.
Решение 3. Обновите iTunes:
Обновите iTunes до последней версии. Если он уже обновлен, закройте iTunes и отключите устройство от сети. Повторно подключите его позже.
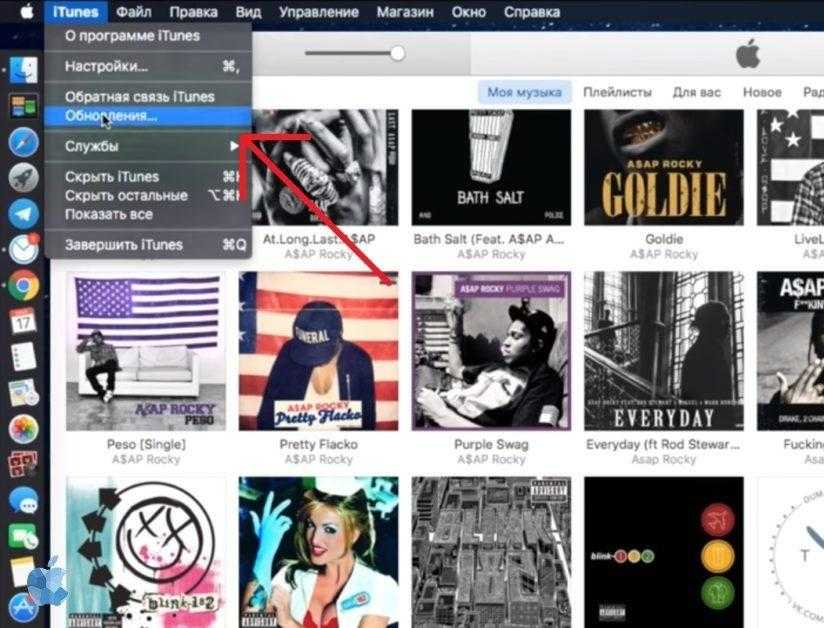
Решение 4. Перезагрузите компьютер:
Попробуйте перезагрузить или использовать другой компьютер. Это очень простой способ, но иногда он работает.
Решение 5. Проверьте антивирус:
Проверьте антивиру, которое может блокировать подключение iTunes. Поэтому, если вы установили программное обеспечение (антивирус) и столкнулись с этой ошибкой, попробуйте временно отключить или удалить его.
Также читайте:
- Все ошибки iTunes при восстановлении и обновлении
- Новости о операционных системах, что нового в iOS?
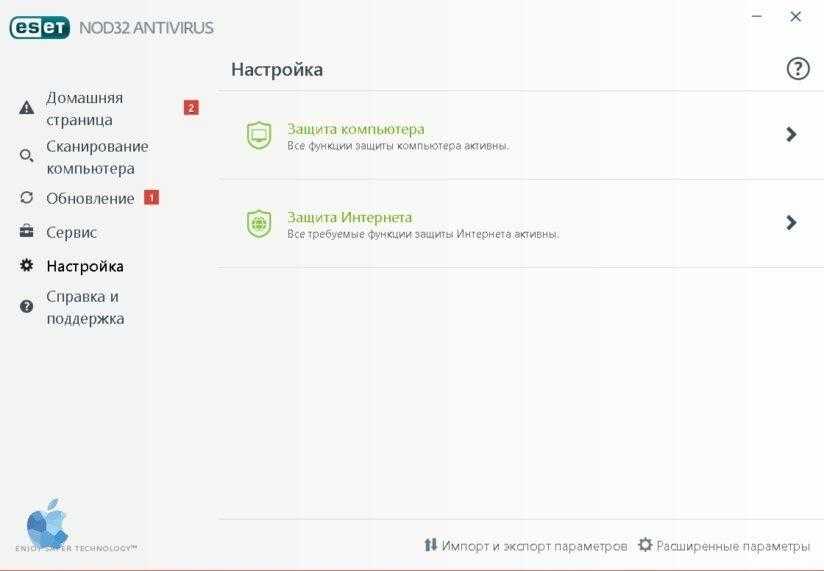
Активация и настройка iPhone
Когда владелец устройства пошагово выполнит действия, обозначенные в предыдущем пункте, останется самое главное – настройка Айфона. Она происходит после нажатия пункта «Настроить как новый iPhone».
Как создать Apple ID
Это первый этап активации нового Айфона. В соответствующий раздел пользователь попадает сразу же, как выбирает третий пункт раздела «Восстановление данных». Apple ID – уникальный идентификационный номер владельца iPhone. Для его получения необходимо создать аккаунт.
Знание своего Apple ID помогает пользователям избавиться от множества проблем. Например, заблокировать устройство после потери.
По умолчанию система потребует ввести уже существующие учетные данные.
Но новичка будет интересовать пункт «Нет Apple ID или забыли его?». Кликаем по надписи и принимаем пользовательское соглашение. Теперь станет доступно создание нового аккаунта.
Для этого необходимо указать адрес электронной почты, придумать пароль и задать контрольный вопрос.
Настройка голосового помощника
На смартфонах Apple в качестве ассистента выступает Siri. После того, как владелец нового устройства создаст свой аккаунт, ему будет предложено зарегистрировать голос для обращения к Сири. Для этого нужно:
- Нажать кнопку «Настроить Siri».
- Сказать в микрофон «Привет, Сири»
Теперь для вызова голосового ассистента из любой части меню будет достаточно произнести приветственную фразу, а Siri даст подсказку или поможет найти информацию в интернете. Кроме того, после настройки помощника завершится процесс первичной настройки Айфона
Но для комфортного использования устройства важно создать учетную запись на iCloud и перенести свои контакты
Как создать учетную запись iCloud
Если вы пропустили этот пункт на этапе первичной настройки, можно создать собственный Айклауд в любой удобный момент. Операция выполняется после перехода в приложение «Настройки». Затем нужно:
- Выбрать раздел «Почта, адреса, календари».
- Кликнуть «Добавить учетную запись iCloud».
iCloud – облачное хранилище Apple, где в зашифрованном виде могут храниться все пользовательские данные, включая фото и видео.
Как перенести контакты на iPhone
Использование нового гаджета невозможно без переноса телефонной книги со старого устройства. Переписывать номера вручную крайне неудобно. Особенно, если на предыдущем смартфоне хранилось много контактов.
Перенос можно осуществить при первом включении iPhone, выбрав пункт «Перенести данные с Андроид» или выполнив сопряжение с существующим аккаунтом iTunes.
Если этого не было сделано ранее, нужно скачать приложение Move to iOS. Оно поможет справиться с операцией максимально быстро при условии, что оба устройства будут подключены к одной сети Wi-Fi.
Разблокировка через iTunes
Если ввести неверный код 10 раз телефон блокируется, выводя на экран сообщение «iPhone отключён подключитесь к iTunes».
iPhone заблокировался и просит подключиться к iTunes
В этом случае не остаётся ничего, кроме как удалить пароль. При этом вы потеряете все данные на телефоне, которые потом можно будет восстановить из резервной копии. Вы ведь её делали?
Если у вас установлена maсOS Catalina, то Айтюнс не нужен. Для Windows и более ранних версий операционной системы macOS он будет необходим.
Если компьютера нет, можно попросить помощи у друзей или обратиться в ближайший сервисный центр Apple, где помогут специалисты.
Также понадобится кабель для соединения смартфона с компьютером. По Wi-Fi стереть Айфон не получится, только через провод. Поскольку интерфейсы разных Айфонов и ноутбуков отличаются (USB, USB-C или lighting), может потребоваться переходник.
Ниже приведена простая инструкция как разблокировать iPhone 4, 5, 6, 7, 8, X, Xs, Xr, 11 и все их S, Plus, Pro, Max версии.
Шаг 1 — ввод телефона в режим DFU
Про режим DFU мы уже рассказывали, но повторимся. Убедитесь, что ваше устройство НЕ подключено к компьютеру и делайте так:
- iPhone 8, X, Xs, Xr, 11 — нажмите и удерживайте боковую кнопку и любую кнопку регулировки громкости до момента появления на экране ползунка «Выключите». Передвиньте его для выключения устройства. После выключения нажмите боковую кнопку, подключите устройство к компьютеру, зажмите боковую кнопку до момента запуска режима восстановления.
- iPhone 7, iPod touch 7-го поколения — нажмите и удерживайте боковую или верхнюю кнопку до появления ползунка «Выключите». Выключите Айфон, зажмите кнопку уменьшения громкости, подключите его к компьютеру. После этого зажмите кнопку уменьшения громкости до открытия откроется экрана режима восстановления.
- iPhone 4s, 5, 5s, SE, 6, 6s, iPod touch 6-го поколения или младше — нажмите и удерживайте боковую или верхнюю кнопку до появления ползунка «Выключите». Выключите устройство, зажмите кнопку «Домой», подключите к компьютеру через кабель. После этого удерживайте кнопку «Домой» до появления экрана режима восстановления.
Шаг 2
Если у вас установлена maсOS Catalina и выше, то открываете Finder и находите своё устройство в левом меню. Для всех остальных операционных систем запускаете программу iTunes, в левом меню находите свой телефон или планшет.
В появившемся диалоговом окне выбираете «Восстановить» (обновление не поможет).
Программа Finder или iTunes начнёт загрузку программного обеспечения для Айфона: загрузка занимает до 15 минут. После этого iPhone будет автоматически обновлён до последней версии iOS, что сотрёт с него все данные, включая код-пароль.
Перед вами будет лежать фактически новое устройство, готовое для настойки и восстановления данных из резервной копии.
















































