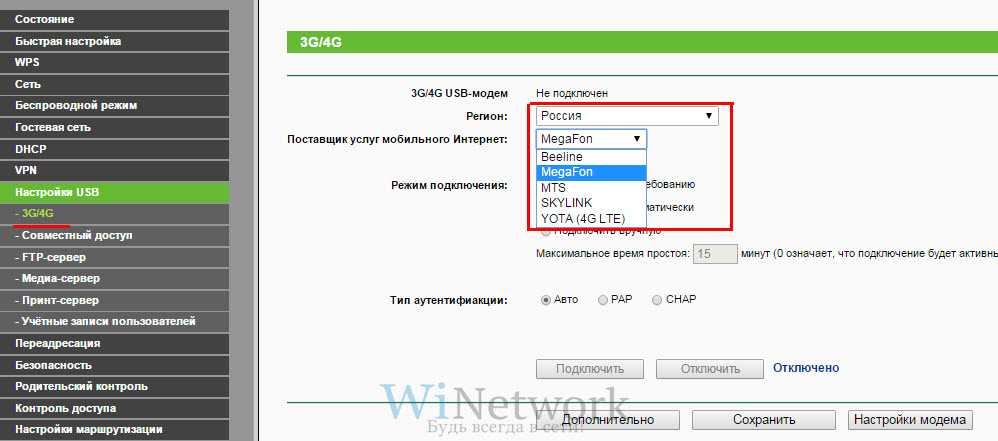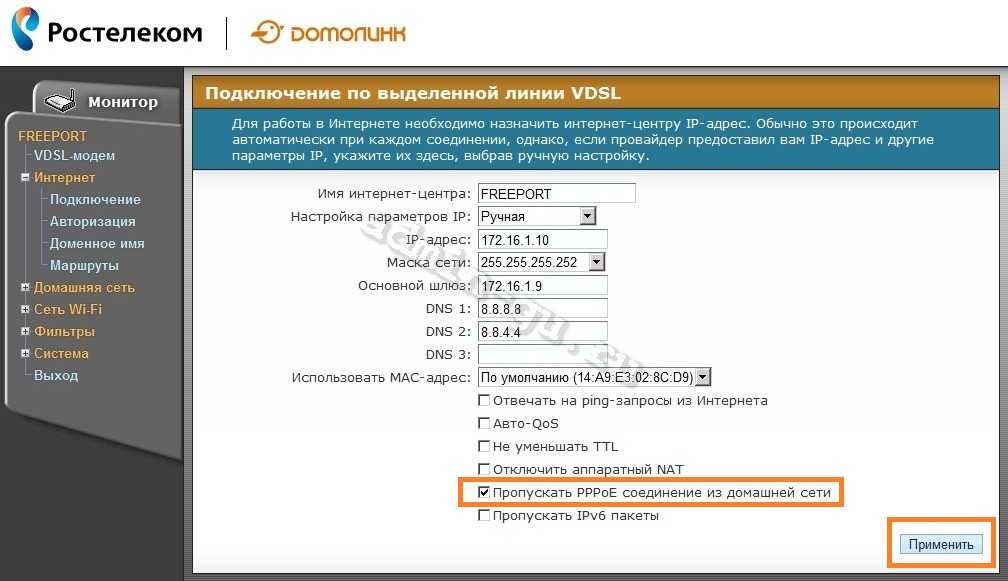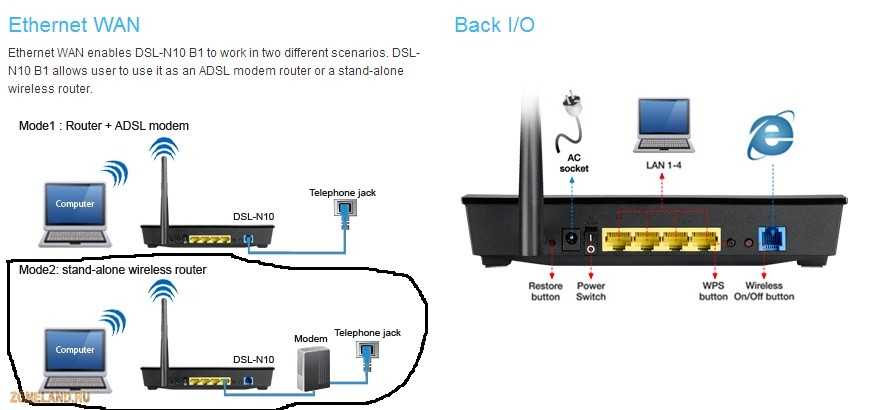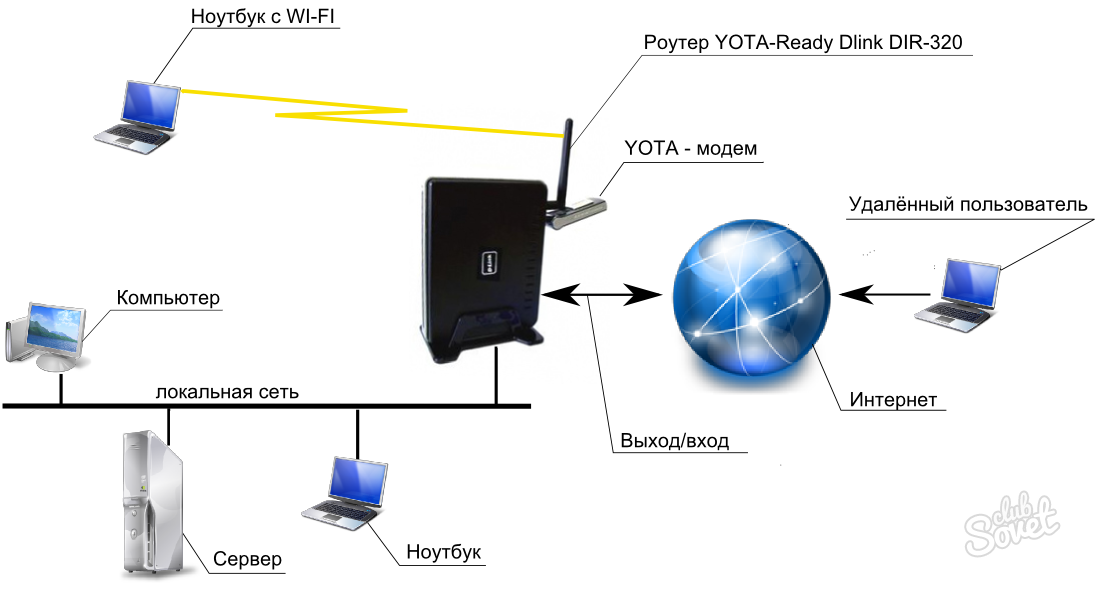Подключение
Установите роутер на столе или зафиксируйте на стене, а затем подключите к сети электропитания. В комплектации нет диска с необходимым ПО. Для дальнейших настроек потребуется любой браузер, установленный на компьютере. Можно использовать стандартные веб-обозреватели Windows – Internet Explorer или Edge.
Алгоритм подключения:
- Подключите кабель питания от сети 220В.
- Включите питание роутера с помощью кнопки на корпусе.
- Подключите к WAN-разъему кабель от провайдера.
- Выполните подключение к компьютеру или ноутбуку. Его можно реализовать с помощью патч-корда через любой LAN-разъем или через беспроводную сеть.
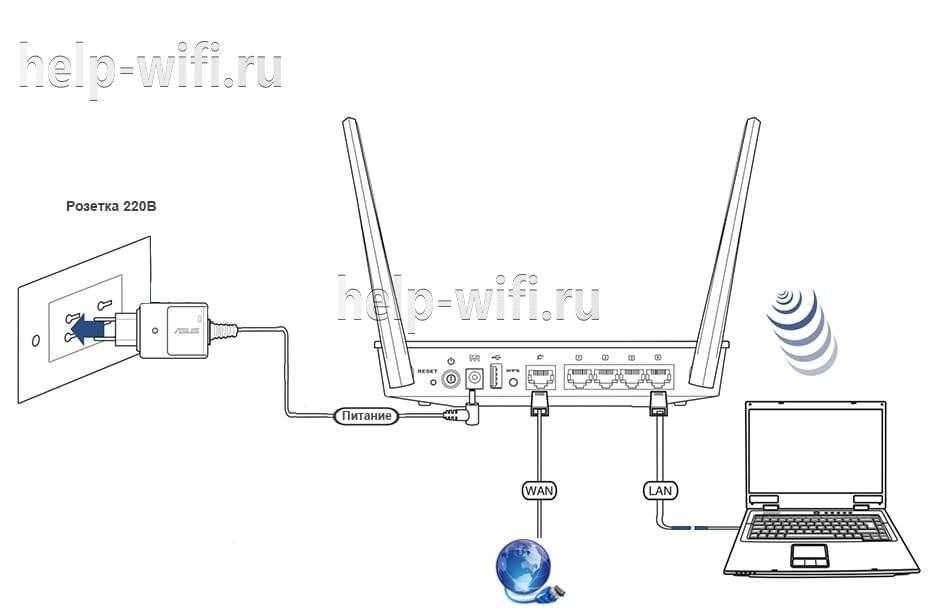
Для подключения через Wi-Fi (беспроводную сеть) в сетевых настройках компьютера/ноутбука найдите доступное подключение «Zyxel Keenetic» (без кавычек). По умолчанию пароль на нее не установлен. Исключение может быть в случае, если пароль установил провайдер, и тогда он должен его предоставить.
Внимание! Если подключение происходит через модем, то нужно отключить запрос PIN-кода на SIM-карте мобильного оператора
Возможные неисправности и способы их устранения
- При использовании интернет-центра Keenetic иногда возникают проблемы. Наиболее часто встречающийся способ решения при зависании или мелких неполадках – перезагрузка сетевого оборудования 4G II.
- Также некоторые проблемы решаются при обновлении на актуальную версию встроенной микропрограммы Keenetic. О том, как это сделать, будет описано ниже.
- Еще один вариант решения, если не помогли остальные методы, – сброс параметров к заводскому состоянию. С этим разберемся в одноименном разделе данной статьи.
- При попытке соединения с интернетом на экране отобразится код ошибки с кратким описанием проблемы. На данном сайте представлены подробные инструкции о том, как решить проблему с определенным идентификатором.
- Ошибки часто возникают из-за неправильных настроек или логических ошибок в операционной системе рабочей станции. Реже встречаются проблемы на физическом уровне: поврежден сетевой кабель или перегорел блок питания в Keenetic.
Вход в настройки роутера
Переход в интерфейс настройки маршрутизатора стандартный – вводится адрес http://192.168.1.1 в браузерной строке. Альтернативный адрес мастера настройки — my.keenetic.net
Появится окошко ввода логина и пароля. По умолчанию в оба поля вводится значение «admin» без кавычек. Иногда в поле «код доступа» может вместо «admin» вводится «1234». Настройки также могут быть скорректированы оператором связи. Тогда провайдер должен предоставить актуальные данные для входа.
После проделанных действий откроется окошко с настройками. По умолчанию на странице приветствия будет описание технических характеристик роутера.
Локальная сеть LAN и DHCP
Как настроить домашнюю сеть «Зикселя»:
- Щёлкаем по иконке двух компьютеров внизу. Этот блок как раз и предназначен для отладки локальной сети.
-
В первом разделе вы увидите все устройства, которые сейчас подключены к роутеру. Во втором блоке «Параметры IP» можно изменить главный IP-адрес «локалки» (это и есть адрес роутера, по которому мы переходили в браузере, чтобы открыть кабинет с настройками).
- В блоке настроек «Сервер DHCP» можно поменять параметры DHCP-сервера. Во-первых, его нужно обязательно включить. Во-вторых, установить начальный адрес диапазона локальных адресов. Далее указывается количество адресов в этом диапазоне. Какое значение ставить, зависит от того, сколько девайсов одновременно сидит в вашей сети «Вай-Фай».
- Также можно указать пару серверов DNS, которые должен использовать роутер. После изменения всех значений не забудьте кликнуть по «Применить».
Обзор модели Keenetic модели Lite II
Изменения в новой модели «Зухель кинетик лайт», как его называют некоторые пользователи, коснулись не только внешнего вида, но и «начинки». Теперь устройство оснащено обновленным процессором MIPS(R) 24KEc 580 МГц MediaTek MT7620N, ставшим настоящим прорывом благодаря увеличившейся мощности. Отличает две модели Keenetic и заметно возросший объем оперативной памяти, ставший больше в два раза: DDR SD RAM 64 Mb. Точно так же увеличилась скорость приема и передачи со 150-ти Мбит/с в первом Lite до 300 Мбит/с в Lite II
Производитель уделил пристальное внимание безопасности: в Keenetic появился межсетевой экран, защищающий гаджеты, подключенные к сети через маршрутизатор, от агрессивных хакерских атак. Новый Lite II способен «потянуть» подключение 3-5 устройств, при этом он не «режет» скорость и не имеет перебоев в соединении
Все эти изменения в новой модели Keenetic благотворно отразились на общем функционале, Lite II редко перегревается и не нуждается в постоянных перезагрузках.
Внешний вид Lite II
Продолжая описание Lite II, выделим несколько важных моментов, касающихся изменений в его внешнем виде
Привлекает внимание переход с белоснежного цвета, как у первой версии Keenetic, к черному, а также применение нового дизайна. Модель маршрутизатора Lite II стала меньше по габаритам, более компактной и изысканной, чему способствует ставшая ребристой верхняя часть корпуса
Keenetic снабдили дополнительной внешней «вай фай» антенной, установленной на задней панели. Здесь же расположены пять портов 100 Mbit: четыре LAN-разъема для домашней сети, один – WAN — для локальной. На верхней панели Lite II появилась кнопка, регулирующая соединение с сетями Wi-Fi, имеющая два основных режима:
- Посредством быстрого нажатия запускается мгновенное соединение.
- При нажатии с задержкой включается или отключается домашняя сеть.
Подключение и подготовка к работе Keenetic
 Подключение маршрутизатора Lite II и последующая подготовка к работе происходит довольно просто, для этого нужно:
Подключение маршрутизатора Lite II и последующая подготовка к работе происходит довольно просто, для этого нужно:
- При помощи адаптера, идущего в комплекте вместе с роутером Lite II, подключить его к электрической сети и нажать на кнопку «Питание».
- К разъему, обозначенному как «Интернет», выделенному синим цветом, подсоединить кабель провайдера. На Keenetic загорится индикатор со значением «0».
- Патч-корд, имеющийся в комплекте, подсоединить одним штекером к LFN-разъему Keenetic, лучше под №1, другим — к сетевой карте ПК, загорится индикатор «1».
- Если все сделано правильно, на передней панели Lite II загорятся лампочка питания и индикатор, выглядящий как шарик с сеточкой.
В случае если не загорается индикатор «0» при подключении кабеля от провайдера, это означает, что провод, возможно, имеет повреждения. Если не светится индикатор с номером разъема, к которому подключается патч-корд, это признак неисправности сетевой карты компьютера, или при подключении что-то было сделано неправильно. А если все индикаторы горят, значит, подключение прошло успешно, роутер Keenetic находится в рабочем состоянии и теперь можно переходить к настройкам устройства.
Место установки
Выбор места – ответственная часть, т.к. для роутера существуют помехи, значит, от места установки будет зависеть мощность антенн и, соответственно скорость раздаваемого ими интернета. Помехи могут быть из-за мебели или стен, причем влияет на сигнал больше не размеры объекта, а материал, из которого он изготовлен.
| Сильное влияние на сигнал | Среднее влияние | Слабое |
|---|---|---|
| Металл | Оштукатуренная стена | Дерево |
| Бетон | Кирпичная стена | Пластик |
| Керамика | Мраморный пол | Стекло |
Напрашивается вывод – не следует располагать Wi-Fi роутер (для Omnni II это тоже актуально) в глухих местах квартиры, которые окружены толстыми стенами или класть его на системный блок ПК. Рекомендуется монтировать устройство рядом с потолком в прихожей (идеальная высота – 2 м) – это обеспечит хорошее покрытие в пределах всей квартиры. Это экономит время и деньги, т.к. не надо протягивать кабель своего провайдера дальше порога квартиры, а дверные проемы улучшают качество сигнала. Еще не нужно располагать роутер рядом с другими устройствами, т.к. они работают с ним на одной частоте и глушат сигнал.
Быстрая настройка
Такая настройка подразумевает собой тот случай, когда все параметры уже были настроены заранее и не требуется много изменений со стороны пользователя.
После подключение LAN к порту «Интернет» (синий порт), загорится индикатор. На компьютере после открытия браузера выйдет пункты «быстрая настройка» и «веб-конфигуратор»

Появится список доступных Mac-адресов. Затем идет автоматическая настройка ip-адреса. Требуется щелкнуть задать DNS-адреса вручную

Появляется окошко, в котором требуется вручную вписать адреса. Если IP-адрес для устройства статический, то требуется выбрать ручную настройку и его вписать. После заполнения данных вылезает окошко по типу подключений, которое надо заполнять в соответствии с документами, которые предоставил провайдер.
После этого начинается перезагрузка. Затем, когда она закончилась, следует опять войти в браузер и уже в пункте веб-конфигуратор ввести пароль для администратора.
Обновление прошивки
Обновление прошивки — важнейшее условие для успешной работы Keenetic 4G. Установка ее актуальной версии дает возможность воспользоваться максимальным количеством полезных функций устройства.
Через веб-интерфейс
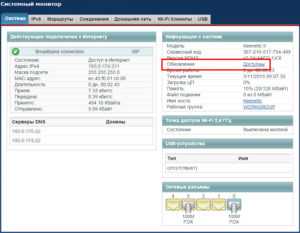 Использование веб-интерфейса — наиболее простой способ обновить микропрограмму интернет-центра. Чтобы выполнить эту задачу, необходимо сделать следующее:
Использование веб-интерфейса — наиболее простой способ обновить микропрограмму интернет-центра. Чтобы выполнить эту задачу, необходимо сделать следующее:
- В меню «Система» открыть вкладку «Обновление».
- В списке компонентов установить галочки напротив тех, что планируется обновить, нажать на соответствующую кнопку внизу страницы.
После этого Keenetic 4G самостоятельно найдет и установит обновления.
Прошивку возможно обновить и вручную. Этот способ используется, когда соединение с интернетом утеряно. При этом у пользователя должна иметься в наличии предварительно скачанная с официального сайта Zyxel последняя версия прошивки. Для установки обновления необходимо в меню «Система» перейти на вкладку «Файлы», выбрать там firmware, указать путь к предварительно распакованному файлу прошивки. После нажатия кнопки «Заменить» она будет обновлена.
Через мобильное приложение
Для управления устройствами Keenetic с помощью смартфона или планшета производителями было разработано специальное мобильное приложение, называемое My.Keenetic. Оно доступно для скачивания на Google Play, а также AppStore.
Чтобы обновить прошивку на роутере с помощью мобильного приложения, необходимо:
- Запустить My.Keenetic на гаджете, убедиться, что роутер доступен в сети.
- Нажать на название интернет-центра, войти в меню настроек, где выбрать раздел «Встроенное ПО».
- Нажать на кнопку «Обновление устройства».
После выполнения указанных действий будет произведен поиск и установка последней версии прошивки.
Сброс настроек роутера на заводские
Сброс настроек Keenetic 4G на заводские осуществляется несколькими способами:
- через веб-интерфейс;
- с помощью My.Keenetic;
- путем нажатия кнопки Reset на корпусе устройства.
В первом случае необходимо в веб-конфигураторе в меню «Система» перейти на вкладку «Параметры», нажать на кнопку «Вернуться к заводским настройкам».
В мобильном приложении необходимо также войти в меню «Система», выбрать там пункт «Сброс настроек».
Для сброса настроек с помощью кнопки Reset необходимо нажать на нее заостренным предметом, удерживая таким образом не менее 10 секунд. Сигналом о том, что операция прошла успешно, будет частое мигание индикатора питания устройства.
Настройка роутера ZyXEL Keenetic 4G II

Привет друзья! Данный роутер или как его ещё обзывают Интернет-центр Keenetic 4G II, в некоторых случаях будет просто незаменим, так как разработан специально для беспроводного WI-FI подключения к Интернету через сотовые сети 3G и 4G с помощью практически всех существующих в настоящее время USB-модемов.


Например, живёте вы за городом, локального интернета нет, соответственно купили 4G USB-модем, но как сделать, чтобы интернетом с этой флешки пользовались ещё жена (у неё свой ноутбук) и дети (у них смартфон и планшет)?
Самый простой выход из ситуации, покупаем роутер ZyXEL Keenetic 4G II, подсоединяем к нему USB-модем 4G и маршрутизатор создаёт современную беспроводную высокоскоростную сеть новейшего стандарта Wi‑Fi 802.11n, к которой мы подключаем свои устройства: ноутбуки, планшеты, смартфоны.
Также интернет-центр ZyXEL Keenetic 4G II можно использовать как обычный роутер.
Настройка ZyXEL Keenetic 4G II действительно очень простая, подсоединяем к роутеру USB-модем 4G (по моим наблюдениям 3G модемы работают с устройством похуже), также соединяем роутер с обычным компьютером или ноутбуком с помощью кабеля LAN.
Важно: Перед установкой USB-модема отключите на его SIM-карте запрос PIN-кода.

Кабелем LAN соединяем роутер и ноутбук. На маршрутизаторе присоединяемся к разъёму №1.


Запускаем в операционной системе браузер и вводим my.keenetic.net или 192.168.1.1, входим в панель настроек.

Пароль можем не устанавливать
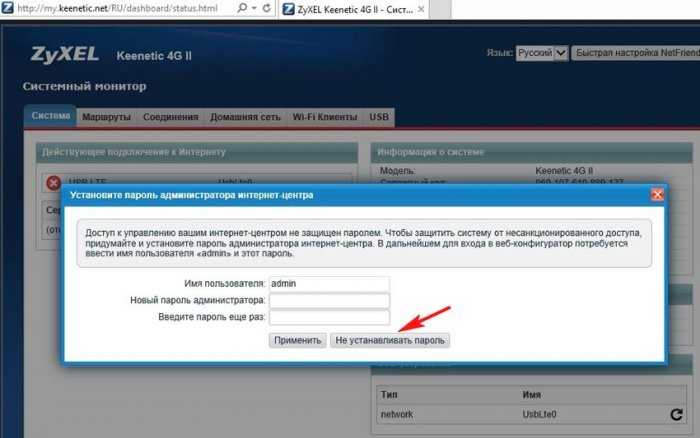
Жмём на кнопку Быстрая настройка
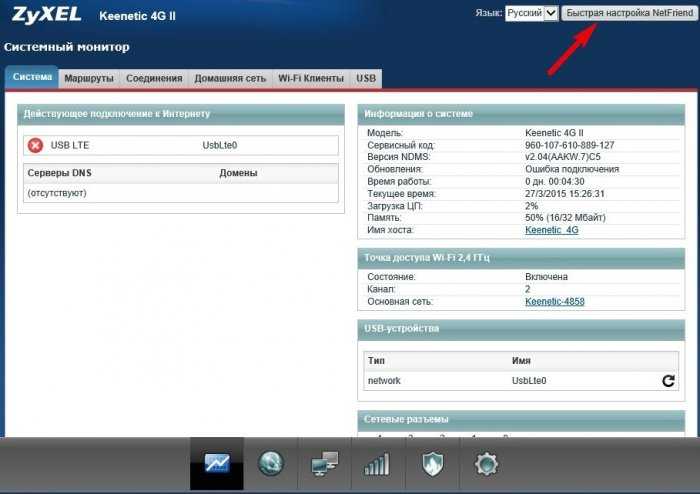
Ещё раз Быстрая настройка
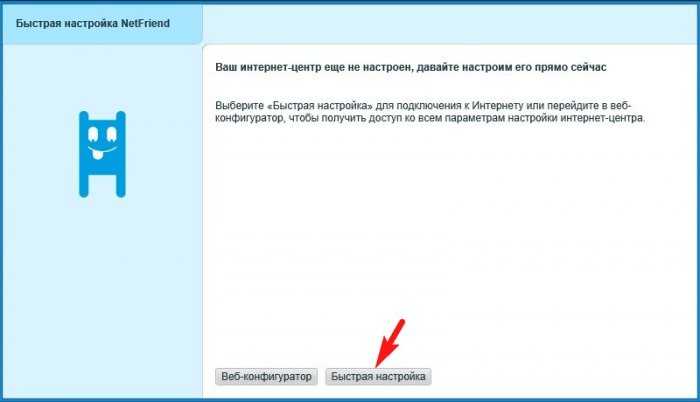
Роутер находит наш модем. Далее
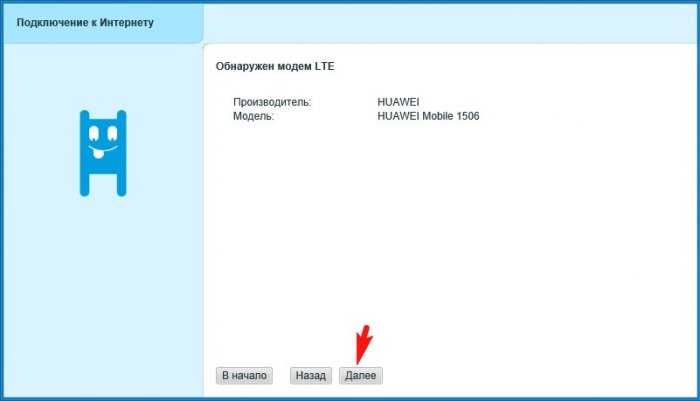
Россия
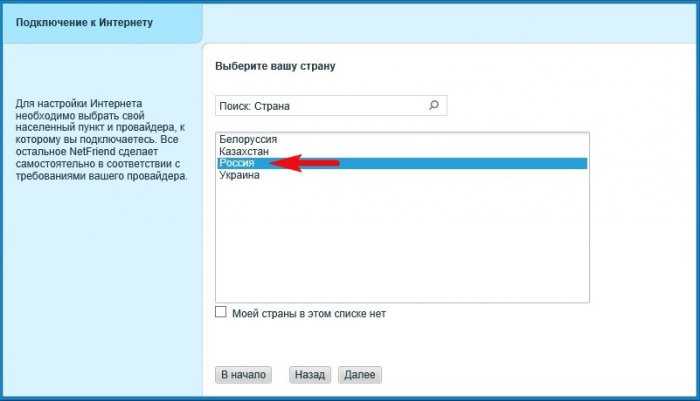
Выбираем наш город
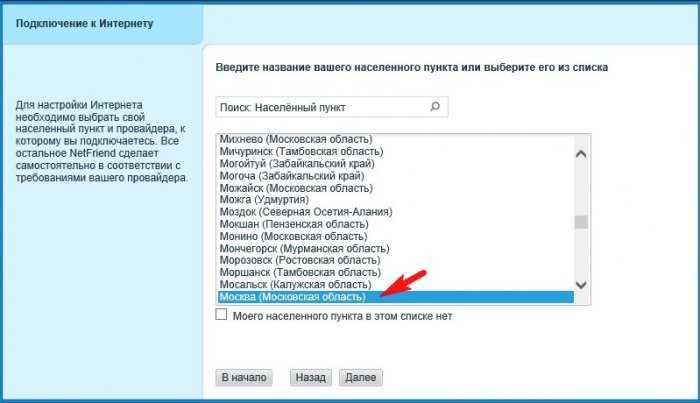
Выбираем провайдера интернета

Если хотите, подключите «Безопасный интернет с Яндекс.DNS»
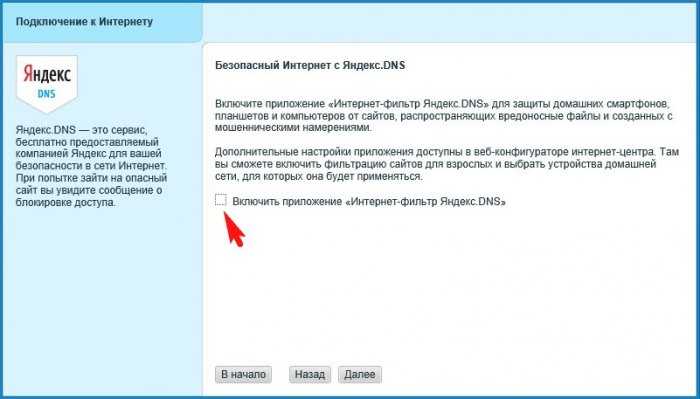
Выйти в интернет
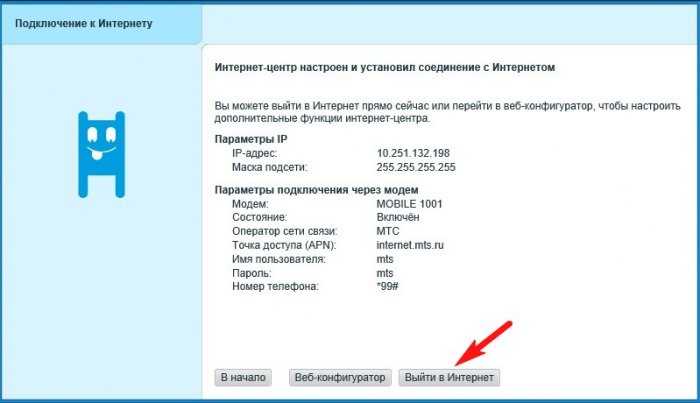
Автоматически запускается браузер
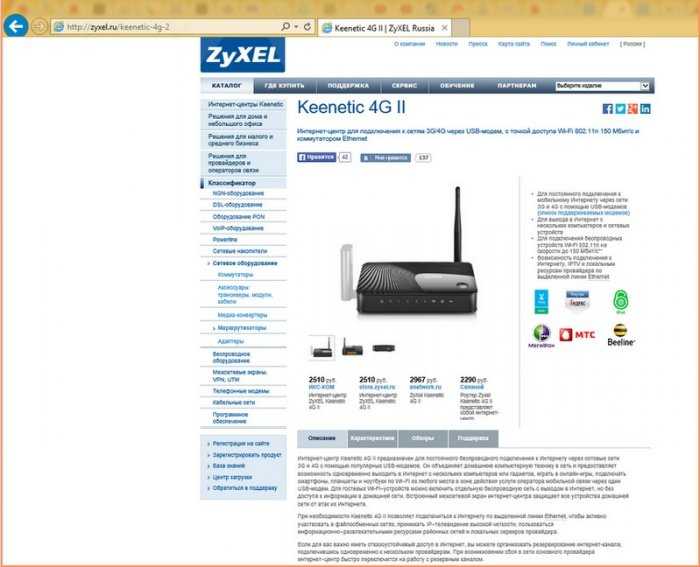
На роутере горит зелёным цветом индикатор подключения к интернету WAN (значок глобуса).

Кабель LAN можно отсоединить от маршрутизатора.
Подключаем устройства к беспроводной сети
Например подключим к нашему роутеру ноутбук.
Щёлкам правой мышью на значке «Доступ к интернету»

и выбираем нашу сеть Keenetic. Подключиться.
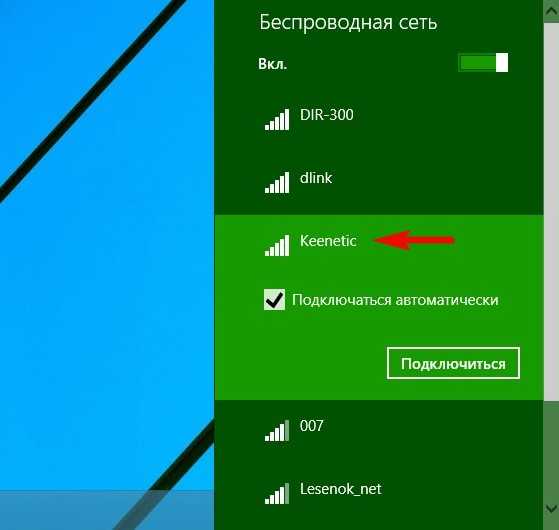
Вводим ключ сети. Ключ безопасности сети напечатан на днище роутера, также его можно посмотреть в настройкахWI-FI, где заодно вы можете его сменить.
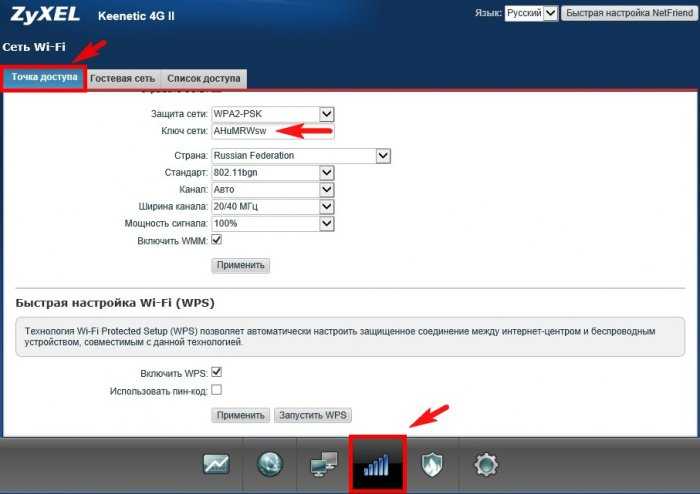
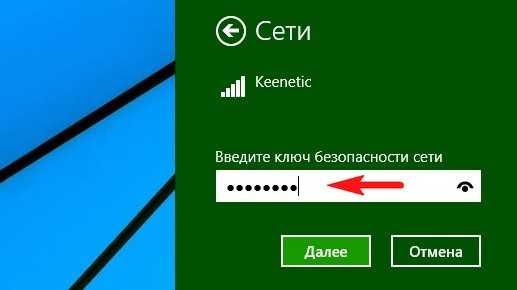
Подключено.
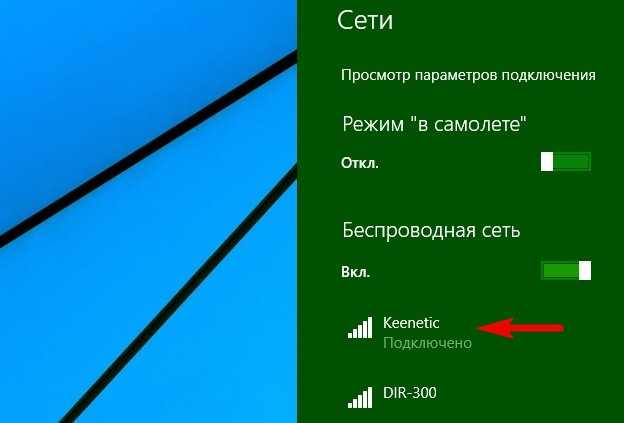
Сброс настроек роутера ZyXEL Keenetic 4G II
Друзья, если роутер перестанет работать стабильно или вам не удалось настроить его с первого раза, то попробуйте сбросить настройки маршрутизатора на заводские, делается это так.
Выбираем Вэб-конфигуратор
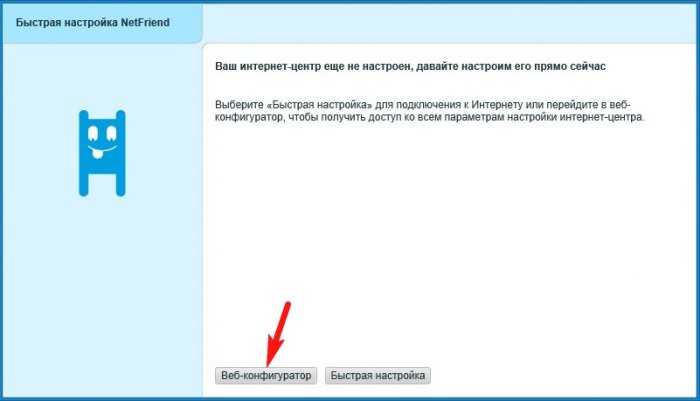
Настройки Параметры и жмём на кнопку Перезагрузить или Вернуться к заводским настройкам.
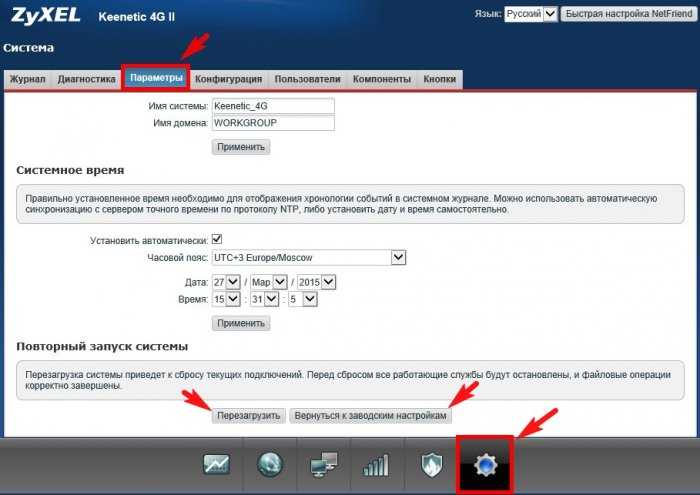
Затем пробуем настроить интернет-центр заново.
Подключение
Подключить роутер Zyxel Keenetic 4G можно по стандартной схеме. Предварительно нужно установить маршрутизатор и подключить его к сети питания. Вот инструкция:
- Включите роутер в электросеть 220 В, подключите питание на устройство с помощью кнопки включения.
- Подсоедините LAN-кабель к компьютеру или ноутбуку.
- Подключите модем или WAN-кабель для раздачи интернета.
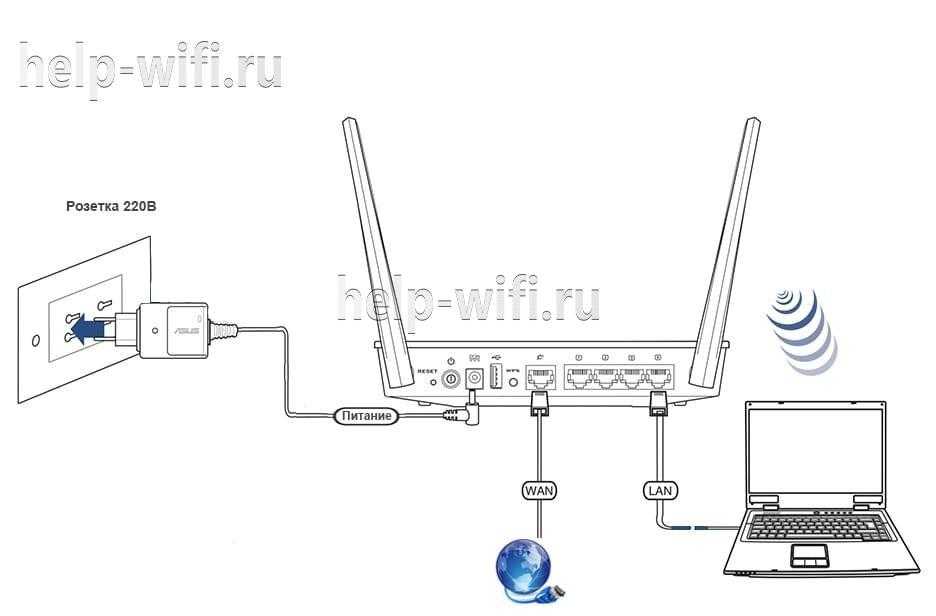
Если подключение планируется проводить через Wi-Fi, то в сетевых настройках компьютера/ноутбука найдите доступное подключение «Zyxel Keenetic» (без кавычек). Эта сеть не защищена паролем. Исключение может быть только в случае, если пароль был установлен провайдером.
Для подключения через модем рекомендуется отключить запрос PIN-кода на SIM-карте оператора.
Дальнейшие настройки будут проводиться через веб-интерфейс. Для этого потребуется любой браузер. Его рекомендуется предварительно установить, так как в комплектации с роутером не входит диск с нужным ПО.
Обновление прошивки
Обновление прошивки маршрутизатора выполняют вручную, без подключения к Интернету или напрямую из веб-интерфейса, при наличии доступа к Сети.
Обновление в режиме онлайн:
- На стартовой странице «Системный монитор» посмотреть на параметр «Версия ОС». Если доступно новое ПО, рядом с ним появится статус «Доступно обновление». Нажать на него.
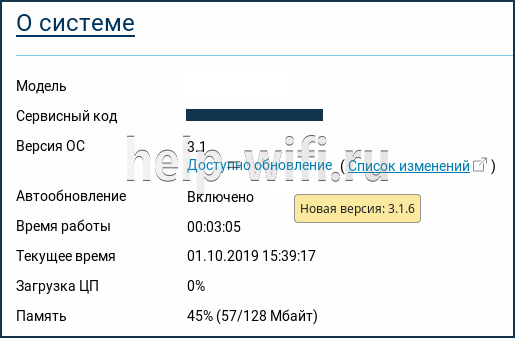
- Откроется страница «Общие настройки». Кликнуть «Установить обновление».

- Подтвердить перезагрузку по окончанию установки.

Дождаться завершения скачивания и инсталляции.
По окончанию маршрутизатор будет перезагружен. На стартовой странице будет видно, что версия ОС изменилась, а кнопка «Доступно обновление» исчезла.
Ручное обновление:
- Открыть ссылку https://help.keenetic.com/hc/ru/articles/360000153989-Файлы-загрузки-для-Keenetic-Omni-KN-1410-, скачать свежую версию прошивки. Распаковать архив, извлечь файл с расширением .bin.
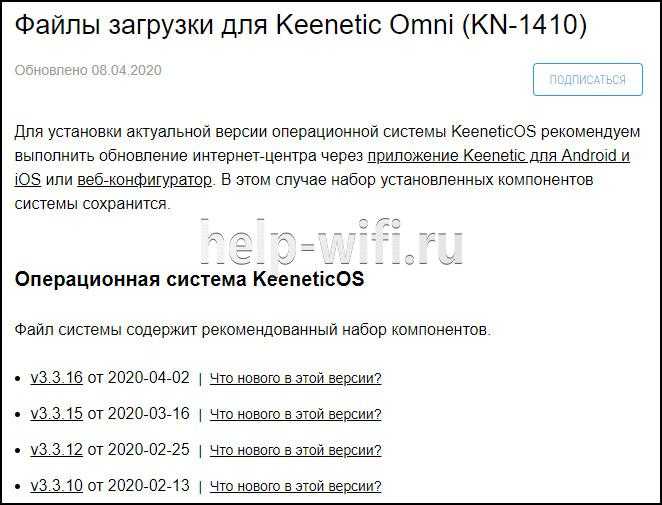
- Открыть «Общие настройки», перейти в «Системные файлы», нажать на «Firmware».
- Выбрать «Заменить файл».
- Указать путь к сохраненному файлу.
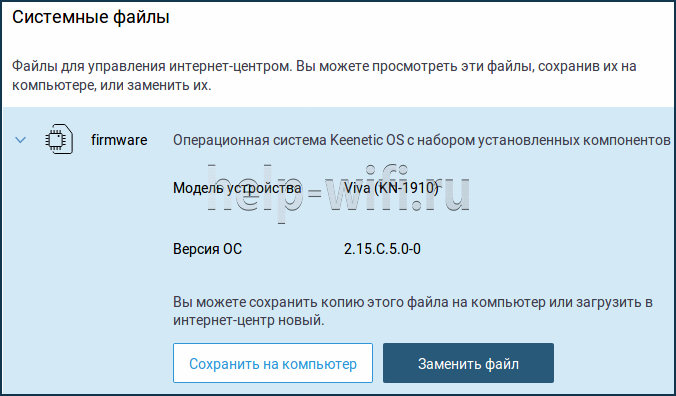
Начнется установка обновлений. По окончанию роутер перезагрузится, а на стартовой странице будет видно, что версия ПО изменилась.
Обзор модели Giga
 Аппаратная часть модели разработана для скачивания информации с файлообменных сетей на скоростях до 1 Гбит/с по линиям Gigabit Ethernet. Скорость до 300 Мбит в секунду, согласно руководству, предоставляется пользователям wi-fi.
Аппаратная часть модели разработана для скачивания информации с файлообменных сетей на скоростях до 1 Гбит/с по линиям Gigabit Ethernet. Скорость до 300 Мбит в секунду, согласно руководству, предоставляется пользователям wi-fi.
Роутер Zyxel Keenetic Giga 2 обладает высокой нагрузочной способностью, используется в качестве основного маршрутизатора беспроводной сети, а также выполняет функции усилителя, адаптера, повторителя (репитера) для расширения зоны действия w-ifi при совместной работе роутеров.
 Наличие двух USB-портов позволяет подключить к нему различные периферийные устройства и внешние накопители. А также 3G/4G-модемы для работы с мобильными операторами интернета любых типов соединений.
Наличие двух USB-портов позволяет подключить к нему различные периферийные устройства и внешние накопители. А также 3G/4G-модемы для работы с мобильными операторами интернета любых типов соединений.
Интернет-центр разрешает выставить индивидуальные настройки для некоторых встроенных функций, например, торрент-клиента или медиасервера.
Внешний вид
 Индикаторы передней панели Keenetic «Гига» 2, соответствуя описанию, с нанесенными на них условными символами помогают пользователю контролировать состояние роутера, включенных режимов, исправность линий связи с устройствами локальной сети. К ним относятся следующие:
Индикаторы передней панели Keenetic «Гига» 2, соответствуя описанию, с нанесенными на них условными символами помогают пользователю контролировать состояние роутера, включенных режимов, исправность линий связи с устройствами локальной сети. К ним относятся следующие:
- «Статус»: постоянное свечение сигнализирует о включении питания изделия и нормальном его функционировании. Редкое мигание указывает либо на стартовую загрузку, либо на внутреннюю неисправность.
- «0-4»: подсоединение к сетевым разъемам на задней панели Keenetic Giga. Свечение соответствует установленному соединению, мигание информирует о передаче информации.
- Символ беспроводной wifi — постоянное свечение — информирует о нормальной работе сети. При передаче данных индикатор мигает часто. Медленное мигание соответствует сеансу быстрой настройки с применением технологии WPS.
- «Интернет-глобус»: постоянное свечение сообщает об установлении соединения и получения Keenetic Giga II адреса IP в сети провайдера.
- Символ подключения к USB-разъемам: «огонек» соответствует подключенному и готовому к работе устройству, частое мигание сигнализирует о подготовке к безопасному извлечению из разъема USB-накопителя.На правой боковой панели Keenetic Giga II имеются два USB-разъема многофункционального назначения. К ним подключаются совместимые с интернет-центром устройства: 3G/4G-модемы мобильных операторов интернета, внешние флеш-накопители, HDD или SSD, принтеры.Задняя панель Keenetic Giga II предназначена для размещения на ее поверхности различных разъемов и кнопок управления:
- «Домашняя сеть 1-4»: сетевые LAN-разъемы типа RJ-45 для проводных абонентов локальной сети, один из которых нагружен коммутатором.
- «Интернет 0»: коннектор WAN-типа RJ-45 кабеля провайдера интернета.
- Два высокочастотных разъема RP-SMA, куда вворачиваются съемные антенны беспроводной wi-fi-сети.
- «Питание»: разъем штекерного типа для подключения адаптера сетевого переменного напряжения с кнопкой автономного включения/отключения.
- FN — многофункциональная кнопка, свойства которой назначаются в веб-интерфейсе Keenetic Giga II. По умолчанию, выполняет функцию подготовки безопасного извлечения устройства USB из разъема.
- «Сброс»: кнопка текущих настроек пользователя до заводских значений.
На верхней крышке корпуса «Зиксель» Giga II расположена кнопка управления беспроводной сетью. Она используется в двух режимах в зависимости от времени ее удержания в нажатом положении. Короткое надавливание и отпускание создает быструю настройку роутера с использованием WPS. Нажатие с последующим удержанием более трех секунд производит включение или отключение wi-fi.