Проверка доступности серверов Интернет
Если сетевые настройки на подключении модема в порядке,
тогда следующий шаг проверки.
Далее нужно проверить выход в Интернет. Нужно открыть
консоль (Командную строку) и там выполнить команду
ping на любой известный вам IP-адрес
который доступен глобально:
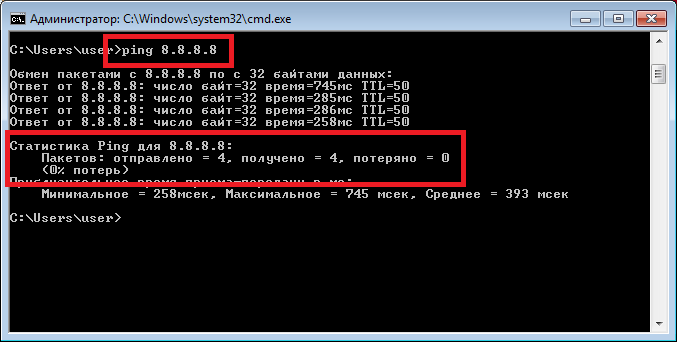
На иллюстрации сделан пинг на DNS
сервер Google. На иллюстрации показано, что
пакеты прошли нормально. Это значит связь с Интернет есть. Но у вас может
быть по другому — вместо успешной команды могут два типа ошибок:
- Не прошел ни один из пакетов. В итоге будет написано
«потеряно = 4». - Прошли только часть пакетов — 1, 2 или 3. А часть не
прошла.
Первый тип ошибки означает, что связи с Интернет нет
совсем. Проблема скорее всего на стороне оператора. Но возможно, что на
вашем компьютере firewall блокирует сетевые пакеты
IСMP. Или какая-нибудь
антивирусная программа блокирует сетевые пакеты.
Второй тип ошибки означает — связь есть, но она «глючит».
В этом случае проблема скорее всего на оборудовании оператора.
Решение: Сначала проверить компьютер, затем
звонить в техподдержку сотового оператора и выяснять в чем причина.
Модем есть в списке устройств
Если модем есть в списке устройств, тогда можно перейти к следующему шагу
диагностики. Внимательно посмотрите на значок сетевого адаптера модема. Быть
может там есть дополнительный значок указывающий на то, что адаптер
отключен. Это может быть знак вопроса или черный крест. Так же можно
проверить нажав правую кнопку мыши на строке адаптера модема. В контекстном
меню не должно быть команды «Задействовать». Если она есть, значит выполните
эту команду.
Если адаптер подключен, тогда нужно открыть список сетевых подключений. Нажать на клавиатуре кнопки Windows + R, в открывшемся окошке вписать «ncpa.cpl»
и нажать «ОК»:
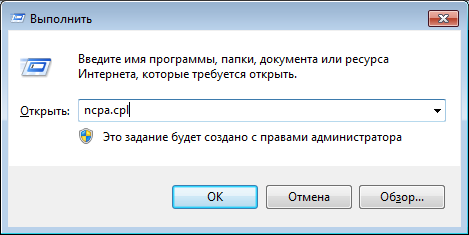
Это апплет сетевых подключений. Там должно быть сетевое подключение
соответствующее модему:
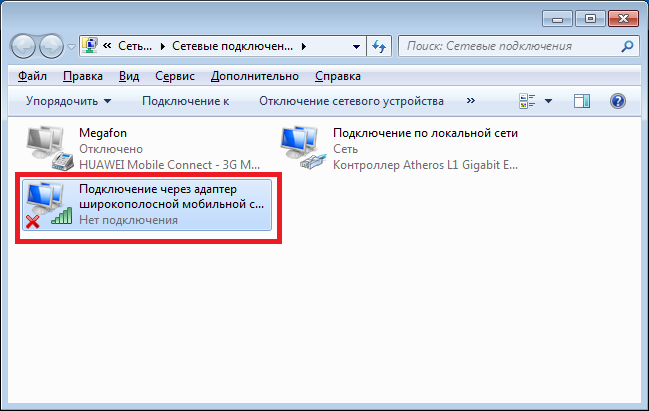
или
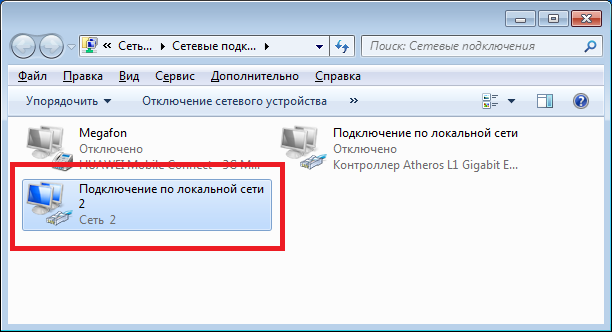
На первой иллюстрации видно, что сетевое подключение есть, но оно
разорвано. Это означает, что модем не подключился к Интернет. Дело в том,
что современные 3G и 4G (LTE) USB модемы
подключаются к Интернет самостоятельно. Происходит это в два этапа:
- Модем регистрируется в сети сотового оператора.
- Модем проходит авторизацию для доступа к Интернет и подключается к
Интернет.
Успешность второго этапа зависит уже не от драйверов модема, а от
взаимодействия модема и оператора. Например на SIM-карте
модема может быть заблокирована услуга доступа к Интернет. Или в целом
SIM-карта заблокирована из-за отсутствия денег на
балансе или из-за долгого периода не использования. Обычно у сотовых
операторов есть условие — если в течении 6 месяцев
SIM-карта не использовалась, она блокируется.
На первой, из двух последних иллюстраций, как раз ситуация когда модем
подключен к сети оператора (первый этап), но не подключен к сети Интернет.
Причины могут быть следующие:
- Модем автоматически не выполнил команду подключения к Интернет. Быть
может в настройках модема отключена опция автоматического подключения.
Попробуйте вручную подключиться (через правую кнопку мыши на этом
сетевом подключении). Или через программу управления модемом. - Модем не смог автоматически подключиться к Интернет. В этом случае
может быть проблема с SIM-картой или временный
сбой в сети оператора.
Сброс настроек на ADSL-модемах
Если компьютер не может распознать ADSL-модем, необходимо сбросить настройки к заводским параметрам.
Самый простой способ ― нажать и удерживать кнопку Reset в течение 20-30 секунд до полной перезагрузки устройства.

Нажимаем и удерживаем кнопку Reset в течение 20-30 секунд до полной перезагрузки устройства
В некоторых моделях роутеров этот процесс более сложен, так как кнопка располагается внутри и добраться до нее можно только с помощью иглы.
Также можно воспользоваться другим способом:
-
Выполнить вход в меню настроек модема по логину и паролю, введя его IP-адрес в адресную строку браузера.
Вводим IP-адрес в адресную строку браузера, затем логин, пароль, нажимаем «Вход»
-
Во вкладке «Системные инструменты» выбрать «Заводские настройки».
Во вкладке «Системные инструменты» выбираем «Заводские настройки»
-
Нажать на кнопку «Восстановить», а затем для подтверждения действий ― «ОК».
Нажимаем на кнопку «Восстановить», затем «ОК»
Если компьютер не видит подключенный к нему модем, следует использовать все рассмотренные рекомендации. После этого все должно корректно заработать. Если нет ― значит, устройство вышло из строя и требует замены.
Шаг третий
После того как вы убедились в том что модем опознается роутером Zyxel и подключается к Интернет, необходимо
сделать настройку роутера, которая позволит ему принимать Интернет с модема
и раздавать его в локальную сеть. Для этого нужно подключиться к роутеру
через телнет (в консоли (терминале, командной строке)):
telnet 192.168.1.1
Логин и пароль на вход через телнет, такие же как и на вход в
админ-панель.
После того как будет выполнен вход в shell-оболочку роутера, нужно будет в
консоли выполнить следующие команды:
- interface CdcEthernet0
- ip address dhcp
- ip global 1000
- exit
Далее нужно проверить работу роутера Zyxel — он
должен раздавать Интернет с модема.
Совместимость и функциональность
Компактные роутеры от компании ZTE совместимы практически со всеми российскими операторами, чем, собственно, и обусловлена востребованность этих удаленных точек доступа.
| Оператор | Модель оператора | Модель модема |
| MegaFon | M100-3 | MF823 |
| MegaFon | MR150-2 | MF910 |
| MegaFon | MR150-5 | MF920 |
| MTS | 830FT | MF825A |
| MTS | 832FT | MF832M |
| MTS | 835F | MF920 |
| MTS | 835FT | MF920T |
| MTS | 836F | MF833T |
| MTS | 837F | MF79 |
| Beeline | Modem | MF821D |
| Beeline | Modem | MF823 |
| Beeline | Modem | MF823D |
| Beeline | Modem | MF831 |
| Beeline | Modem | MF833T |
| TELE2 | Modem | MF823D |
| TELE2 | Modem | MF920V |
| Rostelecom | Modem | MF825 |
Функционал у ZTE довольно богат. Практически все модели оснащены 4 LAN-портами, которые предназначены для подключения устройств к интернету с помощью сетевого кабеля. Еще корпус оснащен двумя портами типа RJ11, которые позволяют к модему подключать аналоговые телефоны.
Все модели оснащены специальным разъемом для подключения блока питания, это обеспечивает бесперебойную работу устройства. Дополнительное преимущество в том, что все разъемы и порты расположены на задней панели устройства, благодаря чему устройство имеет привлекательный внешний вид и весьма функционально. Имеется кнопка включения/выключения устройства. Дополнительные разъемы под антенны позволяют оснастить модем мощными антеннами для усиления сигнала.
Обратите внимание: нельзя приобретать любую из понравившихся съемных антенн, при покупке важно учитывать качество покрытия, дальность расположения станции оператора и плотность построек вокруг

Ошибка 633: причины появления и методы устранения
При использовании модемов любого типа достаточно часто появляется сбой с номером 633 (ошибка подключения). И хотя на сегодняшний день использование модемов, мягко говоря, является несовременным, тем не менее для некоторых систем такое подключение может быть актуальным (например, при запуске модема мобильного устройства с целью получения доступа к Интернету с компьютера). Устранить проблему можно достаточно просто.
Ошибка 633 (модем используется или не настроен): суть проблемы
Считается, что сбой в основном связан с устареванием обслуживающего программного обеспечения (драйверов) и несовместимости с системой управляющих утилит.
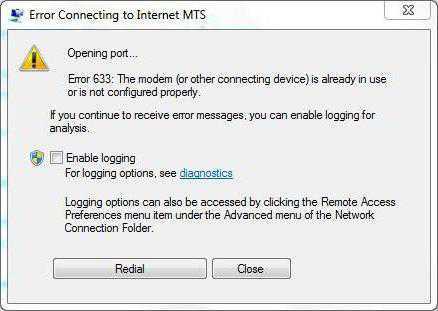
В некоторых случаях ошибка 633 может возникать только потому, что занят COM-порт, предназначенный для программного подключения модема. Таким образом, видится три основных решения данной проблемы.
Ошибка 633. Модем. Драйверы
Прежде всего следует обратить внимание на установленные драйверы. В самом простом случае, если появляется ошибка 633, нужно не только попытаться обновить драйверы через «Диспетчер устройств», но и полностью удалить устройство из системы
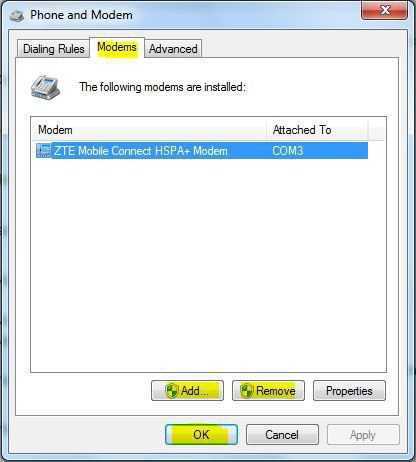
После этого не стоит задавать установку драйверов из базы данных Windows, поскольку система инсталлирует, как ей кажется, самый подходящий драйвер. Если есть сопутствующий диск, лучше воспользоваться им. Но для установки самых свежих версий принято применять автоматизированные программы поиска и обновления вроде Driver Booster или даже DriverPack Solution, которые способны опознавать установленные в системе устройства и обращаться к ресурсам производителя в Интернете для скачивания наиболее актуальных версий драйверов напрямую.
Удаление несовместимого ПО
Иногда ошибка 633 может возникнуть по причине того, что дополнительные управляющие утилиты просто несовместимы с операционной системой.
Их, естественно, нужно удалить. Делается это через раздел установки и удаления программ в стандартной «Панели управления». Если дата установки такого ПО при первом подключении известна, можно просто отсортировать программы по этому признаку. И удаление желательно производить в безопасном режиме, использовав в большинстве случаев при старте системы клавишу F8.
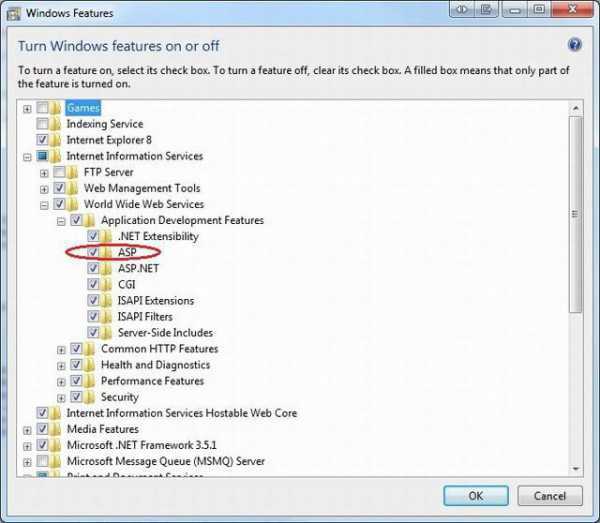
Если пользователь точно не знает, что именно нужно удалить, придется обратиться к отключению ненужных служб через тот же раздел, но с выбором компонентов системы. В данном случае речь идет о службах ISS, где нужно предварительно деактивировать обращения к FTP-серверу и средства управления веб-сайтом.
Вопросы настройки портов
Но иногда в случаях, когда возникает ошибка 633, бывает так, что в момент подключения соответствующий COM-порт занят другим устройством или программным обеспечением.
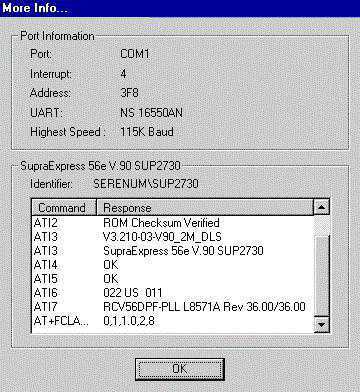
Чтобы избавиться от этого сбоя, потребуется порт освободить. Делается это на начальном этапе путем удаления всех существующих подключений в разделе сети и Интернета. После этого нужно зайти в «Диспетчер устройств» и при клике на сетевом адаптере использовать контекстное меню, в котором выбирается строка свойств. На вкладке «Дополнительно» в настройках порта следует изменить номер порта с первого на третий или со второго на четвертый (менять нечетный порт на четный нельзя).
Далее нужно перезагрузить систему и снова зайти в свойства установленного модема, соответствующих, например, VPN-подключению, а затем использовать вызов средства опроса модема. В большинстве случаев этот метод и исправляет ситуацию, когда появляется ошибка 633.
Остается добавить, что это самые простые методы и решения, поскольку в каждом конкретном случае проблема может иметь разные причины появления
Тем не менее, не говоря уже о сопутствующем программном обеспечении, в первую очередь нужно обратить внимание на порты и драйверы
Как выбрать роутер TP-LINK для 3G модема?
Нам понадобится специальный Wi-Fi роутер, который поддерживает 3G/4G USB модемы. Именно специальный роутер, в нашем случае мы рассматриваем устройства компании TP-LINK. Так как не каждый маршрутизатор умеет раздавать интернет от 3G модемов. И даже если у вас уже есть роутер TP-LINK, то не факт что он поддерживает работу с модемами, даже если на нем есть USB разъем.
Часто спрашивают как подключить 3G модем к роутеру TP-LINK TL-WR741ND, TL-WR841ND и т. д. Да никак, он их просто не поддерживает. У TP-LINK есть несколько моделей, которые подходят для работы с модемами от Интертелеком, МТС, МегаФон, и других операторов. Это два обычных роутера: TL-MR3420 и TL-MR3220. И два портативных: TL-MR3020, и TL-MR3040. Возможно, на данный момент есть уже другие модели. Это значит, что к этим маршрутизаторам можно подключить наш модем в USB разъем, и мы получим интернет по Wi-Fi сети, и по сетевому кабелю, например, для стационарного компьютера. У меня TP-LINK TL-MR3220, работал раньше с модемом Novatel U720.
Еще у нас есть полезная статья на эту тему: как раздать интернет по Wi-Fi c 3G USB модема? Роутеры с поддержкой USB модемов.
Думаю, с выбором роутера все понятно. Давайте теперь рассмотрим процесс подключения 3G модема к TP-LINK. Так же настроим роутер на работу с модемом и настроим Wi-Fi сеть. Покажу на примере своего TP-LINK TL-MR3220.
Ответы на часто задаваемые вопросы
Ниже описан ряд проблем, с которыми можно столкнуться в процессе пользования. Так же описаны варианты решения.
Использование модема с нескольких точек доступа
Модем «Билайн» может быть подключен к любому устройству, которое расположено в зоне покрытия сети. Единовременно услуги одного аккаунта доступны только 1 ПК.
На экране код ошибки – что он означает?

Ошибка при подключении модема Билайн к компьютеру
| Номер ошибки | Расшифровка |
| -4 или 4 или 57 | Отсутствие стартового баланса на SIM карте |
| 5 | В антивирусном программном обеспечении включена функция «Антидозвон». Её нужно отключить. Порядок действий определяется индивидуально |
| 619, 628 | Модем работает вне зоны покрытия сети или отсутствует услуга обмена данными на конкретной SIM-карте. Нужно изменить типа подключения на «GSM», или «2G» (подробно описано выше) |
| 718 или 720 | Сбой настроек модема. Требуется выключение и повторное включение компьютера или ноутбука |
| 633, 797 | Модем или другое устройство уже активно работает в сети «Билайн». Нужно заново установить программу, контролирующую работу |
| 678 | Отсутствует связь между ПК и удалёнными серверами. Требуется обращение в службу поддержки |
Как удалить приложение для работы USB-модема «Билайн» с ПК
Порядок действие такой:
- Открыть меню «Пуск» и зайти в раздел «Панель управления».
Открываем меню «Пуск», заходим в раздел «Панель управления»
- Зайти в раздел «Программы и компоненты», предварительно выставив в режиме «Просмотр» значение «Крупные значки».
В режиме «Просмотр» выставляем «Крупные значки», находим и открываем раздел «Программы и компоненты»
- Найти ярлык «USB модем Билайн», кликнуть по нему правым щелчком мыши, левым щелчком нажать «Удалить».
Кликаем правым щелчком мыши по ярлыку «USB-модем Билайн», левым щелчком нажимаем «Удалить»
Как настроить 4g модем МТС
После подготовки к работе необходимо вставить устройство в компьютер или ноутбук. Операционная система автоматически выявит и распознает новое оборудование, а затем сама активирует мастер установки. Если этого не произошло, то необходимо направится в меню «Пуск», далее перейти в раздел «Компьютер». USB-модем будет отображаться как съемный диск, поскольку он по своей конфигурации имеет слот для карты памяти Micro SD. Установка карты памяти как раз и позволяет нам использовать его как съемный диск.
Открой накопитель и дважды щелкни на файл Autorun.exe,

Потом следуй подсказкам, которые будут выплывать на экране от мастера установки.


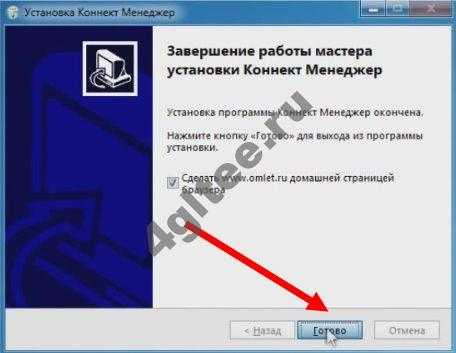
- Запусти ярлык программы «Коннект менеджер», который отобразиться после инсталляции на рабочем столе.
- Когда модем зарегистрируется в интернете, нажми на кнопку «Подключение».

- Сначала в разделе выбора устройств появится сообщение «МТС-коннект не подключен к сети». Не переживай, а дождись подключения. Сразу после установления соединение с интернетом, в меню выбора устройств всплывет сообщение «МТС-коннект подключен к сети».
- В разделе «Коннект» нажми кнопку «Отключение», чтобы приостановить соединение с интернетом.
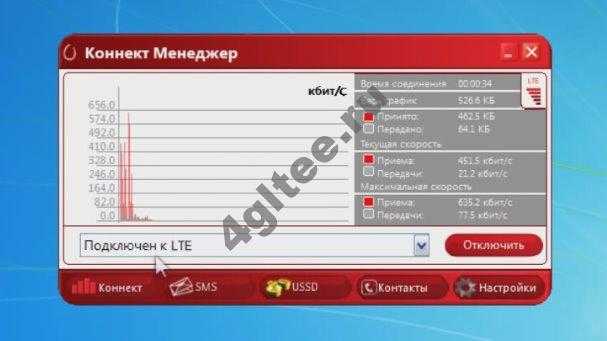 Дополнительно в приложении «Коннект-менеджер» ты также можешь отправлять смс, активировать карту оплаты, проверить текущий баланс и остаток по пакету мегабайт.
Дополнительно в приложении «Коннект-менеджер» ты также можешь отправлять смс, активировать карту оплаты, проверить текущий баланс и остаток по пакету мегабайт.
Создание интернет-подключения и дополнительные разделы
После того, как все подготовительные мероприятия были выполнены, остается настроить интернет-подключение. Настройка должна производиться непосредственно через веб-интерфейс устройства. Чтобы открыть панель управления, нужно открыть любой браузер, установленный на ПК, и в адресной строке прописать IP-адрес управления маршрутизатором — 192.168.1.1. Он всегда прописан на наклейке, расположенной с обратной стороны корпуса устройства.
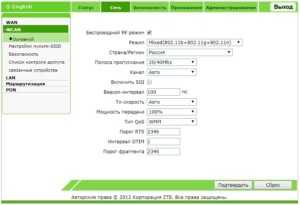
Первое, что откроется, — это окно приветствия, где нужно будет ввести логин и пароль, используемый по умолчанию. После прохождения авторизации на экране отобразится панель управления. Общие принципы у всех устройств аналогичны, как правило, отличия лишь визуальные.
У пользователя есть возможность выбрать 2 варианта создания интернет-подключения: «Быстрая настройка», «Мастер настроек» и «Wizard».
Предварительно нужно обязательно ознакомиться со всей информацией, которую предоставляет провайдер.
Прежде всего, нужно выбрать тип подключения. Используются несколько основных способов подключения: Static IP, Dynamic IP, PPPoE, PDA.
Далее, необходимо внести следующие настройки:
- SSID — название беспроводной сети. Можно задать любое имя, состоящее из латинских букв.
- Канал — можно оставить «Авто», установленное по умолчанию.
- Тип шифрования. Для безопасного использования сети рекомендуется отдавать предпочтение комбинированным способам шифрования сети, например, WPA/WPA2 PSK.
- Ключ беспроводной сети, он же пароль. Специалисты рекомендуют устанавливать ключ доступа, который состоит не менее чем из 8 символов.
Для вступления всех изменений в силу нужно их обязательно сохранить, нажав «Сохранить». Далее, рекомендуется перезагрузить устройство. Напоследок остается лишь убедиться в работоспособности устройства.
Обновление прошивки маршрутизатора и сброс настроек
В ходе работы маршрутизатора в его микропрограмме могут наблюдаться сбои, которые и будут причиной «невидимости» мобильного модема. Устранить их позволяет сброс до заводских настроек. Выполнить его можно двумя способами:
Аппаратный. На каждом маршрутизаторе на боковой или задней панели имеется кнопка с подписью Reset. Вам необходимо нажать ее, удерживая приблизительно 10 секунд. Подтверждением сброса будет следующее действие – все световые индикаторы на устройстве одновременно потухнут и зажгутся на пару секунд. Далее отпустите кнопку и дождитесь полной загрузки аппарата
Обратите внимание, что на части маршрутизаторов кнопка спрятана в корпусе. Используйте скрепку, булавку или другой длинный, но тонкий предмет, чтобы нажать кнопку Reset
Программный. Данный сброс выполняется через веб-меню. Вам необходимо зайти в раздел «Системные инструменты»/«Система» и найти вкладку «Сброс до заводских настроек». В разделе следует нажать кнопку «Восстановление» или аналогичную. После этого пойдет процесс, а по окончанию роутер перезагрузится, восстановив все заводские параметры.
Второе распространенное и часто самое эффективное решение – обновить встроенное программное обеспечение маршрутизатора. Как правило, после покупки в устройстве стоит самая ранняя прошивка. В новых версиях добавляют поддержку различных мобильных модемов. Скачать файл прошивки вы можете с официального сайта производителя.
Важный нюанс – перед скачиванием файла необходимо знать не только точное название модели, но и ревизию. Это аппаратная часть устройства. У одной модели они могут отличаться, соответственно, потребуются и разные файлы для прошивки. Ревизия указывается на этикетке после H/W Ver. В названии файла для обновления (или папки, где файл лежит) обязательно должна быть указана ревизия.
Если на наклейке нет подобной информации или этикетка повреждена, попробуйте зайти в системное меню. Часть производителей дублирует версию ревизии в веб-меню.
Загрузив на компьютер необходимый файл, можно приступать к обновлению прошивки. Процедура включает следующие шаги:
- Зайдите в веб-меню роутера. Это выполняется через любой браузер, а данные для входа располагаются на приклеенной к корпусу этикетке.
- Перейдите в раздел «Системные инструменты», вкладка «Обновление встроенного ПО».
- Нажмите на кнопку «Обзор» для указания файла прошивки. Откроется стандартный проводник.
- Указав файл, нажмите «Обновить». Дождитесь окончания процедуры (занимает до 5 минут).
Маршрутизатор должен автоматически перезагрузиться. Сделайте это самостоятельно, если перезагрузка не была выполнена. Попробуйте заново подключить ваш 3G/4G-модем.
















































