Инструкция по настройке Keenetic Giga KN-1010
Для входа в веб-интерфейс маршрутизатора Keenetic Giga KN-1010 можно использовать либо адрес my.keenetic.net, либо IP 192.168.1.1. При первом подключении, из коробки, роутер не спрашивает логин и пароль для входа в настройки, хотя по-умолчанию, пароль всё же имеется — 1234. Далее у Вас есть два пути:
Первый — настройка Кинетик Гига через мастер My.Keenetic. Как это сделать я уже подробно рассказал здесь — ссылка.Второй — настроить роутер через полноценный веб-интерфейс. Именно этот способ я дальше и буду подробно рассматривать.
Стартовая страница интерфейса маршрутизатора, она же и статусная, выглядит так:
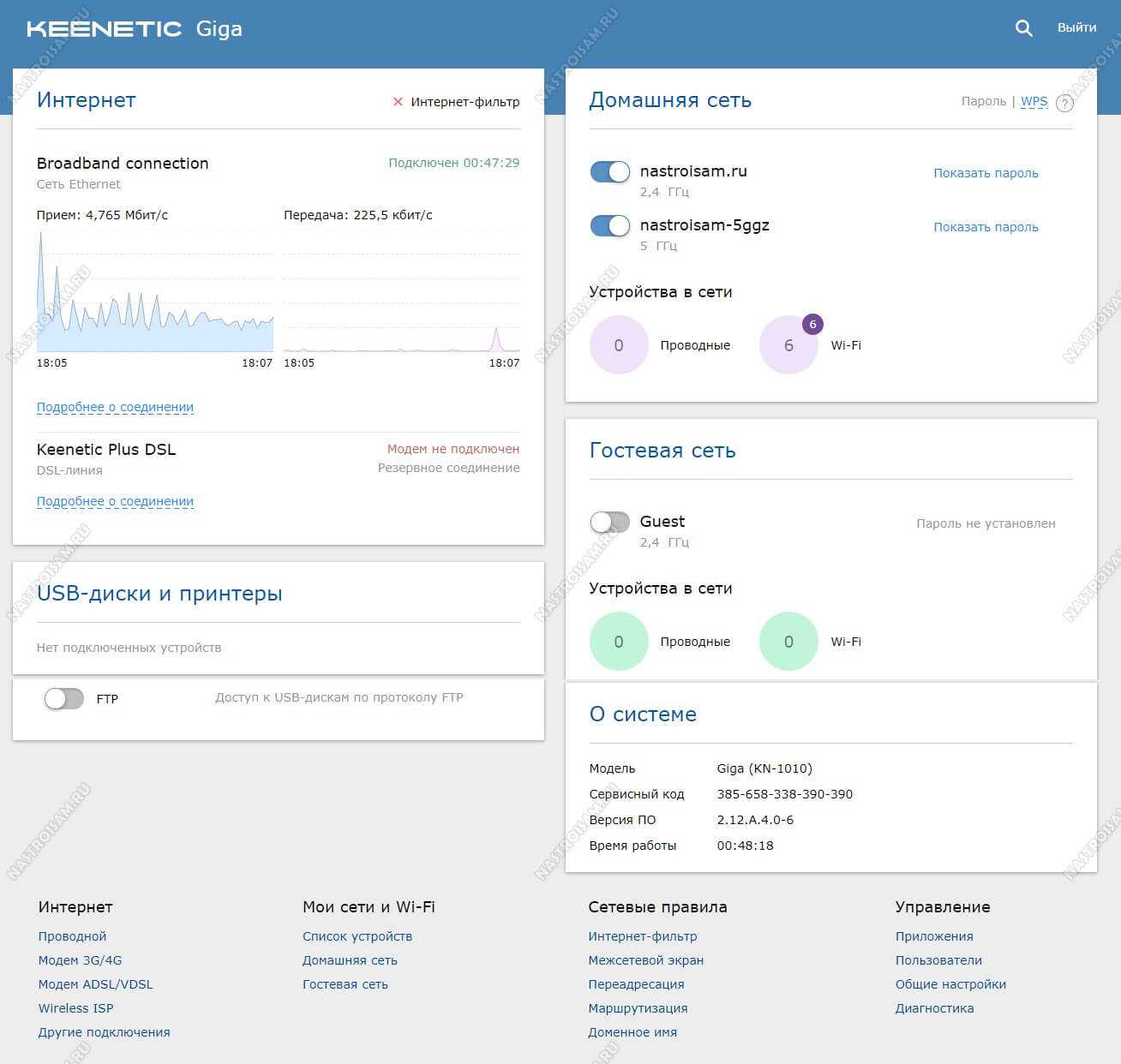
Меню основных разделов здесь выведено в самой нижней части страницы. Настройка кабельного подключения к Интернету и IPTV выполняется в разделе «Проводной», беспроводной сети — в разделе «Мои сети и Wi-Fi».
Подключение Интернет и IPTV
Открываем раздел «Интернет» «Проводной». Здесь собраны все основные параметры для кабельного соединения и сопутствующих ему сервисов
Во-первых, обратите внимание, чтобы ползунок «Интернет» был сдвинут в положение «Вкл». Правее будет выпадающий список, в котором должно стоять значение «Основное подключение»
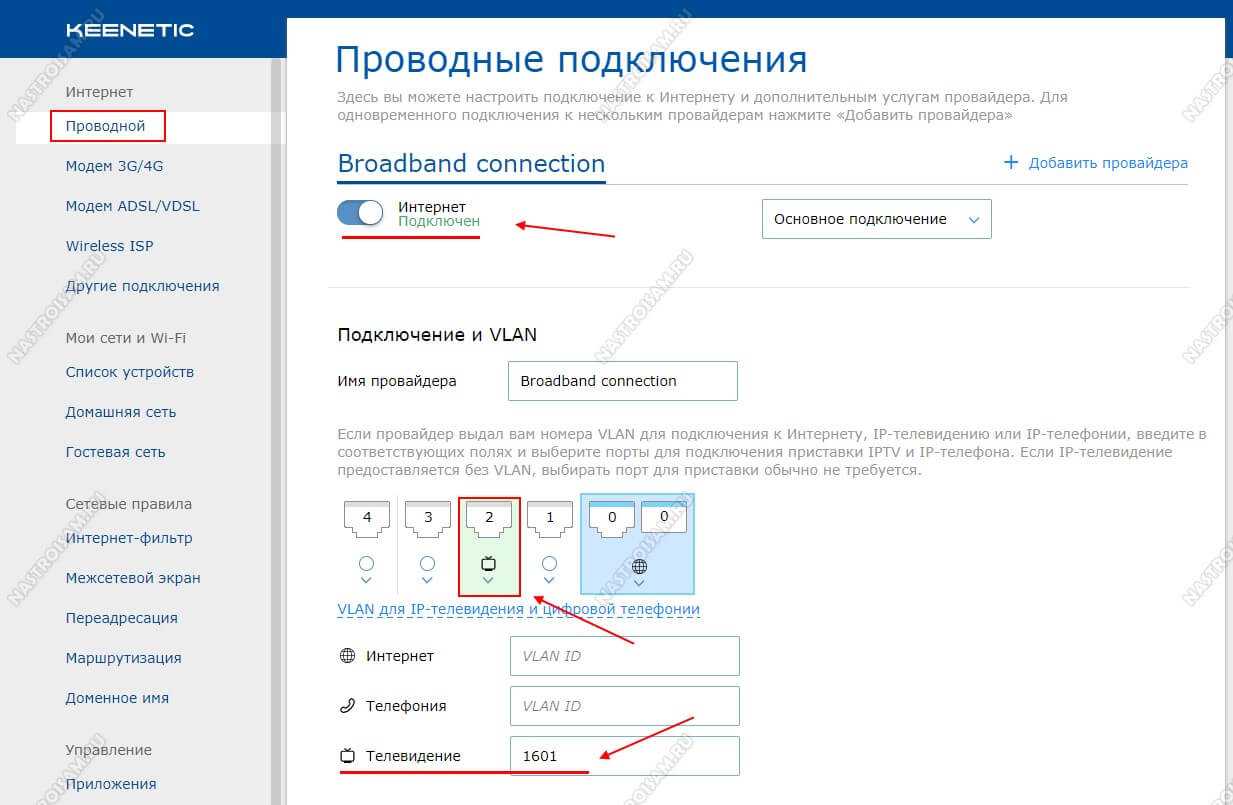
Ниже смотрим подраздел «Подключение и VLAN»
На него стоит обратить внимание, если Вам надо настроить IPTV или SIP на роутере Keenetic Giga. Все LAN-порты по умолчанию находятся в группе «Домашняя сеть»
При необходимости, каждый из них можно переназначить под ТВ-приставку или VoIP-телефон:
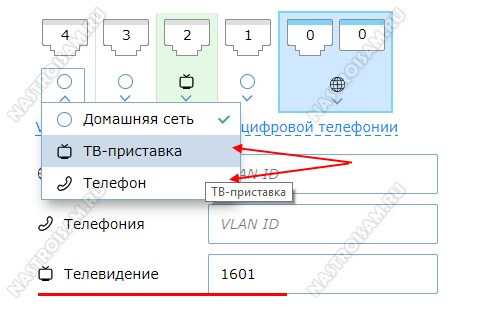
Ниже есть поля, в которые надо указать идентификатор VLAN ID, если Ваш провайдер использует отдельную виртуальную сеть для доставки сервиса до абонента. Узнать его значение можно в технической поддержке.
Далее идёт подраздел «Параметры IP и DNS». Если у Вас используется тип подключения Динамический IP-адрес, как сейчас в Билайн и ТТК-Урал, то в поле «Настройка IP» надо поставить значение «Автоматическая (DHCP)»:
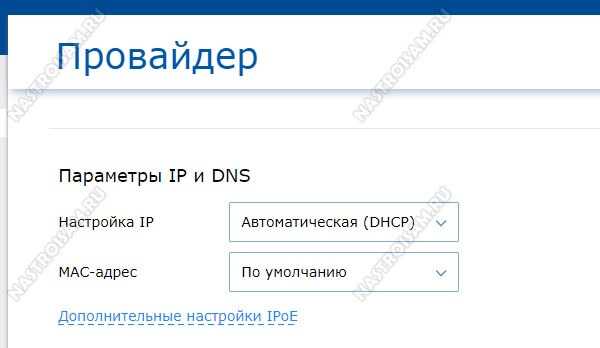
А вот если провайдер использует протокол PPPoE (Ростелеком, Дом.ru, ТТК), то ставим значение «Без IP-адреса».
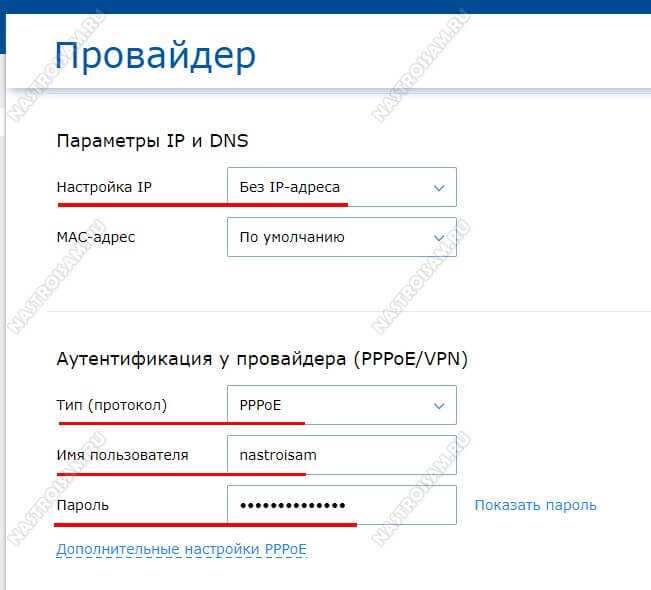
Ниже, в разделе «Аутентификация у провайдера», надо будет выбрать в списке «Протокол» значение «PPPoE» и прописать логин и пароль для подключения, который Вам выдали при заключении договора. Нажимаем кнопку «Сохранить», чтобы применить используемые настройки маршрутизатора.
Беспроводная сеть WiFi
Настройка сети Вай-Фай на роутере Кинетик Гига в прошивке 2.12 и выше выполняется в разделе «Мои сети и Wi-Fi» «Домашняя сеть»:
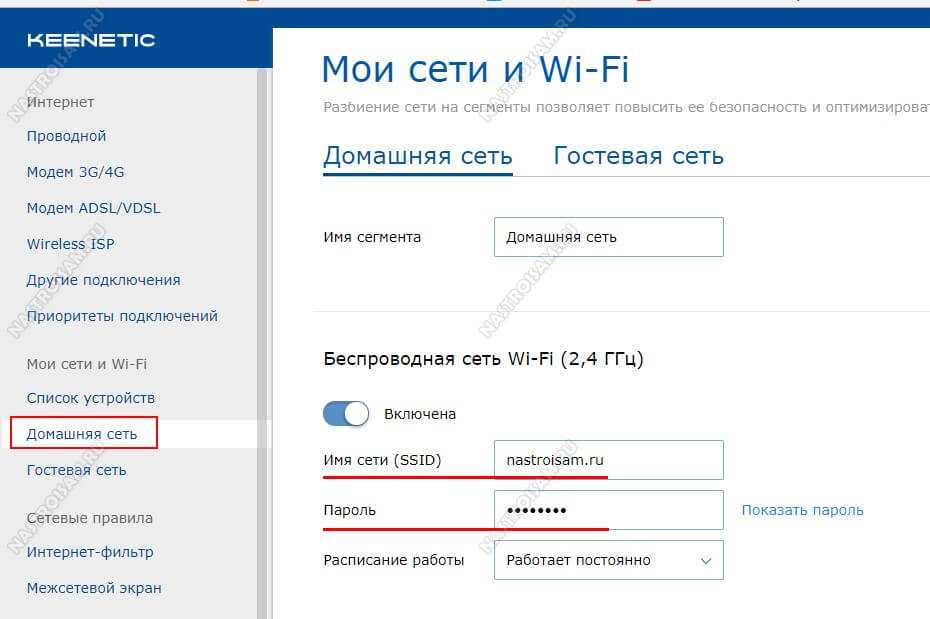
Первым идёт группа параметров диапазона 2.4 ГГЦ. В поле «Имя сети (SSID)» прописываем любое название на латинице. Под этим именем WiFi-сеть Вашего Keenetic Giga KN-1010 будет отображаться в поиске на подключающихся устройствах. В поле пароль надо так же придумать и ввести ключ безопасности, который маршрутизатор будет запрашивать у клиентских устройств при попытке соединения. В этом качестве лучше всего использовать последовательность символов из цифр и букв латинского алфавита разного регистра не короче 8-10 символов. Нажимаем на кнопку «Сохранить».
Теперь повторите то же самое для диапазона WiFi 5 ГГц.

Лично я не сторонник полного дублирования параметров авторизации для обоих диапазонов, а потому всегда делать разные SSID, чтобы потом не путаться. А вот пароль на WiFi, при желании можно оставить тот же. Сохраняем изменения.
Если Вам нужен доступ к расширенным параметрам беспроводной сети, то для этого есть ссылка «Дополнительные настройки» в подразделе каждого диапазона:
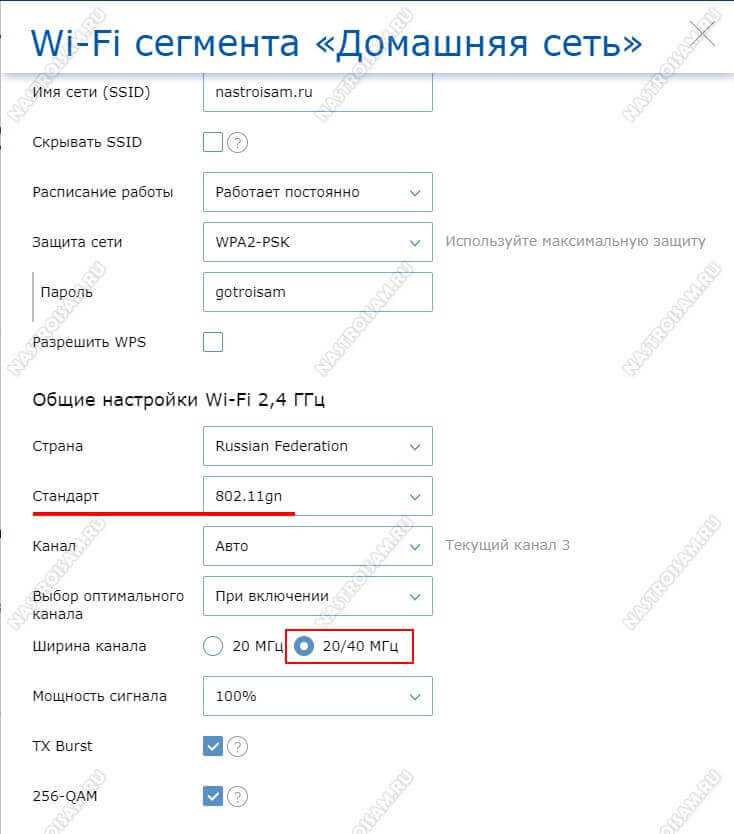
Здесь можно принудительно выбрать тот или иной стандарт, ширину канала и мощность сигнала. Кстати, если у Вас маленькая квартира, то мощность сигнала стоит уменьшить до 50 процентов. Не забудьте сохранить изменения!
Отзыв о работе маршрутизатора
К сожалению, ко мне модель попала достаточно поздно, когда уже написано множество обзоров и все интересные моменты уже тщательно разобраны на форумах. Повторять по новой то, что уже есть в других источниках я не вижу смысла. Расскажу про несколько основных моментах,

Одна из главных «фишек» маршрутизатора Keenetic Giga KN-1010 — это наличие SFP порта, то есть появилась использовать Интернет-центр на оптоволоконных линиях без необходимости использования медиаконвертера. Правда, на GEPON и GPON-линиях его использовать не получится, по крайней мере, пока с ним не научат работать станционные OLT-коммутаторы. Особых проблем с совместимостью с трансиверами разных производителей нет. Причём по сообщениям на официальном форуме, у энтузиастов получалось завести 100-мегабитный линк на связке гигабитного модуля SFP и гигабитного порта коммутатора. На практике я пока не встречал другого подобного устройства, которое бы умело так понижать скорость.
Вторая замечательная особенность — это полностью новая прошивка с полностью изменившейся структурой. Интерфейс стал более линейный, более понятный, более удобный. Удобный в первую очередь новичку. Встроенный мастер быстрой настройки NetFriend тоже заслуживает похвалы — простой и понятный, только успевай на вопросы отвечать. Всё-таки качественный рост юзабилити налицо!
Вообще, за месяц активного использования, впечатление от нового Кинетик Гига сложилось сугубо положительное. Производительности хватает с лихвой на любые задачи. Работает стабильно, даже если учитывать установленную тестовую прошивку. Сильно не нагревается — корпус большой, естественного охлаждения хватает. Пластик серый и не маркий — пыли не видно.

Зона покрытия шикарная. По сравнению с Zyxel Keenetic Extra II, которым я пользовался полгода, у Giga KN-1010 зона покрытия увеличилась на четверть точно. Причём на «окраине» приём стал значительно стабильнее. На Экстре на одном делении индикатора WiFi мой смартфон открывал страницы через раз. На Гиге ситуация значительно лучше. И это при том, что на обоих используются антенны по 5 dBi.
Характеристики
| Основные характеристики | |
| Описание | Маршрутизатор WiFi с высокой производительностью для любых интернет-тарифов до 1 Гбит/с |
| Производитель | Keenetic |
| Серия | Giga |
| Модель | KN-1010 |
| Тип оборудования | Роутер WiFiнайти похожее Wi-Fi оборудование |
| Характеристики WiFi | |
| Стандарты Wi-Fi | WiFi AC (a/b/g/n/ac) |
| Максимальная скорость WiFi | 867 Мбит/сек |
| Частота беспроводной связи | 5 ГГц, 2.4 ГГц |
| Работа в нескольких диапазонах | Dual Band (2.4 ГГц + 5 ГГц) |
| Бесшовный роуминг | Mesh, 802.11k, 802.11v, 802.11r |
| Режимы, беспроводные сети | Adapter (Wireless Client), Repeater, AP |
| Схемы обеспечения безопасности передачи данных | WPA2-PSK; WPA-PSK; WEP-кодирование с 64- или 128-битным ключом |
| Характеристики антенн | |
| Внешние антенны | 4 антенны (Несъемная + Несъемная + Несъемная + Несъемная) |
| Усиление антенны | 5 dBi |
| Поддержка MIMO | MU-MIMO |
| Порты USB | |
| USB порты | 2 x USB (3.0 + 2.0) |
|
Назад ВпередВсе предложения |
|
| Скачивание файлов без использования компьютера | Transmission |
| Конфигурация | |
| Процессор | MT7621A 880 МГц, 2 ядра |
| Память | 256 Мб DDR3 SDRAM, 128 Мб flash |
| Скорость передачи данных | До 1800 Мбит/с (Маршрутизация IPoE/PPPoE в дуплексе), до 800 Мбит/с (Маршрутизация L2TP/PPTP) |
| Управление | Веб-интерфейс, Интерфейс командной строки (CLI), Telnet, Мобильное приложение для iOS или Android |
| Безопасность | |
| Брандмауэр (Firewall) | SPI (Stateful Packet Inspection), Защита от DOS атак, Яндекс.DNS, SkyDNS |
| WPS (Wi-Fi Protected Setup) | Поддерживается |
| Аутентификация пользователя в сети | Port Based Network Access Control |
| Протоколы авторизации | CHAP, MS CHAP, MS CHAP v2, PAP |
| Подключение к интернету | |
| Порты WAN | 1 порт RJ-45 1 Гбит/сек, 1 порт SFP (1 совмещенный порт) |
| Поддержка 3G/4G(LTE) | с поддержкой 3G/4G модемовподходящие USB модемы |
| Поддержка IP TV | Есть |
| Сетевые характеристики | |
| Защищенные VPN-протоколы | PPTP, PPPoE, L2TP, IPSec |
| Кол-во VPN соединений | до 10 туннелей (PPTP) |
| Соответствие стандартам | 802.1Q (VLAN) |
| Поддержка IGMP (Multicast) | Есть |
| QoS | Поддерживается |
| Поддержка WMM (Wi-Fi Multimedia) | Поддерживается |
| VLAN | Поддерживается, IEEE 802.1Q |
| NAT | Поддерживается |
| DHCP-сервер | Есть |
| Интерфейс, разъемы и выходы | |
| Гигабитные порты | 4 порта 10/100/1000 Мбит/сек |
| Особенности корпуса | |
| Корпус | Пластик |
| Цвета, использованные в оформлении | Серый |
| Индикаторы | Internet, Power, WLAN |
| Кнопки | FN (настраиваемая кнопка), Reset, Wi-Fi on/off |
| Варианты крепления | Крепление к стене |
| Рабочая температура | 0 ~ 40 °C |
| Питание | |
| Питание | От электросети |
| Блок питания | Внешний, в комплектеблок питания |
| Комплект поставки и опции | |
| Комплект поставки | Блок питания, Кабель RJ-45, Руководство пользователякомплект №1 |
| Логистика | |
| Размеры (ширина x высота x глубина) | 214 x 33 x 154 мм |
| Вес | 0.488 кг |
| Размеры упаковки (измерено в НИКСе) | 36.78 x 28.53 x 6.08 см |
| Вес брутто (измерено в НИКСе) | 1.08 кг |
| Внешние источники информации | |
| Горячая линия производителя | 8 (495) 587-8987 (Москва) Пн — пт, с 9.00 до 18.00 (Московское время) |
Настройка через мобильное приложение
Для настройки Wi-Fi маршрутизатора Keenetic Giga KN-1010 через мобильное приложение его потребуется предварительно скачать и установить. Для этого на смартфонах с ОС Android/iOS потребуется зайти в Play Market/AppStore и набрать в строке поиска его название – «Keenetic».
Инструкция по настройке:
- Нажмите «Продолжить», затем «Подключиться по Wi-Fi».
- Выберите способ подключения: через Wi-Fi сеть или QR код. В первом случае потребуется вручную ввести данные беспроводной сети, а во втором достаточно отсканировать QR код, расположенный на наклейке роутера.
- Задайте пароль администратора, указав его дважды.
- Повторите вход.
- Нажмите «Начать быструю настройку».
- Выберите тип подключения.
- Укажите необходимые услуги.
- Заполните при необходимости данные MAC адреса.
- Выберите способ настройки IP адреса. Изменять установленное по умолчанию значение нужно лишь в случае использования статического IP адреса или же при подключении по протоколу PPOE.
- Выберите тип подключения и укажите предоставленные провайдером данные.
При верной настройке маршрутизатора на экране телефона появится надпись: «Вы подключены к интернету».
Особенности и технические характеристики
Корпус маршрутизатора Keenetic Giga KN-1010 выполнен из прочного пластика двух цветов: белого снизу, светло-серого сверху. Устройство комплектуется 30 Вт блоком питания, плоским патч-кордом и инструкцией.

Технические характеристики:
- двухчастотный Wi-Fi – 2,4 и 5 ГГц, с пропускной способностью до 400 и 867 Мбит/с;
- 4 печатные антенны с усилителем 5 dbi;
- 4LAN и 1 WAN порт с пропускной способностью до 1Гбит/с;
- слот для модуля SFP, который нельзя использовать одновременно с WAN портом;
- 2 USB порта с версиями 2.0 и 3.0.
Особенности:
- При использовании двух интернет-соединений роутер автоматически подключается к наиболее устойчивому из них.
- USB порты расширяют возможности роутера. При подключении съемных носителей информации он становится файловым сервером. Через них же к роутеру подключаются принтеры, 3G/4G/LTE/DSL модемы или DECT телефоны.
- Доступна настройка гостевой сети WI-FI.
- Аппаратные кнопки роутера Кинетик Гига легко программируются на выполнение нужной операции.
- Интернет-центр совместим с приставками Smart TV и IPTV. Причем подключение можно организовать как проводным, так и беспроводным способом. Второй доступен только при условии поддержки приставкой вайфая.
- Беспроводной роутер Keenetic Giga KN-1010 оснащен опцией Band Steering. Она определяет, к какой частоте лучше подключить устройство и выполняет автоматическое соединение.
Рейтинг
Радиус действия 9
Цена 6
Надежность 9
Дополнительные опции 7
Удобство и простота настройки 9
Итого 8
Индикаторы и разъемы
Wi-Fi роутер Кинетик Гига оснащен 5 индикаторами. Расположены они не на передней панели, как у большинства маршрутизаторов, а на верхней крышке. Во включенном состоянии они оповещают пользователя о состоянии работы устройства, мигая зеленым светом. При необходимости их можно отключить, роутер при этом работать не перестанет.
Значения индикаторов слева направо: 
- питание;
- соединение с интернет-провайдером;
- 2 кнопки управления USB портами;
- Wi-Fi.
Разъемы и кнопки маршрутизатора располагаются на задней и правой боковой панели. Всего их 12: 
- сброс настроек;
- 4 LAN порта;
- 1 WAN порт;
- SFP слот;
- гнездо питания;
- 2 USB порта;
- кнопки FN 1 и FN 2.
Режим повторителя
Для работы роутера Keenetic Giga в режиме повторителя необходимо приобрести дополнительный модуль с поддержкой Mesh системы. Затем установить на основной роутер, которым будет Кинетик Гига, дополнительный компонент, именуемый «Контроллер Wi-Fi системы».
Инструкция по установке контроллера:
- В настройках интернет центра зайдите в раздел «Управление» и выберите пункт «Общие настройки».
- В подразделе «Компоненты KeeneticOS» нажмите на кнопку «Изменить набор компонентов».
- В открывшемся окне выберите пункт «Контроллер Wi-Fi системы», поставьте галочку в окне и нажмите на кнопку «Установить».
- Подтвердите действия нажатием кнопок «Установить обновления» и «Подтвердить».
- Дождитесь окончания процесса установки, после чего в разделе «Мои сети Wi-Fi» появится новый пункт «Wi-Fi система».
После установки контроллера необходимо подключить в сеть устройство, которое будет использоваться в качестве усилителя сигнала. Включить на нем режим ретранслятора, используя переключатель режима работы или веб конфигуратор. Для маршрутизаторов с 2-х позиционным режимом работы переключатель устанавливается в режим «B», а для 4-х позиционных – в режим «С».
Инструкция по переключению в режим ретранслятора в веб конфигураторе: 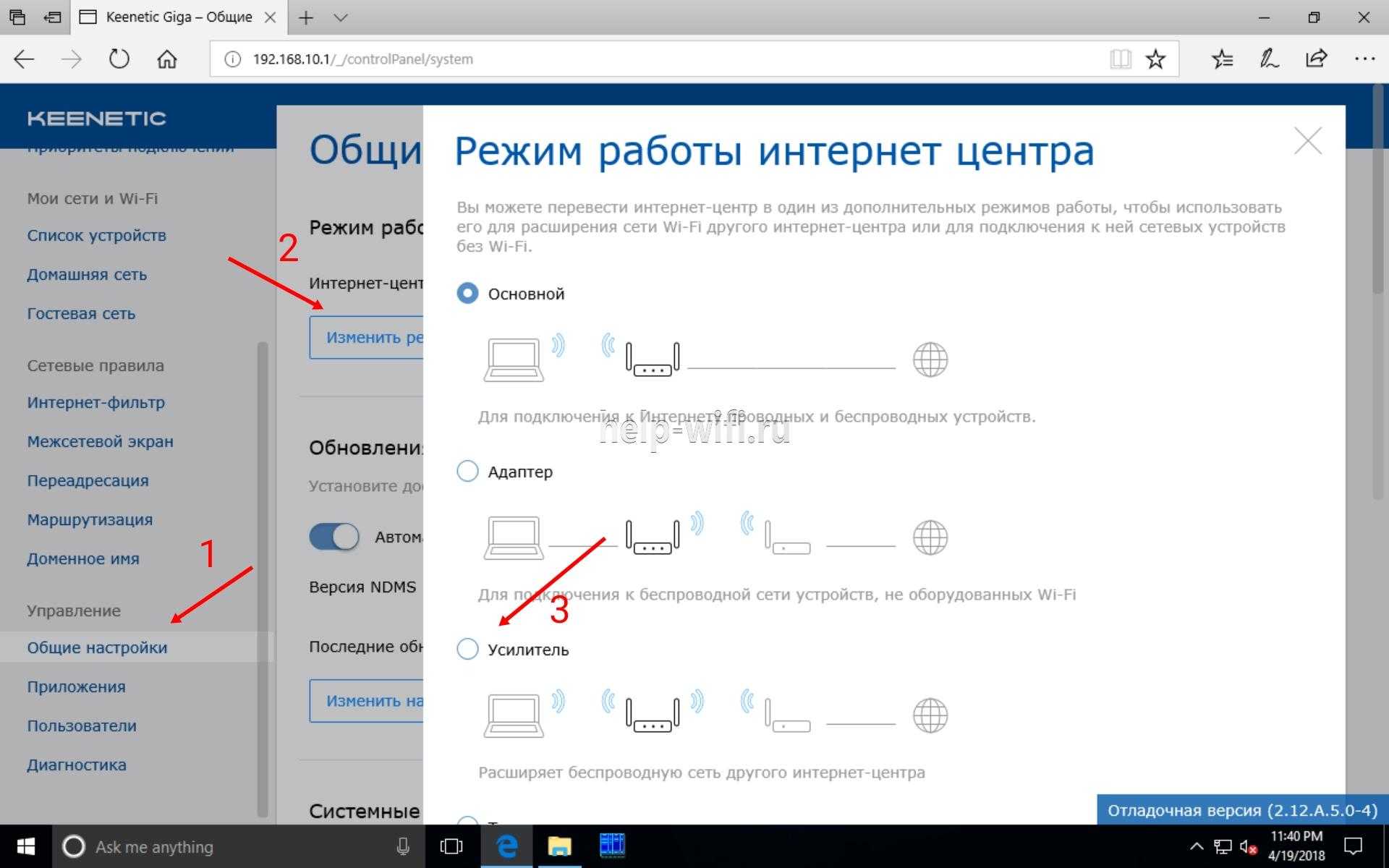
- выберите «Общие настройки»;
- нажмите изменить «Режим работы интернет центра»;
- поставьте точку в окошке «Усилитель».
Теперь интернет центр Кинетик Гига нужно подключить к основному маршрутизатору кабелем Ethernet.
Создание связи между ними:
- Зайдите в настройки основного роутера.
- Выберите раздел «Wi-Fi система» и нажмите кнопку «Захватить», расположенную рядом с названием подключенного ретранслятора.
- Установите его на удобное место, обеспечивая тем самым расширение зоны Wi-Fi.
Автоматическая настройка
Для этого способа настройки используется программа NetFriend. Она доступна в любом браузере компьютера по символьному адресу роутера – my.keenetic.net.
Пошаговая инструкция:
- Выберите язык установки.
- Установите пароль администратора, введя одну комбинацию латинских букв и цифр дважды.
- Выберите способ подключения и переходите к следующему шагу.
- Здесь укажите нужные услуги.
- Если провайдер не выдал параметры VLAN, выбирайте способ «Подключиться без VLAN». Иначе заполните его, указав выданный номер в соответствующем окне.
- То же самое касается и MAC-адреса. При отсутствии данных используется значение по умолчанию.
- Выберите параметры протокола IP-адреса.
- Укажите, какой тип подключения использует провайдер. Например, для протокола PPOE выберите его и введите указанные в договоре данные учетной записи.
- На следующем этапе роутер проверит подключение и обновления прошивки.
На последних этапах программа NetFriend предложит проверить работоспособность телевидения. По умолчанию под ТВ отводится 2 LAN порт. Тут же представится возможность установки защиты от киберугроз. 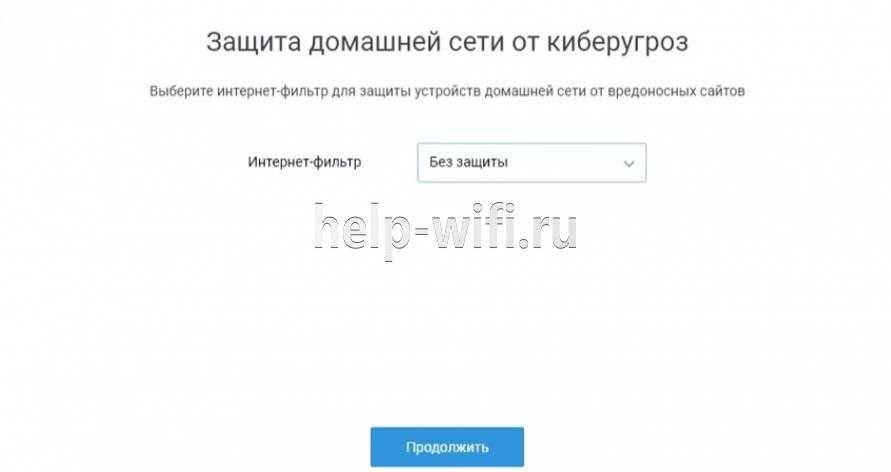
В завершение настройки выводятся данные Wi-Fi сети.








































