Подключаемся с компьютера к телефону, или планшету по Wi-Fi
Я проверял подключение с ноутбука на Windows 7 и Windows 10. Если у вас Windows 8, все так же будет работать. Ноутбук без проблем открывал FTP-сервер, который был запущен на смартфоне, и я получал полный доступ к файлам, и мог ими управлять.
Здесь все просто. Открываем на компьютере проводник, или заходим в «Мой компьютер», «Этот компьютер» (в Windows 10), и в адресной строке вводим адрес, который появился в программе «ES Проводник» на мобильном устройстве. У меня это «ftp://192.168.1.221:3721/». У вас скорее всего будет другой адрес.
Смотрите внимательно, вводите без ошибок. Как введет, нажимайте Ентер. Вы уведите все файлы вашего мобильного устройства. В Windows 10 все точно так же.
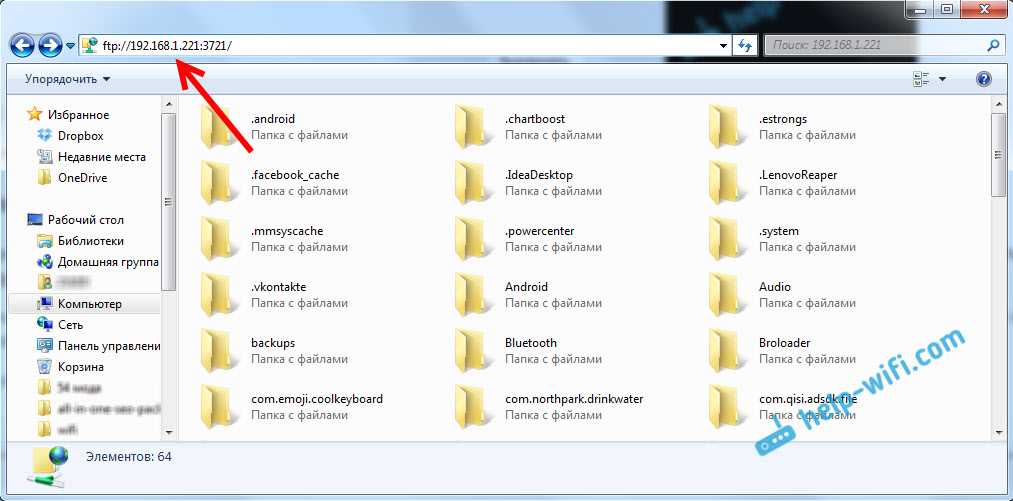
Теперь можно управлять файлами: копировать их с телефона на компьютер, и наоборот. Удалять, перемещать, создавать папки и т. д.
Но, если вы закроете окно проводника, то нужно будет снова вводить адрес, что не очень удобно. Поэтому, можно создать в Windows подключение к FTP-серверу. После этого появится папка вашего устройства, открыв которую, вы сразу будете получать доступ к файлам. При условии, что сервер на телефоне включен.
Установить подключение к FTP можно стандартным средством Windows. Если вам по каким-то причинам стандартное средство не подойдет, то можно использовать сторонние программы, например клиент «FileZilla».
Создаем постоянную папку с FTP подключением к смартфону
Обратите внимание! Этот способ будет работать только в том случае, если вы зарезервировали для своего мобильного устройства статический IP-адрес в настройках роутера.
Зайдите в проводник («Мой компьютер»), и нажмите на пункт «Подключить сетевой диск».

В Windows 10 этот шаг выглядит немного иначе:
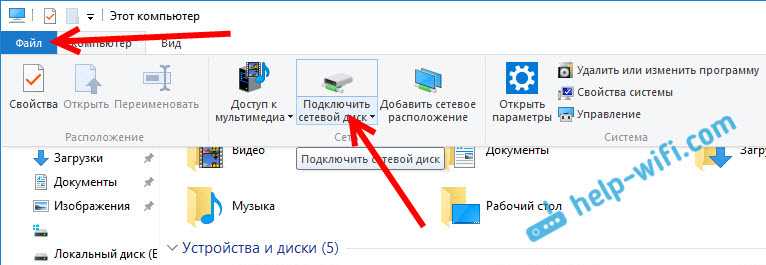
Дальше, в новом окне нажимаем на ссылку «Подключение к сайту, на котором можно хранить документы и изображения».
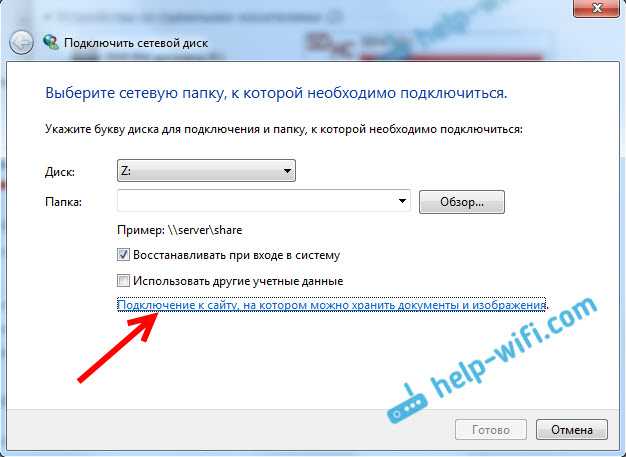
Откроется еще одно окно, в котором нажимаем «Далее». В следующем окне нажмите два раза на пункт «Выберите другое сетевое размещение».
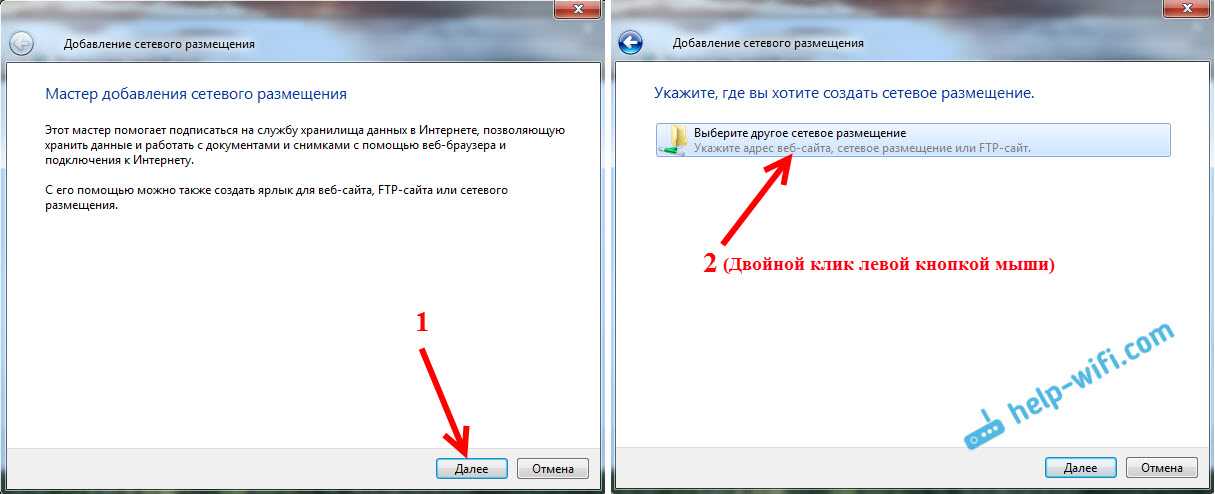
Дальше, в поле «Сетевой адрес, или адрес в Интернете» вводим адрес нашего сервера, который мы запустили на телефоне (у меня «ftp://192.168.1.221:3721/»). И нажимаем «Далее».
Появится окно с настройкой учетной записи. Если вы в программе «ES Проводник» не указывали имя пользователя и пароль, то оставляем галочку возле «Анонимный вход», и нажимаем «Далее». А если задавали данные для подключения, то укажите их.
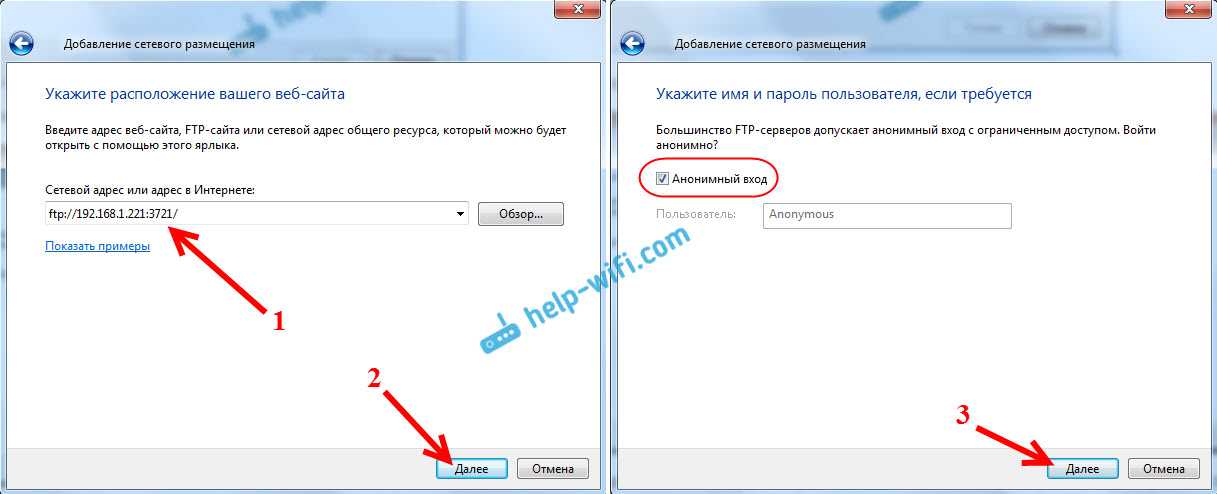
В следующем окне нужно указать имя для сетевого подключения. Я написал что-то типа «Мой Lenovo». Можете указать любое название, и нажать «Далее». В последнем окне нажимаем на кнопку «Готово».
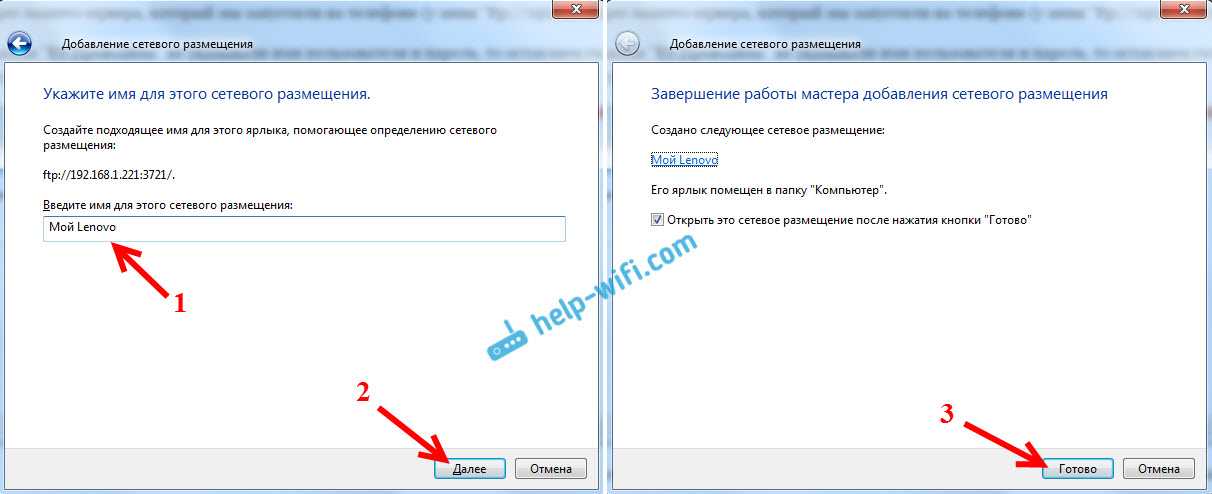
Сразу откроется папка с файлами, которые находятся на вашем Android-устройстве. Ярлык на эту папку будет всегда находится в проводнике. А файлы в этой папке будут доступны всегда, когда на мобильном устройстве включен FTP-сервер (удаленный доступ).
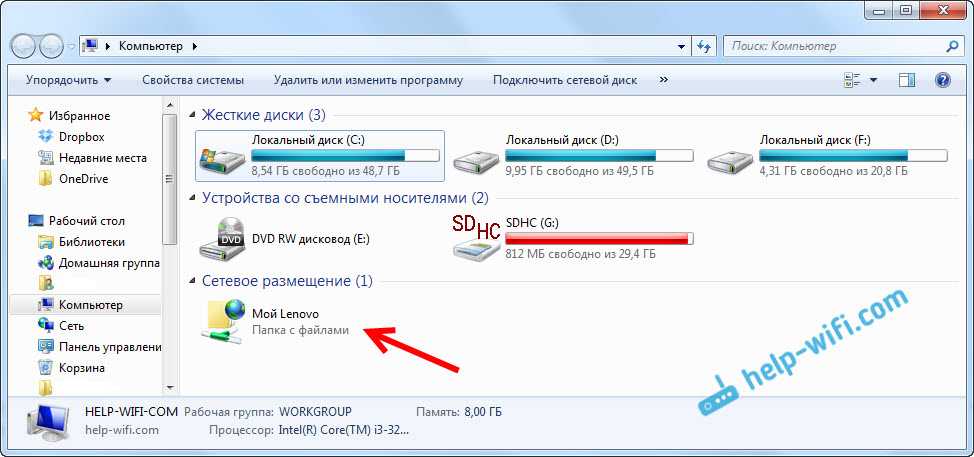
Когда вы захотите закинуть на телефон какую-то песню, или посмотреть фото, то достаточно включить «Удаленный доступ» на мобильном устройстве, и зайти в созданную нами папку.
Можно ли соединить ноутбук с телефоном по Wi-Fi, но без роутера?
Да, можно. Если у вас нет роутера, а вы хотите передавать файлы между мобильным устройством на Android и своим ноутбуком по беспроводной сети, то все можно настроить немного иначе. Вернее, настройки будут точно такими же, просто подключение нужно организовать по-другому.
Если нет возможности подключится через роутер, то нужно организовать прямое подключение ноутбука с мобильным устройством. Для этого, достаточно на телефоне запустить раздачу Wi-Fi сети. Мне кажется, что каждый смартфон умеет это делать. Называется эту функция по-разному. Что-то типа «Точка доступа».
Запускаем точку доступа на смартфоне (можно даже не включать мобильный интернет, что бы ноутбук не сожрал весь трафик), и подключаем к этой точке доступа наш ноутбук. Дальше по стандартной схеме, которую я описывал выше. Все работает, проверял.
Послесловие
Если вы не часто подключаетесь к своему мобильному устройству для обмена файлами, то можно конечно же использовать USB кабель. Но, если нужно частенько что-то копировать, то способ описанный выше, однозначно заслуживает внимания. Нажимаем на иконку, на мобильном устройстве, и на компьютере сразу получаем доступ к файлам. Удобно же.
106
Сергей
Android (смартфоны/планшеты)
Лучшие программы
На различных форумах в интернете можно встретить рейтинги наиболее востребованных приложений для раздачи вай-фай с ноутбука. Лидирующие позиции занимают ниже описанные утилиты.
WiFi Virtual Router
Эта программа для раздачи Wi-Fi с ноутбука наиболее распространенная. Ключевые возможности приложения:
- открытый исходный код;
- доступ к различным веб-сайтам, видеохостингам, социальным сетям и форумам;
- утилита работает в фоновом режиме;
- удобное управление и простой интерфейс;
- параметры настроек можно задавать вручную;
- небольшой размер установочного файла;
- интеграция в системный трей;
- быстрое и простое создание беспроводной сети;
- высокая скорость передачи данных.
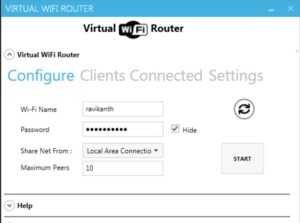
Утилита совместима с операционной системой Windows версии 7, 8, 8.1 и 10.
Connectify
Это еще один востребованный раздатчик вай-фая, специальная программа, которая предназначена для создания беспроводной точки доступа на ноутбуке. Программа имеет большое количество настроек, у пользователей есть возможность ознакамливаться со статистикой просмотра сайтов и количества подключенных пользователей.
Основные возможности приложения:
- программа оснащена функцией автозапуска;
- вывод информации о мобильных устройствах, которые подключены к ПК;
- средство блокировки по IP-адресу;
- обмен пакетами данных между ноутбуком и смартфоном;
- интегрированная поддержка 3G и 4G модема.
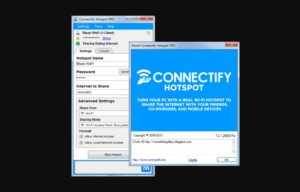
Еще утилита имеет продуманную систему уведомлений владельца.
Обратите внимание! Чтобы защитить свои конфиденциальные данные, необходимо в настройках задать крипто устойчивый пароль
MyPublicWiFi
Простая в эксплуатации программа, которая имеет большое количество полезных инструментов. Пользователь может отслеживать URL-адреса благодаря встроенному фаерволу.
Возможности софта:
- инструменты шифрования данных;
- возможность раздать вай-фай на большое количество устройств, но качество сигнала будет зависеть от параметров адаптера;
- сохранение истории посещений сайтов;
- не требуется установка дополнительного оборудования;
- качественная высокоскоростная передача сигнала.

На ОС Windows 10 имеется встроенная опция автозапуска.
mHotspot
Это небольшая программа, которая способна создать роутер внутри ПК. Функции софта:
- невысокие системные требования;
- быстрый выход в интернет;
- совместимость со старыми версиями ОС «Виндовс» — «Виста» и ХР.

Обратите внимание! Интерфейс можно изменять благодаря встроенным темам
SwitchVirtualRouter
Прога для раздачи Wi-Fi с ноутбука SwitchVirtualRouter функциональная и простая в использовании.
Ключевые особенности софта:
- добавление сайтов по желанию в избранные;
- интеграция с системным треем;
- отправка ПК в режим гибернации;
- возможность запуска от администратора;
- просмотр списка активных девайсов.
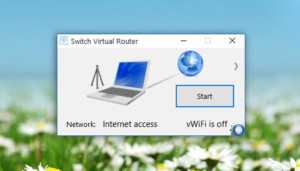
Еще утилита имеет удобные оповещения звуковыми сигналами.
WinHotSpot
Еще одно популярное приложение, характеризующееся следующими особенностями:
- организация беспроводного соединения или подключение по локальной сети;
- проверка обновлений с официального сайта разработчиков;
- продвинутая система шифрования данных.
С помощью WinHotSpot можно устанавливать пароль не только для сети, но и для входа в ПК.
Virtual Router
С помощью этой программы можно быстро организовать «Хотспот». Работает утилита на операционной системе Windows 7.
Основные особенности Virtual Router:
- быстрая автонастройка;
- большой набор инструментов для создания виртуального роутера;
- бесплатная лицензия;
- возможность обмениваться документами и медиафайлами;
- поддержка различных моделей сетевых карт.
Для активации достаточно кликнуть на ярлык Virtual Router, а для выключения в окне кликнуть «Finish».
Wi-Fi HotSpot Creator
Преимущественная особенность приложения в сравнении с аналогами — низкие требования к техническим параметрам ПК.
Функциональные возможности:
- защита от несанкционированного проникновения;
- интуитивно понятное меню;
- посещение любых сайтов, включая видеохостинги и социальные сети;
- нет нужды проводить предварительные настройки;
Программа работает на операционной системе «Виндовс» версии 7 и выше.
Как подключить Айфон к телевизору LG через Wi-fi
Наиболее простой вариант — через точку доступа или «по воздуху». Поскольку все современные телевизоры и телефоны оснащены соответствующим модулем, проблем не возникнет. Руководство по настройке:
- скачайте и установите на ТВ бесплатный софт LG Smart Share;
- на Айфон загрузите софт Twonky Beam;
- на iOS открываете Твонки Бим и выбираете галочкой пункт «show or hide…»;
- далее открываете ролик, который хотите транслировать на экране;
- включаете;
- поток видео пойдет после того, как на дисплее высветится «beaming».
Используя такой метод, убедитесь, что оба устройства подключены к одной точке доступа.
AirPay (повтор экрана)
AirPay (повтор экрана) — это технология, которая используется для потоковой передачи файлов и их трансляции на стороннем устройстве. В 2020 году она встречается во многих смартфонах, планшетах, медиападах.
Чтобы воспользоваться Эйр Пей:
- подключите iOS и Apple TV/Smart TV к одному вай-фаю;
- выберите на мобильном устройстве запись, которую хотите отобразить через AirPlay;
- кликните на иконку квадрата с треугольником внизу;
- среди предложенных вариантов выберите название девайса, на который вы транслируете файл;
- подождите 5-10 секунд до начала запуска;
- для остановки нажмите на иконку квадрата с треугольником внизу.
Apple TV
Apple TV — это современный медиаплеер, работа которого базируется на подключении смартфона к ТВ. Он беспроводной, и подключается «по воздуху». Он кэширует видеопоток, который через него передают, и воспроизводит заново в любое удобное время. Размер памяти зависит от модели — стартует от 8 ГБ. Подключается к домашней сети. Совместим с PC, iMac, Macbook, iPad, iPod touch и iPhone. Заменяет пульт управления, так как имеет инфракрасный датчик и модуль отладки.
Google Chromecast
Google Chromecast — это тоже цифровой медиаплеер небольшого размера, который устанавливается возле телевизора. Это аналог Apple TV от другого производителя. Через этот прибор возможно запустить трансляцию ролика до 1080p. Гаджет совместим с любыми устройствами по точке доступа, параметры — Wi-Fi 802.11ac (2,4 ГГц/5 ГГц).
Как включить и для чего нужна эта функция?
WMM WiFi — что это? Аббревиатура расшифровывается как «Wi-Fi Multimedia» или «Беспроводные мультимедийные расширения». Это протокол, созданный для обеспечения основных функций QoS. Последний позволяет предоставить разным классам трафика разные приоритеты в обслуживании: например, видео или аудио будут передаваться быстрее, чем обычные файлы.

Важно! Иногда функция называется WME — Wireless Multimedia Extensions. Включение WMM позволяет обеспечить устойчивую работу мультимедиа за счет предоставления им преимущества перед остальными файлами
Это также позволяет уменьшить число возможных ошибок
Включение WMM позволяет обеспечить устойчивую работу мультимедиа за счет предоставления им преимущества перед остальными файлами. Это также позволяет уменьшить число возможных ошибок.
Включив эту функцию, можно улучшить:
- Работу онлайн-игр: снизится торможение, увеличится пинг, обмен данными между сервером и ПК будет стабильным и быстрым;
- Качество видео, например, качественных фильмов: картинка не будет останавливаться и распадаться на кадры;
- Звук и голос: при аудиозвонках собеседники будут хорошо слышать друг друга.
Обычно WMM в настройках роутера выключена. Для ее активации необходимо:
- Зайти в веб-интерфейс маршрутизатора. Для этого необходимо набрать в поисковой строке браузера «192.168.0.1» (в некоторых случаях «192.168.1.1»), ввести логин и пароль, если необходимо. В некоторых маршрутизаторах порядок входа может отличаться;
- Выбрать «Сеть Wi-Fi» или «Беспроводные сети»;
- Затем выбрать «Расширенные настройки»;
- Поставить галочку напротив пункта «Включить WMM (или WME)». Если интерфейс на английском языке, пункт будет называться «Enable WMM»;
- Сохранить изменения.
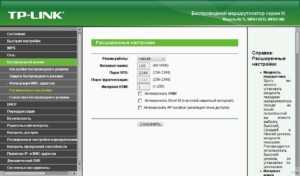
Включение на адаптере будет иным:
Необходимо кликнуть правой кнопкой мыши по кнопке «Пуск»;
Выбрать «Диспетчер устройств» — «Сетевые адаптеры»;
Найти в развернувшемся списке «Беспроводной» (важно: не «Сетевую карту», а «Беспроводной адаптер») — «Свойства» — «Дополнительно»;
Выбрать из перечня «WMM» — «Включено»;
Затем необходимо сохранить настройки.
Как подключить смартфон к телевизору через Wi-Fi Direct
Процедура выполнения поставленной задачи подразделяется на несколько этапов, каждый из которых заслуживает подробного рассмотрения. Об этом пойдёт речь далее.
Запуск Wi-Fi Direct на телевизоре
Для начала необходимо убедиться, что ТВ исправно работает без сбоев и ошибок. После этого можно запускать технологию беспроводной передачи данных. Опытные специалисты рекомендуют к применению следующий алгоритм:
- Войти в параметры телевизора, воспользовавшись пультом дистанционного управления.
- В окне параметров необходимо отыскать раздел «Сеть» или «Интернет». Названия пунктов на конкретной модели будут отличаться.
- Найти строку «Wi-Fi direct» и тапнуть по ней с помощью кнопки ОК на пульте ДУ.
- Перевести ползунок напротив технологии в активное положение, тем самым запустив её.
- Далее система ТВ начнёт поиск находящихся поблизости устройств для подключения. Теперь можно переходить к следующему этапу.
Запуск Wi-Fi Direct на смартфоне
Данная процедура осуществляется в следующей последовательности:
- Попасть на рабочий стол смартфона.
- Развернуть шторку телефона, проведя пальцев по экрану в направлении сверху-вниз. Шторка представляет собой небольшое меню, в котором находятся значки некоторых функций. Их можно быстро активировать, нажав один раз по соответствующей иконке.
- Отыскать режим «Точка доступа» и кликнуть по нему, чтобы включить Wi-Fi Direct.
После осуществления вышеизложенных манипуляций телевизор сможет найти точку доступа телефона. Её название появится на дисплее ТВ по завершении поиска.
Чтобы синхронизировать рассматриваемые устройства, пользователю потребуется нажать по названию найденной телевизором сети, а затем в окне контекстного типа тапнуть по строчке «Начать сопряжение». Если процесс закончится успешно, то останется только поставить галочку в строке «Автоматически выполнять сопряжение», чтобы в следующий раз не проводить заново всех действий.
Теперь с телевизора можно будет выходить в интернет, т.к. он будет подключен к точке доступа телефона.
В общем виде режим SmartView можно представить следующим образом:
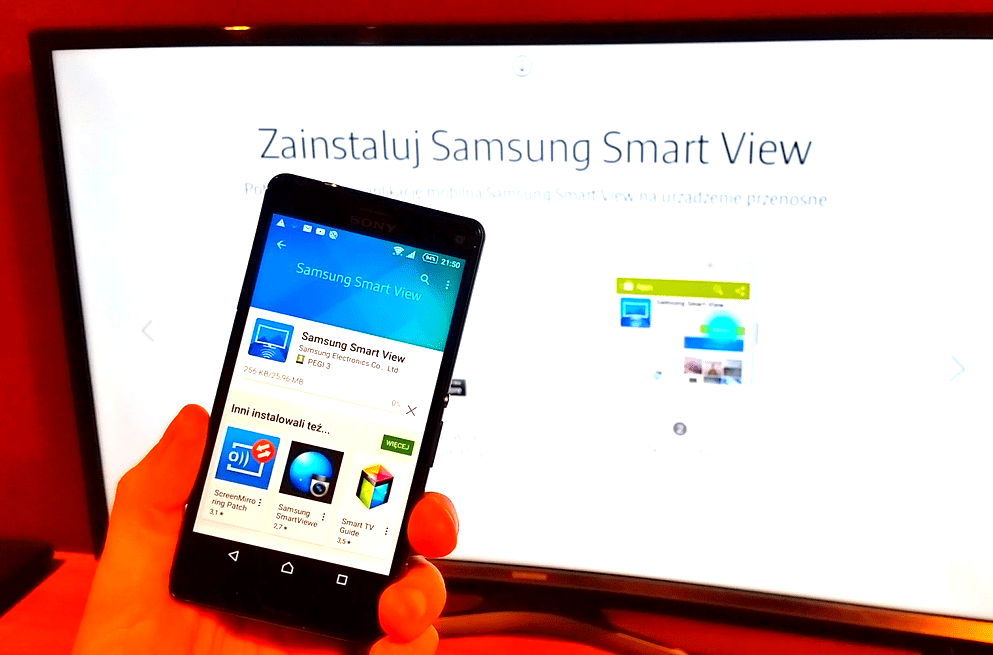
Таким образом, технология Wi-Fi Derect имеет целый ряд преимуществ и отличительных особенностей по сравнению с обычным Wi-Fi. С её помощью можно делиться интернетом с другими устройствами без использования вай-фай маршрутизатора. При этом можно сэкономить немало денег на покупке роутера.
Мониторинг трафика
На вопрос, как отследить трафик интернета на телефоне, есть ответ. Оперативная система андроид даёт возможность ознакомиться со статистикой потребления трафика и установить некоторые ограничения. Однако более расширенные возможности имеют специальные программы, отвечающие за мониторинг трафика. Самые популярные приложения:
- MyData Manager;
- Traffic monitor;
- 3GWatchdog— Data Usage;
- Data Saver.
Наиболее используемая программа My Data Manager показывает количество потраченных мегабайт за определённое время и предлагает самостоятельно установить ограничение по трафику. Когда указанный лимит будет достигнут, на гаджет придёт уведомление. Утилита мониторит трафик:
- мобильный;
- Wi-Fi;
- в роуминге.
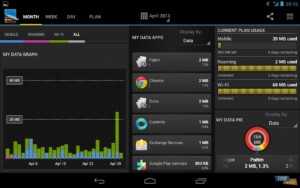
Помимо трафика, в программе ведётся расчёт истраченных минут и SMS. Также можно узнать, на какие приложения больше всего расходуется интернета и запретить им функционировать без подключения к вай фай android pt в соответствующем разделе. Приложение хранит историю расхода трафика за всё время. В настройках пользователь может менять оформление программы. Светлое поменять на тёмное и наоборот. Утилита на русском языке предоставляется бесплатно со всеми функциями, не содержит информацию рекламного характера.
Важно! My Data Manager работает на Android 4.0 и выше. Требуемая оперативная память — 229 Мб
Traffic monitor демонстрирует потребление трафика в виде графика и схемы. Здесь ведётся контроль трафика андроид за день, неделю, месяц и год. Также предоставляется возможность посмотреть, сколько трафика потребляют различные приложения. Информация высвечивается при нажатии на приложение из списка. Настройки позволяют установить лимит трафика. Программа не полностью переведена на русский. Есть функция смены оформления. Присутствует реклама и платные услуги. Чтобы активировать виджет, избавиться от рекламы и отобразить потребление трафика в строке состояния, нужно заплатить. После оплаты пользователь получает премиум привилегии. Приложение устанавливают на версию Android 4.1 и выше. Оно занимает 328 МБ.
3G Watchdog — Data Usage позволяет отслеживать трафик, подавая данные в виде настраиваемой гистограммы и таблицы, и устанавливать ограничения. Здесь можно просмотреть переданные, полученные и общие данные за сутки, неделю, месяц и соотнести их с заданным планом. Она поддерживается Android версией 2.2 и выше. Рекламы нет, но есть некоторые платные функции. Необходимая оперативная память — 147 МБ. Аналогично работает приложение Data Saver размером 150 МБ. От остальных оно отличается тем, что совмещает функции отслеживания, ограничения трафика и VPN. Версия Android должна быть не ниже 4.1.
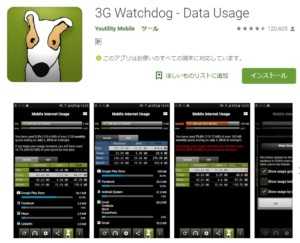
Исправления ошибок Wi-Fi
Чтобы исправить ошибки подключения с помощью Wi-Fi Fixer, следует скачать и установить программу из надежного места. После запуска она самостоятельно в фоновом режиме начнет поиск проблем и пути их исправление. Дальнейших действий от пользователя не требуется, так как мониторинг сетей будет производиться автоматически при каждом запуске смартфона.
Следует немного сказать об интерфейсе ПО. В нем есть три вкладки, позволяющие просматривать всю интересующую информацию.
Во вкладке Status будет отображено наименование активной сети, к которой в данный момент времени совершено подключение с мобильного устройства. Также здесь изображен уровень сигнала и прозвона сети, показан IP-адрес и отклик Ping, измеряемый в миллисекундах. Ниже основной части окна идет поле логов работы программы.
Во второй вкладке располагаются имена беспроводных сетей, к которым уже было совершено подключение. В самом низу располагаются все локальные соседские сети в радиусе доступа. Здесь также ведется архив всех сетей, которые когда-либо были найдены Wi-Fi-модулем телефона.
Последняя вкладка Local требуется для того, чтобы просмотреть MAC—адрес сети и протоколы защиты маршрутизатора.
Как пользоваться WiFi Direct
Чтобы понимать, когда подключение возможно, важно не просто владеть информацией насчёт технологии Wi Fi Direct – что это такое, но и действительно понимать принцип его действия. Дело в том, что само наличие Wi Fi не означает, что смартфон можно соединить посредством прямого подключения
Оно доступно только тогда, когда в гаджете установлен специальный чип. Технология начала развитие в 2012 году, и сейчас чипом оснащены многие мобильные устройства. Однако если этого «железа» на обоих смартфонах нет, использовать прямое соединение между ними не получится.

На Андроид
Чтобы понять как пользоваться WiFi Direct на Android и что это такое, нужно установить соединение между гаджетами. Как мы уже говорили, процедура похожа на Блютуз. На телефонах нужно выполнить несколько простых шагов:
- Зайти в настройки.
- Включить Wi Fi.
- Выбрать опцию с нужным названием, либо перейти в «Параметры Wi Fi» и найти нужный пункт там.
- Выбрать устройство.
- Соединение будет установлено.
Чтобы понять, как передавать файлы через WiFi Direct, просто найдите их в проводнике, долго нажмите и выберите «Отправить с помощью».
Как отключить WiFi Direct? Сделать это можно на той же странице, где вы его подключали. Просто верните бегунок в состояние «Выкл».
Когда технология становится понятна, то можно использовать более удобные инструменты. На Андроиде доступен отдельный способ управления подключением – специальные приложения. С их помощью можно видеть все подключённые устройства и отправлять на них файлы.
На iPhone и Mac
Для продукции Apple, Direct WiFi на iPhone (и iOS вообще) работает не так гладко. Для соединения со смартфонами, телевизорами с доступом к интернету и прочей техникой на Андроиде, придётся либо использовать созданную ими точку доступа, либо другие обходные методы. Часто телефон запрашивает пароль при подключении, хотя вы этот пароль не определяли. В этом случае придётся пользоваться Блютуз, AirDrop или приложениями для передачи файлов, которых в Айфоне более чем достаточно.
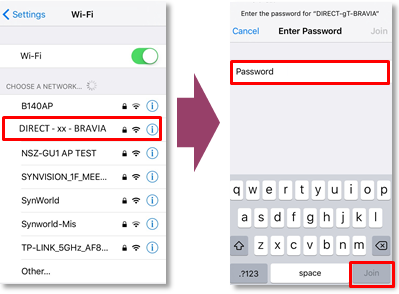
Со стационарными ПК та же ситуация. Перед тем как включить Wi Fi Direct в Mac OS, нужно запустить его на гаджете: телевизоре, принтере и т.д. И затем подключиться к созданному соединению как к Wi Fi сети. Если попытка не удастся, используйте обходные пути.
Как настроить функцию беспроводного монитора на Андроид
Поддержка беспроводного монитора появилась в ОС Android 4.2 Jelly Bean. Для его подключения:
- Откройте «Настройки».
- В категории сети, где находится Wi-Fi и Bluetooth, выберите «Еще».
- Нажмите «Беспроводной дисплей».
- Активируйте тумблер.
- Тапните по карточке устройства в списке для начала сопряжения.
- На компьютере или телевизора появится запрос о подключении смартфона, клацните «ОК».
- Возникнет окно с PIN-кодом, который необходимо ввести на телефоне.
- При успешном коннекте, изображение с мобильного девайса появится на большом экране.
Принцип, как настроить беспроводной дисплей Андроид будет зависеть от версии операционной системы и пользовательского интерфейса. Например, в смартфонах Xiaomi/Redmi на базе Android 9.0 Pie и MIUI 11, после перехода в «Настройки»:
- Выберите «Подключение и общий доступ».
- Нажмите «Трансляция».
- После активации технологии, повторите сопряжение, как описано выше.
Когда телефон пройдет идентификацию, пользователю предлагают использовать 3 дополнительных опции:
- «Свернуть окно» — скрыть окно трансляции для использования телефона, чтобы никто не видел, что происходит на дисплее;
- «Трансляции с отключенным экраном» — экономит заряд батареи на девайсе;
- «Скрывать личные данные» — во время дублирования информации скрывает уведомления, полученные с социальных сетей, видеохостингов и прочего.
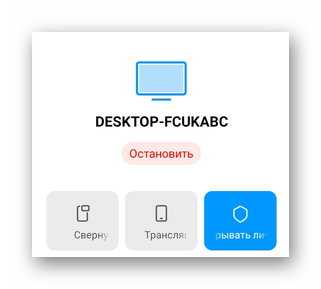
Настройка Wi-Fi Direct на устройствах Android
Перед началом использования технологию не помешает настроить. Для выполнения поставленной задачи можно воспользоваться следующим алгоритмом:
- Зайти в настройки мобильника, тапнув по значку шестерёнки на рабочем столе.
- В представленном списке параметров найти раздел «Wi-Fi» и тапнуть по нему один раз. Откроется перечень точек доступа, находящихся в непосредственной близости к смартфону. Большинство из них будет запаролено.
- Пролистнуть вниз списка и отыскать строку «Wi-Fi direct».
4. При необходимости можно зайти в меню параметров технологии и настроить её, изменив статический IP-адрес, маску подсети и т.д.
Как использовать НФС на телефоне для оплаты
Теперь перейдем к самому интересному и расскажем, как нужно расплачиваться телефоном в магазине. Перед этим стоит напомнить, что для совершения платежа вам не понадобится подключение к интернету. Поэтому можно отправляться за покупками, не беспокоясь об остатке трафика или наличии соединения Wi-Fi.
Главное – активировать модуль NFC на смартфоне и не забыть настроить платежные реквизиты так, как это было указано в предыдущих пунктах материала. Теперь остается подойти к кассе, оповестить продавца о необходимости совершить бесконтактный платеж, и поднести девайс к терминалу на расстояние менее 10 сантиметров. Перед выполнением операции не забудьте разблокировать экран, иначе НФС не сработает.
Как использовать NFC в телефоне для передачи данных
Несмотря на то, что технология в большинстве случаев используется исключительно для оплаты покупок, иногда НФС может понадобиться в том числе для передачи файлов. Если вы хотите обменяться информацией между устройствами, убедитесь в наличии датчика NFC на обоих девайсах.
Для того, чтобы передать картинку, видео или музыку нужно:
- Включить NFC на обоих устройствах через настройки или шторку уведомлений.
- Найти на телефоне файл для передачи.
- Нажать кнопку «Передать».
- В качестве способа передачи выбрать НФС.
- Поднести смартфоны спинками друг к другу.
- Подтвердить прием данных.
Преимущества и недостатки
У любой программы есть достоинства и недостатки. Wi-Fi File Transfer — не исключение. Она обладает рядом как положительных, так и отрицательных качеств. Среди плюсов можно выделить:
- Наличие русского интерфейса. Благодаря этому круг пользователей программы заметно шире, а порог вхождения в нее меньше;
- Наличие пароля для доступа в настройках при использовании приложения в беспроводных сетях общего доступа;
- Возможность использовать приложение с другими программами по типу WebSharing или Kies Air. В случае интеграции необходимо убедиться, что все решения используют один и тот же порт;
- Возможность передачи двух и более файлов в любую сторону одновременно.
Есть и ряд недостатков, среди которых:
- Ограничение на прием и передачу файлов, размер которых превышает 5 Мегабайт, которое снимается покупкой платной версии;
- Само наличие платной версии, ведь платить за нее готовы далеко не все пользователи;
- Изначально язык интерфейса английский, что может отпугнуть многих людей.

Минусы операционной системы Android
Связано это с тем, что сама система не экономит на предоставляемых ей аппаратных ресурсах. Частично недостаток можно исправить настройкой энергосбережения, отключением ненужных функций, но лишь частично.
Некоторые пользователи приобретают даже 2 зарядных устройства – для дома и для работы, как говорится, чтобы было всегда под рукой. Активные пользователи шутят, что с появлением смартфона или планшета на Андроиде у Вас автоматически появляется новая обязанность – каждый день ставить свое устройство на зарядку.
Проблемы совместимости.
Новые версии операционной системы часто конфликтуют со снятыми с продажи устаревшими устройствами или устройствами, которые выпущены неизвестными “китайскими” производителями.
Вот и получается, что телефон после обновления начинает вести себя не так, как хотелось того – батарея быстро садится, начинаются зависания, перезагрузки и все в таком духе. Приходится принудительно откатываться на старую версию и отключать автоматическое обновление.
Любителям часами копаться в телефоне, превращая его в многофункционального помощника, разнообразие настроек придется по душе, а вот обычные пользователи, у которых на первое место выходит практичность и скорость работы, могут оказаться недовольны. В этом плане система от Apple выглядит более привлекательно: в ней даже ребенок разберется.
Заключение
Несмотря на все свои недостатки, операционная система Android была и будет востребована на рынке мобильных устройств. Основной причиной тому является лояльное отношение к пользователям.
Широкий ассортимент устройств под управлением Андроид охватывает все ценовые сегменты – как бюджетные модели, так и премиум класс, позволяя обзавестись устройством с операционной системой от Google практически каждому.
Проголосуйте
Прошу принять участие в голосовании. Всего 5 вариантов ответов. Выберите 1 вариант ответа. Спасибо за участие!
Загрузка …
P.S. Другие материалы по компьютерной грамотности:
1. Куда «уплывает» трафик интернета в Android и как его экономить
2. Пять возможностей сотовых телефонов, которых не хватает в наши дни
3. Как передать файлы с Андроида на компьютер и наоборот
4. iPhone лучше смартфонов на Android?
Распечатать статью
Получайте актуальные статьи по компьютерной грамотности прямо на ваш почтовый ящик. Уже более 3.000 подписчиков
.
Важно: необходимо подтвердить свою подписку! В своей почте откройте письмо для активации и кликните по указанной там ссылке. Если письма нет, проверьте папку Спам















































