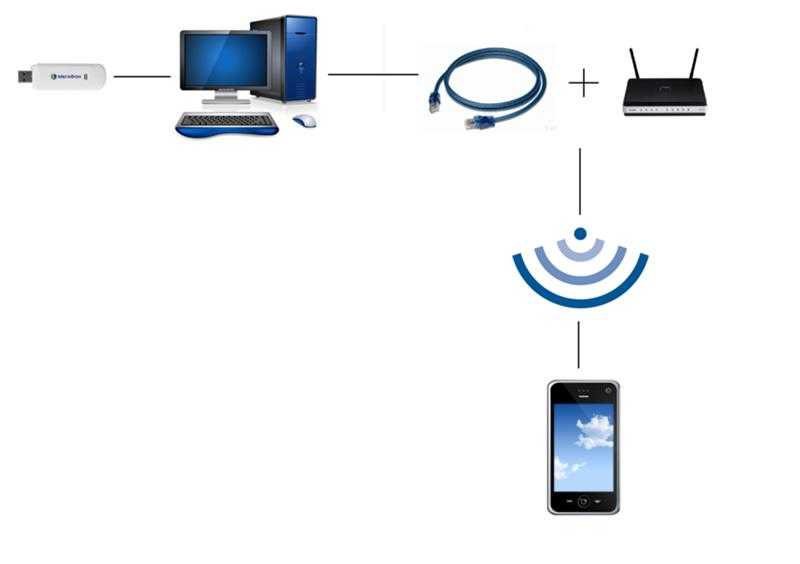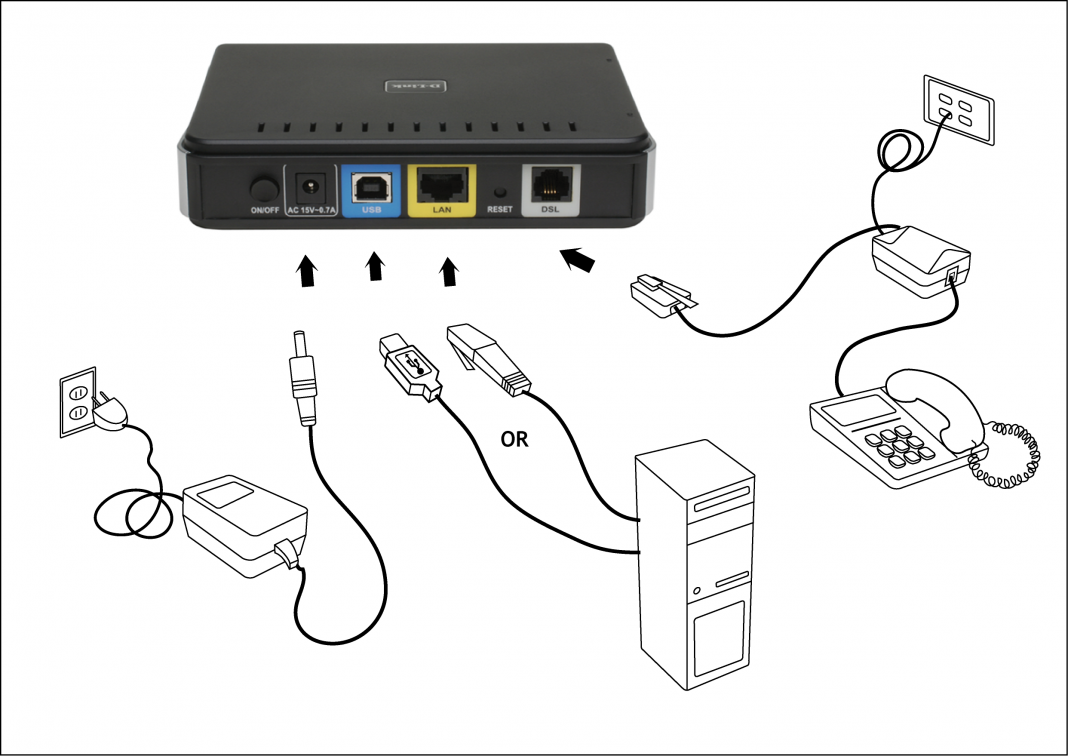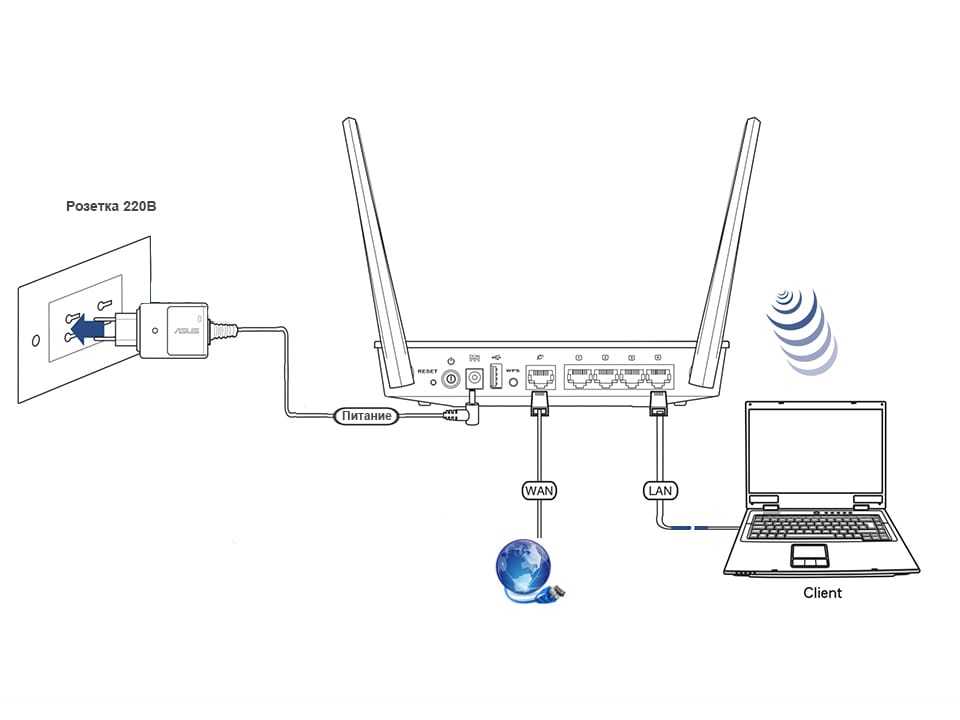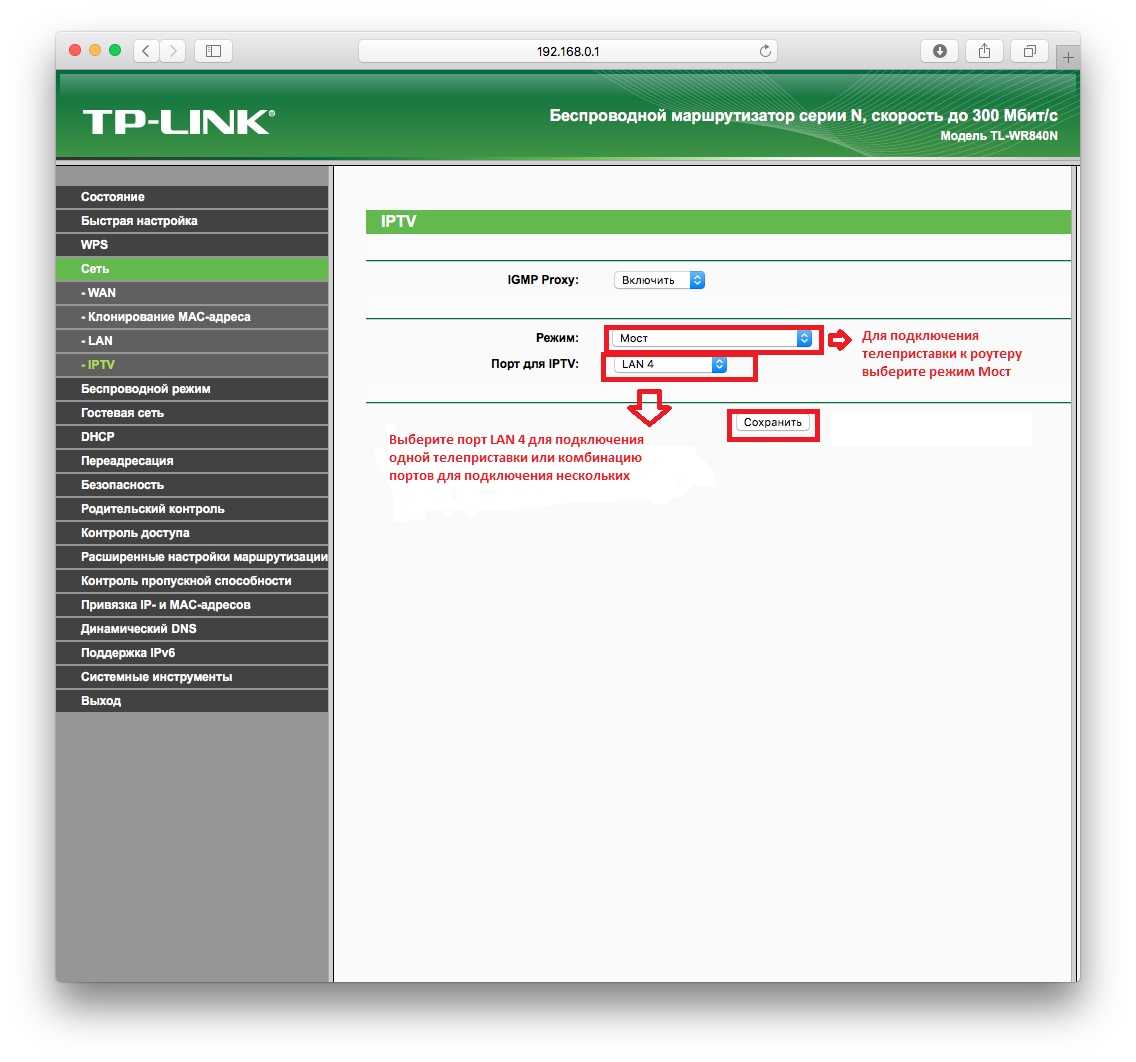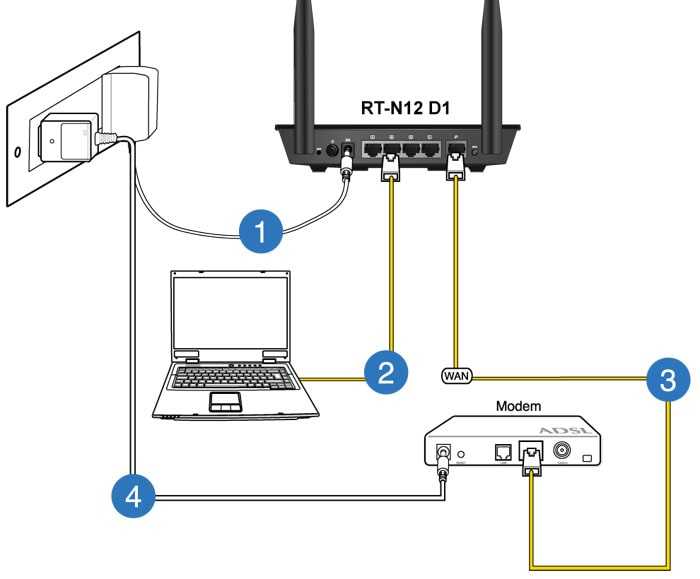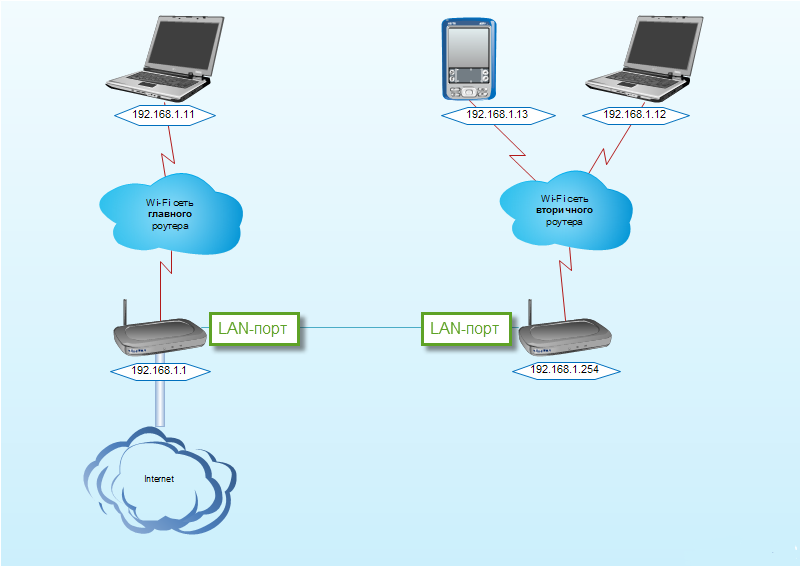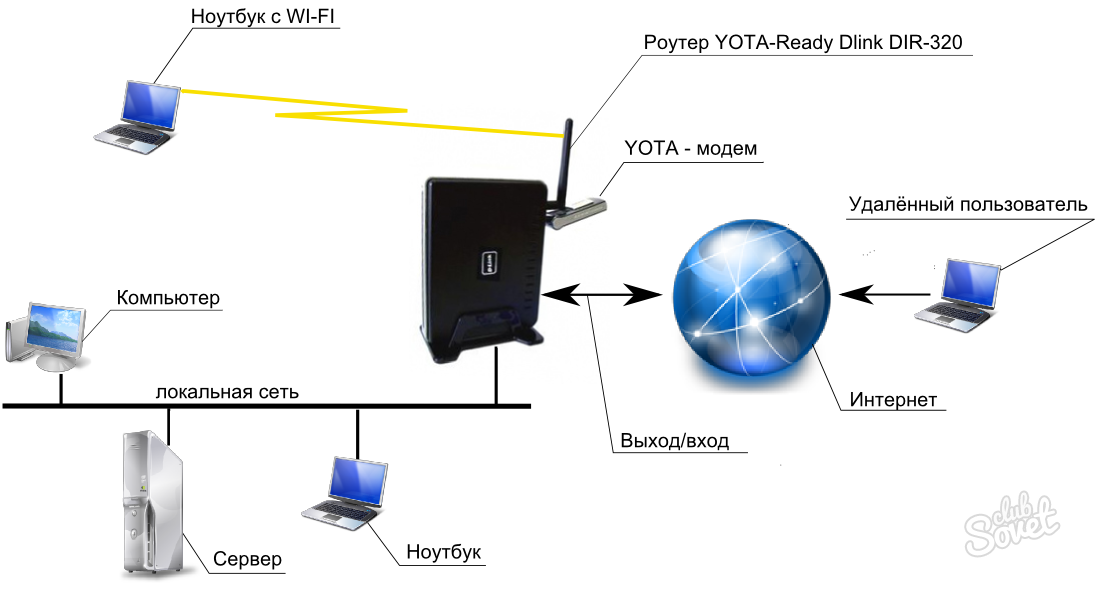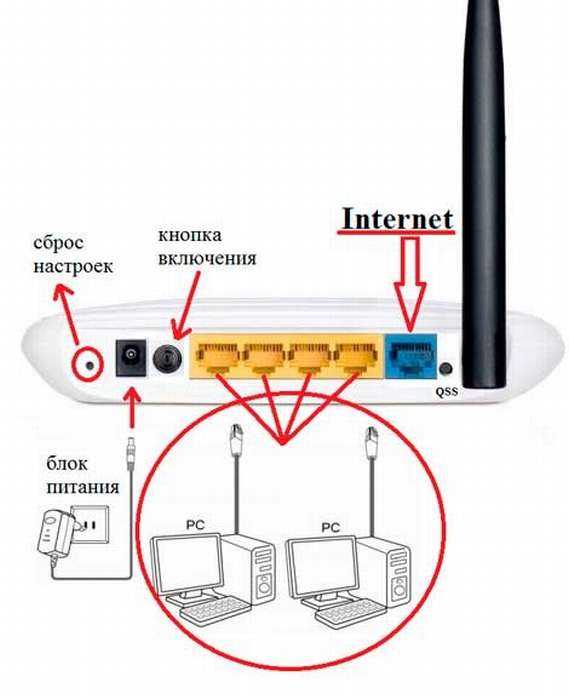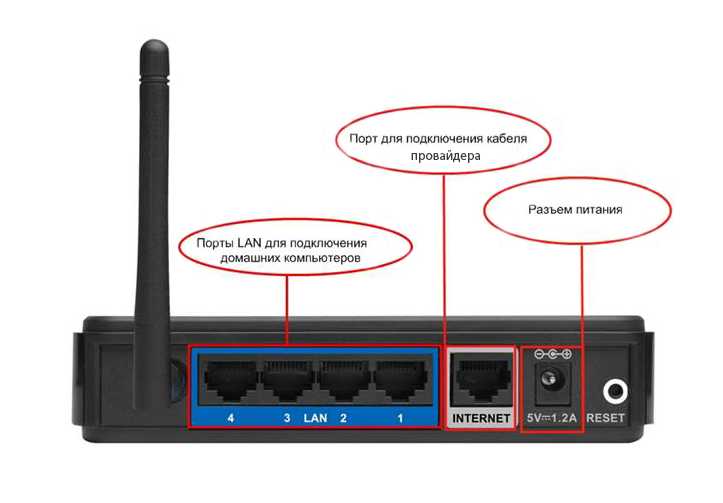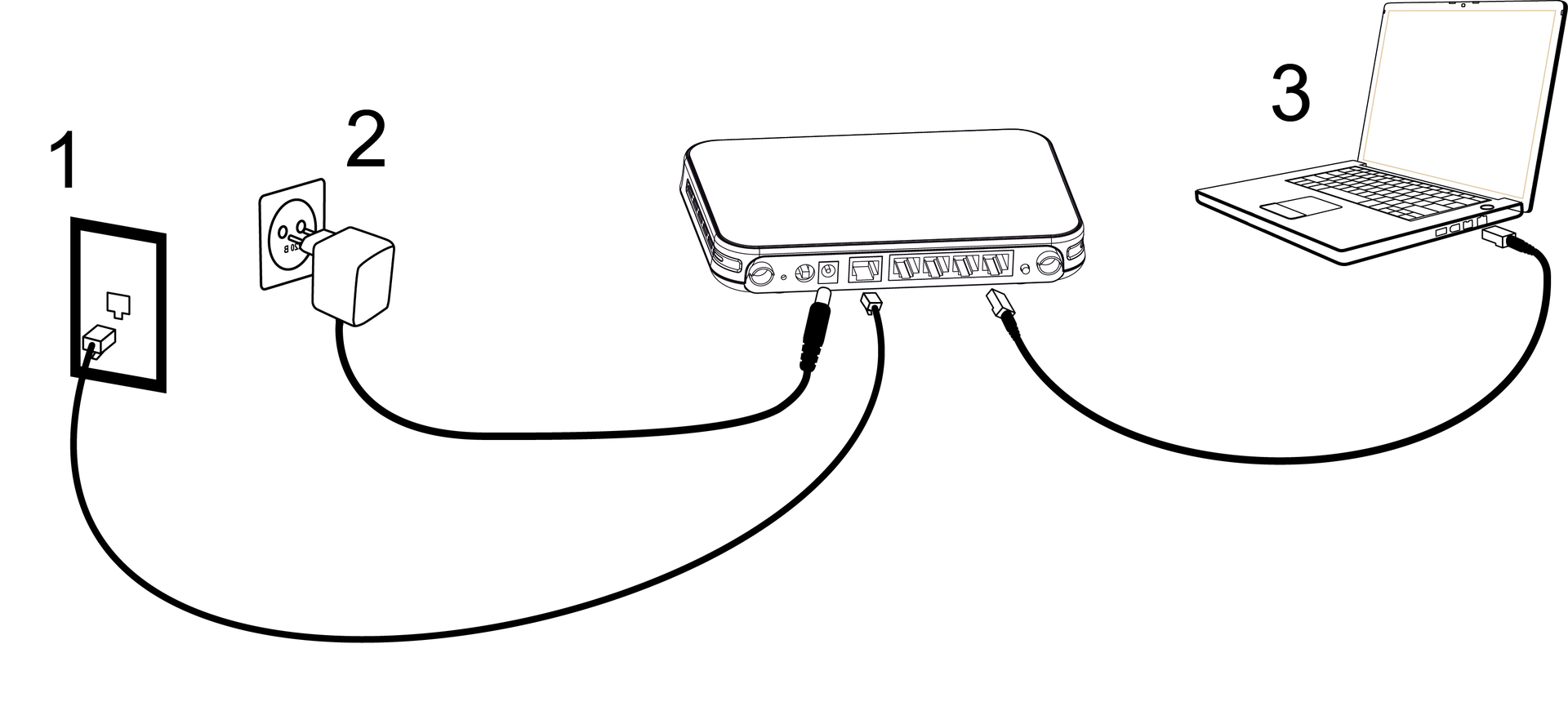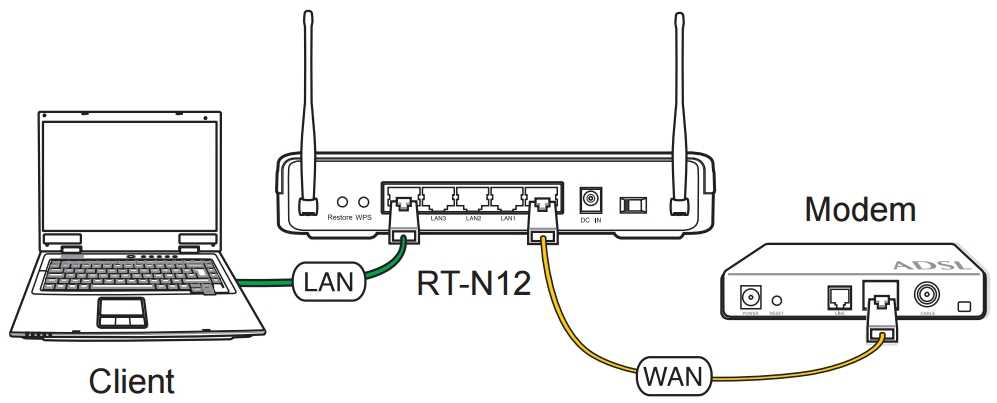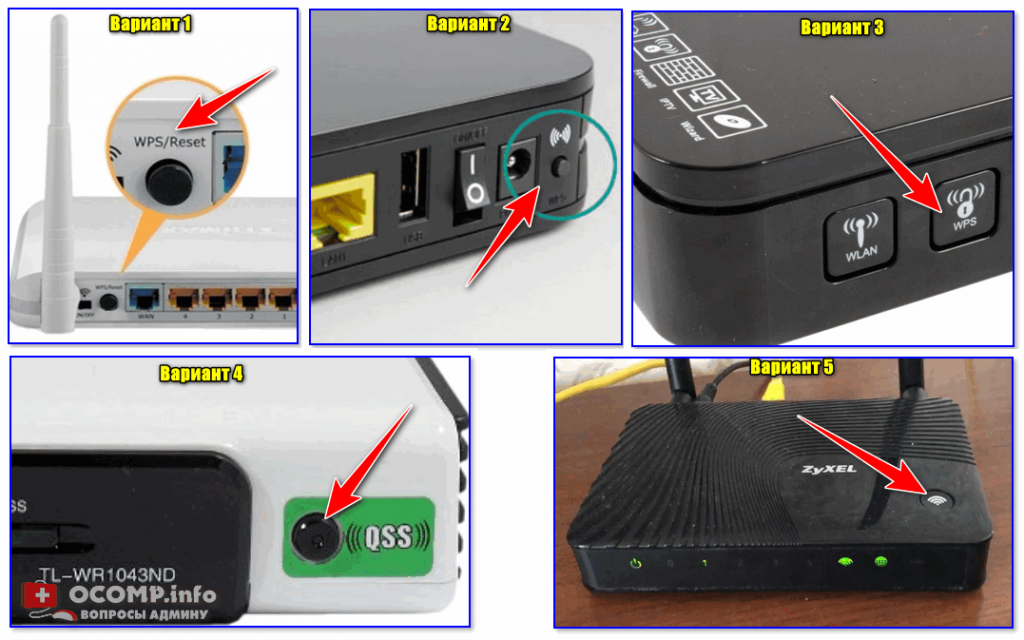Как включить Wi-Fi Direct в Windows 10
На Виндовс 10 также можно включить вай-фай директ, причем разными способами. Каждый из них имеет свои отличительные особенности.

Wi-Fi Direct можно легко настроить на Windows 10
Способ № 1
Это, пожалуй, самый простой метод активации опции беспроводной сети на ПК — одновременное нажатие некоторого сочетания клавиш. Сделать это можно за пару секунд. Пошаговая инструкция:
- Включить функцию и активировать беспроводной модуль на устройстве, с которым планируют провести соединение.
- На клавиатуре ПК нажать «Win + P». Откроется окно с надписью о подключении к беспроводному дисплею.
- Начнется поиск подходящих устройств и будет представлен список, из которого необходимо выбрать нужный. При успешном соединении на дисплее подключаемого гаджета будет надпись о состоявшемся подключении.
Обратите внимание! Аналогично подключают к Windows 10 мобильный телефон, принтер и прочие устройства
Способ № 2
Данный способ предполагает подключение через системные параметры:
- Входят в «Пуск».
- Выбирают папку «Устройства».
- Нажимают на «Добавление…».
- При нахождении гаджета он отобразится на экране. Нажимают на него. Подключение создано.
Данный способ также подходит для создания связи между ОС Windows 10 и телевизорами, телефонами, принтерами и т. д.
Способ № 3
Третий способ немного сложнее и происходит с компьютера. Для этого требуется сделать доступ просмотра файлов открытым, используя DLNA-сервер:
- Заходят в «Проводник». В левом нижнем углу будет раздел «Сеть».
- Теперь нужно включить обнаружение находящихся в радиусе действия сетей, для чего нажимают на «Общий доступ к файлам отключен…». Кликают правой кнопкой мыши.
- Создают частную сеть, если ее нет. Если есть, выбирают ее. В «Сетевой инфраструктуре» есть список всех устройств, объединенных одной сетью.
После этих простых действий будет открыт доступ к воспроизведению файлов с компьютера на телевизоре.
Недостатки вай-фай директа для виндовс 10
Плюсы технологии очевидны: упрощение некоторых операций, возможность соединяться с другими гаджетами без доступа в Интернет, быстрая передача файлов, трансляция изображения на телевизор и проч. Однако есть несколько минусов:
- большое количество сетей. При использовании традиционного Wi-Fi существует единая точка доступа. Но в случае с директом появляется большое количество отдельных подключений, засоряющих эфир;
- безопасность ниже. Wi-Fi Direct считается более безопасным способом передачи файлов, чем Bluetooth. Это правда. Но для использования в качестве подключения лучше выбрать стандартный модуль. Это касается сетей в офисах, где важна безопасность;
- вместе с большой скоростью передачи файлов пользователю придется сталкиваться с повышенной энергоемкостью. Это особенно выражено на ноутбуках. В некоторых случаях они греются и быстрее разряжаются;
- необходимость специального чипа, поскольку стандартный вай-фай модуль не подойдет.

Модуль Wi-Fi в ноутбуке
Инструкция
Ещё раз повторюсь, что устройств очень много и про каждое писать смысла нет. Поэтому вам нужно делать по аналогии. Я буду показывать на примере подключения «телика», так как именно это чаще всего требуется при данном «коннекте».
- Надо включить данную функцию на телевизоре, телефоне или планшете, к которому вы хотите подключиться. Я же включаю её на «телике». Чаще всего данная функция находится в разделе настроек. Может находится отдельно в категории Интернет, Wi-Fi или что-то вроде того. Просто поищите по пунктам меню. После включения чаще всего на экране начнет отображаться пароль, а также имя от Вай-фай.
С появлением «умных» телевизоров, или Smart TV, стало намного проще выходить в Интернет для просмотра цифровых каналов, фильмов в высоком качестве, серфинга в Сети, игр и многого другого. Кроме этого, была создана функция Wi-Fi Direct, позволяющая подключить телефон к телевизору. С ее помощью можно быстрее набирать текст, выводить фото или видео с телефона на большой экран, включать и выключать устройство, а также производить различные настройки. Это здорово упрощает использование ТВ, поскольку стандартные пульты дистанционного управления не настолько просты и функциональны, как мобильные телефоны.
Как использовать HTTP-прокси на iPhone и iPad
Если вы предпочитаете использовать HTTP-прокси-сервер для увеличения безопасности и конфиденциальности, вы можете сделать через настройки Wi-Fi.
- Зайдите в Настройки с главного экрана.
- Нажмите на Wi-Fi.
- Нажмите на сеть, к которой подключено ваше устройство.
- Нажмите Настроить прокси.
- Выберите, в каком режиме вы хотите настроить HTTP-прокси: Ручной или Автоматически.
- Введите всю необходимую информацию для выбранного вами метода.
- Нажмите Сохранить.
Если вы используете службу VPN для обеспечения конфиденциальности в сети, вы также можете настроить её на свой iPhone или iPad.
Читайте: Как настроить VPN-доступ на iPhone или iPad
Сделаем из Айфон 6 — модем, описание настроек
Итак, чтобы превратить iPhone 6 в модем, с легкостью раздающий беспроводной интернет вокруг себя, необходимо:
- В меню телефона найти раздел «Настройки» и нажать на пункт «Сотовая связь». В появившемся окне подключаем поддержку 3G или 4G сетей. Это позволит максимально увеличить скорость передачи данных.
- В том же разделе «Настройки» ищем пункт «Режим модема» и активируем его работу. С этого момента iPhone 6 становится точкой доступа в качестве модема, обеспечивающего раздачу беспроводного интернета вокруг себя.
 Нажмите «Настройки»
Нажмите «Настройки»
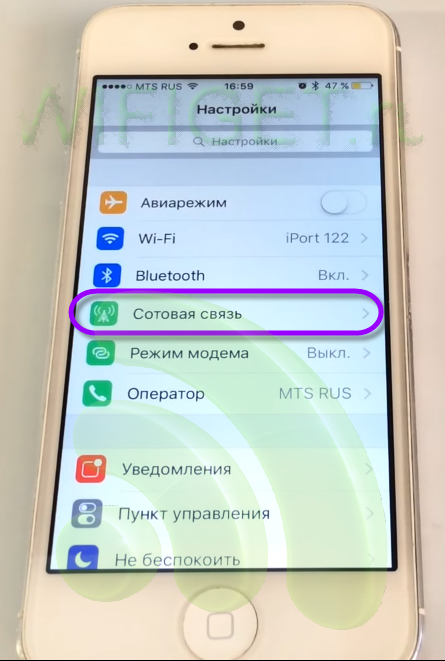 В появившемся окне подключаем поддержку 3G или 4G сетей
В появившемся окне подключаем поддержку 3G или 4G сетей
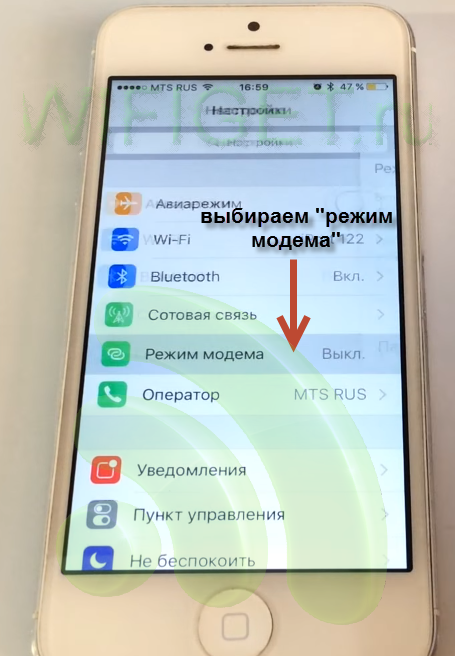
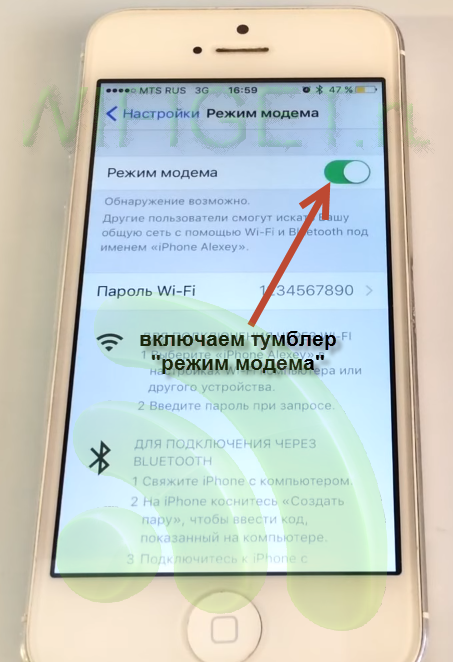
Настройки при отсутствии пункта «Режим модема»
Если по каким-то непонятным причинам на Айфоне в меню «Настройки» отсутствует пункт «Режим модема», то расстраиваться по данному поводу не стоит. Существует еще один способ, который решает вопрос: «Как включить раздачу интернета на яблочном смартфоне?»:
- В меню «Настройки» находим пункт «Сотовая связь» и нажимаем на него.
Здесь отражены все базовые сведения о сотовой связи на iPhone 6 и ее параметрах. Все эти данные можно также найти и на официальном сайте сотового оператора, который используется в работе телефона.
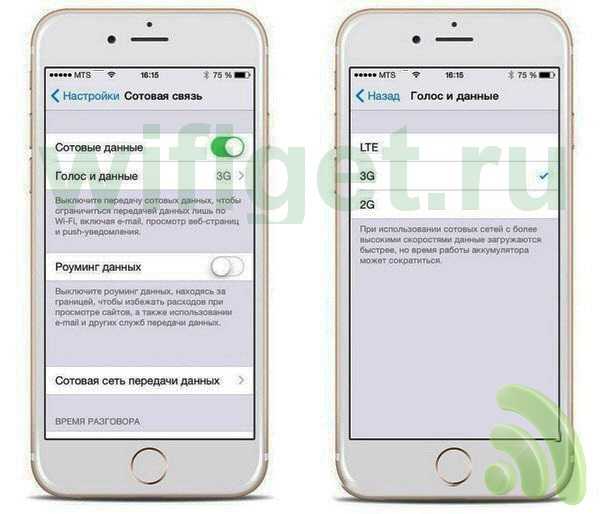
- В открывшимся диалоговом окне находим три подпункта: APN, «Имя пользователя» и «Пароль».
Значения, которые содержаться в этих подпунктах необходимо запомнить или записать.
- Находим ниже в открывшемся окне подпункт «Режим модема».
В него копируем те данные из предыдущего пункта, которые запомнили или записали.
- Выходим в общее меню «Настройки».
Здесь, после того, как внесены изменения в пункт «Сотовая связь» появится необходимый нам пункт «Режим модема».
Если войти в появившийся пункт, то можно увидеть, что ползунок активации будет находиться по умолчанию в отключенном положении. Под ним же будет находиться окошко с инструкцией, объясняющей как раздать Wi—Fi и те шаги, которые необходимо предпринять для этого.
iPhone (iPad) в режиме модема по USB кабелю
Следующий способ, которым вы возможно будете пользоваться, это использование iPhone в режиме модема, но не по Wi-Fi, а по USB кабелю. Способ отлично подойдет для подключению к интернету компьютеров, у которых нет возможности подключиться по Wi-Fi.
Насколько я понял, на компьютере должен быть установлен iTunes. Я пробовал на одном компьютере с Windows 10, где нет установленного iTunes, и компьютер не смог увидеть мой iPhone 6, и использовать его для подключения к интернету. А на Windows 7, где есть iTunes, при включении режима модема, появилось еще одно сетевое подключение, через которое компьютер получил доступ к интернету.
iTunes я не запускал. Просто на iPhone включил передачу данных, и режим модема (как показывал выше), и подключил телефон к ноутбуку.

На компьютере сразу появилось подключение к интернету.

Все работает очень круто, и стабильно. Кстати, в тот момент, когда Айфон раздает интернет по кабелю, к нему можно еще подключать устройства по Wi-Fi. Сверху будет отображаться количество подключенных устройств.
Раздаем интернет с Айфона по Bluetooth
Как я уже писал выше, вряд ли кто-то будет использовать этот способ, но решил все же написать о нем. Фишка в том, что включив Bluetooth на iPhone, и активировав режим модема, мы сможем подключать устройства к интернету по Bluetooth. Я проверил на ноутбуке с установленной Windows 10. Единственное условие, в вашем компьютере должен быть Bluetooth модуль, и на него должны быть установлены драйвера (как правило, Windows 10 их сама устанавливает). Если что, можете глянуть статью: как включить и настроить Bluetooth на ноутбуке с Windows 10.
После запуска режима модема, переходим к компьютеру. Зайдите в панель управления, вкладка «Устройства» – «Bluetooth». В списке доступных должен появится наш iPhone, или iPad. Выбираем его, и нажимаем на кнопку «Связать».
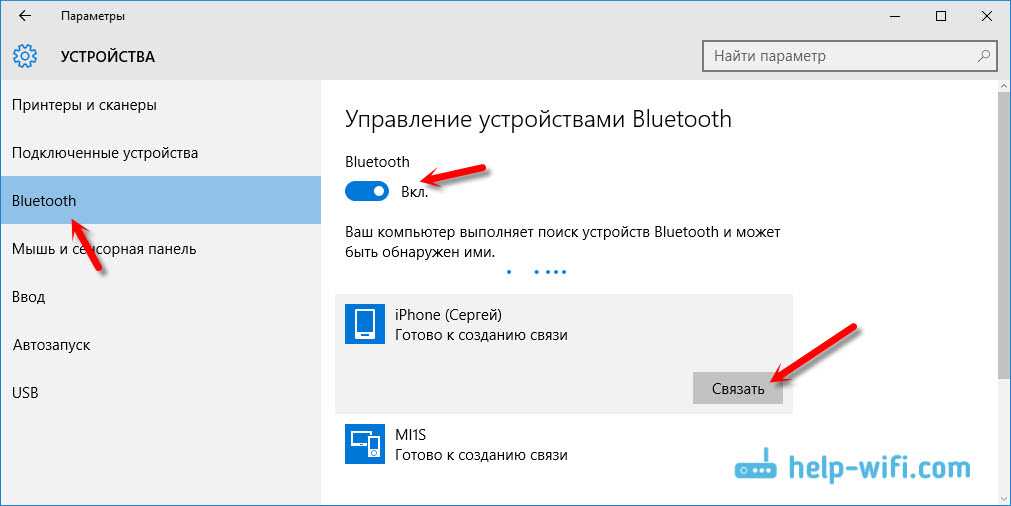
На iPhone появится запрос на создание пары, нажимаем «Создать пару», а в Windows 10 подтверждаем совпадение кода.
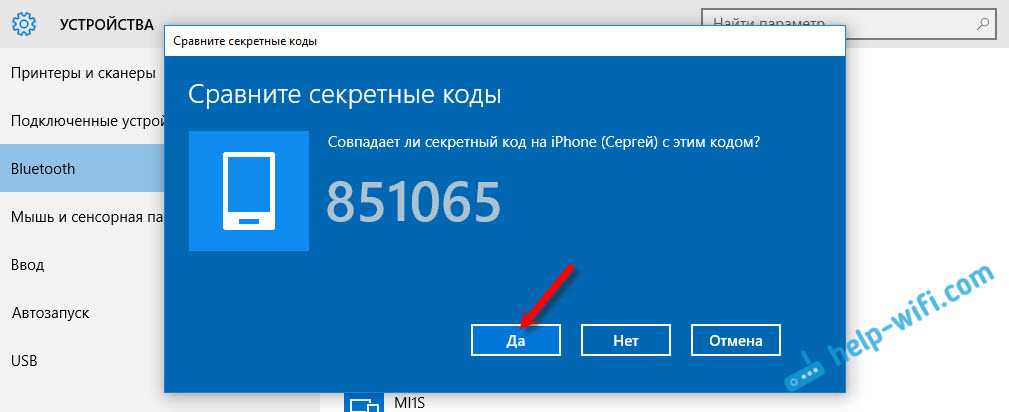
Связь будет установлена. Дальше, нужно соединение по блютуз использовать в качестве подключения к интернету. Для этого, нажмите правой кнопкой мы на значок Bluetooth, на панели уведомлений, и выберите «Показать устройства Bluetooth».
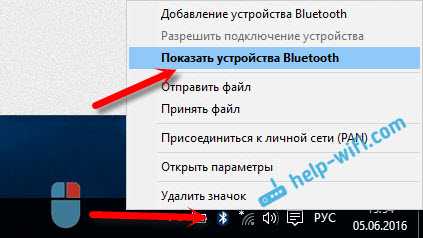
Дальше, выделяем наш Айфон, выбираем «Подключаться через» – «Точка доступа».
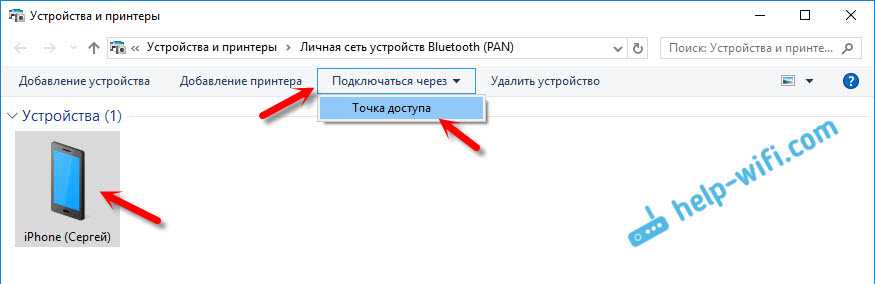
По идеи, после этих действий, интернет на компьютере уже должен работать. Но, у меня почему-то сайты не открывались. Решил я эту проблему заменой DNS-адресов. Зайдите в «Сетевые подключения», нажмите правой кнопкой на адаптер «Сетевое подключение Bluetooth», и выберите пункт «Свойства». Затем, выделите пункт «IP версии 4 (TCP/IPv4)», и нажмите на кнопку «Свойства».
Пропишите статические DNS:
Как на скриншоте ниже.
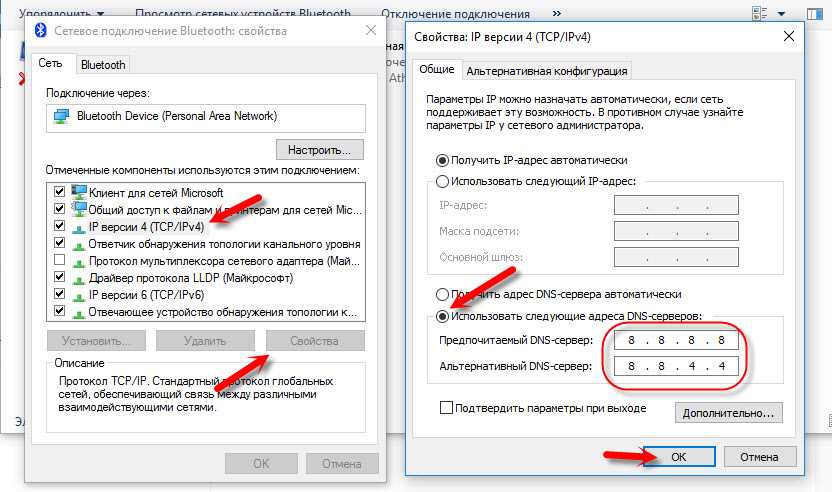
После этих действий, интернет на моем ноутбуке заработал. Айфон стал выполнять роль модема по Bluetooth соединению.
Если на iPhone нет пункта «Режим модема»
Зайдите в «Настройки» – «Сотовая связь» – «Параметры данных» – «Сотовая сеть передачи данных» и в разделе «Режим модема», в поле APN введите слово «internet». Но при условии, что у вас там ничего не указано. Вообще, мне кажется, что это неправильно. Там должны быть указаны данные, в зависимости от вашего оператора. Вы можете уточнить их в поддержке оператора. Как у меня на скриншоте справа:
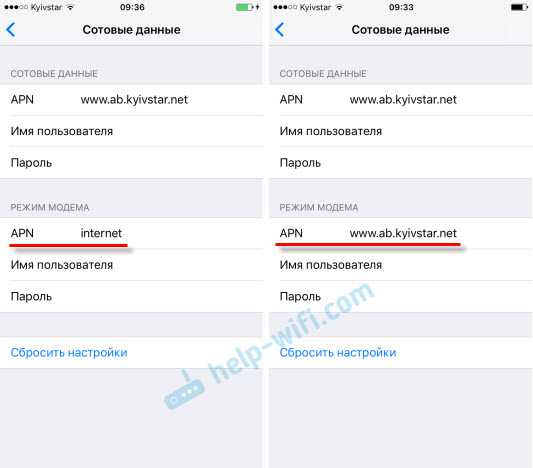
После этого, в настройках вашего Айфона должен появится «Режим модема».
79
Сергей
Apple iPhone/iPad
Как и какие данные может синхронизировать iPhone с компьютером через iTunes по Wi-Fi
После того как разработчики выпустили iOS 5, процесс обмена данными iPhone c iTunes существенно упростился.
Обратите внимание! Можно также поставить смартфон на зарядку, доверившись автоматической беспроводной синхронизации. Чтобы воспользоваться Wi-Fi синхронизацией, система позволяет обновлять iTunes
Пользователи могут установить версию 12. Для осуществления данной процедуры необходимо зайти в настройки, открыв меню «Файл» — «Обновления». Изначально нужна прошивка, чтобы на свой смартфон установить последнюю версию iOS5. Если процесс успешно завершится, можно с легкостью управлять компьютером и смартфоном при помощи единой беспроводной сети. Узнав, как правильно подключить iPhone к iTunes через Wi-Fi, можно с легкостью сохранять следующее:
Чтобы воспользоваться Wi-Fi синхронизацией, система позволяет обновлять iTunes. Пользователи могут установить версию 12. Для осуществления данной процедуры необходимо зайти в настройки, открыв меню «Файл» — «Обновления». Изначально нужна прошивка, чтобы на свой смартфон установить последнюю версию iOS5. Если процесс успешно завершится, можно с легкостью управлять компьютером и смартфоном при помощи единой беспроводной сети. Узнав, как правильно подключить iPhone к iTunes через Wi-Fi, можно с легкостью сохранять следующее:
- фотографии;
- музыку;
- подкасты;
- книги;
- плейлисты;
- закладки встроенного браузера;
- контакты;
- календари;
- резервные копии.
Чтобы подключать iPhone, iPad или iPod Touch, следует один раз щелкнуть по устройству. Затем откроется вкладка «Обзор». Нужно спуститься до нижней части и поставить галочку «Синхронизация с этим iPhone по Wi-Fi». В нижней части следует найти пункт «Применить». Синхронизироваться возможно с использованием специального шнура. Как только процесс завершится, кабель можно достать из устройства. Изначально следует проверить подключен ли комп и смартфон к сети.
Проверка беспроводной синхронизации осуществляется при ее запуске. Для выполнения действий нужно:
- Зайти в раздел настроек. Выбрав пункт «Основные», в меню появится надпись «Синхронизация с iTunes по Wi-Fi».
- Чтобы завершить действие, придется нажать на опцию «Синхронизировать». После чего процесс возобновится, а на экране появится статусная строка с привычным счетом шагов синхронизации. На верхней части экрана пользователь заметит знак, свидетельствующий об успешном осуществлении процесса.
Важно! Синхронизация айфона с компьютером через Айтюнс по беспроводной сети вай-фай запускается в автоматическом режиме всегда, особенно когда нужно подключаться к источнику питания, используя при этом смартфон. Для обеспечения полноценной работы мобильного устройства и компьютера потребуется единая беспроводная сеть
Кроме этого, должен быть запущен iTunes.
Чтобы скачать и установить приложение, нужно посетить официальный ресурс App Store. Когда происходит синхронизация, приложение добавляется в медиатеку iTunes автоматически.
Как подключить iPhone к компьютеру USB-кабелем
В комплекте с каждым iOS-девайсом идет стандартный кабель с USB-разъемом на одном конце и 30-пиновым или Lightning-разъемом (зависит от модели iOS-девайса) на другом, в Apple-сообществе его принято называть «шнурком».
USB-кабель с 30-пиновым разъемом служит для подключения к компьютеру: iPhone 2G-4s, iPad, iPad 2, iPad 3, iPod Touch до 4G включительно.

Lightning коннектором к ПК можно подключить: iPhone 5, 5c, 5s, iPad 4-го и 5-го (iPad Air) поколений, iPad Mini, iPad Mini с Retina-дисплеем, iPod Touch 5G и iPod Nano 7-го поколения.

USB-подключение позволяет:
- синхронизировать iPhone с компьютером: переносить контакты, заметки, настройки учетных записей электронной почты, календари, данные Safari;
- восстанавливать и ;
- создавать резервные копии данных в iTunes и в iCloud;
- восстанавливать данные из резервных копий;
- устанавливать и удалять приложения из App Store;
- загружать музыку, видео, фото и книги в память iPhone;
- выгружать контент из iPhone.
Преимущества подключения iPhone к компьютеру по USB:
- высокая скорость передачи данных;
- все элементарно просто;
- загружать (выгружать) музыку, видео, рингтоны и фото в iPhone можно без синхронизации с помощью файловых менеджеров вроде iFunBox и iTools;
- устанавливать и удалять приложения (игры и софт) можно через файловые менеджеры (те же iFunBox и iTools) без синхронизации айфона в iTunes;
- позволяет заряжать устройство.
Недостатки USB-подключения:
- устройство «привязано» к компьютеру «шнурком»;
- для подключения необходим USB-кабель;
- iPhone занимает USB-порт компьютера (может быть критично для ноутбуков с 2 портами).
Для того, чтобы подключить iPhone к компьютеру по USB, понадобится:
- персональный компьютер с Windows или Mac OS X на борту с 1 свободным USB-портом;
- iOS-девайс: iPhone, iPod Touch или iPad;
- стандартный USB-кабель (поставляется в комплекте с устройством);
- iTunes (лучше последней версии).
Зачем «тунец», спросите вы? Дело в том, что пакет установки iTunes помимо самой программы и ее компонентов содержит и необходимые драйвера, которые позволяют операционной системе правильно идентифицировать устройство и взаимодействовать с ним.
- Чтобы подключить айфон к компьютеру с помощью USB-кабеля один его конец с USB-разъемом вставьте в соответствующий порт компьютера. Не бойтесь, ошибиться невозможно, разные типы портов отличаются конструкцией и USB-разъем не войдет ни в какой другой порт (HDMI или Thunderbolt).
- Другой конец кабеля c 30-пиновым или Lightning-коннектором подключите в iPhone или iPad.
- Если на вашем компьютере не уставлен iTunes, без него Windows не сможет идентифицировать устройство.
-
В Windows, подключенныйiOS-девайс, распознается системой как отдельный накопитель и будет доступен в приложении «Мой компьютер» среди разделов жесткого диска.
- Без iTunes из iPhone или iPad можно выгружать фотографии из Фотопленки (сделаныне непосредственно с устройства). Для синхронизации, создания резервных копий, восстановления или обновления прошивки, загрузки контента необходимо воспользоваться iTunes или файловыми менеджерами iFunBox и iTools.
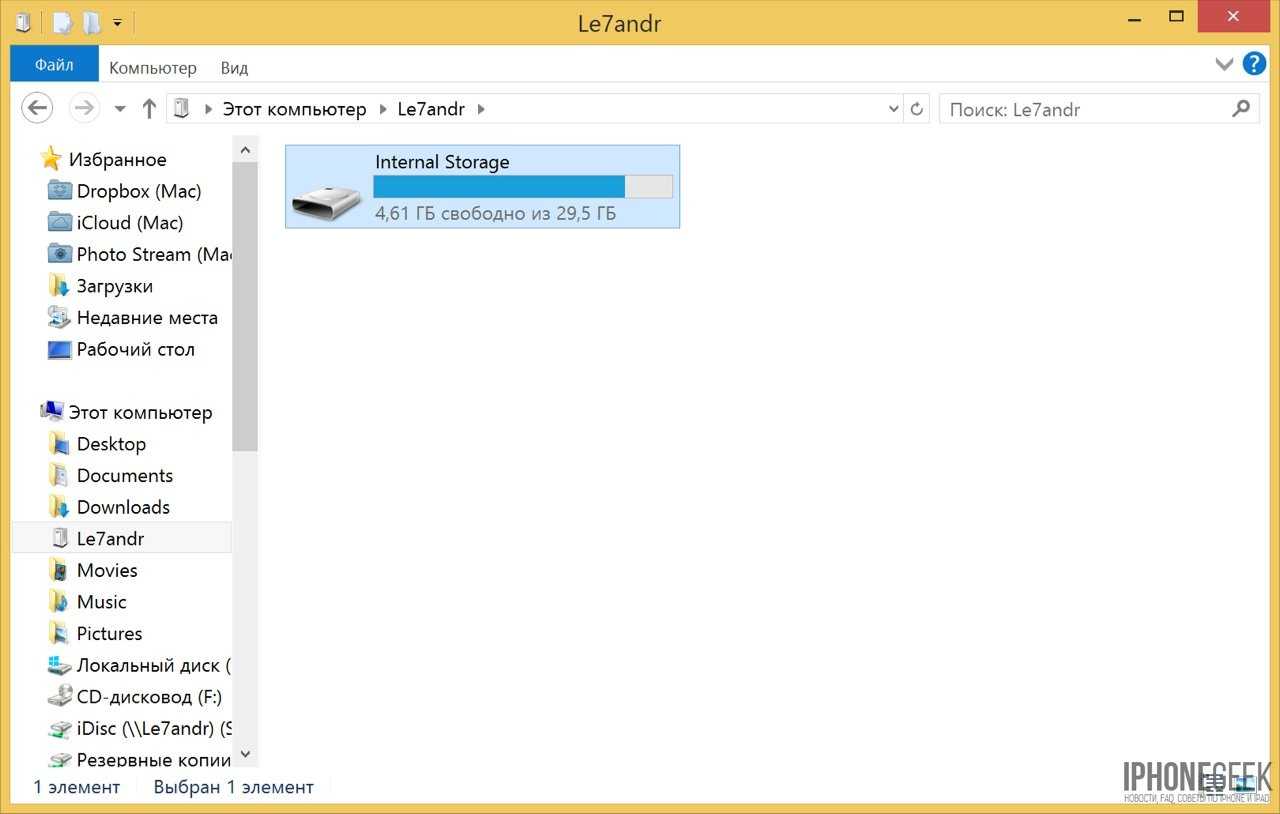
Для чего нужна кнопка WPS (QSS) на роутере
Как уже говорилось выше, механическая кнопка на корпусе маршрутизатора настроена таким образом, чтобы по прерыванию вызывать некоторую подпрограмму аппаратной части устройства, отвечающую непосредственно за активацию функции согласования и последующего соединения. Внешне найти ее довольно просто: она имеет относительно большие размеры и одну из надписей:
- QSS.
- WPS.
- Значок, символизирующий вайфай подключение.
Обратите внимание! На некоторых устройствах кнопка беспарольного доступа может быть совмещена с кнопкой RESET, в таком случае необходимо внимательно читать инструкцию по активации, поскольку при долговременном нажатии (более 5 секунд) настройки маршрутизатора сбрасываются к значениям по умолчанию. Если привести пример в общих чертах, подключение QSS будет выполняться следующим образом:
Если привести пример в общих чертах, подключение QSS будет выполняться следующим образом:
- кнопка указанной функции зажимается примерно на 1 секунду;
- в это время начинает мигать соответствующий индикатор (отдельный с изображением замка или питания);
- во время работы индикатора необходимо согласовать устройство;
- спустя некоторое время работа программного обеспечения будет завершена, а гаджет останется подключен к беспроводной Сети;
- для подключения дополнительного устройства необходимо повторно выполнить шаги для подключения.
Вывод
Получается, можно говорить о нескольких основных способах подключение айфона к телевизору:
- Через USB кабель – как флешку, можно просматривать только уже сохраненные в памяти фото и видео,
- Посредством Wi-Fi сигнала,
- Через переходник HDMI — Lightning,
- Первый способ коммутации (проводом) более надежный, но часто ограничен по тем или иным причинам. Для второго варианта потребуется умный TV с функцией Wi-Fi, что весьма дорого. К тому же, вряд ли кто-то станет менять старый ТВ на новый из-за подключения одного смартфона. Но есть хорошая альтернатива – это приставка AppleTV.
- Приложения и дополнительное ПО стоит рассматривать как крайнюю альтернативу, так как они, зачастую, сильно урезаны в функционале, либо могут подвисать или «глючить».
В отличие от других вай-фай девайсов и ТВ-приставок, Apple TV показывает лучшие результаты по работе с айфоном. Что неудивительно, ведь оба устройства находятся в одной экосистеме Apple. К тому же пользователь получает доступ к уникальному контенту через саму приставку, а также высокое разрешение картинки (до 4K) на телевизоре.