Как подключить и настроить?
Процесс настройки я показывал на примере адаптера TP-Link Archer T4UH. В зависимости от производителя и модели, какие-то моменты могут отличатся. Но как правило, все действия очень похожи.
Сначала нужно подключить адаптер к компьютеру. В USB порт, или установить его в PCI Express.

Дальше нужно установить драйвер и утилиту. Утилиту для управления самим адаптером можно не устанавливать. Иногда она автоматически устанавливается вместе с драйвером. Если в комплекте не было диска с драйверами, или у вас нет возможности установить с диска, то его можно скачать с интернета. Только скачивайте с официального сайта производителя и строго для вашей модели адаптера. На сайте каждого производителя есть такая возможность.
После установки драйверов вы сможете подключить свой компьютер к Wi-Fi сети через стандартное меню Windows, или с помощью фирменной утилиты. Сам процесс ничем не отличается от того, что я описывал в статье: как подключить ноутбук (компьютер) к интернету по Wi-Fi.
Так же подключив интернет к компьютеру по сетевому кабелю, и установив Wi-Fi адаптер, можно не принимать, а раздавать Wi-Fi. Как это сделать, я писал в статье: как раздать интернет через Wi-Fi адаптер на ПК.
Если ваш ПК раньше был подключен к интернету по кабелю, то после подключения по Wi-Fi, скорость соединения может значительно упасть. В этом нет ничего страшного, и это не означает, что вы сделали что-то не так, или что-то неправильно настроили. Правда, все зависит от того, насколько сильно упала скорость. Советы по увеличению скорости Wi-Fi соединения вы можете найти в этой статье.
146
Сергей
Полезное и интересное
Как усилить 3G/4G сигнал
Каких-то аппаратных усилителей сигнала для роутеров не существует. Чтобы улучшить качество связи, придётся использовать внешнюю антенну. Они продаются в салонах связи и в специализированных торговых точках.
Разумеется, для того, чтобы использовать антенну, ваш роутер должен поддерживать такую возможность. То есть иметь специальное гнездо для её подключения. Не на всех устройствах оно есть. Поэтому, если вы планируете использовать на даче связку роутер+внешняя антенна, выбирайте модель, оснащённую антенным гнездом.
Впрочем, развитие технологий не стоит на месте. Если у вас уже есть мобильный роутер, но нужного гнезда на нём нет, можно воспользоваться бесконтактным переходником. Переходник подключается к антенне, а роутер просто кладётся на специальную площадку.
Выбор антенны зависит от конкретных условий – рельефа местности и удалённости от базовой станции оператора. Чем ближе станция, тем менее мощная антенна вам понадобится.
Самая простая антенна имеет коэффициент усилений 14 дБ и усиливает сигнал базовой станции в 2-3 раза. Выпускаются антенны с коэффициентом 17 дБ (усиливает сигнал в 3-4 раза), 24 дБ (усиливает сигнал в 5 раз) и 36 дБ (может усилить сигнал семикратно). Чем мощней антенна, тем она дороже. Перед покупкой проконсультируйтесь с продавцом, чтобы не переплачивать. А ещё лучше договоритесь о возможности обмена, если мощность антенны вам не подойдёт.
Устанавливать антенну нужно повыше, особенно если ваш загородный дом расположен в низине или между вами и базовой станцией имеются высокие преграды. Однако тут главное не перестараться. Ведь чем длиннее кабель, соединяющий антенну с роутером, тем больше потери сигнала.
Отметим, что использовать дешёвый кабель для телевизионной антенны не стоит. Разве что только в том случае, если его длина будет небольшая – пару-тройку метров, и потерями сигнала в этом случае можно пренебречь. Рекомендуется использовать экранированный медный кабель с сопротивлением 75 Ом.
Кое-где можно встретить рекомендации использовать только кабель с сопротивлением 50 Ом, так как разъёмы на роутерах также имеют сопротивление 50 Ом. Но это не совсем так. Потери в недорогом кабеле 75 Ом будут существенно ниже, чем в таком же кабеле 50 Ом. Чтобы уменьшить потери на кабеле 50 Ом, придётся покупать более толстый и качественный, а значит более дорогой кабель.
Для того чтобы присоединить кабель от антенны к роутеру потребуется также переходник (пигтейл). Имейте в виду, что такие переходники не являются универсальными. Покупать его следует под конкретную модель роутера, иначе контакт может быть слабый или его вообще не будет.
Соединив антенну и роутер, проверьте качество сигнала. Меняя положение антенны, опытным путём добейтесь наилучшего результата. Если сигнал устойчивый и качество связи вас удовлетворяет, зафиксируйте антенну и наслаждайтесь.
Какой wi fi адаптер лучше для пк выбрать и купить?
Ценовая политика производителей может существенно отличаться в отношении приборов с одинаковыми возможностями
Поэтому так важно сравнивать технические характеристики и выбирать оптимальный вариант:
Такой адаптер как ZYXEL NWD6605 достаточно современный, обеспечит стабильную связь, но можно найти и подешевле с подобными параметрами.
LUMAX DV0002HD стоит выбрать однозначно, если приставка такой же фирмы.
Edimax EW-7711UAn лёгкий в настройке и эксплуатации, выдаёт стабильный сигнал
Но не стоит требовать от него большого радиуса действия.
ASUS USB-N14 компактный и мощный, но видит только один диапазон частот.
Alfa Network AWUS036NHV выбирают пользователи, которым важно расстояние до точки доступа. Отличается хорошей чувствительностью в сочетании с ровным сигналом.
Разумная цена, хорошее качество связи на удалении 10-15 метров, и никаких сложностей в использовании у Tenda U3.
Уверенно работает по современным стандартам связи в двух диапазонах D-link DWA-182/D1
Но цена кусается.
Оптимальным вариантом, демонстрирующим возможности современных адаптеров является TP-LINK Archer T2UH. Это лидер по соотношению цены и качества.
Совет эксперта
Михаил Воронов
Специалист в области бытовой техники, электроники, строительных инструментов, товаров для авто, спорта и отдыха, красоты и здоровья.
Рекомендуется приобретать модель для компьютера с таким же параметрами, которые поддерживает домашний Wireless Fidelity роутер. Если выбрать по показателям ниже, это ухудшит качество сети. Поэтому желательно сначала почитать инструкцию у маршрутизатора.
Направление антенны роутера
Для тех, у кого роутер с внутренней антенной, этот раздел не актуален. Но если на маршрутизаторе два и более «усика», то вопрос, как правильно расположить антенны Wi-Fi-роутера, будет весьма острым.
Есть возможность подстроить раздачу под параметры квартиры. Но необходимо учитывать такой параметр, как коэффициент усиления. Чем больше его величина, тем больше расширяется радиус распространения волн.
Теперь самое главное — как распространяется радиоволна. Если этот коэффициент приближается к единице, то форма зоны влияния ближе к шарообразной. Но современные устройства обладают коэффициентом больше 1,0. Поэтому форма зоны охвата дискообразная. Иначе говоря, по краям антенн сигнал увеличивается, сверху или снизу «диска» уменьшается.
Что из этого следует:
- В первом случае зона охвата у роутера может распространяться на несколько этажей здания.
- Во втором — подойдет для помещений в пределах одноэтажного дома.
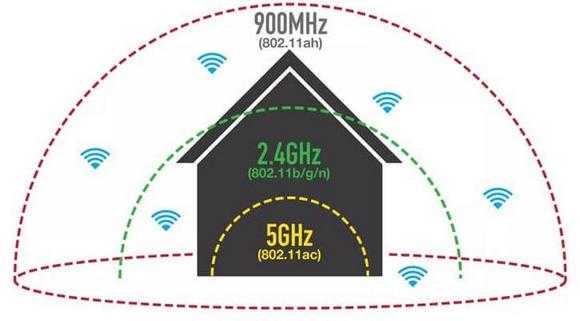
Теперь самое интересное. Зачастую современные модели обладают несколькими радиоканалами, например, по количеству антенн. Поэтому, если все «усики» направить в разные стороны, то мы тем самым поменяем зоны приема/передачи по разным плоскостям. Тем самым радиус действия маршрутизатора увеличится.
Еще необходимо помнить, что антенны бывают двух типов:
- Узконаправленные — сигнал собран в пучок и уходит в нужном направлении.
- Всенаправленные работают на все стороны.

Маршрутизатор, у которого антенны всенаправленные, а этот тип в основном и применяется в современных устройствах, вообще нацеливать конкретно куда-то не требуется.
Вернемся к роутерам со встроенными антеннами. Их изначально рекомендовано монтировать на стене вертикально. Но так как встроенных антенн может быть и больше, то для таких моделей вертикальное или горизонтальное положение значения не имеет. В любом варианте направленной передачи будет обеспечена стабильная работа устройства. Можно даже посоветовать и поработать с разными положениями, чтобы увидеть, когда сигнал будет самым лучшим.

Отрегулировать мощность передатчика роутера
Мощность передатчика определяет энергетику радиотракта и напрямую влияет на радиус действия точки доступа: чем более мощный луч, тем дальше он бьет. Но этот принцип бесполезен в случае всенаправленных антенн бытовых роутеров: в беспроводной передаче происходит двусторонний обмен данными и не только клиенты должны “услышать” роутер, но и наоборот.
Асимметрия: роутер “дотягивается” до мобильного устройства в дальней комнате, но не получает от него ответ из-за малой мощности WiFi-модуля смартфона. Соединение не устанавливается.
На практике: Рекомендуемое значение мощности передатчика — 75%. Повышать ее следует только в крайних случаях: выкрученная на 100% мощность не только не улучшает качество сигнала в дальних комнатах, но даже ухудшает стабильность приема вблизи роутера, т. к. его мощный радиопоток “забивает” слабый ответный сигнал от смартфона. Array
Что такое Wi-Fi мост: зачем он нужен и на какое расстояние работает
Wi-Fi мост — это отдельный вид беспроводной локальной сети, который позволяет организовать соединение двух отдельных сетевых точек, находящихся на большом расстоянии друг от друга. Чаще всего ими выступают компьютеры или ноутбуки, объединенные для передачи данных.

Применение беспроводного моста
Обратите внимание! Характерная особенность оборудования для вай-фай моста в том, что оно позволяет подключаться к локальной сети без использования проводов. В это же время обычные ЛВС работают исключительно с помощью кабелей (обычно это Ethernet)
Беспроводные технологии сегодня крайне популярны и актуальны для создания не только домашних сетей (между двумя квартирами или домами), но и для корпоративных проектов повышенной загруженности. К примеру, с помощью моста можно решить проблему соединения компьютеров в офисе со складскими базами данных, расстояние между которыми не позволяет обычному оборудованию осуществлять обмен информацией.
Еще одно применение радиомоста Wi-Fi заключается в организации системы видеонаблюдения. Достаточно связать камеру и удаленный стационарный персональный компьютер. Недостаток такого подхода заключается в ограниченности пропускной дальности. Она напрямую зависит от используемых приборов.
Важно! Максимальным расстоянием, на которое можно отдалиться для создания беспроводной сети, является отметка в 250 км. Среднее значение дальности передаваемых сигналов находится в районе 30 км
Применяют для организации моста обычные вай-фай маршрутизаторы или более дорогие и специализированные роутеры
Очень важно при создании беспроводных соединений такого рода позаботиться над тем, чтобы между точками была зона Френеля. Это такая пространственная зона, по которой в прямом направлении проходят различные волны (звуковые и световые)
Понятно, что чем больше на пути сигнала будет домов, зданий, деревьев и гор, тем худшего качества будет связь.

Суть работы
Разместить роутер подальше от источников помех
Диапазон 2,4 ГГц не требует лицензирования и поэтому используется для работы бытовых радиостандартов: WiFi и Bluetooth. Несмотря на малую пропускную способность, Bluetooth все же способен создать помехи маршрутизатору.
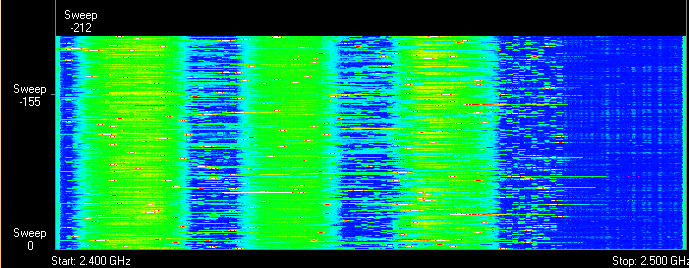
Зеленые области — поток от WiFi роутера. Красные точки — данные Bluetooth. Соседство двух радиостандартов в одном диапазоне вызывает помехи, снижающие радиус действия беспроводной сети.
В этом же частотном диапазоне излучает магнетрон микроволновой печи. Интенсивность излучения этого устройства велика настолько, что даже сквозь защитный экран печи излучение магнетрона способно “засветить” радиолуч WiFi роутера.
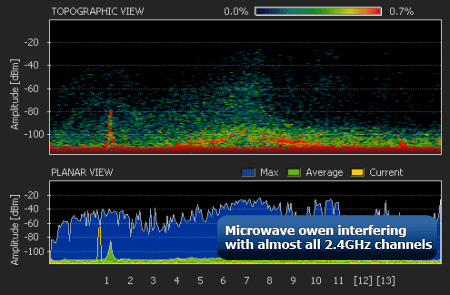
Излучение магнетрона СВЧ-печи вызывает интерференционные помехи почти на всех каналах WiFi.
На практике:
- При использовании вблизи роутера Bluetooth-аксессуаров, включаем в настройках последних параметр AFH.
- Микроволновка — мощный источник помех, но она используется не так часто. Поэтому, если нет возможности переместить роутер, то просто во время приготовления завтрака не получится позвонить по скайпу.
Подключение внешней антенны
В большинстве роутеров можно использовать несколько антенн одновременно. Благодаря этому внешнюю антенну можно подключить и настроить, например, только на передачу данных, а внутренние, которые находятся на плате самого роутера, поставить в режим приёма. За счёт увеличения количества антенн скорость вырастет, а внешняя антенна позволит увеличить радиус действия сигнала.
Для подключения внешней антенны и её настройки необходимо выполнить следующие шаги:
-
Если к роутеру уже подсоединена антенна, откручиваем её. Разъём MMCX должен быть свободным.
-
Вкрутить новую антенну в паз и повернуть её в соответствии с полярностью.
- На компьютере, подключённом к роутеру по LAN-кабелю или Wi-Fi сети, скачайте и установите приложение WinBox. Оно позволит нам настроить сеть.
- Открыв программу, перейдите ко вкладке Wireless. В блоке Interface выберите ваше подключение (по умолчанию оно названо wlan 1).
-
Развернётся окошко, в котором надо выбрать раздел HT. В строке Antenna mode выберите режим antenna b. После сохранения настроек и перезагрузки роутера все антенны начнут работать одновременно. Если вы хотите, чтобы работала только внешняя антенна, а внутренние бездействовали, то снимите галочку с пункта chain0.
Тестирование
После того как антенна будет подключена и настроена, можно переходить к тестированию.
Тестировать можно вручную, проверяя каждый раз скорость интернета и его стабильность. Но лучше воспользоваться специальными программами, собирающими всю информацию автоматически. Например, можно использовать простое приложение Homedale. Запустив его и дождавшись результата, вы увидите следующие данные:
- Mac-адрес устройства;
- название роутера;
- dBm (единица уровня сигнала, хорошим показателем считается значение около 60–65 dBm);
- используемую частоту;
-
битрейт — количество байт в единицу времени. Чем выше, тем лучше.
После установки программы выполните следующие действия:
- Подключитесь к роутеру.
- В процессе настройки нужно выяснить, в каком положении антенна работает лучше всего. Изменяйте угол наклона антенны и месторасположение роутера, каждый раз проверяя качество сигнала. В результате проделанной работы вы найдёте их наилучшее расположение.
От антенны зависит, как будет распространяться сигнал в сети. Существует два вида антенн — направленные и ненаправленные. Вместо полноценной замены антенны можно подключить насадку. Внешнюю антенну нужно правильно расположить и настроить. После смены антенны рекомендуется провести тестирование, чтобы проверить качество сигнала.
Виды вай фай антенн для ПК
Wi-Fi-антенны, при помощи которых может осуществляться раздача сигнала от приемопередатчика, делятся сразу на несколько видов. Первый из них – внешнее исполнение, которое может быть:
Для установки в условиях с атмосферным воздействием. Проще говоря, наружный тип, монтируемый вне жилого помещения. Отличаются такие устройства наличием усиленных кронштейнов, специального крепежа (в идеале – из нержавеющей стали), а также влагозащищенным и антивандальным кожухом, внутри которого, собственно, и размещается сама антенна. Зачастую соединения излучателя и кабеля здесь делаются неразборными, поскольку полностью герметичны. Все вышеперечисленное делает эти антенны весьма массивными. Кстати, именно из-за этого бытует неправильное мнение, что внешние передатчики более мощные. По сути, нет, они просто больше, поскольку сильнее защищены.
Обзор и настройка модема D-Link Dir-320

Для установки внутри помещения. Обычно к таким устройствам относится обычный всенаправленный излучатель, используемый для того, чтобы раздача сигнала производилась на площади офиса, квартиры, складского помещения и т. д. Для подключения к адаптеру ПК обычно применяется разъем N-типа (такой же, какой имеет маршрутизатор), в случае использования USB-роутера или модуля от ноутбука (планшета) понадобится специальный переходник (например, N-тип – SMA-разъем).

По направленности:
- Всенаправленные. Излучают и принимают сигнал изотропно, то есть со всех направлений (из сферы), с одинаковым коэффициентом усиления.
- Узконаправленные. Как понятно из названия, концертируют всю мощность приемоизлучателя в некоторой узкой локальной области. В своей диаграмме направленности обычно имеют главный лепесток и дополнительные.
Полезно знать! Диаграмма направленности – одна из основных характеристик любого устройства, которая рисуется в полярных координатах. Она дает представление о том, каким образом необходимо расположить антенну, чтобы достигнуть максимального приема или передачи сигнала.
По поляризации:
- Поляризованные в одной плоскости. Если говорить простыми словами, это устройства, которые чувствительны к электромагнитным волнам, плоскость вектора колебаний амплитуды которых лишь одна и совпадает с плоскостью поляризации (также вектора колебаний) самой антенны.
- Поляризованные в двух плоскостях (MIMO –устройства). С поляризацией здесь все так же, как и у первого варианта, однако плоскостей уже не одна, а две, и они располагаются перпендикулярно друг другу. Это позволяет электромагнитной волне успешно преодолевать препятствия (например, железный забор) с наименьшими потерями.

Также следует заметить, что устройства в широком диапазоне разделяются по коэффициенту усиления (от единиц до нескольких десятков децибел) и в узком – по рабочему диапазону частот (на сегодня это две полосы 2,4 ГГц и 5 ГГц).
Обратите внимание! Почти все современные устройства поддерживают работы с излучателями в линиях и 2,4 ГГц, и 5 ГГц, однако старые модули WiFi-адаптеров способны работать только на частотах 2,4 ГГц. При выборе антенны это следует иметь в виду
В конце раздела приводятся примеры , которые могут использоваться как внешние для подключения к ПК:
- Штырьковые. Самый простой тип, который выполняется в виде отрезка проводника, согласованного с выходом волновода и помещенного в изолирующий (защитный) материал. Имеют всенаправленную диаграмму направленности.
- Штырьковые с рефлектором. Рефлектор – это обыкновенная пластина, выполненная из проводника и располагаемая либо перпендикулярно, либо параллельно излучателю. В соответствии с этим происходит усиление амплитуды электромагнитных волн либо в вертикальной, либо в горизонтальной плоскостях.
- MIMO-устройства. Также имеют множество конфигураций, могут быть выполнены как в виде набора согласованных патч-антенн, расположенных в разных плоскостях поляризации, так и, например, в виде набора решеток Харченко. Кстати, знаменитая вай-фай пушка также является MIMO-антенной.
Сколько нужно антенн домашнему роутеру
Старые маршрутизаторы работали с одной антенной и, вроде бы, неплохо справлялись со своей задачей. Зачем же кому-то пришло в голову прикрутить к роутеру ещё одну?
Раньше интернет был медленным и, зачастую, предоставляемая провайдером скорость была в пределах одного-двух мегабит в секунду. Но со временем скорости выросли, соответственно, увеличились и требования к сетевому оборудованию.

Чем быстрее интернет, тем быстрей должен работать и Wi-Fi. Иначе беспроводные устройства будут работать медленно. В связи с этим у роутеров и «отросла» вторая антенна.
Дело в том, что у старых моделей маршрутизаторов одна антенна одновременно работала на приём и передачу (SISO). Одной было не достаточно, чтобы обеспечить высокую скорость работы даже при мощном передатчике. Такие маршрутизаторы максимум могут обеспечивать 72 Мбит/сек в беспроводной сети при ширине канала 20 МГц. На практике существенно меньше – 30-50 мбит/сек. Что, при одновременной работе в сети трёх-четырёх клиентских устройств, очень мало.
Две и более
Тогда стали выпускать роутеры с двумя антеннами, обе работают одновременно на приём и передачу. Это позволило увеличить скорость до 144 Мбит/сек. Такая схема работы называется MIMO – в переводе с английского «множественный ввод-вывод».
Кстати, современные смартфоны, планшеты и ноутбуки тоже оснащены как минимум двумя антеннами. Если у вас старое устройство с одной, оно не сможет полноценно работать с двухантенным роутером, и скорость передачи данных будет меньше.
Ок, но зачем тогда третья антенна? Опять же для скорости. Обычно в роутерах с тремя антеннами используются конфигурации 3×3 MIMO или 2×3 MIMO. То есть три (во втором случае две) антенны используются для передачи. При приёме задействованы все 3. Такая конфигурация может обеспечить скорость в беспроводной сети на уровне 216 Мбит/сек. Если ширина канала будет не 20, а 40 МГц, то скорость будет до 450 Мбит/сек. Это при модуляции 64-QAM. Но если роутер и устройства поддерживают TurboQAM и или NitroQAM, то скорость может быть существенно выше!
Есть роутеры и с четырьмя антеннами, поддерживающими 4×4 MIMO. Правда такие роутеры нельзя запитать по технологии PoE, так как мощности PoE уже не хватает для поддержки даже 3×3 MIMO.
Скорости приведены для передачи на частоте 2.4 ГГц, если роутер работает на 5 ГГц, то скорость передачи будет выше – до 433 Мбит/с на канал.
Оптимальное количество
Нужны ли монстры с четырьмя антеннами в обычной квартире? Чаще всего нет. Дело в том, что большинство провайдеров предоставляют подключение к сети по витой паре (Ehternet), где максимально возможная скорость 100 Мбит/сек, а реально ниже. А если у вас xDSL подключение по телефонной линии, то, скорее всего, скорость будет в пределах 20-30 Мбит/сек. Поэтому необходимость использовать роутер, раздающий Wi-Fi на скорости 1 Гбит/сек лишена смысла.
То есть для пользователя в обычной небольшой квартире с подключением к интернету по телефону или Ethernet вполне подойдёт обычный роутер с двумя антеннами. Или даже с встроенной антенной, если помещение небольшое. Мощный роутер с четырьмя антеннами понадобится, если у вас интернет подключен по оптоволоконной линии, обеспечивающей скорость выше 1 Гбит/сек. Также высокая скорость Wi-Fi важна при просмотре потокового видео и при онлайн-играх. Особенно если в вашей сети несколько геймеров, одновременно подключенных к интернету.
Двухдиапазонные
Но в современных роутерах у антенн может быть и другое назначение.
Современные маршрутизаторы всё чаще выпускаются двухдиапазонными – то есть они работают на частоте 2,4 и 5 ГГц. Тогда две антенны используются для частоты 2,4 ГГц, а две – для 5 ГГц.
Поэтому двухдиапазонные роутеры, как правило, оснащены четырьмя и более антеннами. Учитывайте этот фактор при покупке такого устройства. В техническом описании двухдиапазонных роутеров производитель указывает общую максимальную скорость
Однако обратите внимание, что в подробном описании фигурируют две скорости – для диапазона 2,4 ГГц и 5 ГГц
Чертёж двойного самодельного биквадрата
В дополнение к вышесказанному следует отметить, что при изготовлении антенны под определенную частоту очень важно соблюдать все размеры, которые приведены ниже (совместно с чертежом):
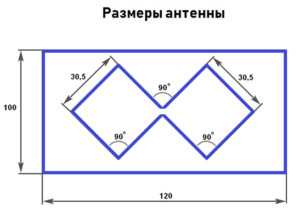
- первичное значение угла между плечами рамки – 90 градусов, далее при выставлении зазора он незначительно изменится до нужной величины;
- внешняя длина каждого ребра квадрата – 30,5 мм, отклонение допустимо в пределах 0,5 мм, не более;
- величина зазора между центральными изгибами – 1-5 мм, выбирается непосредственно во время настройки;
- рефлектор выполнен в виде прямоугольника со сторонами 100 х 120 мм.
Обратите внимание! Еще раз следует упомянуть о важности соблюдения точных размеров. Под этим подразумевается то, что антенна должна быть абсолютно симметричной относительно ее центральной части, независимо от величины длины граней





































