Что делать, если у ТВ-приставки слабый сигнал вай фай
Иногда случается, что высокая скорость доступа в Интернет не нужна, а на первом месте стоит именно ее мобильность и эстетическая составляющая: отсутствие вечно путающихся проводов. При этом может оказаться, что сигнал очень слабый, есть два метода диагностики и устранения подобного рода проблем:
Программно-аппаратный. Следует помнить, что устройств с выходом через беспроводной интерфейс с каждым днем становится все больше и больше, а ширина полосы не меняется, поэтому могут возникать коллизии и падение скорости. Чтобы хоть как-то избежать такой ситуации, необходимо сразу выбирать приставку и роутер с возможностью вещания на частоте 5 ГГц
Если оборудование уже куплено, и в нем нет такой функции, нужно зайти в настройки маршрутизатора, раздел «WiFi» и обратить внимание на способ выбора каналов. По возможности произвести сканирование диапазона (например, при помощи программы «WiFi Analyzer»), найти самую свободную полосу (обычно их от 1 до 13), и установить ее как основную на обоих устройствах.
Аппаратно-пространственный
На распространение радиоволн может влиять не только наличие стен и их толщина, но и материал, из которого они сделаны. Например, некоторые тонкие (10 см) перекрытия армируют частыми прутками или вообще сеткой Рабица. Возникнет эффект клетки Фарадея, куда радиоволны гигагерцового диапазона просто-напросто не проникнут. Более того, хорошим поглотителем сигнала является дерево, поэтому помехой может стать обычный шкаф или комод. В таком случае необходимо искать точку помещения, откуда роутер будет максимально покрывать требуемую зону (с учетом отраженных волн), а в потребителе должна быть установлена WiFi-антенна для приставки.
Типы WiFi-антенн
Существует два основных типа антенн для WiFi маршрутизаторов: для применения снаружи (outdoor) и внутри (indoor). Наружные маршрутизаторы, как правило, больше. Также на их корпусах присутствуют специальные крепления, позволяющие фиксировать устройство на поверхности или опоре. Используются модели класса outdoor для передачи сигнала из одной точки в другую на большое расстояние. Для бесперебойной связи необходимо, чтобы между этими точками не было препятствий.
Аппараты для использования в помещениях (квартирах, частных домах, офисах) менее мощны и имеют меньшие габариты. Некоторые модели имеют крепления, с помощью которых их можно фиксировать на стене.
Виды антенн
Wi-Fi-антенны для роутеров бывают разных размеров и форм и могут использоваться как в помещении, так и на открытом пространстве. По этому признаку их разделяют на два класса:
- внутренние (комнатные, внутридомовые);
- наружные (внешние, выносные, уличные).
Комнатные антенны
Предназначены для использования внутри помещений, поэтому имеют компактные размеры и сравнительно небольшой коэффициент усиления (КУ). Основная их задача — стабилизация сигнала и его доставка в наиболее удалённые уголки дома. Чаще всего внутренние антенны, в зависимости от конструкции, устанавливаются на столе, крепятся на стене/потолке либо подсоединяются к роутеру вместо штатных антенн. Самыми распространёнными вариациями комнатных устройств являются штыревая и панельная антенны.

Штыревая антенна — это самый простой и распространённый вариант передающей антенны, распространяющей радиоволны во всех направлениях
Внешние антенны
Используются для установки снаружи зданий, отличаются от предыдущих устройств более крупными размерами и более высоким КУ. Поскольку их применяют для организации сети на открытом пространстве, то конструкция таких антенн предусматривает защиту от негативного воздействия атмосферных осадков. В комплекте с наружным усилителем обычно идут дополнительные крепёжные элементы для установки на крыше, наружной стене здания или столбе.

Наружные Wi-Fi-антенны чаще всего используются в частном секторе, где нужно распространить действие беспроводной сети на придомовую территорию
В свою очередь, и выносные, и комнатные антенны в зависимости от направления сигнала подразделяются на два типа:
- всенаправленные (ненаправленные, круговые);
- направленные (узконаправленные).
Всенаправленные антенны
Такие устройства излучают радиоволны равномерно во всех направлениях в пространстве. Принцип действия круговых антенн можно сравнить с комнатной лампочкой, освещающей в одинаковой степени всю комнату, а диаграмму направленности — со сферой. Уровень сигнала в такой сети неравномерен: чем дальше от центра, тем слабее. Всенаправленные Wi-Fi-антенны отличаются меньшим радиусом действия и используются в тех квартирах и домах, где есть необходимость подключения к беспроводной сети нескольких пользователей.
Направленные антенны
Пассивные усилители этого типа посылают беспроводные сигналы в одном направлении, что позволяет добиться устойчивого сигнала в проблемных местах. Действие узконаправленной антенны похоже на работу фонарика, который не в состоянии осветить всю комнату, но способен передать луч света на более дальнее расстояние. Диаграмма направленности таких антенн по своей форме напоминает цветочный лепесток или дирижабль. В жилых помещениях направленные усилители используются в тех случаях, когда нужно обеспечить стабильным Wi-Fi-сигналом один девайс или несколько размещённых рядом.
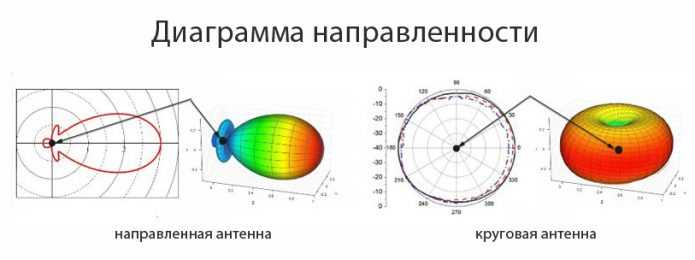
Диаграмма направленности графически представляет зависимость коэффициента усиления антенны от её направления в заданной плоскости
Антенны-насадки
Отдельную нишу занимают антенны-насадки, способные превратить всенаправленную антенну роутера в узконаправленную. Надеваются они на штатные антенны Wi-Fi-роутеров и благодаря своей конструкции увеличивают зону действия локальной сети в нужном направлении. Несмотря на компактные размеры, КУ таких антенн может достигать 8–12 дБ. Антенны-насадки удобны в домашнем применении: легко крепятся, не имеют проводов и не занимают лишнего места на столе или стене.

Антенна-насадка — это простейшее устройство направленного типа, не требующее установки и подключения
Усиленные (активные) антенны
Главное отличие активной антенны от пассивной состоит в наличии встроенного электронного оборудования. В активных антеннах поступающий сигнал сначала обрабатывается (усиливается, очищается от шумов), а затем передаётся непосредственно на роутер или другое принимающее устройство. Такие антенны мало подвержены внешним помехам и способны усиливать сигнал до 20 дБ. Однако они более сложны в настройке и по стоимости дороже своих пассивных аналогов. Работают от источника питания, дополнительно могут комплектоваться аккумуляторами.

Активная антенна в своей конструкции имеет усилитель и нуждается в подключении к источнику питания
Самодельные Wi-Fi-антенны
Смастерить устройство для усиления сигнала беспроводной сети можно самостоятельно. В интернете есть множество примеров антенн, собранных своими руками. Для их создания авторы используют подручные средства: жестяные банки, медную проволоку, DVD-диски, плотную фольгированную бумагу, листы металла и др. Самыми популярными усилителями, собранными вручную, являются следующие модели:
Изготовление
Прежде всего нужно изготовить «корыто» рефлектора. Для этого вырезаем согласно чертежа прямоугольник из фольгированного текстолита 490×222 мм для дна, размечаем (кернить лучше всего со стороны фольги) и сверлим отверстия диаметром 2,5 мм под стойки для вибраторов, залуживаем их. После этого изготавливаем бортики соответствующего размера из алюминиевого уголка 25×25 мм, и крепим их заклепками с обратной стороны рефлектора:
Заготовки
Для точной разметки лучше всего воспользоваться штангенциркулем
Прикрепляя уголки заклепками закрепите также и края уголков
После сборки «корыта» рефлектора его можно немного усилить, проклеив уголки с обратной стороны монтажным скотчем, а вертикальные швы склеив двухкомпонентным эпоксидным клеем:
Усиление конструкции
Володя придумал оригинальную технологию изготовления вибраторов из стеклотекстолита, фольгированного с двух сторон. Преимущество данного метода в том, что из одной заготовки получается два абсолютно одинаковых вибратора.
Сначала вырезается прямоугольная заготовка нужных размеров из текстолита:
Заготовка для изготовления вибраторов
- Вырезаем ножницами по металлу прямоугольники 1
- Расслаиваим стеклотекстолит, стараемся расслоить половинки одинаковой толщины
- Делаем прорези по красным линиям прямоугольников 2 обыкновенными бытовыми ножницами
- Берем сломанное полотно ножовки для металла и прорезаем по зеленым линиям прямоугольников 2
- Мелкой наждачной бумагой аккуратно зачищаем торцы получившихся вибраторов
Готовые вибраторы
В результате получаем два вибратора идентичных размеров. Нужно позаботиться, чтобы нефольгированная сторона вибратора была гладкой, для этого возможно понадобиться снять слой стекловолокна. После этого сверлим и лудим отверстия диаметром 2,5 мм под стойки.
После изготовления вибраторов необходимо из латунной или медной фольги изготовить шину (4), при помощи которой позже соединим «хвосты» вибраторов.
Все элементы будущей антенны готовы, можно приступить к сборке. Для этого нужно найти дистанционную прокладку под вибратор. Её толщину подбирайте так, чтобы суммарная толщина текстолита и прокладки давала расстояние 6 мм между рефлектором и фольгой вибратора.
Для установки вибраторов лучше всего использовать ровную толстую медную проволоку диаметром около 2 мм. Нарезаем ее на небольшие куски, припаеваем их в отверстиях «корыта». Затем, подложив дистанционную прокладку рядом со стойкой, припаеваем один край вибратора, потом аналогично — другой, предварительно переместив прокладку. Лишние части стоек откусываем. При установке узкие вибраторы ставятся по краям, более широкие — в центре.
Сборка антенны
После установки вибраторов закрепляем коннектор на «корыте» и соединяем «хвосты» вибраторов при помощи шины, аккуратно пропаивая их, затем припаеваем центральную жилку коннектора к шине.
Настройка усилителя Wi-Fi
После того как вы определились с выбором усилителя и осуществили покупку, необходимо произвести первую настройку устройства. В настройке нуждаются только активные усилители, пассивные антенны достаточно просто подключить к роутеру. Для первоначальной настройки вам понадобится ноутбук или ПК с Wi-Fi адаптером. Настройка репитера осуществляется следующим образом:
- Вставьте устройство в розетку и дождитесь активации индикатора Power Indicator, который оповещает пользователя об успешном включении репитера. Полноценная активация устройства может занять от одной до нескольких минут.
- После того как устройство полностью включится, активируется индикатор Wireless Indicator, который говорит о том, что репитер начинает трансляцию сигнала. Новая сеть, созданная репитером, начнёт отображаться в списке доступных беспроводных подключений на вашем ПК.
- Подключитесь к новому устройству. При попытке подключения к репитеру Windows выдаст системное уведомление о том, что новый маршрутизатор не установлен, и предложение его настроить. Выберите пункт «Подключиться к сети без предварительной установки и настройки».
- После того как ПК подключится к репитеру, откройте любой браузер и введите в адресную строку IP адрес репитера. По умолчанию это 192.168.10.1 (репитеры отдельных производителей могут быть привязаны к иному IP адресу, найти который можно в прилагаемой к устройству инструкции).
- В открывшемся окне авторизации введите логин и пароль. Данные по умолчанию: admin/admin.
- В системном меню репитера выберите «Wireless repeater mode». В открывшемся окне выберите «Repeater Mode». Устройство начнёт поиск доступных Wi-Fi сетей.
- Найдите свой роутер и подтвердите выбор нажатием кнопки Apply или обновите список посредством кнопки Refresh, если нужная вам сеть не отображается. Если ваша сеть защищена, то для входа требуется ввести пароль.
- Начнётся автоматическая настройка новой сети, по завершении которой в окне Wireless Repeater Mode появится сообщение об успешном завершении операции.
Для настройки дополнительной точки доступа вам понадобится сетевой LAN кабель, обжатый с двух сторон. Процесс настройки выглядит следующим образом:
- В первую очередь дополнительный роутер сбрасывается до заводских настроек. Для этой цели используется миниатюрная кнопка, которая обычно спрятана в углублении — необходимо нажать её и не отпускать в течение нескольких секунд.
- Основной и дополнительный роутер соединяются друг с другом посредством сетевого кабеля. На основном роутере кабель подключается в LAN разъем (обычно жёлтого цвета), а на дополнительном — в WAN (обычно синего цвета).
- При успешном соединении загорятся индикаторы LAN и WAN на основном и дополнительных роутерах соответственно.
- После удачного завершения соединения необходимо настроить дополнительный роутер посредством ПК. Для этой цели роутер и ПК соединяются LAN кабелем через LAN порт на роутере и соответствующий разъем на ПК.
- В адресной строке браузера вводится IP-адрес роутера. По умолчанию это 192.168.0.1 или 192.168.1.1 в зависимости от производителя устройства. После перехода по введённому адресу откроется окно авторизации, в котором необходимо ввести логин и пароль. Данные по умолчанию: admin/admin.
- В системном меню настроек роутера выбирается вкладка «Network», а затем вкладка «WAN».
- В открывшемся окне в поле «WAN Connection Type» должно стоять значение «Dynamic IP». Если это не так, установите это значение посредством нажатия на стрелку активации выпадающего списка.
- При успешной настройке дополнительной точки доступа напротив полей «IP Address», «Subnet Mask» и «Default Gateway» появятся установленные программой значения.
Если вы предпочитаете пользоваться защищённой сетью с парольным доступом, то на дополнительном роутере также необходимо установить дополнительные настройки безопасности. Для этого во вкладке «Wireless» необходимо выбрать пункт «Wireless Security». В открывшемся окне выберите стандарт WPA/WPA2, а в поле «PSK Password» вводите новый пароль. Для подтверждения данных нажмите кнопку «Save». Подтвердите перезагрузку для установки новых параметров.
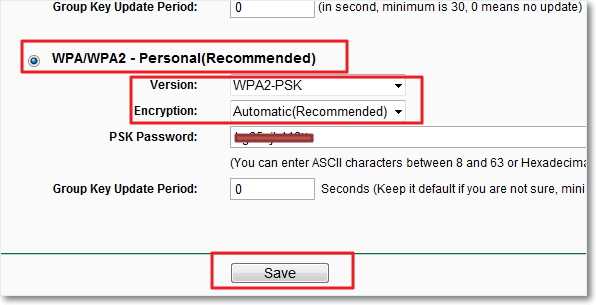 На дополнительном роутере желательно настроить парольный доступ, чтобы к сети не могли подключиться посторонние пользователи
На дополнительном роутере желательно настроить парольный доступ, чтобы к сети не могли подключиться посторонние пользователи
Направленная wifi антенна
Это самый используемый тип. Антенна, направляющая wifi сигнал в определенную сторону, например, из дома на приусадебный участок, или на балкон соседнего дома, если речь идет о внешней направленной беспроводной антенне. Дальность их действия может составлять от одного до нескольких км. Главное, чтобы источник приема находился в прямой видимости.

Внутренние направленные wifi антенны для роутера будут полезны, если он, например, висит на стене. Чтобы излучение не шло стену, можно подключить ее к роутеру и направить в сторону вашего рабочего стола, на котором стоит ноутбук. Или наоборот, направить антенну в перегородку, чтобы сигнал более уверенно через нее проходил, обеспечивая стабильную связь в соседней комнате. Очень удачная конструкция такой антенны — панельный прямоугольник, излучающий радиосигнал в одном направлении.

Обратите внимание, что подключение ее к маршрутизатору происходит не по USB, а вместо прикрепленной антенны, которой комплектовался роутер. Соответственно, если она была несъемная, то поставить вместо нее другую не получится
Есть также компактные модели, которые подойдут как для комнатного использования, так и для крепления снаружи.

Всенаправленная wifi антенна отличается тем, что равномерно распределяет сигнал вокруг себя. Недостаток в том, что сигнал может искажаться излучениями других электронных приборов, находящихся в квартире, или внешними радиоволнами, если она установлена на улице. Выглядят такие антенны в виде вертикального штыря. Внешние могут устанавливаться на крыше дома или на вертикальном шесте, вкопанном в землю. Внутренние — на столе или полке, по возможности ближе к предполагаемому центру зоны желаемого приема.
Внешняя wifi антенна для роутера точно так же крепится на место штатной к тому же самому разъему.

Еще один интересный тип внутренних всенаправленных wifi антенн — для крепления на потолке. Они внешне напоминают светильник. Ее особенность в том, что прямо под антенной располагается мертвая зона и вешать ее нужно именно в том месте, где сигнал не нужен, а уверенный прием начнется только на небольшом от нее расстоянии.




![Мощная wi-fi антенна для дачи своими руками [инструкция]](http://mobile-1s.ru/wp-content/uploads/1/d/8/1d82e7ad4a185f1bc647a5993cc289df.jpg)





































![Мощная wi-fi антенна для дачи своими руками [инструкция]](http://mobile-1s.ru/wp-content/uploads/1/a/9/1a911a075ae6000de18883e6c48df8c2.jpg)




