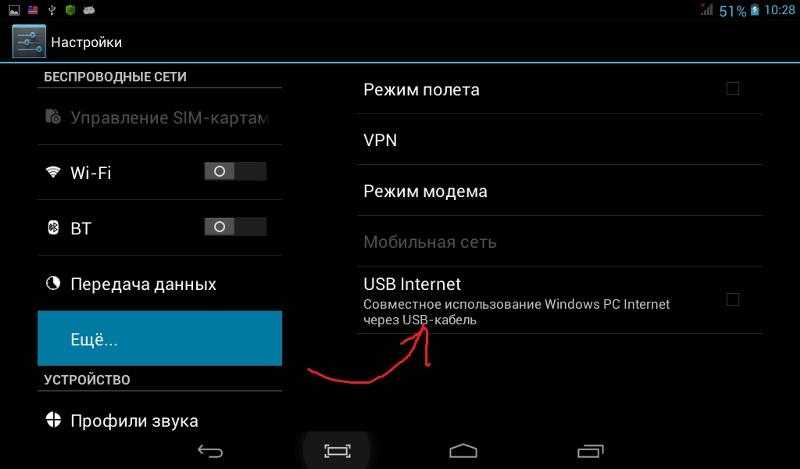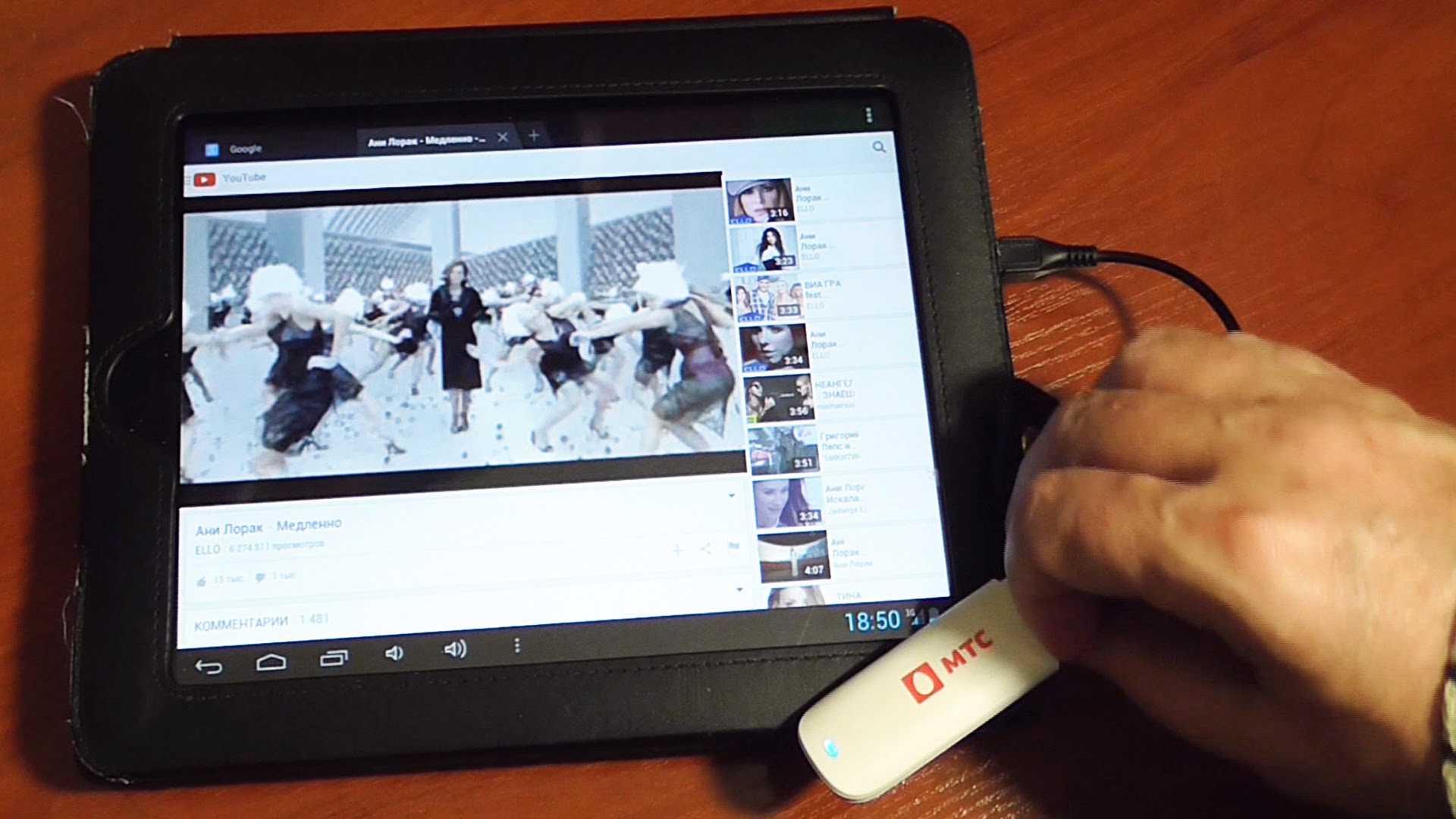Подключение через Bluetooth
Если вы хотите использовать телефон в качестве модема по Bluetooth, сначала нужно добавить устройство (установить сопряжение) в Windows. Bluetooth, естественно, должен быть включен и на смартфоне и на компьютере или ноутбуке. Кликнуть по значку Bluetooth в области уведомлений правой кнопкой и выбрав пункт «Добавление устройства Bluetooth».
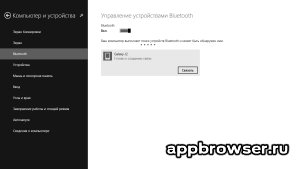
Затем создать пару. На экране телефона и компьютера появится секретный код, если он совпадает необходимо подтвердить, тогда устройства соединятся по Bluetooth.
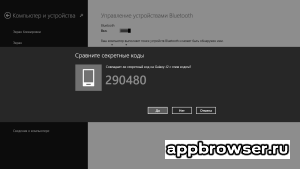
После того как пара успешно создано, вам необходимо подключится к интернету через точку доступа смартфона. Для этого заходим в меню «устройства и принтеры» на компьютере, находим там нужный нам Iphone, нажимаем правой клавишей мыши и подключаемся.
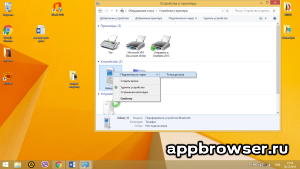
На телефоне появится вверху значок говорящий о подключении и на компьютере в нижней панели так же.

Необходимо знать, что во время раздачи интернета телефон остается на связи и имеет возможность принимать SMS сообщения и входные звонки. При разговоре интернет соединение прерывается и автоматически восстанавливается после его окончания. Работая в режиме модема, устройство гораздо быстрее разряжается, поэтому после окончания работы нужно выключать функцию «Режим модема», и вы раздаёте свой мобильный трафик, не перестарайтесь, если у вас не безлимитный интернет, конечно. Тарификация осуществляется по скачанному и переданному объему информации, что быстро приведет ваш баланс в нулевое состояние.
Если на компьютере возникают ошибки, обратитесь за помощью к разработчику операционной системы Windows (Microsoft) или производителю вашего компьютера. Если значок подключения к сети появился, но интернет не работает, проверьте настройку мобильного интернета на смартфоне. Не забудьте проверить баланс SIM-карты и уровень сигнала сети. Если настройка верна, но интернет не работает, перезагрузите смартфон и компьютер, и попробуйте снова.
Приятного пользования.
Устройство мощной антенны

Вай фай пушка
Существует несколько вариантов самодельных антенн, позволяющих стабильно ловить радиоволны, но фаворитом является так называемая вай-фай пушка.
Сделать её в состоянии практически каждый, кто умеет держать в руках паяльник. Схема её достаточно проста, материалов требует не много.
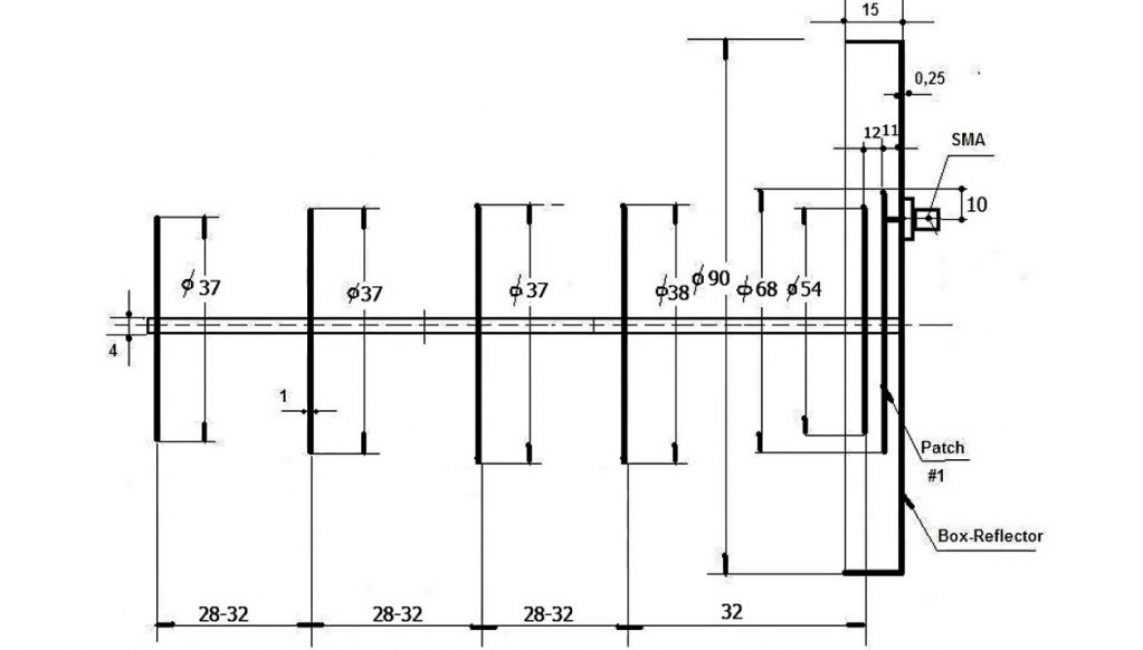
Схема wi-fi пушки
Для изготовления понадобится:
- резьбовая шпилька диаметром 8-10 мм
- 14 гаек под диаметр шпильки
- ножницы
- вай-фай адаптер
- паяльник
- тонкостенный лист металла
Лучше использовать медную фольгу толщиной 0,3-0,5 мм, — её легче резать.
Шаг №1 – изготовление кружков

Центруем не вырезанные круги, просверливая медный лист
1
Согласно чертежу из медной фольги нужно вырезать семь кругов.
2
Сверлим в листе отверстия (центр кругов). Это нужно делать вначале, — если сначала вырезать круги, а потом сверлить центр, то можно промахнуться. А это не допустимо, поскольку погрешность даже в 1мм даёт заметное снижение уровня приёма сигнала.
3
С помощью циркуля прочерчиваем круги на медной фольге. Размеры кругов:
- 3 круга – 37 мм
- 1 круг – 38 мм
- 1 круг – 54 мм
- 1 круг – 68 мм
- 1 круг – 90 мм

Разметку делаем циркулем
4
Аккуратно вырезаем кружки ножницами.

Обычные ножницы хорошо режут медную фольгу
5
Чем меньше дефектов и неточностей, тем лучше будет ловить вай-фай сигнал антенна.

Семь вырезанных кругов для антенны
Шаг №2 – подготавливаем резьбовую шпильку

Пара минут и шпилька отрезана
1
Ножовкой по металлу отрезаем отрезок длинной 135 мм. Заусенцы убираем напильником.

Все элементы готовы
2
В итого должно получиться так, как показано на фото выше.
Шаг №3 – сборка

Подкручивая гайки, регулируем расстояние между кружками
1
Собирать антенну легче лёгкого. Резьбовые соединения позволяют выставлять элементы с точностью до мм.

«Пушка» собрана
2
На сборку антенны уходит около 10 минут.
Щаг №4 – подсоединяем wi-fi адаптер

Сверлим отверстия под соединение адаптера
1
Подготавливаем места соединения антенны и адаптера.

Снимаем антенну у адаптера 4g интернета
2
На расстоянии 1 см просверливаем отверстие 1-1,5 см на двух самых больших кружках (68 и 90 мм).

Колпачок съёмный
3
Разбираем вай-фай адаптер.
4
Снимаем пластмассовый колпачок с антенны.

Удаляем всё не нужное
5
Добираемся до основной жилы антенны. Возможно придётся воспользоваться паяльником.
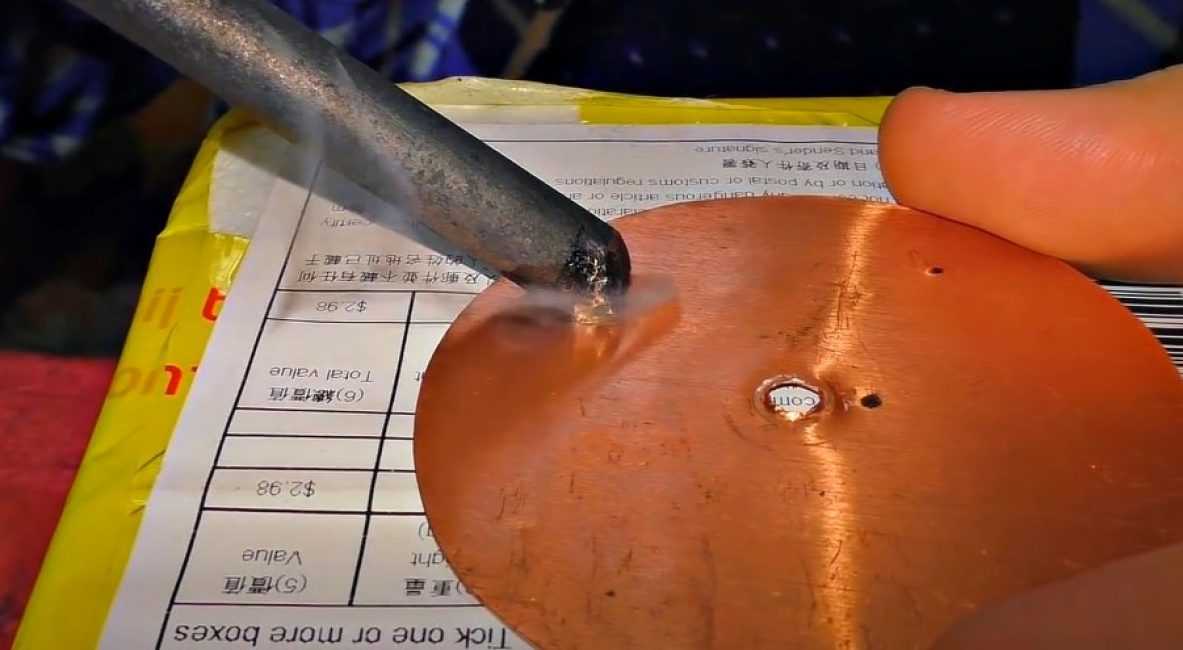
Капелька канифоли и припоя
6
Паяльником лудим просверленные ранее отверстия для соединения антенны с адаптером.

Внешняя оплётка припаивается к кружку наибольшего диаметра
7
К кружку диаметром 90 мм. припаиваем внешнюю оплётку провода антенны вай-фай адаптера.

Возвращаем кружок на место
8
Устанавливаем кружок на стержень так, чтобы центральная жила антенны адаптера попала в отверстие следующего кружка (68 мм).

Долго греть не нужно
9
Припаиваем основной провод ко второму кружку (68мм).

Крепим на гайку
Для удобства пользования «пушкой», устанавливаем её на штатив.
Шаг №6

Соединяем вай-фай адаптер с новой антенной
Подсоединяем вай-фай адаптер. Крепим к штативу.

Компактная и весьма эффективная антенна на подоконнике

Торфяные таблетки: как правильно пользоваться, устройство мини-парника для рассады (20 Фото Видео)+Отзывы
Как подключить Wi-Fi-модуль от ноутбука к компьютеру
Обеспечение совместимости портативного модуля с материнской платой ПК происходит при помощи физического адаптера, представляющего собой обыкновенный переходник, который переназначает нужные для работы устройства пины. Единственным электронным «обвесом», предназначенным для обеспечения питания и располагающимся на лицевой стороне печатной платы, является пара электролитических конденсаторов и стабилизатор напряжения (3,3 В). Практически всегда в комплект входят две антенны. Очередность действий при подключении WiFi notebook miniPCIe платы к слоту PC PCIe следующая:
- отсоединить WiFi-модуль от материнской платы ноутбука;
- вставить модуль в разъем miniPCIe адаптера, закрепив его болтами соответствующего размера;
- при помощи разъемов на концах коаксиальных кабелей соединить антенны и WiFi-модуль;
- вставить WiFi-адаптер с ноутбука на ПК в PCIe-разъем материнской платы;
- настроить устройство в операционной системе путем установки соответствующего драйвера-контроллера;
- Настроить соединение путем ввода имени домашней или офисной вайфай сети (SSID) и пароля, затем осуществить подключение.
Полезно знать! Если марка WiFi-адаптера неизвестна, драйвер для него всегда можно найти при помощи PCI/VEN-идентификатора. В ОС Windows для этого необходимо нажать правой кнопкой мыши на «Мой компьютер», выбрать «Свойства» и «Диспетчер устройств», найти неизвестное Wireless-устройство, открыть его свойства и на вкладке «Сведения» из ниспадающего меню выбрать «ИД устройства». Скопированный идентификатор затем ввести в любой поисковик, по нему будет выдан ряд запросов, из которых выбрать подходящий. В ОС Linux ответ от оборудования, установленного в PCI, и содержащий информацию о модели устройства, получается при помощи утилиты lspci из пакета pciutils. Для определения модуля WiFi нужно ввести команду «lspci | grep wireless». Зная модель, необходимые драйверы можно легко найти на сайте производителя или сторонних разработчиков ПО.
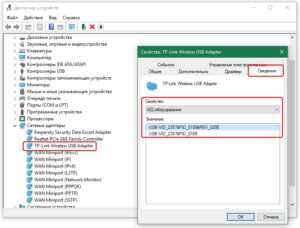
Обратите внимание! Встречаются платы портативных WiFi-модулей с miniPCIe-разъемом, но являющиеся полноразмерными. Поскольку стойки на адаптере в большинстве случаев предназначены для современных устройств и не демонтируются, можно приобрести аналогичные кронштейны в радиомагазине и самостоятельно установить их при помощи набора болтов, отвертки и дрели
Сетевые настройки
Для правильной работы модема требуется ввести данные оператора сотовой связи. Зачастую это происходит автоматически, но в случае с планшетами может потребоваться ручной ввод.
Обратите внимание! Каждый из отечественных операторов требует ввода различных значений для APN, имени пользователя и пароля. Узнать их можно на официальном сайте, позвонив на горячую линию, или в источниках интернета
Один из лидирующих поставщиков услуг «Мегафон» установил такие значения:
- APN: internet;
- Имя пользователя: gdata;
- Пароль: gdata.
Оператор МТС рекомендует пользователям вносить такую информацию:
- APN: internet.mts.ru;
- Имя пользователя: mts;
- Пароль: mts.
Пользователи «Билайна» могут вводить такие значения:
- APN: internet.beeline.ru;
- Имя пользователя: beeline;
- Пароль: beeline.
Абоненты Tele2 вводят следующее:
- APN: internet.tele2.ru;
- Имя пользователя: ничего не вводить;
- Пароль: ничего не вводить.
Оператор Yota требует такие данные:
- APN: internet.yota;
- Имя пользователя: не вводить ничего;
- Пароль: оставить пустым.
Небольшая компания «МОТИВ» требует следующего ввода:
- APN: inet.ycc.ru;
- Имя пользователя: motiv;
- Пароль: motiv.
Национальный оператор связи «Ростелеком», данные:
- APN: internet.etk.ru;
- Имя пользователя: оставить пустым;
- Пароль: оставить пустым.
Android смартфон, как Wi-Fi или Bluetooth модем.
Беспроводной роутер, он же WAP (англ. Wireless Access Point) – функция, позволяющая соединить любое устройство с вашим телефоном для выхода в сеть интернет.
Мобильный интернет, которым вы пользуетесь на вашем Android смартфоне использует один из двух способов беспроводного подключения Wi-Fi или Bluetooth. Данная функция позволяет вам использовать мобильный итернет на других устройствах, которые обладают теми же модулями беспроводного подключения. Эта функция передачи интернета на другие устройства (ноутбук, планшет, другой смартфон или компьютер) называется – мобильный модем от оператора связи.
Зона действия модема сильно зависит от способа подключения. Так радиус подключения при помощи Bluetooth примерно равен 15 метрам. Что касается Wi-Fi, то его зона распространения может достигать 50 и более метров. Однако не стоит забывать о стенах и других препятствиях, которые сильно влияют на скорость передачи и на радиус действия модема. Например, стена из бетона сокращает сигнал на 40%. Поэтому советуем оставлять ваш Андроид в роли модема в зоне видимости.
Возможно ли это в принципе

- Нам понадобятся программная и аппаратная поддержка, а на некоторых планшетах – также внешнее питание.
- Если у нашего планшета имеется разъём USB, то лучше всего приобрести у своего сотового оператора 3G-модем и подключить его, установив SIM-карту/карту памяти. Кроме того, можно воспользоваться мобильным Wi-Fi роутером с 3G.
- Неплохим вариантом станет покупка комплекта по типу «МТС Коннект». В него входят 3G-роутер и тарифный план. Приобретение этого комплекта обеспечит простой доступ к Интернету в любое удобное нам время.Поддерживаются такие типы связи с компьютером, как Wi-Fi и USB.
- На сайте shop.mts.ru указана цена на роутер для жителей Москвы и Подмосковья (она составляет 950 рублей). Аналогичные устройства можно найти у таких операторов, как Мегафон и Билайн.