Обязательные условия для превращения Android-девайса в веб-камеру
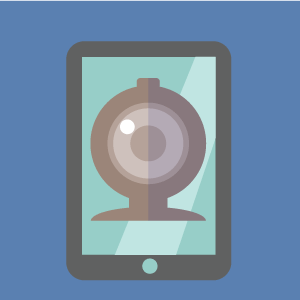 Операционная система Android – универсальный программный продукт, открывающий перед пользователем оптимальный набор функций для реализации потенциала гаджета. При этом практика показывает, что на сегодняшний день ни одна из имеющихся версий официального программного обеспечения не содержит утилит, способных позиционировать устройства как Android web-camera.
Операционная система Android – универсальный программный продукт, открывающий перед пользователем оптимальный набор функций для реализации потенциала гаджета. При этом практика показывает, что на сегодняшний день ни одна из имеющихся версий официального программного обеспечения не содержит утилит, способных позиционировать устройства как Android web-camera.
Разработчики Google пока не предусмотрели наличие инструментов, способных превратить обыденный девайс в веб-камеру. Следовательно, пользователи вынуждены искать альтернативный софт.
Благо Play Market и просторы глобальной сети способны подарить пользователю многофункциональных гаджетов большое количество утилит, позволяющих реализовать вышеупомянутую цель.
Какой бы из утилит вы ни отдали предпочтение, необходимо соблюсти несколько важных условий для стабильной работы. Решая, как использовать Android как камеру, пользователь обязан учитывать тип подключения. Если это беспроводные сети, вы должны убедиться в том, что скорости передачи данных вашего Wi-Fi хватит не только на трансляцию видеосигнала, но и на стабильный доступ в интернет. Если для связи используется USB-кабель, необходимо учитывать наличие актуальной версии драйверов устройства, а также исправность самого кабеля, по которому будет передаваться видеосигнал.
Как подключить камеру
Как мы уже говорили, способов подключиться есть два:
- проводной – через OTG-переходник;
- беспроводной – по Wi-Fi соединению.
Через OTG-привязка осуществляется проще, а иногда и дешевле. Функционал будет беднее из-за кабеля, наличие которого для некоторых целей недопустимо.
Подключение по USB
Так как подключить камеру к Android-телефону таким способом можно лишь с помощью переходника, убедитесь, что он рабочий и ваш смартфон поддерживает функцию OTG. Для проверки используйте любое USB-устройство: мышь, клавиатуру, флешку и прочие аксессуары с нужным разъемом. Если при соединении подключаемая техника определится – все работает и можно переходить к инструкции:
- Соедините переходник и выход камеры.
- Скачайте и установите программу CameraFi из Google Play.
- Соедините переходник и смартфон.
- Запустите программу.
После этих действий на смартфоне должно появится изображение с камеры. Если на камере есть дополнительные кнопки управления, они могут не поддерживаться, все зависит от модели.
Подключение по Wi-Fi
Этот метод немного сложнее и подразумевает прежде всего сопряжение камеры и роутера. Для этого нажмите на последнем кнопку WPS, а подключаемое оборудование поставьте рядом. Если ничего не происходит – поищите на корпусе камеры кнопку WPS.
На разных моделях оборудования эта кнопка может быть в разных местах, но чаще всего встречается сзади или сбоку и всегда подписывается. Если сопряжение прошло успешно, переходим к подключению смартфона.
- Скачайте и установите программу V380 из Play Market.
- Убедитесь, что подключены к одной сети с камерой.
- Запустите приложение.
- Нажмите на плюсик в верхнем правом углу.
- В соответствующие поля введите запрашиваемые данные и нажмите кнопку Next.
Примерно через 2-3 минуты связь установится, и вы получите доступ к изображению с удаленного оборудования. В дальнейшем подключение будет осуществляться нажатием кнопки Search for device на главном экране программы.
Кроме смартфона, вы можете также осуществить подключение камеры к планшету Android. Главное, чтобы устройства находились в одной Wi-Fi-сети.
Некоторые модели беспроводных камер позволяют установить соединение напрямую, без использования роутера. Также есть модели, в которых вы сможете поворачивать объектив прямо из приложения. Эти и другие возможности уточняйте у продавцов или в характеристиках оборудования на сайте разработчика.
Принцип работы и компоненты системы
Кроме возможности передавать изображение, IP-видеокамера может быть оборудована дополнительными элементами:
- Детектор движения
- Встроенный чувствительный микрофон
- Инфракрасная подсветка для работы в темноте
- Поворотный механизм для изменения зоны контроля
Инфракрасный детектор включает прибор только в момент фиксации перемещения физического объекта. Если в отсутствие хозяев кто-то проник в квартиру, то система наблюдения включится автоматически.
Датчик потребляет минимум энергии, поэтому прибор может долго находиться в дежурном режиме. Комплекс активируется автоматически, по сигналу датчика или по вызову через IP адрес.
Владелец квартиры может из любой точки планеты дистанционно включить трансляцию и проверить состояние жилища. Единственное условие — наличие интернета в месте вызова.
Чувствительный пьезоэлектрический микрофон позволяет прослушивать звуковой фон помещения. Если объект имеет большую площадь, то чувствительности микрофона может не хватить.
Многие IP девайсы оснащены разъёмом для подключения дополнительного микрофона. Чтобы посмотреть, что происходит дома в ночное время, прибор оборудован подсветкой на инфракрасных светодиодах. Это позволяет увидеть отчётливую картинку при полном отсутствии освещения.
Специальные видеокамеры
Полезная функция «умных» видеокамер — автоматический дозвон. Прибор программируется таким образом, чтобы при срабатывании детектора движения, у владельца квартиры раздавался телефонный звонок.
Хозяин будет оповещён, что в помещение кто-то проник. На экране мобильного гаджета появится изображение, а камера начнёт запись информации на твердый накопитель.
Обычно, для хранения файлов используются карты памяти типа Micro-SD, ёмкостью до 128 Гб. В память можно записать несколько номеров телефона для автодозвона.
В соответствии с приоритетом номеров, система контроля будет последовательно обзванивать все мобильные телефоны до получения ответа от абонента.
IP оборудование из сегмента «Премиум» оснащено миниатюрными серводвигателями, которые дистанционно управляют поворотом во всех плоскостях. При отправке команды с мобильного телефона можно выбрать любую зону контроля.
Многофункциональные приборы удалённого наблюдения имеют объектив типа «Zoom» с переменным фокусным расстоянием. Это полезно, когда прибор удалённого мониторинга установлен на улице и предназначен для контроля территории, расположенной рядом с домом.
Зона действия микрофона, расстояние срабатывания датчика движения и дальность действия инфракрасной подсветки зависят от модификации устройства.
Подключение камеры по USB
Что вам требуется так, это наличие USB-разъема или же поддержка OTG подключения на телефоне или планшете. Подключение не составляет никакой сложности, пользуясь USB-протоколом и наличием драйверов для установки.
Итак, начинаем подключение

- Подключите USB вебку к вашему устройству, через USB-шнур. Необходимо удостовериться, что телефон обнаружил новое устройство. Телефон обнаружит устройство как накопитель данных.
- Если вдруг на вебке есть выключатель, удостоверьтесь чтобы вебкамера обязательно была включена.
- Если вебка обнаружена, перезагружаем гаджет. И все готово, можем использовать. Как по мне, легко и очень быстро!
Если вдруг вам не удалось подключиться к камере Android, тогда советую скачать с Google Play программу которая называется Stick Mount. Для корректной работы этого приложения могут потребоваться Root права. Stick Mount помогает автоматически распознать вашему девайсу внешнюю камеру, через USB и выдает список всех найденных устройств.
Выходит, что благодаря этой программе можно подключить до нескольких устройств одновременно, что для некоторых пользователей будет очень кстати.
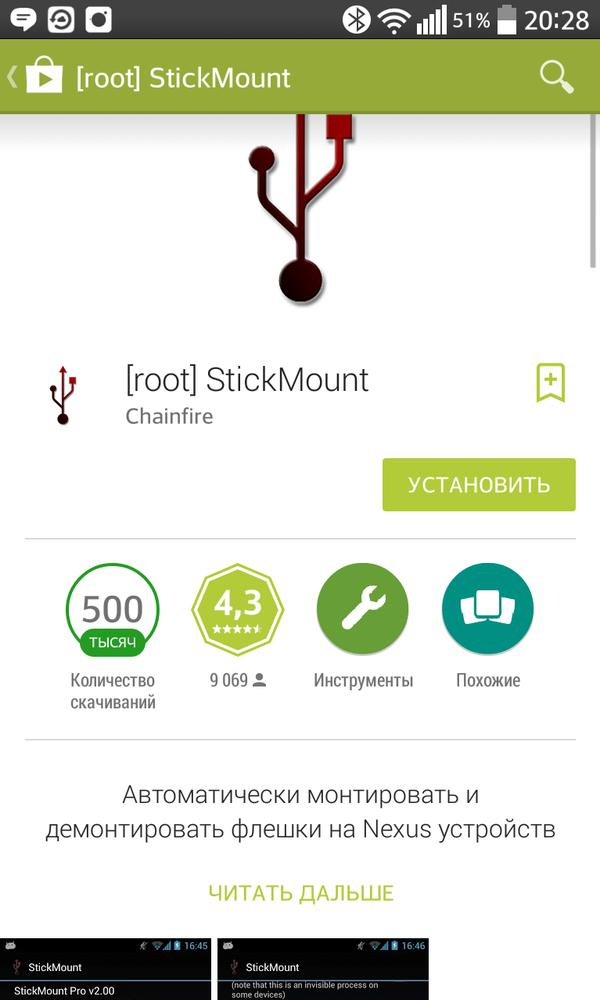
Зачем использовать смартфон
Сломалась веб-камера, а нужно срочно сделать видеозвонок. Что делать? Смартфон как вай-фай камера подойдёт как нельзя лучше.
Почему именно смартфон?
Гаджет имеет:
- модуль Wi-Fi;
- разъём USB;
- возможность выхода в Интернет;
- основную и фронтальную камеры;
- поддерживает приложения.
Что нужно сделать, чтобы началась видеозапись?
Необходимо позвонить на используемое устройство. На вызываемом смартфоне кто-то должен ответить. Оба сопряжённых устройства должны постоянно оставаться на связи.
Важно! В режиме web телефон потребляет большое количество энергии, поэтому его лучше заранее подключить к розетке
Как можно пользоваться подключенным девайсом
Учитывая тот факт, что используется внешняя камера для Android, функционал у нее будет таким, каким его сделают разработчики приложения, через которое камера будет управляться. Но, независимо от программы, вы всегда сможете просматривать изображение с устройства съемки в реальном времени. В большинстве случаев также сможете осуществлять фото и видеосъемку.
Если вы будете пользоваться хорошим софтом для управления внешними видеокамерами, сможете воспользоваться большинством функций стандартной камеры на Android-устройствах: эффектами, видеосвязью, настройками освещения и качества и т. п.
Как подключить видеокамеру к телефону с помощью специального софта
Если после установки драйверов подключение все же отсутствует, значит, в данной модели отсутствует поддержка соединения с периферическими устройствами. При данных обстоятельствах рекомендуется воспользоваться специальными приложениями, позволяющими без проблем подключать сторонние гаджеты. Для этого потребуется зайти в магазин приложений Play Market и скачать на свой телефон одно из доступных приложений. Они обеспечивают перехват изображения с веб-камеры и трансляцию на экран смартфона.
USB Camera – ConnectEasyCap
UsbWeb
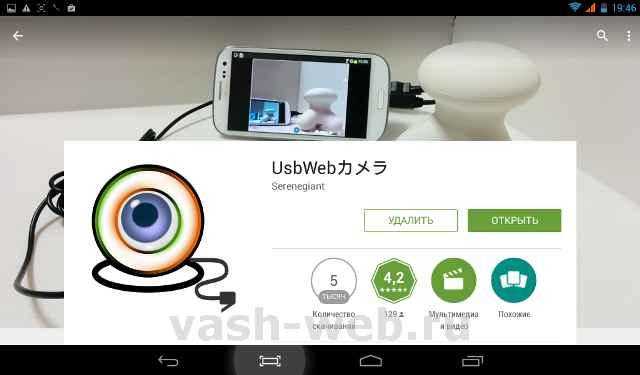
Но все же одним из лучших на сегодняшний день считается программа CameraFi
Чтобы оценить все ее возможности, потребуется выполнить ряд действий.
- Соединить смартфон с web-камерой.
- Запустить утилиту и дать нужные разрешения, которые позволят ей работать максимально корректно.
- Выполнить необходимые настройки (выставить параметры качества и разрешения изображений и видео, включить опцию отображения состояния подключения камеры, и т. п.)
Программа позволяет задавать желаемые префиксы в названии файлов, просматривать готовые видеозаписи или фотоснимки. Ее интерфейс прост и понятен, что обеспечивает легкость работы.
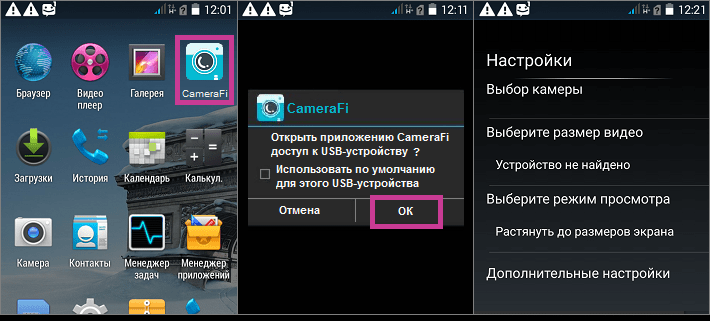
Что такое IP-камера видеонаблюдения
В офисах, частных домах, подъездах некоторые владельцы недвижимости устанавливают видеокамеры, к которым они имеют доступ со специального устройства, смартфона или компьютера. Покупка, настройка и установка таких камер – это довольно дорогостоящая процедура, тогда как нечто подобное можно сделать из старого смартфона или планшета.
Чтобы Android смартфон превратить в IP-камеру для видеонаблюдения, потребуется:
- Загрузить на него одно из приложений, которые будут рассмотрены ниже (или их аналоги);
- Установить его в место наблюдения;
- Подключить его к интернету, желательно через Wi-Fi, поскольку сигнала мобильной связи не всегда достаточно для передачи изображения в режиме реального времени;
- Подключить устройство к источнику питания, если его установка планируется на продолжительное время.
Сделав описанные выше действия, смартфон станет IP-камерой, к которой можно будет удаленно подключиться. Более того, функциональность некоторых приложений такова, что камера может не только транслировать изображение, но и записывать его или, например, активироваться только при обнаружении движения в кадре. Некоторые программы могут оповещать пользователя, что замечено движение в кадре.
Установка подобной IP-камеры может быть полезна, если:
- Необходимо следить за событиями, происходящими в комнате, например, в спальне ребенка;
- Вы собрались в отпуск и хотите быть уверены, что с квартирой, домом, офисом все в порядке;
- Необходимо видеть, кто звонит в дверь квартиры или дома, камеру можно поставить около двери.
Вариантов применения IP-камеры видеонаблюдения масса.
Подключение портативного электронного устройства в качестве вебкамеры к ПК
Существует три основных способа для превращения цифрового гаджета в веб камеру компьютера:
- подключения его через кабель USB;
- подключение через вай-фай;
- использование в удаленном доступе через мобильную сеть интернет.
Последний способ применяется при отсутствии wi-fi роутера (сетевого маршрутизатора), кабеля USB или для наблюдения за объектом на определенном расстоянии.
Подключение через кабель
Это наиболее простой способ синхронизации устройств. Для их соединения применяется кабель USB-micro-USB.
Выполняется следующим образом:
- В разъем компьютера вставляется штекер кабеля.
- В разъем гаджета вставляется штекер micro-USB.
- В настройках мобильного устройства открывается раздел «Настройки разработчика» или «Параметры разработчика».
- В пункте «Отладка USB» устанавливается галочка.
- Используются специальные приложения для мобильного телефона и ПК.
Подключение через сеть Wi-Fi
При реализации этого метода подключают устройство к точке доступа вай-фай и применяют приложения для синхронизации компьютера и смартфона.
Подключение через мобильный интернет
Для подключения используют утилиты для гаджета находящегося в мобильной сети интернет и программный адаптер для ПК.
Как использовать Андроид для удаленного видеонаблюдения
На самом деле, из смартфона можно сделать вебку и без помощи стационарного компьютера. Например, если нужно регулярное видеонаблюдение за домом. Все, что нам понадобится – это непосредственно сам телефон и специальная программа для слежения.
Developer:
Price: Free
Alfred –одно из лучших приложений, максимально простое и понятное. Просто загружаете его на устройство и оставляете дома в таком положении, чтобы не загораживалась фронтальная или основная камера. Указываете свои данные (преимущественно адрес эл. почты) и идете по делам.
Программа будет фиксировать все происходящее вокруг, но как только определит движение – сразу отправит уведомление пользователю. Либо же включите постоянное видеонаблюдение, чтобы следить, например, за ребенком или пожилым человеком.
Возможные проблемы и способы их решения
Не всегда все получается идеально и с первого раза. Работает это и в отношении подключения техники или ее синхронизации. Проблемы зачастую кроются в неправильных настройках роутера или компьютера, хотя вполне может быть, что устройства просто несовместимы, или человек пользуется устаревшими программными средствами. Ниже будет рассказано, как с этим бороться.
Настройки роутера
Чаще все в отсутствии соединения виноват роутер, а именно – его настройки. Обычно в параметрах установлен режим, который позволяет находиться устройствам в одной локальной сети, но не дает подключиться друг к другу. Решить это можно следующим образом:
- перейти в настройки роутера;
- найти раздел «Домашняя сеть»;
- выбрать подраздел «Настройки Wi-Fi»;
- установить значок напротив параметра «Включить изоляцию точки доступа».
Важно! Некоторые маршрутизаторы настраиваются немного иначе и имеют разные пути к «Домашнему Wi-Fi». Для их конфигурирования необходимо найти соответствующую инструкцию в интернете или в комплектации прибора
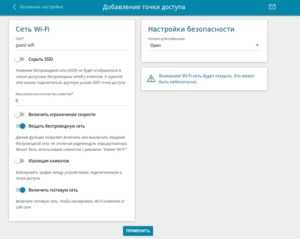
Настройки компьютера
Если роутер настроен правильно, но в проводнике телефона не находится название персонального компьютера, то проблема практически на 100 % в нем. Решается она изменением некоторых параметров операционной системы и сетевого обнаружения:
- перейти в панель управления через меню «Пуск»;
- найти пункт «Центр управления сетями и общим доступом»;
- найти ссылку «дополнительные параметры общего доступа» и перейти по ней;
- активировать сетевое обнаружение и разрешить доступ к файлам и устройствам.
Выполнив все действия, можно снова попытаться подключиться к компьютеру через телефон и обнаружить его в списке готовых к подключению девайсов.

Таким образом, здесь было подробно рассмотрено, зачем нужна беспроводная связь между портативными и настольными устройствами, как ее организовать с помощью стандартных и сторонних средств. Создать подключение можно не только со стороны компьютера, но и телефона. Возможно это благодаря многочисленным программам, доступным практически для любой мобильной или десктопной платформы.
Как подключить камеры к телефону для Android и IOS
Способ, как подключить камеру видеонаблюдения к телефону, определяется мобильным приложением. Самые простые бесплатные утилиты имеют минимальный набор функций. Некоторые продукты выпускаются в бесплатной и платной версии.
Разработаны приложения для любой ОС, но есть утилиты, которые могут одновременно работать с платформами Android и IOS. Приложение для ОС Windows не предназначено для других систем.
Приложения для Android
Платформа Android для мобильных телефонов постоянно обновляется и модифицируется. Многие программы не всегда отвечают заявленным параметрам и часто открывают доступ к персональным данным пользователей посторонним лицам.
Удалённый мониторинг — часть охранного комплекса жилища, поэтому для подключения к наблюдению лучше использовать только проверенные и надёжные утилиты. Чтобы подключить камеру к телефону, можно воспользоваться следующими приложениями:
- Track View
- Alfred
- AtHome Camera
С помощью программы Track View можно удалённо контролировать всё, что происходит в точке установки оборудования, записывать видеофайлы и контролировать движение в зоне действия датчика.
Программа Alfred предназначена для дистанционного видеоконтроля с использованием простых решений. В качестве датчика видео можно использовать старый смартфон, который сохранил основные функции.
В этом случае, один телефон работает как передатчик видео, другой — монитор. Чтобы организовать наблюдение, достаточно один гаджет установить в нужном месте, скачать приложение, подключить оба смартфона к одному аккаунту и включить трансляцию.
Видеоинформацию можно просматривать через браузер персонального компьютера. Кроме работы в режиме реального времени, приложение позволяет выполнять следующие операции:
- Делать фотографии
- Хранить файлы в облаке
- Аудиосвязь между устройствами
- Контролировать зарядку аккумулятора
Приложение AtHome Camera включает в себя две программы. Home Security устанавливается на передатчик сигнала, а Video Streamer на устройство-монитор.
В качестве передающего прибора может использоваться IP-камера, смартфон или Web-камера персонального устройства. Просмотр видеоканала может быть реализован в сетях 3G/4G или Wi-Fi.
Функции утилиты:
- Получение SMS-оповещений
- Запись видео по расписанию
- Возможность двухстороннего общения
- Управление PTZ камерой
- Сохранение файлов в облачном хранилище
После установки приложения на смартфон, необходимо зарегистрироваться в сервисе. После этого, открывается доступ к главному меню. Недостаток программы — англоязычный интерфейс.
При дистанционном включении начинается запись на SD карту памяти. Автоматическое стирание файлов не предусмотрено, поэтому для освобождения места включается функция удаления по сроку давности.
Программы для IOS
Компания Apple, производитель iPad и iPhone, предлагает утилиты для удалённого видеоконтроля. Они предназначены для работы с IOS. Все приложения можно скачать в AppStore. Для этой платформы используются следующие программы:
- AxxonNext
- IP Cam Viewer Basic
- Macroscop
В первой программе вводится IP-адрес, логин и пароль сервера, порт и префикс. Программа может работать с несколькими видеодатчиками одновременно. Предусмотрено управление поворотным механизмом и зумом. Можно посмотреть архив, увидеть карту с установленными точками наблюдения.
IP Cam Viewer Basic — универсальный инструмент, работает с любым видеооборудованием. Базовые функции входят в бесплатную версию, но просматривать архив, управлять тревожным входом/выходом и прослушивать звук через микрофон можно только в платном варианте.
Бесплатное приложение Macroscop обладает набором полезных функций. Можно контролировать зоны обзора, прослушивать звук от микрофона, делать скриншоты и просматривать архив. Для работы с архивом достаточно ввести дату и время. Перед началом работы вводится IP адрес, логин и пароль.
Насколько быстро разряжается устройство при работе приложений
Такие функции мобильных устройств, как интернет-локация, Wi-Fi и мобильный интернет 3G/4G могут быстро разрядить аккумулятор. Пользоваться ими длительное время не рекомендуется.
Некоторые энергоёмкие приложения после установки заносятся в автозагрузку и постоянно работают в фоновом режиме. Батарея разряжается. В платформе Android нет функции управления автозапуском.
Установка соединения
Через USB:
- На обоих устройствах загружается утилита USB Webcam (к примеру).
- Соединение осуществляется посредством кабеля USB — micro-USB.
- Включается соединение в приложениях и на ПК, и на смартфоне.
- Происходит автоматическое соединение.
- В доступе приложения Скайп и других видеомессенджеров компьютера появляется видеокамера G Webcam Video.
- Видеокамера в приложении включается соответствующей иконкой.
- Сопряжение установлено.
- Качество изображения зависит от видеокамеры смартфона.
Сопряжение в других ПО производится согласно инструкции. Настройки видеокамеры редактируются в большинстве программ.
Посредством wi-fi:
- Загружается приложение DroidCam Wireless Webcam (к примеру) на компьютер и смартфон.
- На экране телефона отображается IP-адрес.
- Он копируется и вставляется в окно «Connect over WiFi» на ПК.
- Отмечаются иконки Audio и Video.
- Запускается кнопка Start.
- В приложении Скайп и других указывается камера DroidCam Source 1
- Видеокамера подключена.
Для чего необходимо соединять ПК и смартфон
Как уже было сказано, жесткие диски персональных компьютеров и внешние накопители вмещают в себя большие объемы данных, чем даже самые вместительные мобильные телефоны и их карты памяти. Более того, телефон может разбиться и восстановить данные с него будет очень проблематично. С компьютерами и ноутбуками такого чаще всего не случается, так как они находятся дома и даже если причинить им физический ущерб, диск можно будет вынуть и установить в другой гаджет.

В связи с этим люди часто переносят фотографии, музыку, видеозаписи и важные документы с телефона на компьютер или копируют их в облачные хранилища. Эти способы не только защищают данные от случайного удаления и обеспечивают их сохранность от взлома, но и освобождают место на накопителях телефона, которое заканчивается, как правило, в самый неподходящий момент.
Важно! Часто подключить смартфон к компьютеру через wi-fi требуется и для каких-либо действий по настройке гаджета: перепрошивке, проверке работы отдельных аппаратных и программных компонентов

Использование в Скайп
Как удалить переписку в Skype, если это очень нужно? Пошаговая инструкция
Камера гаджета может использоваться для общения в видеочатах, Скайпе или приложения, в которых используется видео.
Выбрать камеру смартфона в Скайпе достаточно просто, для этого нужно зайти в настройки видео и выбрать из имеющего списка именно камеру вашего смартфона. Если их несколько просто выберите ту, при просмотре которой картинка будет лучшего качества.
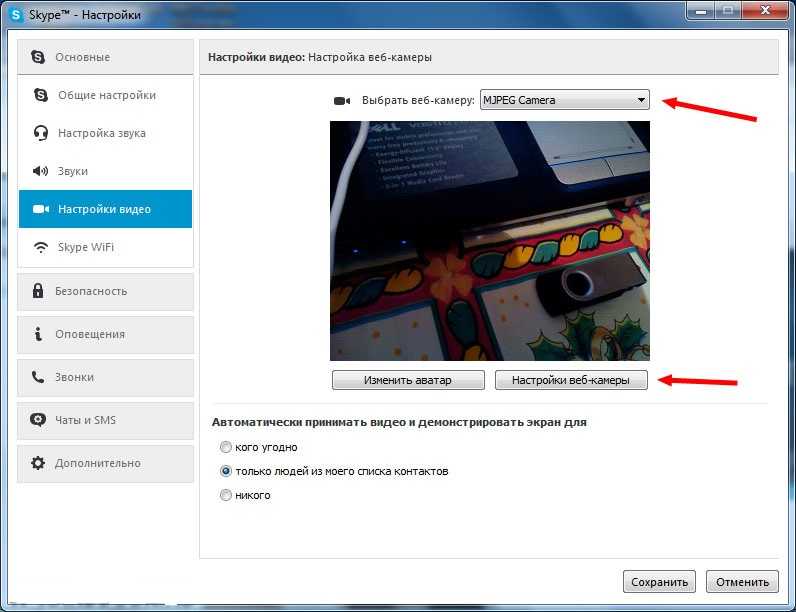
Настройка камеры в Skype
Для удобства мобильное устройство можно зафиксировать на горизонтальной или вертикальной поверхности, к примеру, автомобильном держателе или устойчивой подставке для телефона.
Подключение с помощью Wi-Fi
ТОП-12 Лучших Wi-Fi роутеров для дома в 2018 году. Актуальные цены, а также видео обзоры
Для замены веб-камеры мобильным телефоном через Wi-Fi соединение используется программа DroidCam Wireless Webcam.
Для этого вам нужно установить приложение на свой смартфон и скачать программу на компьютер.
После установки программ на устройствах, вам нужно будет пройти следующие шаги:
- Включить Wi-Fi на телефоне;
- Запустить мобильное приложение;
- Открыть программу на компьютере и в открывшемся окне выбрать соединение по Wi-Fi;
- В строку Device IP нужно ввести номер. Найти его можно в мобильном приложении в пункте «WiFi IP»;
- Возле надписей Аудио и Видео, поставьте галочки, если они не поставлены автоматически;
- Нажмите кнопку «Srart».
Выбор соединения wi-fi
Выполнив все вышеописанные действия, приложение перехватит видеосигнал с камеры смартфона и отобразит его на экране компьютера.
Бесплатная версия позволяет только соединить между собой мобильное устройство и компьютером, при этом она содержит рекламу.
В платной версии рекламные баннеры отсутствуют и есть возможность настроить нужную контрастность, яркость и изменить разрешение изображения.
Онлайн мониторинг с телефона через программу IP WebCam
Удалённое видеонаблюдение в квартире можно организовать через старый, но рабочий смартфон. Он подключается к беспроводной сети и для него задаётся статический адрес.
Далее, скачивается программа IP WebCam. В панели настроек прописываются логин, пароль и порт. Порт — 8080, если задействован, устанавливается другое значение. Чтобы «секретный» смартфон не включил звуковой сигнал, достаточно поставить значок в графе «Отключить оповещение».
Также следует поставить метку «Запретить переход в спящий режим». Это необходимо, чтобы устройство не отключилось в нужный момент. Для удалённого контроля необходимо пробросить порт программы на внутренний адрес гаджета и зарегистрироваться в сервисе DDNS.
Превращаем Android-устройство в веб-камеру
Наиболее популярными приложениями, которые помогут вам создать из своего смартфона хорошую web-камеру, являются:
- DroidCam Wireless Webcam;
- IP Webcam;
- USB Webcam for Android.
Каждый из этих инструментов обладает своими преимуществами. Некоторые из них помогут вам понять, как может использоваться устройство Android как веб-камера через Wi-Fi. Другие же позволят адаптировать гаджет под USB-соединение.
Основываясь на возможностях своей домашней сети, вы быстро реализуете необходимые условия использования гаджета в качестве камеры. Отдельного внимания заслуживают настройки утилит, которые не требуют особых навыков от потенциального пользователя.
Программа DroidCam Wireless Webcam
DroidCam Wireless Webcam – бесплатное многофункциональное приложение, которое всего за пару минут позволит вам использовать потенциал камер вашего устройства через ПК.
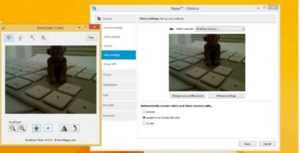
DroidCam веб-камера скачивается как на смартфон через Play Market, так и непосредственно на компьютер с официального сайта производителя с последующей синхронизацией.
Процесс настройки оборудования при этом подразумевает ряд простых действий:
- Включите программу на смартфоне и ознакомьтесь с IP-адресом вашего Wi-Fi и портом, через который будет транслироваться видеосигнал.
- Если вы хотите пользоваться камерой по беспроводной сети, вам достаточно будет ввести в браузер на ПК полученные данные.
Если прерогативой пользователя является использование DroidCam веб-камера для проводного соединения, понадобится включить отладку по USB на смартфоне и запустить скачанный программу-клиент для ПК. Отметим, что во втором случае можно подключить камеру девайса в качестве web-камеры для скайпа и прочих соцсетей.
Утилита IP Webcam
По аналогии с DroidCam Wireless Webcam вы также можете установить и другую не менее популярную программу. Речь идет о софте IP Webcam, чью практичность отметили тысячи пользователей Android-устройств.
Данная программа для смартфона Android для веб-камеры также демонстрирует интуитивные настройки и необходимость скачивания клиента для ПК. При этом в Play Market программа доступна для скачивания на широкий перечень устройств с предустановленной операционной системой Android 4 и выше.
Примечательной особенностью программы является возможность смены разрешения для экономии трафика и ресурсов смартфона.
Софт USB Webcam for Android
Последняя утилита, о которой мы поговорим в данном посте, является USB Webcam for Android
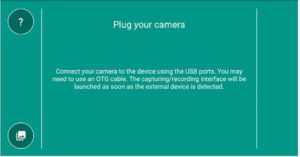
Созданием программы занимались энтузиасты из David Serrano Canales, на сегодняшний день утилиту высоко оценивают тысячи пользователей благодаря ее стабильности и практичности.
Чтобы обеспечить себя необходимым эффектом в работе, вы должны установить приложение для веб-камеры на смартфон, скачав его бесплатно с Play Market, а также на компьютер с официального сайта.
После скачивания и установки программы установите подходящие версии клиентов для своего оборудования. Останется только включить отладку по USB на девайсе, присоединить его к ПК по проводу и запустить утилиту для последующей настройки. Отметим, что программа подразумевает использование только USB-соединения.
Причины плохого подключения приложения к камере
Беспроводная сеть создается с помощью сигнала от экшн-камеры, который не всегда является достаточно сильным, чтобы обеспечить качественную связь.
Кроме этого нужно учитывать, что в сети может быть выбран перегруженный канал в используемом частотном диапазоне. В этом случае связь не может осуществляться пока не будет выбран более подходящий вариант.
Чтобы подключить устройство, нужно:
- Убедиться, что экшн-камера является оригинальной, а не подделкой.
- Желательно использовать самую лучшую — последнюю версию программы.
- Возможно, что в это время происходит автоматическое обновление приложения. Временная невозможность подсоединиться может быть связана с этим. В этом случае нужно дождаться окончания процесса. После этого качество соединения должно восстановиться.
Можно попробовать выключить и заново включить беспроводную связь. Как подключиться к экшен камере по WiFi, было рассказано выше.
Подключение с помощью CameraFI
Для работы с WEB камерой через CameraFI, просто подключите камеру к смартфону или планшету и запустите приложение. В появившемся окне, разрешите доступ приложению к тем пунктам, о которых он будет запрашивать. После этого, вы уже можете использовать камеру. При этом, стоит учитывать, что при выставлении в настройках разрешения больше чем может выдать камера, изображение может пропадать.
Приложения CameraFi имеет четыре основных преимущества:
Не нужно рутировать устройство
Некоторые приложения для подключения камер требуют Root-доступ, который снимает гарантию с телефона, а его неправильное использование может привести к критическим ошибкам операционной системы Android.
Подключение как беспроводных так и USB камер
Приложение работает с широким спектром камер подключаемых посредством USB OTG кабеля. Также оно позволяет подключать камеры через другие разъемы есть имеется соответствующий переходник.
Поддержка большого количества камер
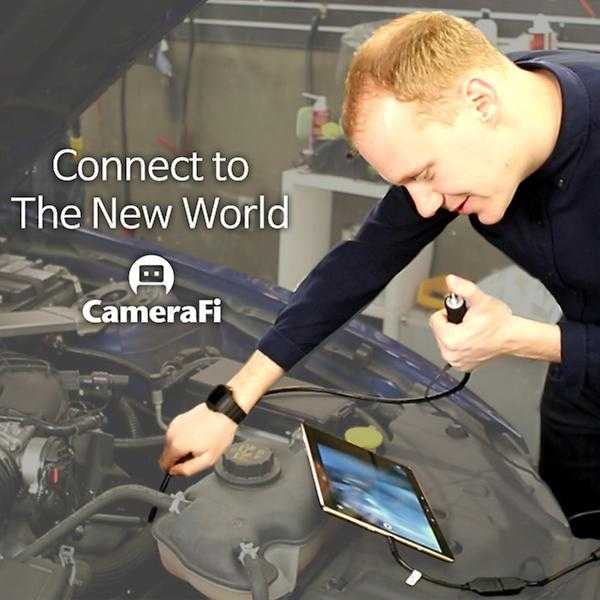
CameraFI совместимо с огромным количеством разнообразных камер от практически любого производителя. Приложение работает с экшн-камерами, профессиональными фото и видеокамерами, WEB-камерами и камкодерами.
Быстрая скорость
Приложение поддерживает высокую скорость передачи данных. Передача может осуществляться по беспроводной сети на скорость вплоть до 30 кадров в секунду при разрешении FullHD.
Простой и понятный интерфейс
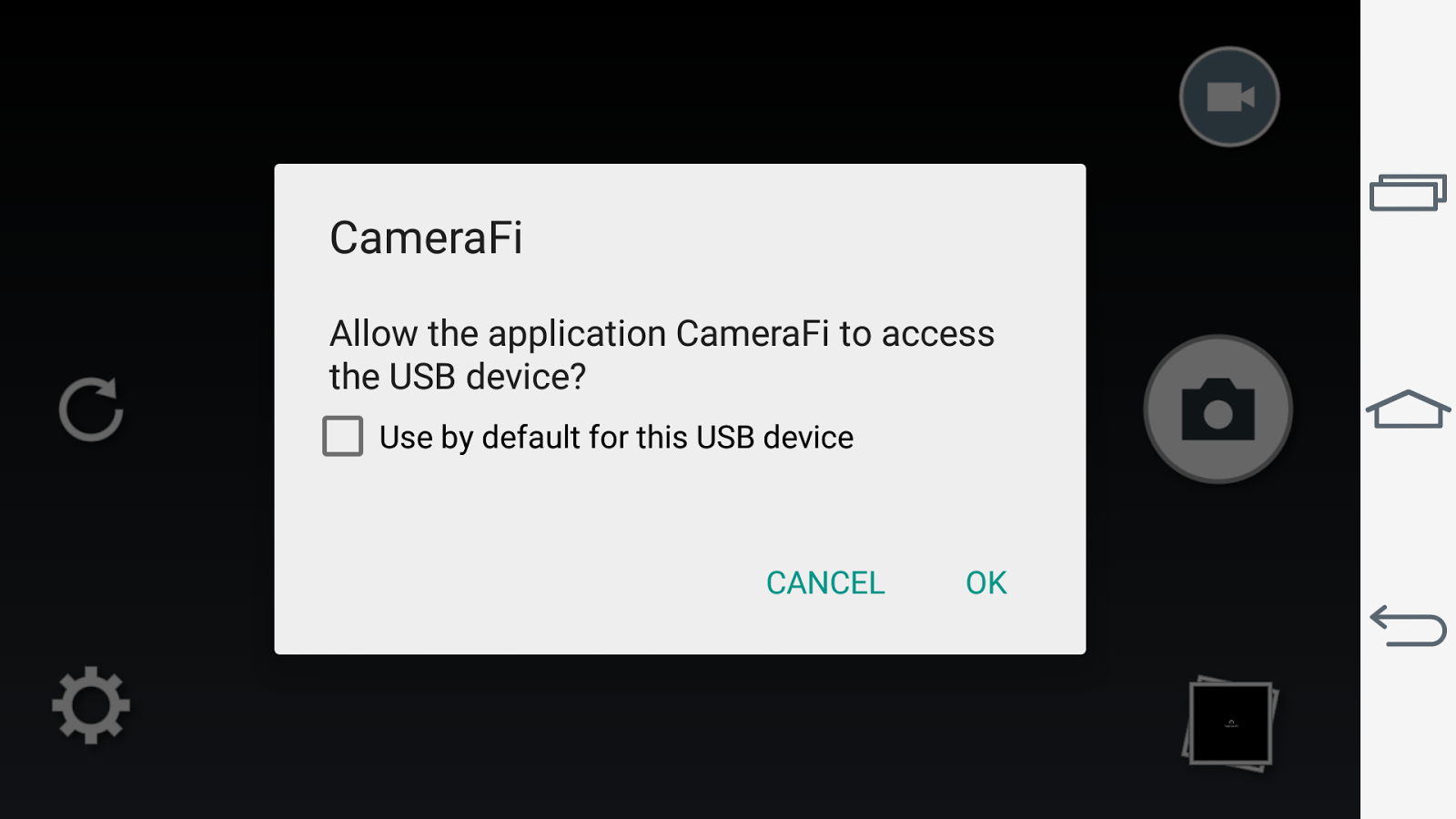
Также имеется русскоязычная версия. Само приложение постоянно обновляется для поддержки все более новых камер и записывающих устройств. Последние версии также хорошо работают с камерами на квадрокоптерах, медицинскими камерами и встроенными экшн-камерами.
Приложение CameraFi имеет как бесплатную так и платную CameraFi Pro версию.
IP Webcam
Этот способ будет актуальным для тех пользователей, которые не хотят себя ограничивать длиной USB кабеля или областью приема домашнего сигнала Wi-Fi. Приложение IP Webcam позволяет сделать телефон веб-камерой, а сам гаджет может находиться при этом на другом конце города. Программа бесплатная, ее можно скачать в Плей Маркет. Для вывода видеосигнала в Скайп или на компьютер со смартфона потребуется специальный адаптер, доступный для скачивания на официальном сайте .
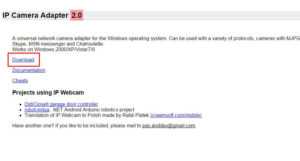
Увеличить
Инструкция для настройки смартфона в виде веб-камеры:
- Устанавливаем приложение на гаджет.
- Устанавливаем адаптер на ПК.
- Настраиваем камеру для видеозахвата в приложении.
- Выставляет качество и разрешение видео.
- Изменяем дополнительные настройки: цветовой эффект, баланс белого, режим вспышки и фокуса, ориентацию видео и т.д.
- Выбираем в программе пункт «Начать трансляцию».
Затем у пользователя будет три доступных способа для просмотра трансляции с камеры смартфона:
- Браузер.
- Плеер VLC.
- Skype.
Чтобы просматривать видео в браузере, необходимо в поисковую строку вбить IP адрес с портом устройства. Эту информацию можно найти, если нажать в программе на кнопку «Как мне подключиться».
Указываем, что подключаем напрямую, выбираем способ соединения: через Wi-Fi или мобильную сеть. Всплывет окно, где утилита сообщит необходимый номер, к примеру, 192.168.0.140:8080. После этого на странице видеотрансляции выбираем режим прослушивания и просмотра.
Плеер VLC доступен для скачивания на официальном ресурсе . Затем выполняем инструкцию:
- Устанавливаем дистрибутив.
- Открываем плеер.
- Выбираем раздел «Медиа» в верхнем меню.
- Нажимаем «Открыть URL».
- Вбиваем строку с адресом, указанным в программе и добавляем слово videofeed, к примеру, .
- Нажимаем «Воспроизвести».
Читайте Как сделать запись экрана телефона Android
Подключаем трансляцию в Skype:
- Открываем программу-адаптер.
- Вбиваем адрес, идентичный использованному для VLC плеера.
- Выбираем разрешение 320х240 (если не подключится сигнал, то увеличиваем разрешение на ступень, к примеру, 640х480).
- Нажимаем «Применить».
- В Skype открываем «Настройки видео».
- В разделе «Выбирать веб-камеру» указываем MJPEG Camera.
Приложение IP Webcam отличается от DroidCam Wireless Webcam более простым подключением и расширенным функционалом. Для подключения не нужно устанавливать дополнительные драйверы смартфона.
Способы вывода экрана Android на компьютер
Чтобы ответить на вопрос о том, как правильно вывести экран телефона на компьютер через wifi, следует помнить два аспекта. Выделяют два принципиально разных подхода к выводу экрана на ПК:
- передача данных через сеть Wi-Fi;
- отправка информации через кабели usb.
В качестве алгоритма осуществления передачи с помощью Вай-фай можно выделить следующий:
- открытие интернет-браузера;
- ввод в поиск генерированной программой ссылки;
- нажатие кнопки «Enter».
После проведенных операций на персональном компьютере откроется экран андроида.
Обратите внимание! Подобным образом управлять устройством невозможно. Можно лишь наблюдать экран телефона на ноутбуке через wifi
Он предназначается для передачи изображения, поворота экрана.
Настройки дополнительного характера необходимы при лимитированном подключении к интернету. Они сводятся к сжатию файла, что отражается на передаваемом качестве. При этом существенно уменьшается потребление трафика.
В отсутствии Wi-Fi следует использовать USB соединение, которое также полноценно дублирует экран смартфона. Чтобы это осуществить, нужно:
- зайти в раздел настроек;
- выбрать пункт «Для разработчика»;
- провести активацию режима по USB на телефоне;
- провести соединение телефона и ПК кабелем;
- разрешить отладку USB-соединения;
- зайти в браузер на сайт официального магазина;
- установить расширение Google Chrome Vysor
В случае использования неоригинального кабеля отладка может быть недоступна.














![[решено] как использовать андроид как веб-камеру - 3 способа](http://mobile-1s.ru/wp-content/uploads/9/7/4/974b52aa82759c3a96e30ebdaa9c01c5.png)

































![[решено] как использовать андроид как веб-камеру - 3 способа](http://mobile-1s.ru/wp-content/uploads/5/3/a/53aec27991f0e3e16e8fbe9a2329101f.jpg)
