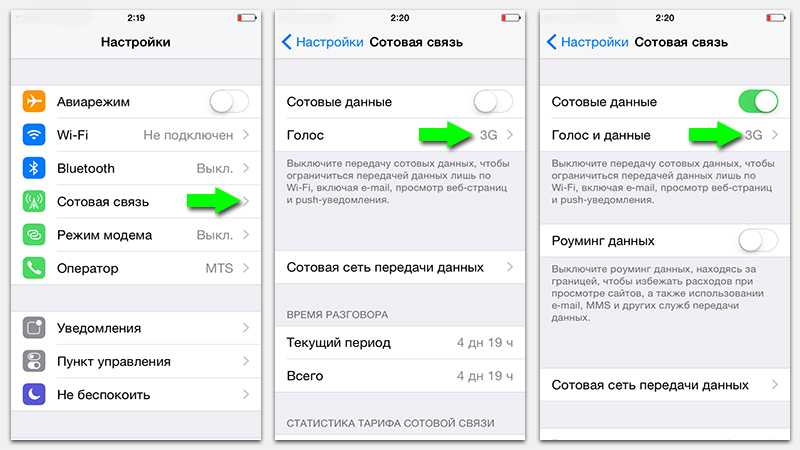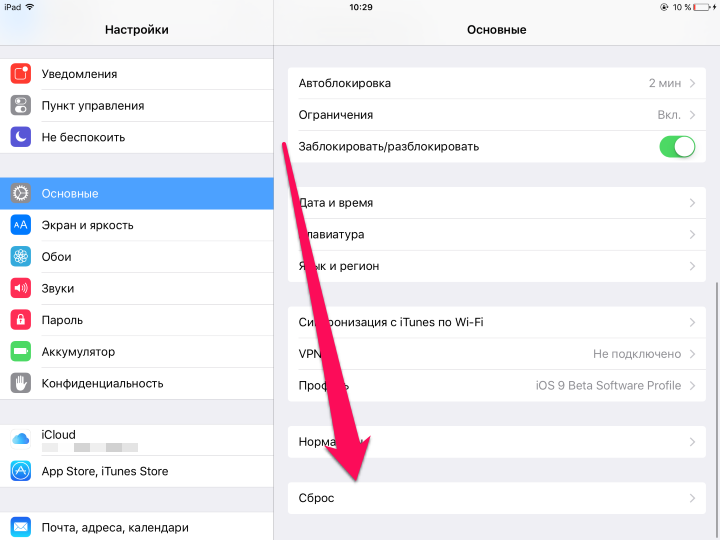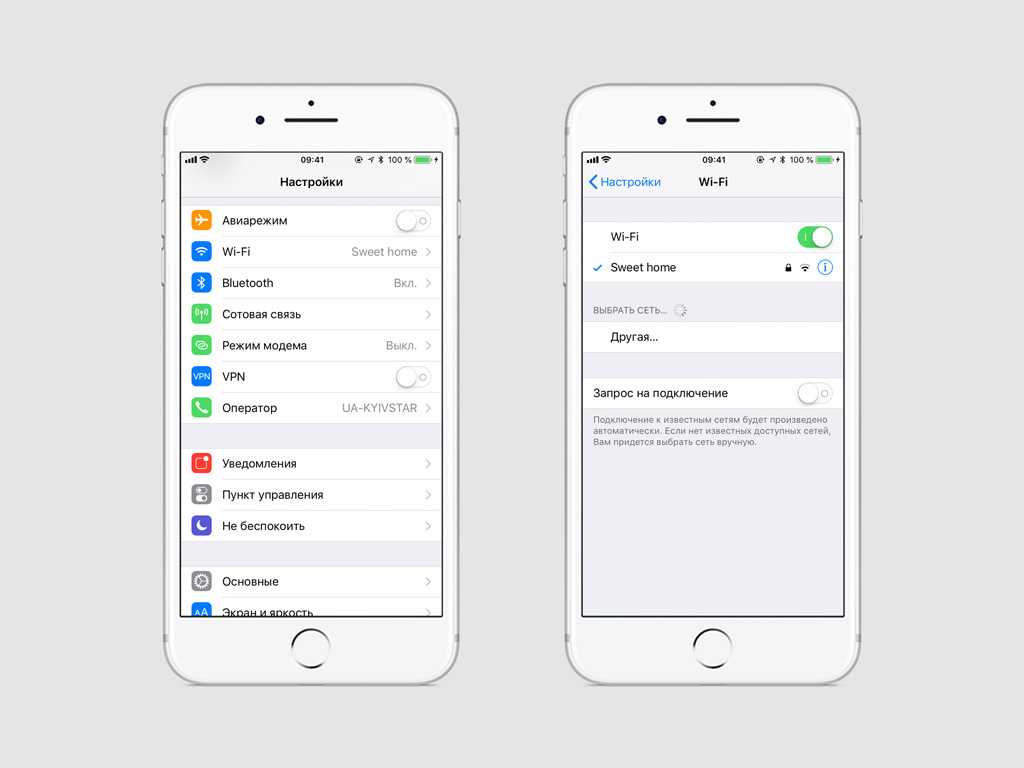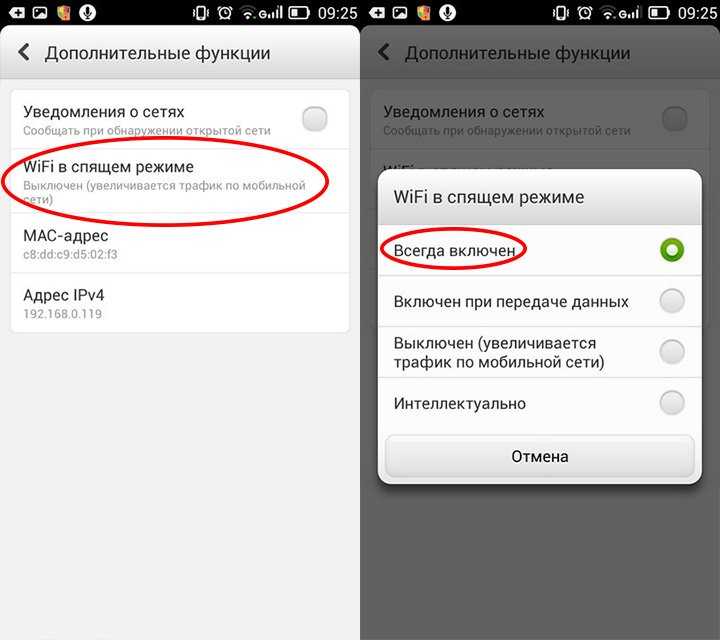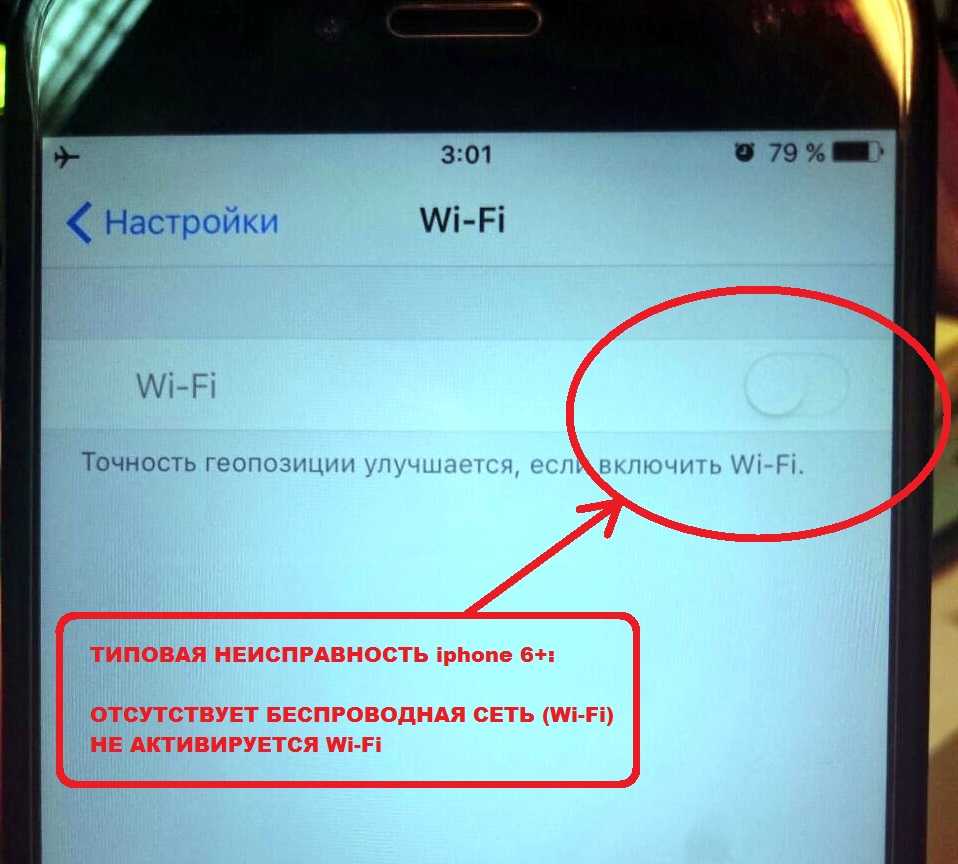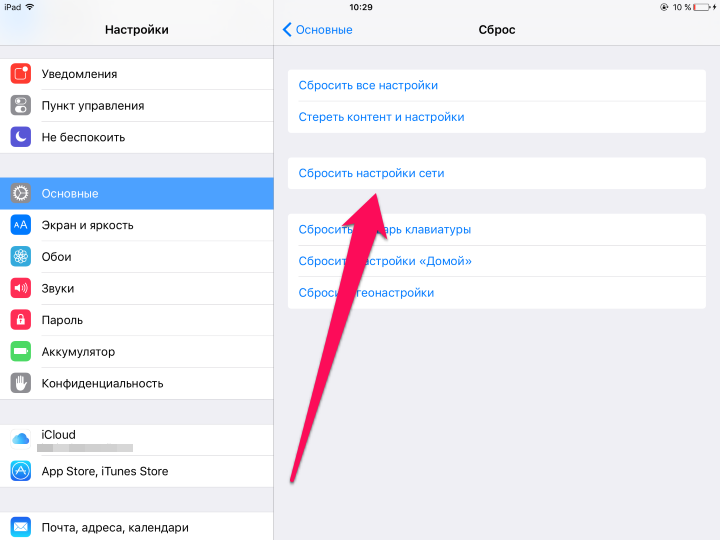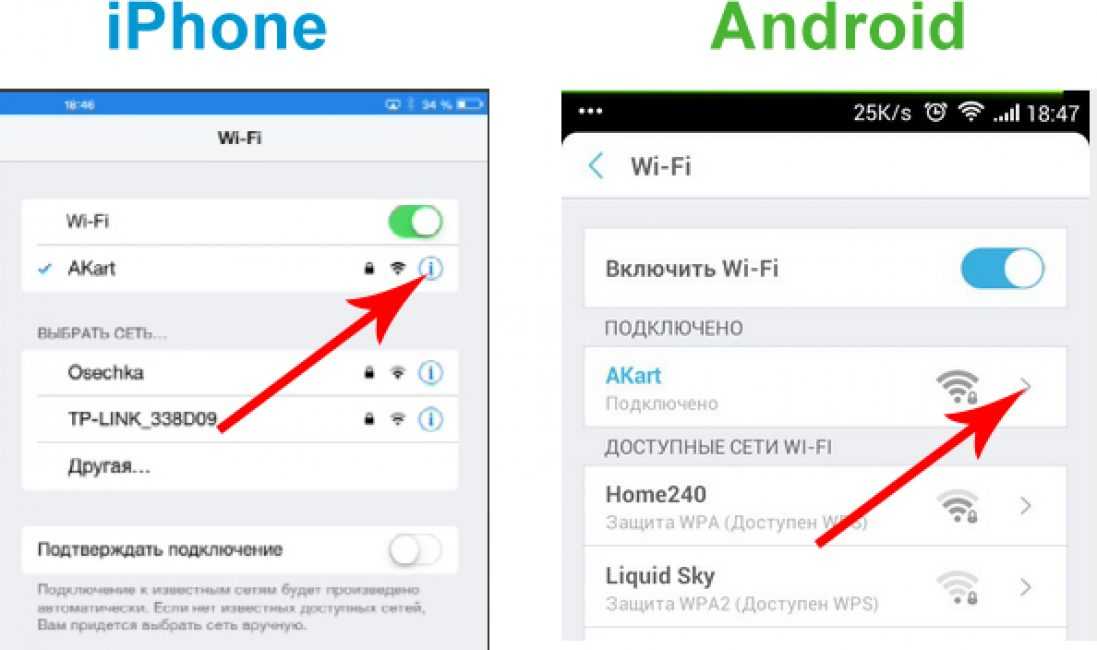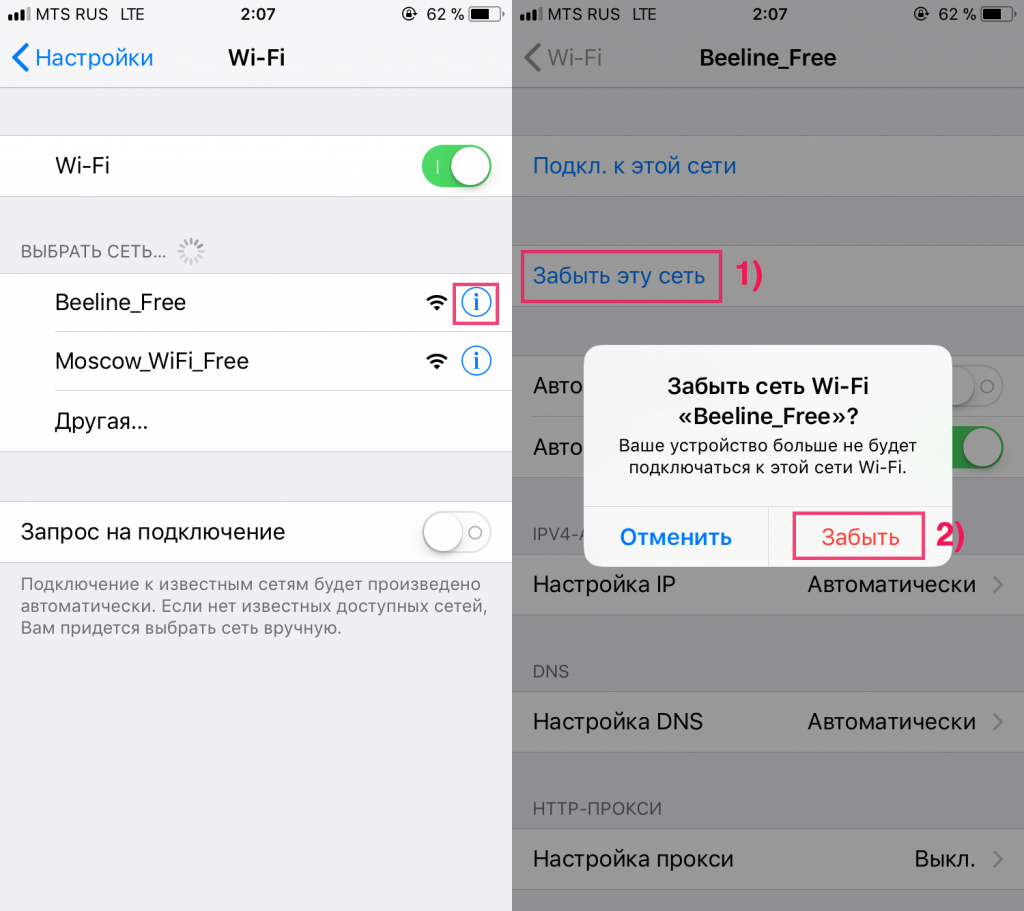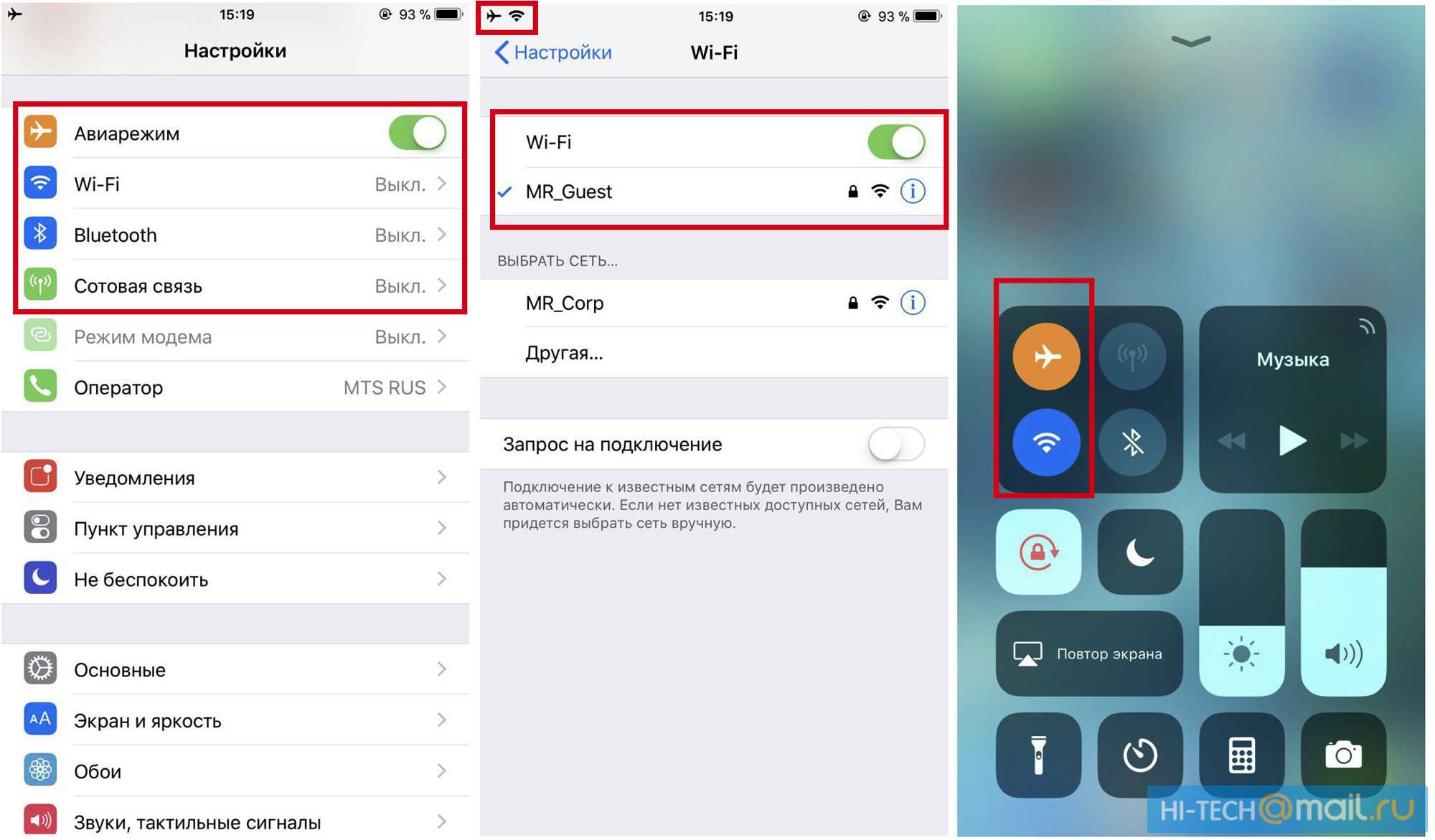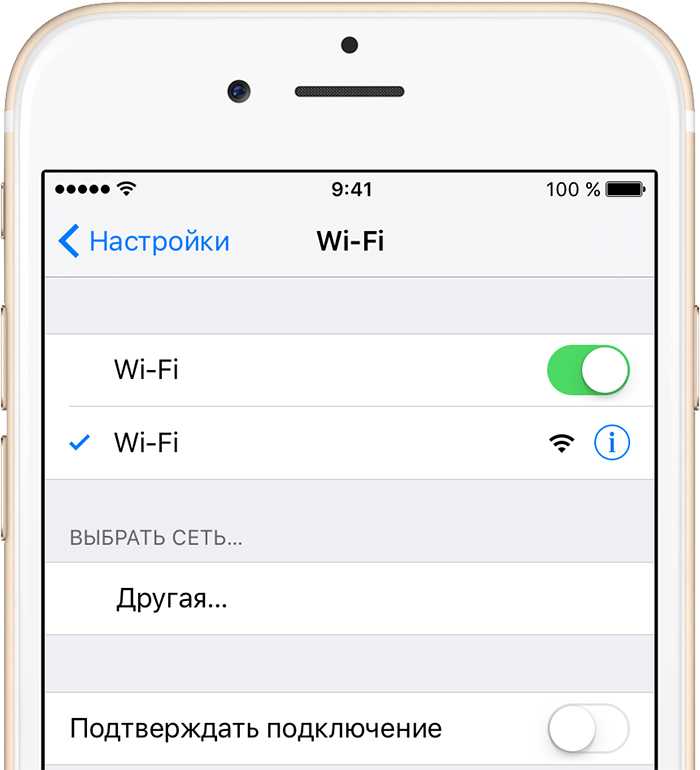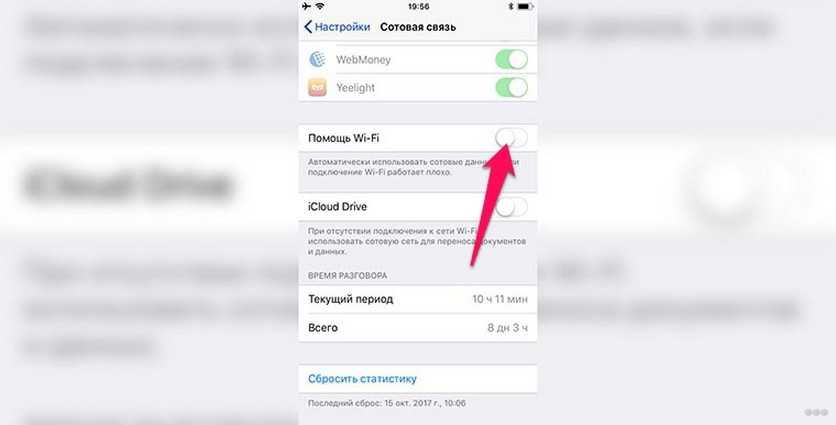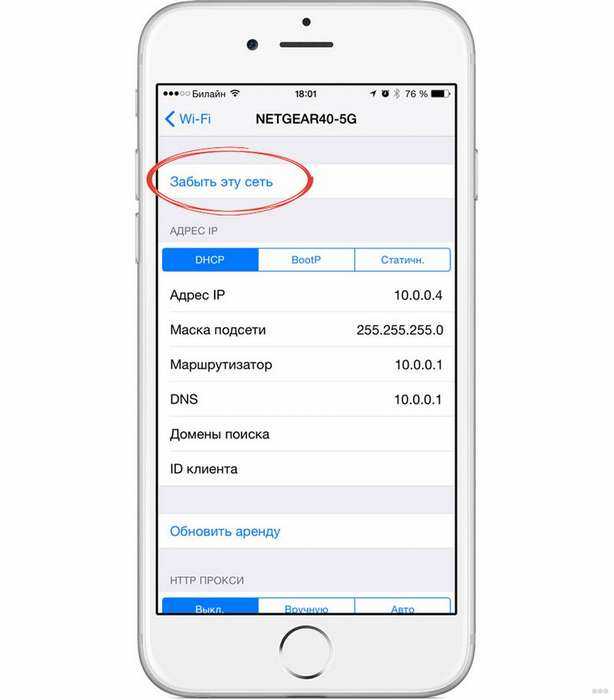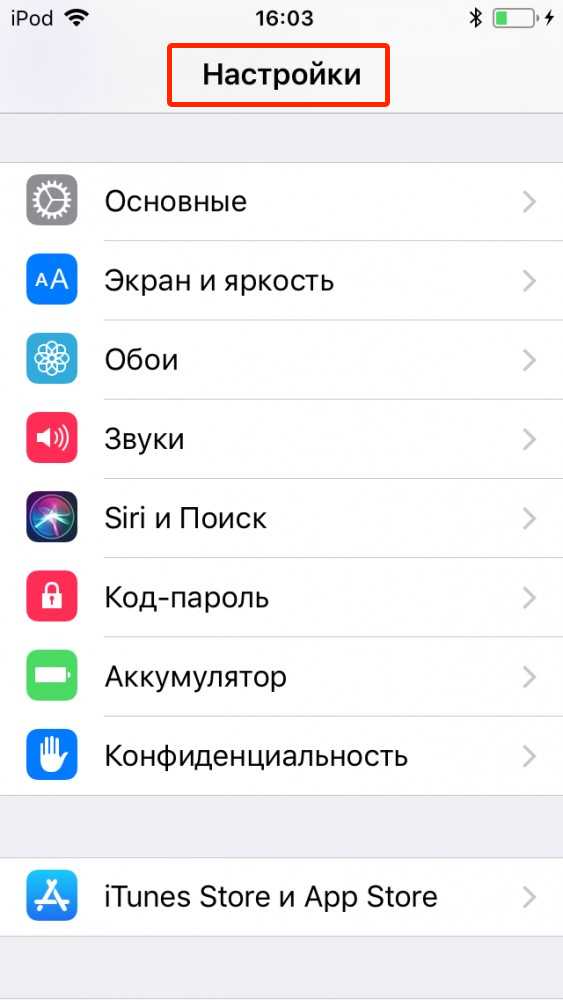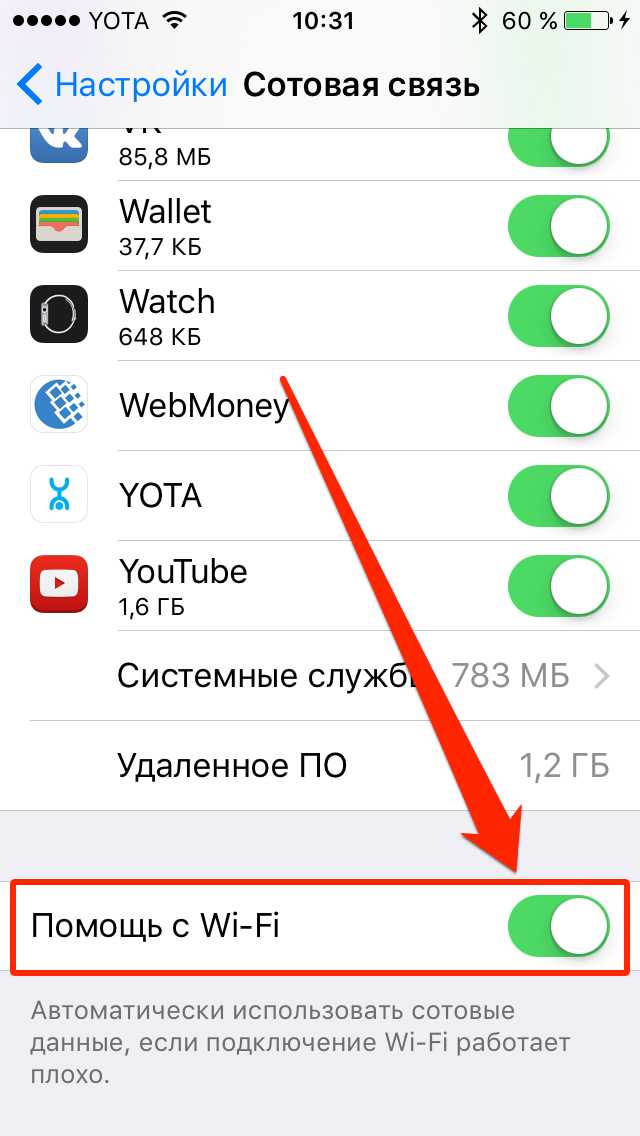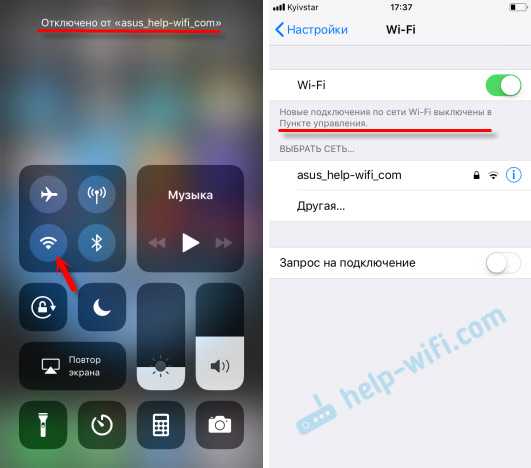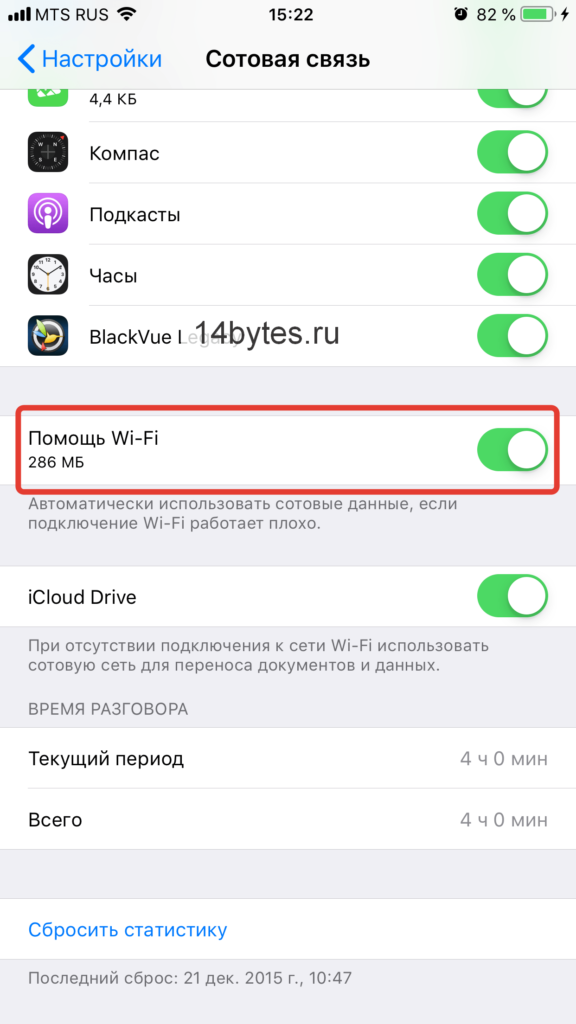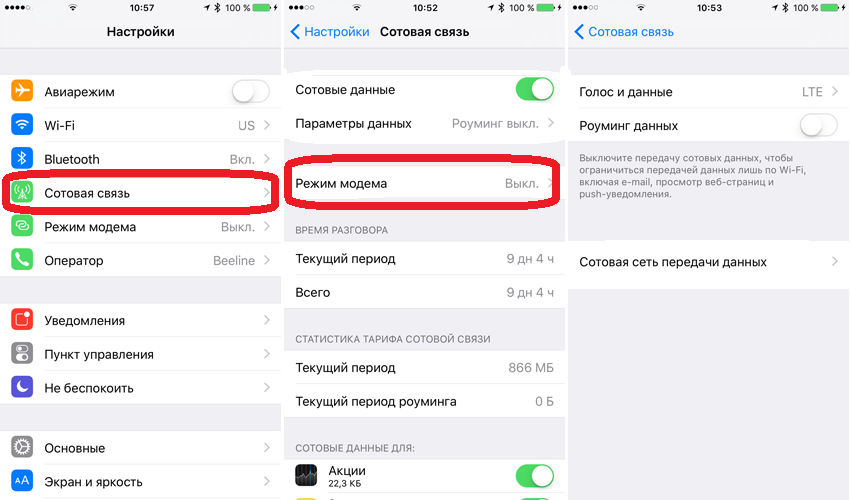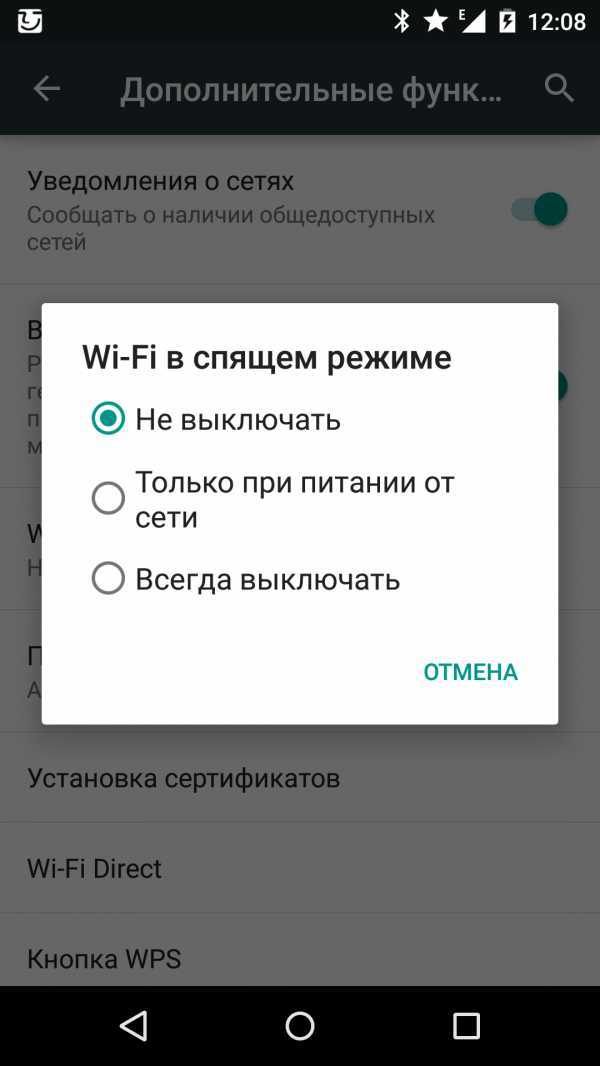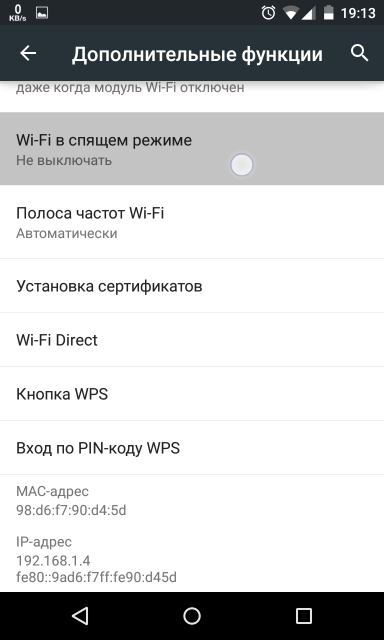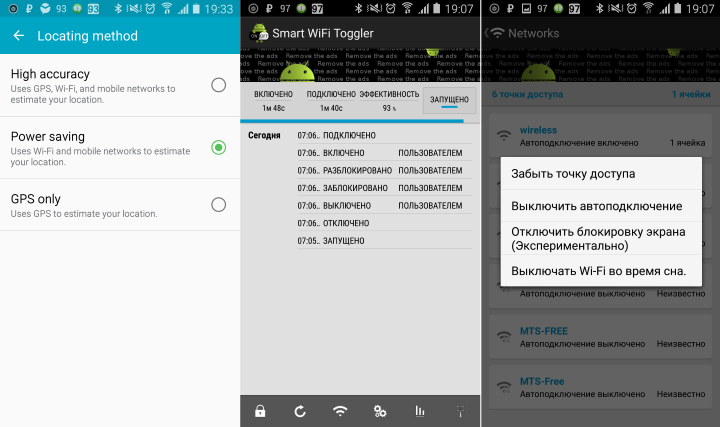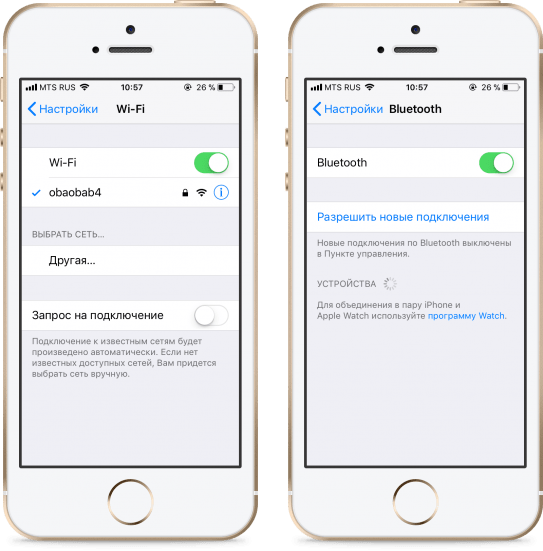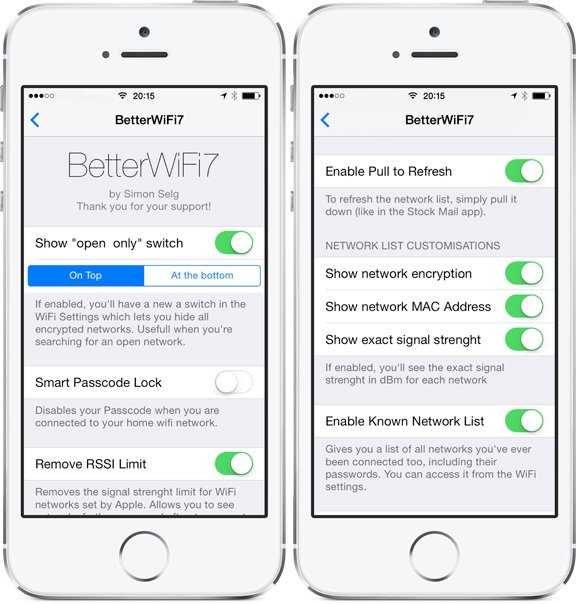2 min
Проблемы с Wi-Fi были на веках на iOS. Будь то впечатляющая iOS 7, загруженная ошибками iOS 11 или полнофункциональная iOS 12, все они в тот или иной момент сталкивались с проблемами WiFi. И долгоживущие призраки уже начали преследовать iOS 13. В последнее время большое количество пользователей iOS (включая пользователей iOS 13) столкнулись с проблемой «WiFi отключается, когда iPhone заблокирован». Я сам столкнулся с той же проблемой на моем iPhone XR во время бета-тестирования iOS 13. Поскольку операционная система все еще находилась в стадии разработки, я не обращал внимания на проблему, думая, что Apple решит ее, когда появится официальная версия. Но этого (к сожалению) не должно было быть. Теперь, когда он стал слишком распространенным, чтобы его игнорировать, я подумал, что должен поделиться некоторыми возможными решениями, которые могли бы исправить это странное «WiFi отключается, когда iPhone спит проблема».
Причины нестабильного соединения
Прежде всего следует установить, почему сеть нестабильна. Причин, вызывающих нестабильное подключение Wi-Fi на Android, достаточно много. Вот наиболее распространенные из них:
- Firewall мобильного антивируса блокирует соединение.
- Сбой в работе ПО.
- Сбой в работе роутера.
- Неверные настройки маршрутизатора.
Стоит отметить, что два последних пункта связаны с операционной системой Android лишь косвенно: то есть причина нестабильного соединения заключается не в смартфоне или планшете, а в маршрутизаторе и его настройках.
Итак, давайте рассмотрим эти ошибки и их решение подробнее.
Какие программы влияют на соединение
Подобные проблемы могут создавать и другие приложения, которые так или иначе связаны с работой беспроводного модуля. К примеру, Virtual router или Portable Wi-Fi Router. Такие программы могут вносить в параметры беспроводного модуля определенные изменения, вследствие чего возникают сбои. Решение – удалите такие программы. Если это не поможет, то следует выполнить сброс настроек.
Сбой в работе программного обеспечения
Иногда проблема с подключением к беспроводной сети возникает из-за сбоя в работе программного обеспечения. По большей части Android теряет связь Wi-Fi после обновления программного обеспечения, но достаточно часто и просто «на пустом месте». В таком случае в первую очередь следует попробовать выполнить общий сброс данных. Войдите в настройки устройства. Во вкладке «Учетные записи» найдите пункт «Архивирование и сброс».
На более старых версиях Android сброс данных находится в разделе «Конфиденциальность».
Стоит помнить, что после выполнения сброса все данные, которые содержатся на внутренней памяти аппарата, будут удалены. Поэтому рекомендуется предварительно сохранить их на компьютер.
Если проблема не исчезла, то остается только один вариант – прошивка устройства. Если смартфон или планшет еще на гарантии, то лучше обратиться в сервисный центр, так как при самостоятельной прошивке вы теряете гарантию. Если же срок гарантии истек, то можно попробовать прошить устройство самостоятельно: это достаточно просто, и в интернете масса информации, как это сделать.
Настройка роутера
Чтобы понять, что причина таится именно в маршрутизаторе, вам следует просто пойти к товарищу или найти бесплатную точку доступа в общественном месте и подключиться к ней. Если связь будет стабильной, то однозначно искать ошибку следует именно в вашем роутере.
Первым делом следует войти в настройки маршрутизатора и проверить, включен ли DHCP сервер. Эта функция автоматически назначает IP-адреса всем абонентским устройствам. Если эта функция выключена, то ваше устройство просто не сможет получить адрес и подключиться. В настройках маршрутизатора войдите в раздел «LAN» и , поставив галочку в соответствующей строке или выбрав «Разрешить».
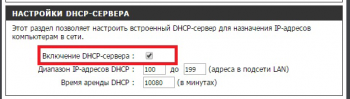
Ошибка аутентификации говорит о том, что вы просто ошиблись при вводе пароля. Также могут не совпадать типы шифрования. В настройках роутера перейдите в раздел «Wi-Fi». Здесь выберите «Настройки безопасности». Установите тип шифрования WPA-PSK\WPA2-PSK mixed.
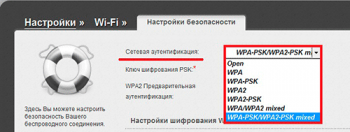
Кроме этого следует проверить стандарт Wi-Fi, с которым работает роутер. Перейдите в раздел «Основные настройки» в категорию «Wi-Fi». В идеале нужно выбрать 802.11 b\g\n mixed. Если такой возможности нет, то попробуйте попеременно выбирать тот или иной стандарт и подключать смартфон.
Иногда Android теряет сеть из-за банального подвисания маршрутизатора: это легко проверить, подключившись к роутеру другим устройством. Попробуйте перезапустить роутер. Если это не помогло, то проблема заключается в его прошивке. В таком случае скачайте с официального сайта обновленную версию ПО для вашей точки доступа и установите его.
Пропадает Wi-Fi или LTE на iPhone в iOS 12 — что делать
Инструкции для iPhone и iPad
Михайленко Сергей 22 Ноя, 2018

Избавиться от надоедливой проблемы можно.
В первые пару недель после выхода iOS 12.1 показалось, что обновление лишено каких-либо серьезных проблем и работает отлично. Однако первоначальные ощущения от прошивки для многих пользователей оказались обманчивыми. У большого количества владельцев iPhone и iPad под управлением iOS 12.1 стало время от времени внезапно пропадать подключение к Wi-Fi или LTE. Проблема признана действительно массовой, поэтому Apple обязательно исправит ее в ближайшее время. Но и сейчас существует несколько действенных способов, позволяющих временно исправить проблему с регулярно пропадающим Wi-Fi или LTE на iPhone под управлением iOS 12.1.

Аппаратная поломка Wi-Fi-модуля
Проблемы, которые возникают из аппаратной частью никак не связанные с прошивкой смартфона. Чтобы решить возникшую неприятность достаточно обратиться в любой сервисный центр. Но можно попробовать произвести манипуляции самостоятельно:
IPhone или iPad не принимают правильный пароль для подключения к Wi-Fi? Это можно исправить
- Включить гаджет и нагреть его феном, когда на экране будет появляться сообщение о влиянии на Айфон сильно большой температуры, то его следует перезагрузить.
- Можно наоборот немного заморозить смартфон, поместив на некоторое время в морозильную камеру, а после также перезагрузить.
Как исправить Wi-Fi отключается, когда iPhone заблокирован или спит проблема в iOS 13
Говоря о решениях, они обратились ко многим пользователям iPhone (включая меня), чтобы устранить проблемы с Wi-Fi. Таким образом, вы можете рассчитывать на то, что проверенные хаки также повлияют на вашу удачу. Относительно того, какой трюк вы должны попытаться избавиться от проблемы, начните с первого (упомянутого ниже), а затем проверьте, решил ли он «Отключение Wi-Fi, когда iPhone заблокирован проблема» или нет. Если вам повезет с первой попытки, радуйтесь. Если нет, переходите к следующему трюку. Теперь, когда вы знаете правила этого руководства по устранению неполадок, давайте прекратить погоню к лучшему!
Быстрый совет, прежде чем идти вперед
Жесткая перезагрузка долгое время была (своего рода) спасителем для iOS, особенно при устранении некоторых распространенных проблем, таких как сбой, зависание и даже проблемы с Wi-Fi. Так что не забывайте об этом маленьком хакере, так как он может сэкономить вам много времени и, конечно, терпение.
- к принудительно перезагрузите iPhone X и более поздние версии, iPhone 8 или iPhone 8 PlusПросто нажмите и отпустите кнопку увеличения громкости, нажмите и отпустите кнопку уменьшения громкости, а затем одновременно нажмите и удерживайте кнопку увеличения громкости и боковую кнопку, пока не появится логотип Apple.
- к принудительно перезагрузить iPhone 7 или iPhone 7 Plus, одновременно нажмите и удерживайте кнопку уменьшения громкости и кнопку режима сна / пробуждения.
- к принудительно перезагрузить iPhone 6s, iPhone 6s Plus, iPhone SE или более ранние устройства, одновременно нажмите и удерживайте кнопки «Домой» и «Режим сна / Пробуждение».
После того, как ваш iPhone перезагрузится, проверьте, не исчез ли «WiFi отключается, когда iPhone спит». Если это так, вы готовы к работе. Если нет, то не нужно разочаровываться, так как есть много других приемов для преодоления проблемы.
Неправильные настройки маршрутизатора
В первую очередь, если телефон теряет беспроводную точку доступа Wi-Fi, пользователь должен проверить настройки маршрутизатора. Чтобы проверить сетевые параметры, нужно следовать следующей инструкции:
Необходимо в адресной строке веб-обозревателя ввести IP роутера. Адрес стандартный для всех устройств — 192.168.0.1 или 192.168.1.1.
Откроется форма авторизации для доступа в панель управления. Требуется ввести логин и пароль. Как правило, по умолчанию это «admin» и «admin».
После того как пользователь авторизовался в сети, нужно открыть пункты «Беспроводная сеть» и «Расширенные настройки».
Первым делом необходимо посмотреть, отмечен ли чекбокс «DHCP сервер». Данный параметр отвечает за создание сетевого узла беспроводного адаптера. Без него доступ в сеть получить невозможно.
В разделе «Полоса пропуска трафика» необходимо выбирать автоматическую или ручную настройку. При втором варианте следует указать 20/40 МГц;
Также необходимо посмотреть, как производится подбор канала. Если он выбирается автоматически, то роутер сам установит требуемое значение в зависимости от загруженности сети. Ручная настройка подразумевает, что пользователь самостоятельно выберет канал, на котором будет работать устройство
Рекомендуется использовать первый вариант.
Немаловажно оценить качество сигнала. Данный параметр определяет, с какой силой будет передаваться сигнал
Лучше всего использовать максимальное значение от 70 до 100 %;
В настройках шифрования по умолчанию используется шифр WPA-PSK. Его не рекомендуется использовать из-за того, что он не обеспечивает должную защиту от вмешательства сторонних пользователей. Лучше всего выставлять метод шифрования WPA2-PSK.
Чтобы снизить нагрузку на сеть, следует выставить ограничение на количество подключаемых устройств. Это поможет исключить вылеты Wi-Fi.
Если в параметрах роутера включен межсетевой экран, данную опцию не рекомендуется выключать, следует изменить параметры безопасности и выставить «Medium». Также стоит отключить функцию «Dynamic DNS».
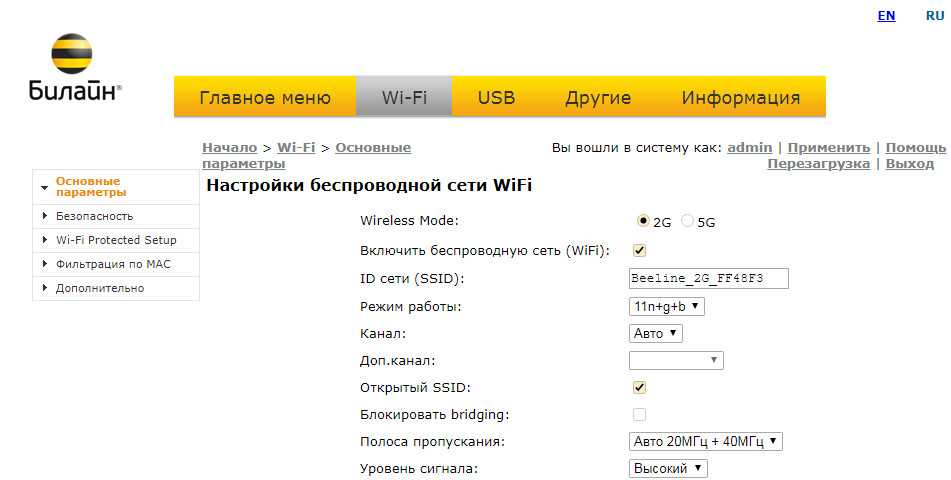
Основные параметры маршрутизатора
Проверка роутера на исправность
Если постоянно отваливается Wi-Fi на телефоне, следует посмотреть, если ли аппаратные проблемы. Делать это нужно следующим образом:
- посмотреть индикацию порта WAN. При правильном функционировании лампочка периодически мигает или перестает гореть на несколько секунд;
- индикация WLAN. При корректной работе индикатор начинает мигать во время использования Интернета;
- индикация «Локальная сеть». Лампочка загорается только при подключении сетевого кабеля роутера к персональному компьютеру.
Обратите внимание! Для проверки функционирования WAN-порта необходимо кабель присоединить к компьютеру, если индикатор не горит, то произошла поломка порта. В этой ситуации самостоятельно устранить неисправность не представляется возможным
Нужно обратиться в сервисный центр или к провайдеру.
Обновите свой iPhone
Я знаю, что многие из вас задаются вопросом, почему я упомянул это решение. Позвольте мне сказать вам, что если вы посмотрите на большое количество проблем, которые возникли на iOS за последние несколько лет, вы обнаружите, что обновление программного обеспечения было единственным решением для них. Независимо от того, является ли это раздражающей функцией автозамены или серьезной ошибкой, связанной с персонажем телугу, которая использовалась для сбоя приложений и устройств iOS через iMessage, Apple должна была представить обновления программного обеспечения для устранения проблем.
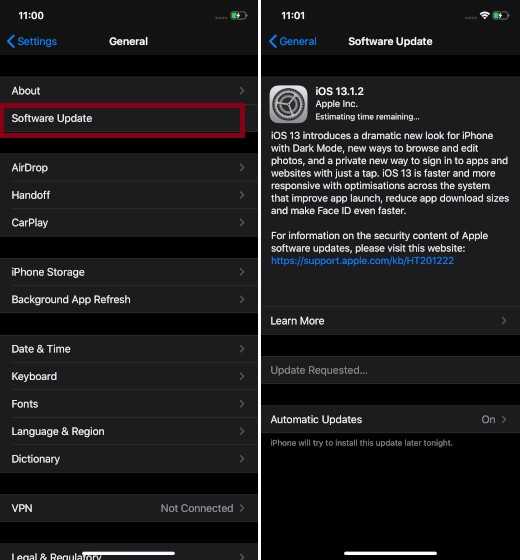
Учитывая, насколько широко распространено это «Wi-Fi отключается, когда iPhone заблокирован», Apple, возможно, уже приступила к работе (как всегда имеет место), чтобы найти правильное решение. Таким образом, ответ на эту проблему вполне может быть внутри обновления программного обеспечения. Направляйтесь к Приложение настроек на вашем устройстве iOS 13 Общие Обновление программного обеспечения, Проверьте, не ждет ли вас обновления программного обеспечения iOS 13. Если он ждет своего часа, скачайте и установите его прямо сейчас.
Решаем проблемы с Wi-Fi
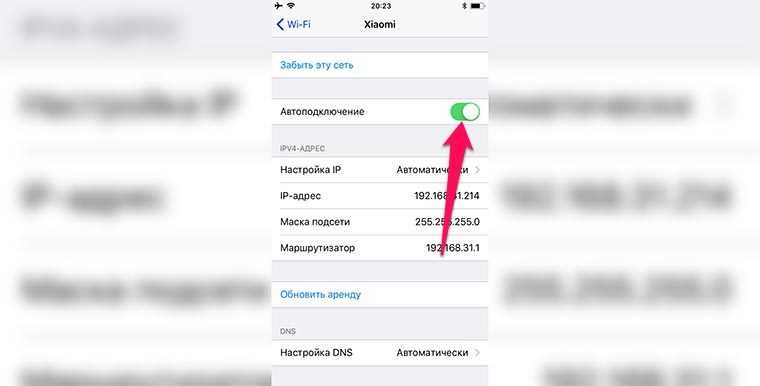
Иногда подобная проблема встречается когда пользователь часто перемещается между местами со знакомыми Wi-Fi сетями. Например, если в офисе есть своя сеть и сеть коллег или дома свой и соседский роутеры.
Смартфон может на мгновение потерять связь с основным маршрутизатором и после этого быстро подключиться к соседнему. А ввиду того, что он находится дальше, сигнал может быть хуже и включится описанная выше фишка с помощником Wi-Fi.
Чтобы автоматически не подключаться к удаленным Wi-Fi сетям, следует найти их в настройках iOS и отключить переключатель Автоподключение.
Если после этого проблема не решится, придется сбрасывать настройки сети.
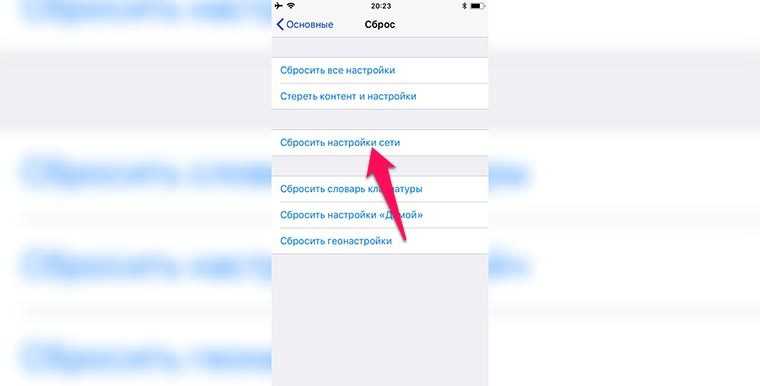
Для этого нужно перейти в Настройки – Основные – Сброс и выбрать Сбросить настройки сети. После этого iPhone сотрет данные обо всех известных Wi-Fi сетях, к которым подключался ранее, удалит настройки интернета мобильного оператора и внесенные параметры APN.
Часто это решает проблему с Wi-Fi подключениями.
(4.59 из 5, оценили: 29)
Приобретая дорогие смартфоны одной из самых популярных компаний в мире, каждый покупатель мечтает о том, что получит телефон, который будет работать без запинки и проблем. Но стоит помнить, что идеальных гаджетов не существует. В каждом можно найти какой-нибудь изъян. Очень много пользователей Айфонов все чащи стали жаловаться на нестабильность и непостоянность в подключении к вайфай сети. А как ни крути, свободный доступ в Сеть сейчас считается одним из самых востребованных в любом смартфоне. Поэтому стоит разобраться, почему на Айфоне пропадает вай фай?
Инструкция по устранению проблемы с Wi-Fi
Специалисты дают основные рекомендации, чтобы неполадки можно было ликвидировать самостоятельно:
- Попробовать сменить сеть для подключения. Пускай это будет локальная точка доступа в кафе или другая, но в домашней обстановке. Если получилось установить связь, то проблемы с маршрутизатором.
- Организовать мониторинг соединений с роутером. Для этого потребуется включить на iPhone режим ожидания, а соединение устанавливать с любого иного смартфона.
Если такие советы не помогли и iPhone отключается от wifi, тогда нужно подходить к настройке профессионально. Выполнять при этом ряд обязательных действий.
Установите последнюю версию iOS
Чтобы организовать загрузку потребуется:
Как подключить iPhone к компьютеру по USB и по Wi-Fi + Создание Wi-Fi сети для подключения айфона в Windows и Mac OS X
- меню «Настройки»;
- пункт «Основные»;
- нажать подпункт «Обновить ПО». В открывшемся окошке потребуется сделать выбор: организовывать установку или согласиться с предложением смартфона.
Важно! Если iTunes не помогает делать обновление, то потребуется скачать файл последней версии для перепрошивки
Сделайте принудительную перезагрузку
Иногда достаточно просто перезагрузить телефон и сигнал будет возобновлен. Это помогает только в том случае, если проблема была в программном обеспечении.
Отключитесь от беспроводной сети и подключитесь заново
Если пропал значок вайфай и на экране периодически выскакивает сообщение о том, что пароль к сети введен не правильно, то достаточно будет просто переорганизовать соединение. Для этого в меню «Настройки», в пункте «Блокировать сеть» выполнить действие, чтобы забыть старое соединение, а после ввести пароль заново.
Измените запрос на подключение к беспроводным сетям
Чтобы контролировать эту функция нужно зайти в «Настройки» и включить строку «Подтверждать соединение». В этом случае, смартфон автоматически будет предлагать установить соединение с более сильной сетью. В случае если ранее не было соединений, то потребуется все вводить вручную.
Отключение помощника Wi-Fi Assist
Зайдя в «Настройки» и пункт «Сотовая связь», далее потребуется найти функцию «Помощь беспроводной сети». Чтобы отключиться, следует поменять положение ползунка, достаточно просто потянуть его в бок. Цвет его тогда должен стать белым, а не зеленым как при включении.
Отключите VPN
Если функция ВПН в данный момент не используется, то следует ее отключить. Для этого в меню «Настройки», в параграфе «Основные», выбрать пункт «VPN».
Почему Блютуз не работает на Iphone: причины проблемы и пути решения
Если же на Айфоне была скачена и установлена специальная программа, в которой используется ВПН, то нужно отключать его именно там.
Отключите сервисы геолокации
Когда слетает wifi на iPhone и не получается установить стабильное соединение, нужно отключить функцию геолокации. Для этого зайти в «Конфиденциальность» и переходить в «Службы». Перетащив курсор в противоположную сторону, они выключатся. Таким способом можно избавиться от проблемы, если мигает значок беспроводной сети или периодически теряется сеть.
Установите другой сервер DNS
Таким способом можно решить проблему, если вайфай выключается самостоятельно. Ведь часто бывает, что DNS настроено не правильно. Для его изменения потребуется:
- зайти в «Настройки» и открыть SKG; Нажав при этом на букву «i».
- в открывшемся окошке выбрать пункт «ручной ввод»;
- на официальном сайте потребуется находить необходимый DNS код. И ввести эти цифры самостоятельно.
К примеру, удалить старые цифры кодов и ввести новые 208.67.222.222, 208.67.220.220. При этом обязательно с запятыми.
Сбросьте настройки Сети
Иногда довольно много проблем и нарушений в работе смартфона решается при помощи сброса настроек. Для этого достаточно в настройках в параграфе «Основные», выбрать пункт «Сброс». Здесь выбрать ту сеть, которую требуется удалить.
Полный сброс контента и настроек
Если другие способы не помогают и iphone постоянно выкидывает из сети, тогда потребуется кардинальное решение. Чтобы сбрасывать все настройки, не нужно обращаться в специализированные учреждения, а зачем, можно это сделать и самостоятельно с помощью iTunes. Для этого в меню «Настройки», далее «Основные», выбрать пункт «Стереть контент и настройки».