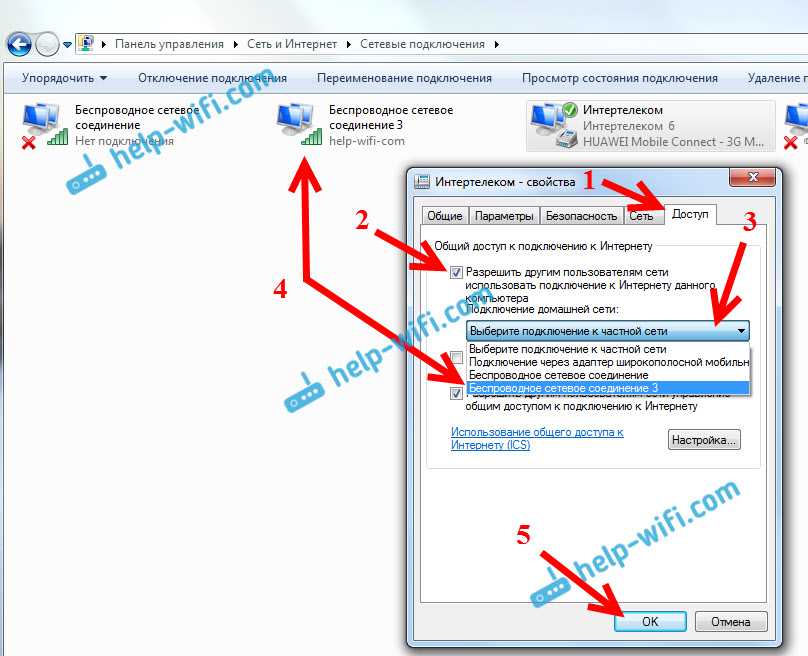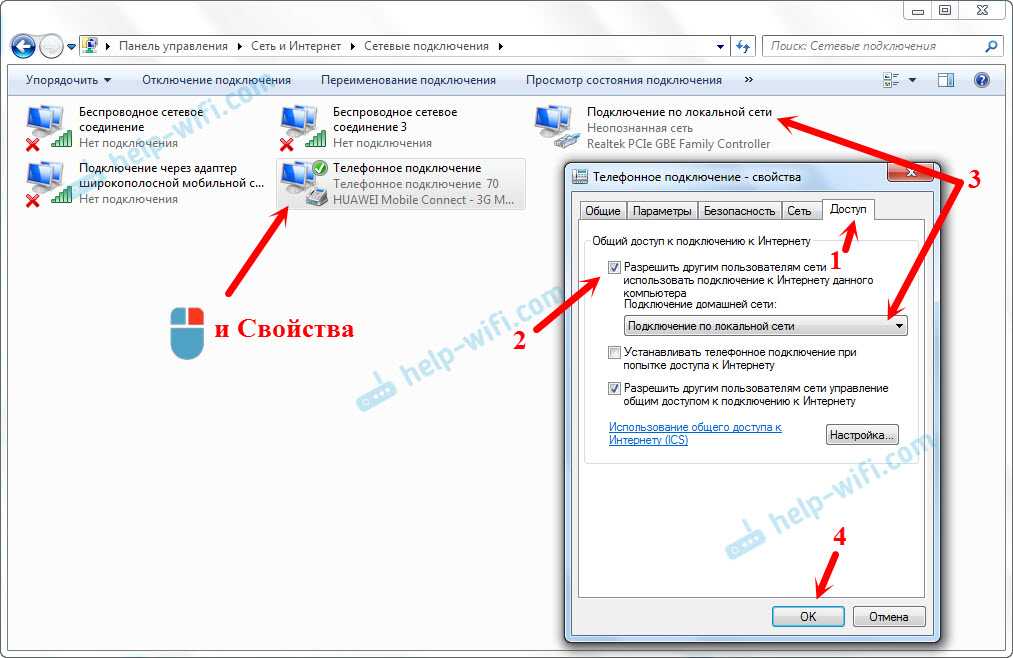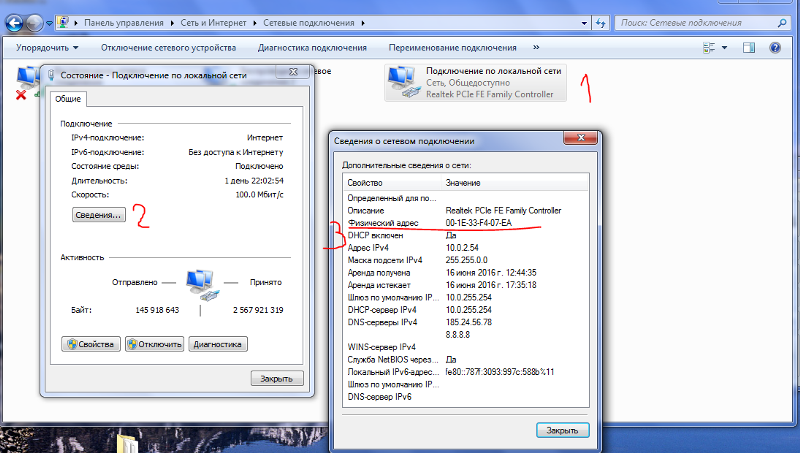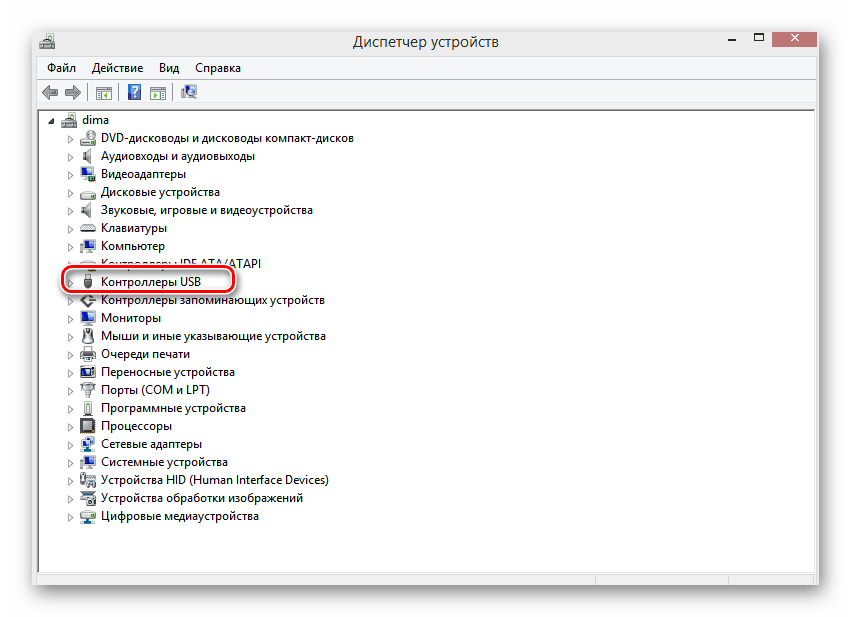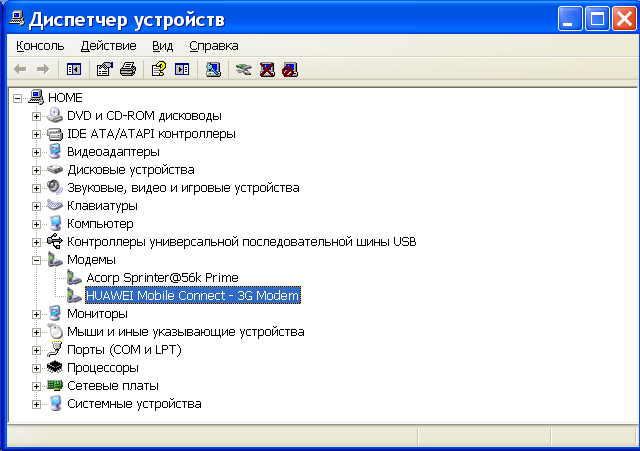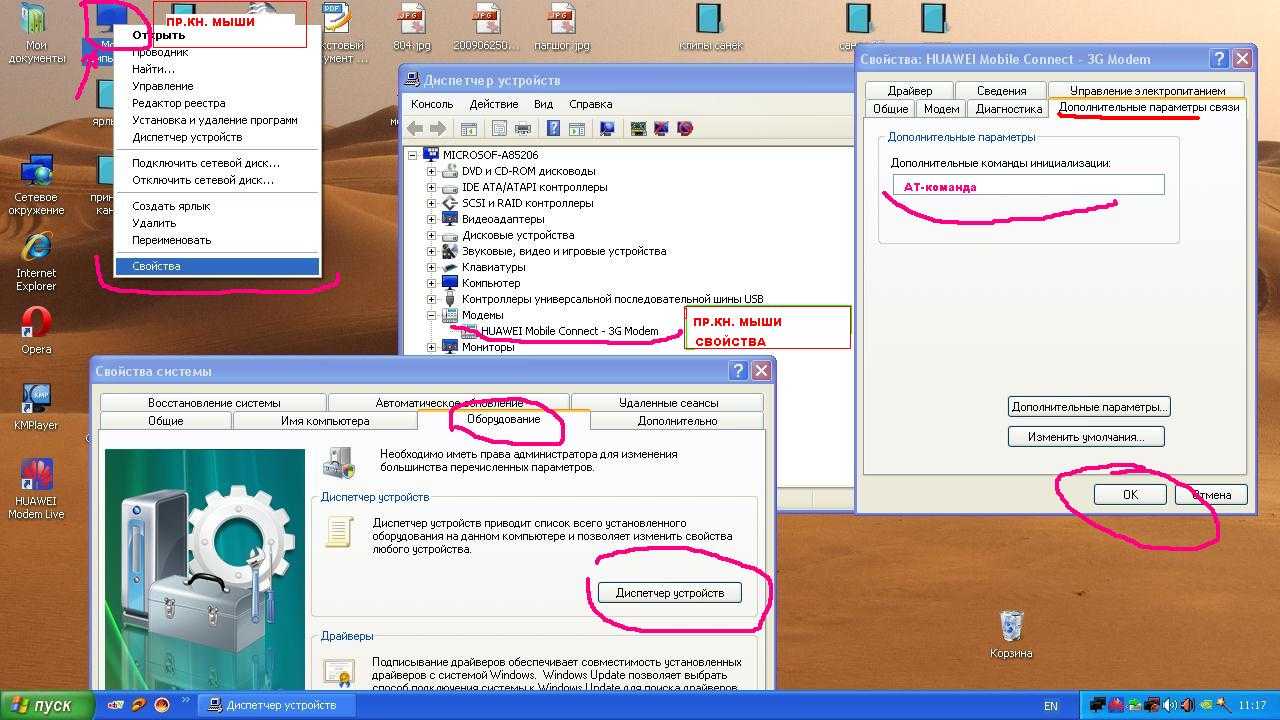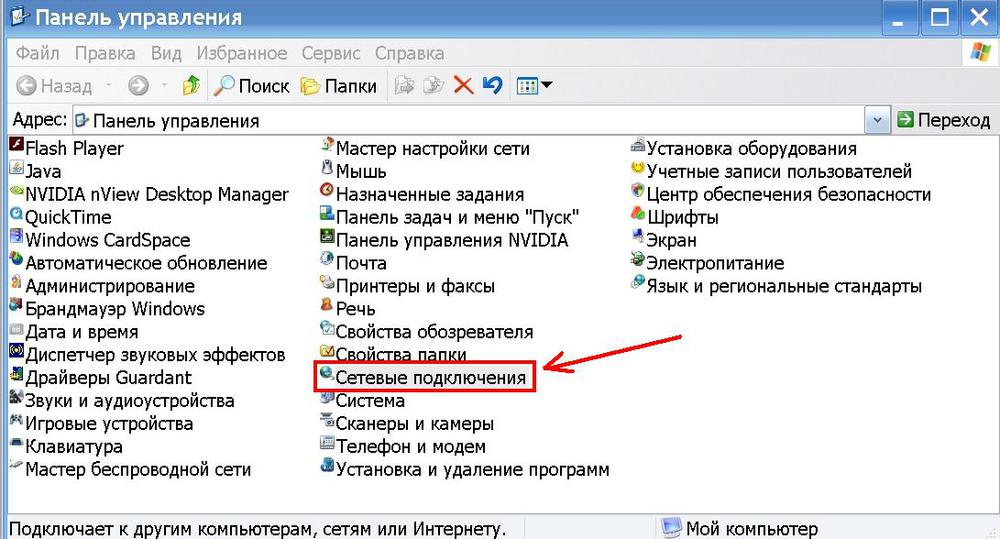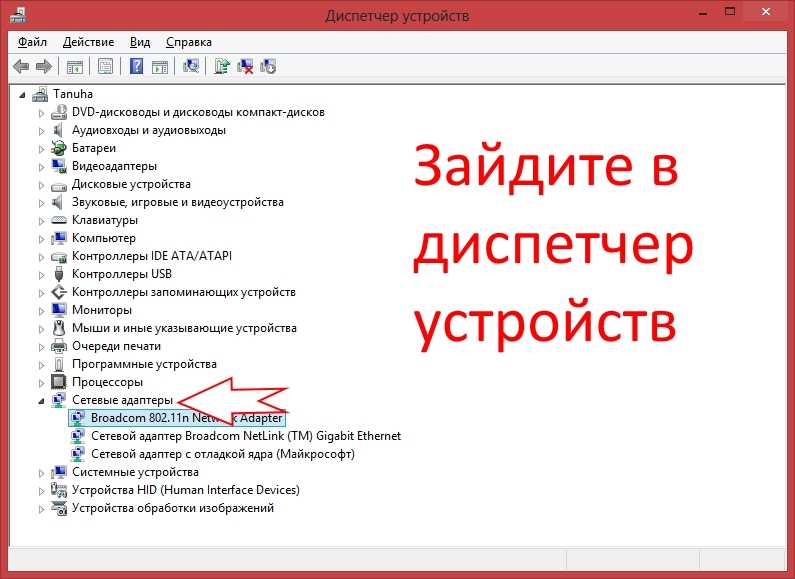Электропитание компьютера
Что делать, если пропал сигнал? Возможно, причина неисправности кроется в экономическом режиме потребления энергии. Чтобы переключить режим, пользователю ПК необходимо выполнить следующие действия:
Зайти в панель управления;
Нажать на иконку «Электропитание»;
В появившемся окне нажать на кнопку «Сбалансированный» или «высокая производительность».
Все, производительность установлена на должном уровне и такая проблема как «выключается Wi-Fi» вас не должна больше беспокоить.
Внешние «преграды», мешающие интернет-сигналу
Причины неисправной работы вай-фай устройств могут быть разными, где одна из них — внешние факторы
В данной ситуации ноутбук не при чем и пользователю предстоит обратить внимание на стены, потолок, пол и прочие преграды. Они могут препятствовать прохождению сигнала, делая его слабым или невидимым вовсе
Виртуальный датчик информирует пользователя об уровне сигнала — чем больше заполнен индикатор «палочками», тем выше уровень. Если уровень сигнала отображен в виде 1-2 полосок — такой сигнал считается слабым и будет «вести себя» нестабильно.
В данном случае от мощности компьютеров ничего не зависит — чтобы сделать сигнал сильным, необходимо установить роутер максимально близко к ноутбуку или приобрести обновленную и совершенную модель передатчика.
Прочие неприятности
Теперь вы знаете что делать, при возникновении самых распространенных неисправностей, связанных с адаптером беспроводной связи. Приведенные выше варианты позволяют самостоятельно устранить неполадки и спокойно установить интернет-соединение.
Но, бывают ситуации, когда вышеприведенные способы не помогают устранить проблему? Как быть? Что случилось с устройством? Нередко, проблемы с вайфаем возникают из-за платы — возможно появление физических повреждений.
Для устранения таких неполадок, необходимо разобрать ноутбук и внимательно изучить плату
Внимание! Если у пользователя нет определенных навыков работы с «железом», самостоятельно этого лучше не делать, а отнести ноутбук к специалистам, которые быстро и качественно произведут ремонт
Среди вариаций, которые могут повлиять на исправную работу платы встречаются такие:
Отключен провод, соединяющий антенну с вайфаем;
Возможен сильный нагрев сетевой карты, который случается из-за загрязнения охладительной системы;
Пыль также может повлиять на исправную работу платы, которая не дает холодному воздуху проникнуть к сетевой карте.
Если никакие из вышеприведенных мер не помогли устранить неполадки — вам прямая дорога в сервисный центр. Специалисты самостоятельно проведут диагностику и помогут решить все проблемы, связанные с wi-fi.
Предыдущая
Сеть wi-fi и ноутбукВы не знаете как включить вай-фай на ноутбуке ASUS ? Читайте статью
Следующая
Сеть wi-fi и ноутбукКак включить wi-fi на ноутбуке Lenovo ?
Устраняем проблему с обнаружением модема
Причин того, что компьютер или ноутбук не обнаруживает модем, несколько. Например, отказ USB-порта, старые драйверы, вирусы и так далее. И если в случае аппаратной неисправности сделать можно немногое, то при программном сбое любому пользователю вполне по силам самому устранить досадную неприятность и попасть, наконец, в интернет. Давайте вместе последовательно пройдём несколько шагов для восстановления нормальной работы модема.
Шаг 1: Проверка индикации
Почти все модемы оснащены световым индикатором на корпусе. Посмотрите, горит ли он? Вполне возможно, что в месте вашего нахождения банально отсутствует надёжное покрытие сотовой сети и поэтому модем не работает корректно и не выполняет свою главную функцию. Переместитесь в другую точку местности и проблема решится сама собой, устройство обнаружит устойчивый сигнал с базовой станции провайдера и появится доступ в интернет.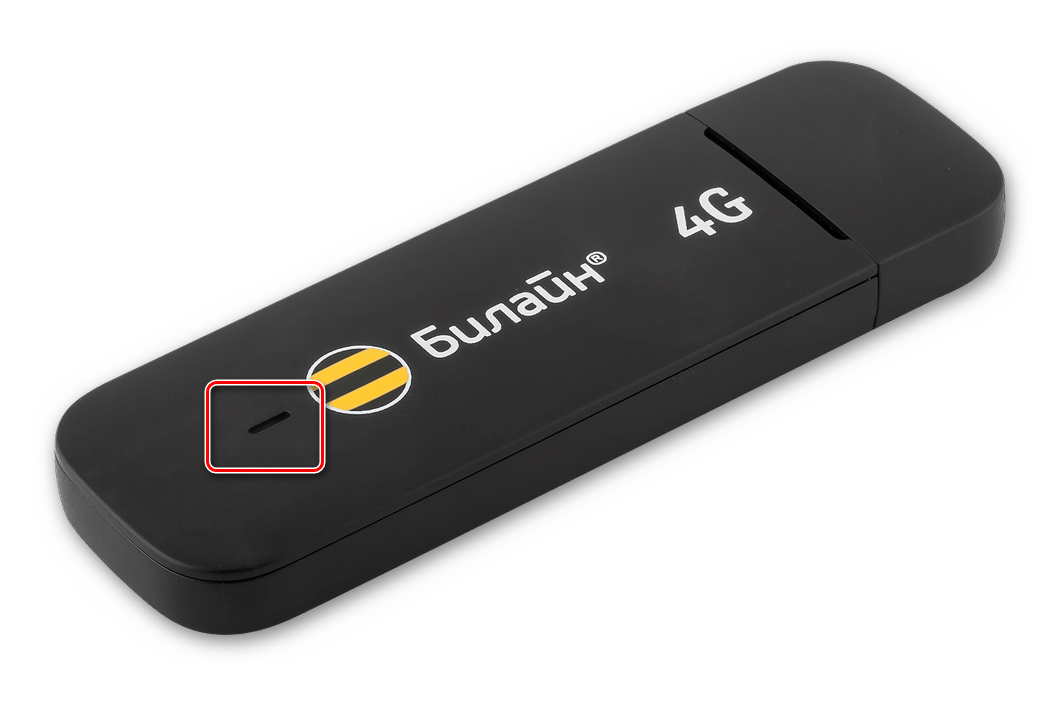
Шаг 2: Проверка USB-разъёма
Подключение модема к компьютеру обычно осуществляется через порт USB, поэтому логично предположить, что неисправен данный разъём на вашем ПК. Попробуйте воткнуть устройство в другой аналогичный порт. Если применяется удлинитель USB, то при наличии такого же кабеля, поменяйте его. Не задействуйте для модема разъёмы на лицевой панели корпуса системного блока, так как это приводит к потере питания и силы принимаемого сигнала.
Шаг 3: Обновление драйверов
Есть вероятность, что безнадёжно устарели драйверы вашего USB-модема и их нужно срочно обновить. Чтобы посмотреть состояние девайса заходим в «Диспетчер устройств» на ПК. Для примера возьмём компьютер с Виндовс 8 на борту, в остальных операционках от Майкрософт алгоритм действий будет похожим.
- Правой кнопкой мыши совершаем клик по «Пуск» и в открывшемся контекстном меню выбираем пункт «Диспетчер устройств».
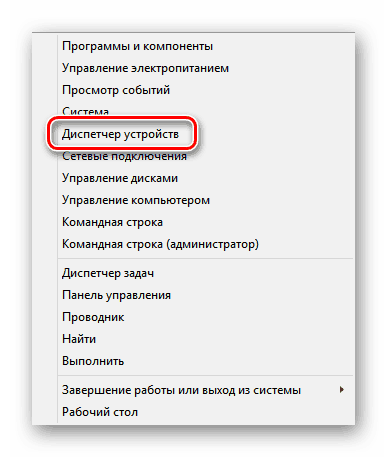
В появившемся Диспетчере устройств разворачиваем раздел «Контроллеры USB», нажав для этого на маленький значок в виде треугольника в соответствующей строке списка оборудования. Заодно обращаем внимание на наличие или отсутствие красных и жёлтых восклицательных и вопросительных знаков в перечне устройств.
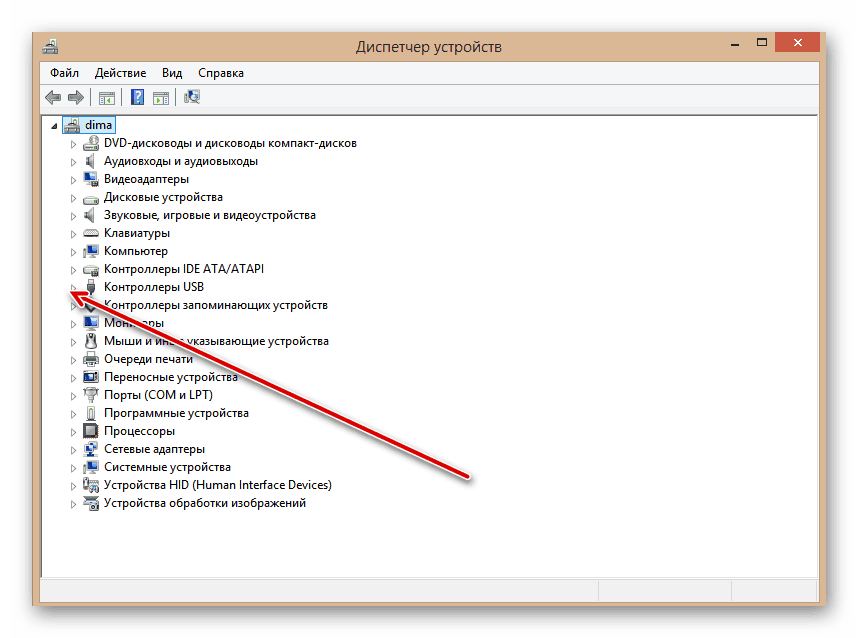
В развернувшемся перечне устройств находим свой USB-модем. Щёлкаем по этой графе ПКМ, в меню решаем «Обновить драйверы».
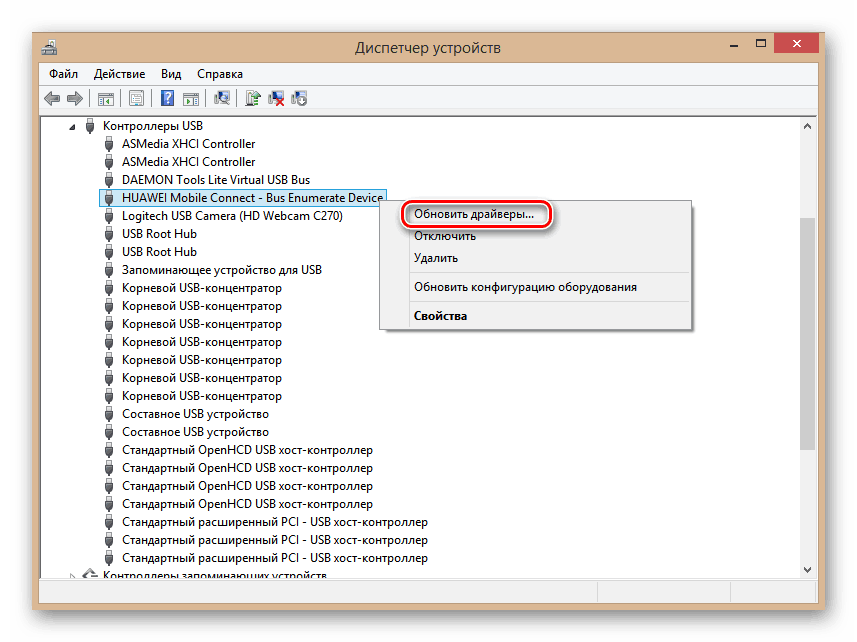
Сначала попробуйте осуществить автоматический поиск драйверов в интернете.
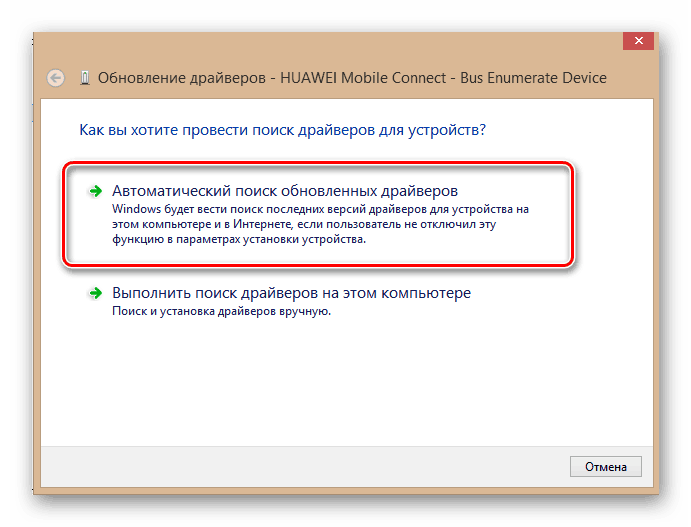
Если система сама не находит корректные управляющие файлы для устройства, то тогда заходим на сайт производителя оборудования и вручную скачиваем последнюю версию драйверов. Сохраняем и устанавливаем их.
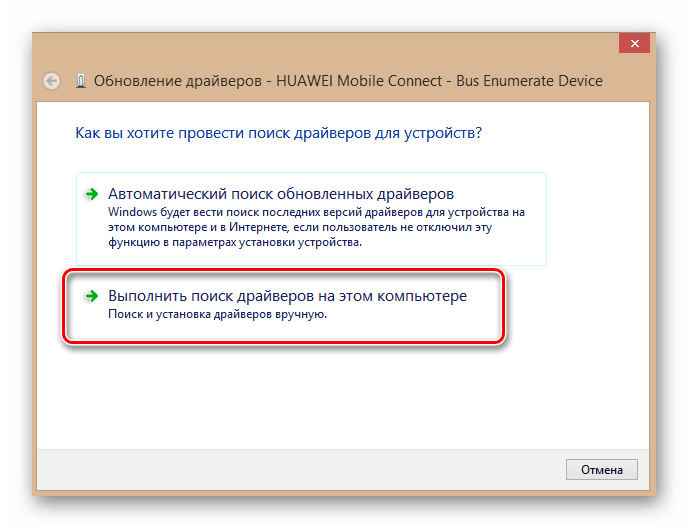
Шаг 4: Обновление конфигурации оборудования
Иногда случается, что операционная система неправильно распознаёт некоторые устройства и здесь может помочь обновление конфигурации оборудования. По аналогии с Шагом 3 открываем «Диспетчер устройств» и запускаем процесс нажатием на соответствующий значок на верней панели инструментов. Не помогло? Тогда идём дальше.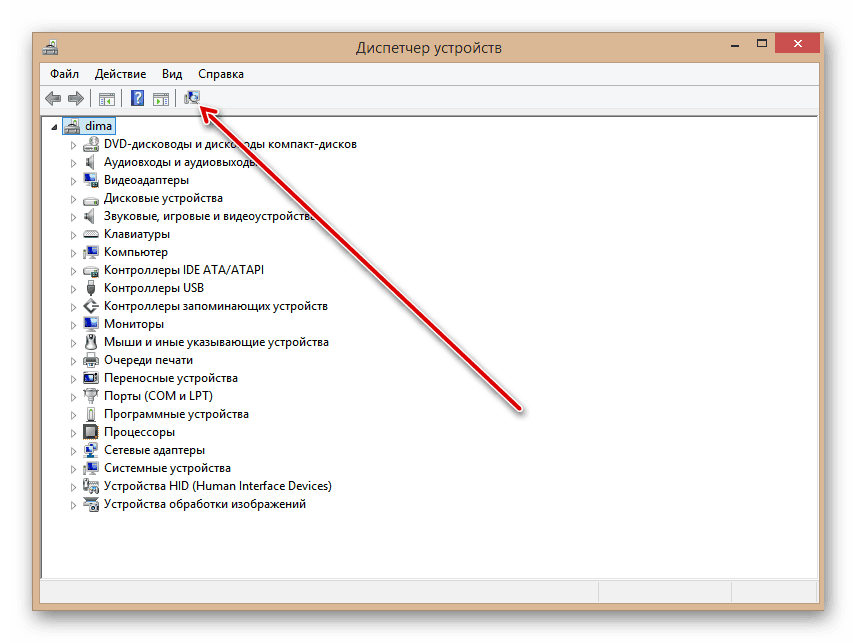
Шаг 5: Обновление операционной системы
Майкрософт часто выпускает важные обновления для Виндовс и выкладывает их для скачивания на свои серверы. Старайтесь своевременно устанавливать их, ведь новые устройства могут функционировать некорректно без свежих пакетов и даже не определяться системой. Поэтому не отключайте автоматическое обновление ОС и поддерживайте программное обеспечение в актуальном состоянии.
Шаг 6: Чистка реестра
Засоренность и переполненность реестра на компьютере могут вызвать сбои в работе оборудования, в том числе и модема. Периодически очищайте жёсткий диск от ненужного мусора. Ручное редактирование реестра доступно только очень опытным юзерам. Остальным можно порекомендовать различные программы сторонних разработчиков, например CCleaner.
Шаг 7: Проверка на вирусы
Вредоносные коды способны вызвать неполадки в работе различных устройств на компьютере. Обязательно установите антивирусное ПО и запустите сканирование ПК. В случае обнаружения вирусов помещайте их в карантин и безжалостно удаляйте. Не пренебрегайте повторением этих несложных манипуляций. И не отключайте автоматический мониторинг антивирусных программ.
Если ничего из указанных выше способов не помогает в устранении проблемы с видимостью модема, то, скорее всего, он аппаратно неисправен. Стоить ли его ремонтировать? Это решать только вам. Но учитывая постоянное пополнение модельного ряда таких девайсов, наверное, самый разумный выбор — это приобретение нового устройства с лучшими характеристиками. Заявленный производителями ресурс такого железа составляет 3 года и за это время USB-модем успевает технически и морально устареть.
Опишите, что у вас не получилось.
Наши специалисты постараются ответить максимально быстро.
Модем сильно греется
Устройство нагревается обычно по одной причине — слабый сигнал от станции в месте, где находится пользователь. Модему приходится работать на износ, чтобы поддерживать связь — токи, которые проходят через него, вызывают сильное нагревание. Это может привести к перегоранию контактов — устройство выйдет из строя.

Контакты модема сильно нагреваются из-за слабого сигнала от вышки
Расположите модем на подоконнике — возможно, там связь будет лучше. Чтобы подключиться к компьютеру, используйте специальный провод для USB.

Используйте удлинитель USB, чтобы поместить модем поближе к окну
Компьютер может не распознавать модем из-за проблем с «дровами» девайса, отключённого USB-порта, «мусора» и вирусов в системе, а также из-за ошибочных файлов в реестре. В первую очередь узнайте, есть ли модем в перечне оборудования в «Диспетчере устройств». Подключите устройство к другому порту USB или другому ПК. Затем уже переустановите драйверы и фирменную утилиту вашего оператора.
Диагностика получения доступа к данным
И здесь снова помогает приложение под названием Ubuntu. Образ дистрибутива для начала записывают на диск, перед началом работы. Затем загружают приложение на компьютере, потом ищут раздел под названием Places. Там же осуществляют переход к пункту Computer. Это стандартная программа для проверки.
Появится окно, где представлены все разделы, входящие в жёсткий диск. с папками – такой же, как у проводника. Нужную информацию легко копировать и переносить с одного раздела на другой. В том числе и на внешние носители.
Один из вариантов – установка вместо Windows операционной системы Linux. И потом смотрят, как она работает. Если всё нормально – значит, ошибки не такие уж серьёзные. Можно приступать к их самостоятельному устранению. Если же и на новом оборудовании появляются проблемы – велика вероятность того, что не обойтись без обращения в сервисный центр. И в этом случае дистрибутив Ubuntu остаётся лучшим решением, доступным для пользователей. Программы для других функций ей уступают.
Модем не видит SIM-карту
О том, что модем не видит «симку», может говорить отсутствие сигнала в интерфейсе фирменной утилиты. При этом индикатор на самом устройстве может гореть.
Если у вас есть другая карта, вставьте её, чтобы определить, в ней ли дело. Если другой «симки» нет, достаньте ту, что находится в модеме и вставьте снова (и, главное, правильно).

Вставьте правильно «симку» в слот в модеме
Если ничего не поменялось, скорее всего, дело в карте (её контакты со временем стираются). Неисправно может быть и само гнездо для карты — попробуйте потереть его ластиком (возможно, контакты окислились или загрязнились).
Не срабатывает — отнесите «симку» и сам модем в сервисный центр вашего оператора, чтобы специалисты уже точно определили, в чём дело. Если неисправна «симка», вам её бесплатно поменяют — номер при этом и тариф останутся прежними.
Компьютер не видит модем: причины и исправление неполадки
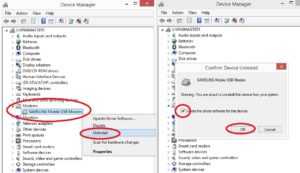
Проблема, когда ноутбук или компьютер не может обнаружить модем, довольно частая. Перезагрузка обычно помогает, однако не всегда. О причинах этого недуга и о способах его исправления мы с вами и узнаем.
Проблемы с обнаружением usb-модема могут возникать по разным причинам.
Повреждения разъёмов
В настоящее время наиболее распространены повреждения разъёмов как у самого оборудования, так и у компьютера. Если у вас сломан разъём, то подключение устройства вы не сможете никак обеспечить. Находят несколько способов выйти из этой ситуации. При случае можно попробовать подключить роутер к другим гнёздам.
Если вам недоступно это сделать, то необходим ремонт. Самой тяжёлой задачей является обнаружить, какие и у чего разъёмы неисправны: у ПК или у модема. Чтобы это разузнать, необходима полная проверка обоих устройств. После такой экспертизы мы поняли, из-за чего модем не является видным для ПК. Эта неполадка очень сильно распространена, но не так сильно, как следующие.
Неисправное устройство
Поломка самого модема — наиболее распространённая причина
Если ПК не видит оборудования, неважно какого типа, то настал момент проверить, способен ли работать наш аппарат
ВАЖНО. Всем вещам свойственно ломаться
К модемам, особенно к тем, которые всегда находятся во включённом состоянии, это также относится. Обычно у таких устройств срок службы равняется приблизительно трём годам. По истечении срока необходимо будет заменять роутер или вовсе нести его в ремонт (в том случае, если он прекратил свою работу).
Вы зададитесь вопросом «А как это проверить?» А это очень просто. Вам лишь нужно сделать попытку подключения оборудования к иному ПК. Если ничего не изменилось, то это знак того, что пора отправить устройство в ремонт.
А удобнее и проще всего осуществить покупку и установку нового роутера.
В случае если другому компьютеру удалось обнаружить устройство, то необходимо обратиться в ремонтную мастерскую и спросить, из-за какой неполадки модем не определяется на ПК, которым вы пользуетесь.
Драйверы
Не смотря на тип устройства, проверьте, есть ли обновлённые драйверы у этого оборудования. При проверке вы можете узнать, что не установлен софт. Из-за этого компьютеру не удаётся распознать устройство. Если же драйверы присутствуют, то их нужно обновить. Если они обновлены, но всё равно ничего не работает, то попробуйте переустановить софт. Чаще всего эта проблема имеет такое решение.
СОВЕТ. Если эта рекомендация вам не помогла, то перейдём к остальным причинам. А их ещё много.
У роутеров есть, как люди называют, системные требования. Если эти требования не соблюдены, то устройство работает некорректно или оно вовсе не работает.
Главный совет: при покупке роутера обращайте внимание на требования, которые на нём указаны. Тогда никаких проблем при подключении не будет
Вирусная атака
Представим ситуацию, что компьютеру не удалось обнаружить модем Velcom или любой иной. Причиной этому могут стать вирусы. Часто вирусы плохо влияют на подключаемое устройство. Справиться с такой проблемой не так просто, как кажется. Первым делом нужно провести очистку системного реестра. Затем проверьте ОС на наличие различных заражений и вирусных программ.
Если модем не определяется из-за заражения ОС, то тогда главной задачей является её «лечение». Если вылечить операционную систему удалось, то тогда всё будет работать.
Однако если лечение не удалось произвести, то поможет только полная переустановка ОС. Но перед следующей попыткой подключения роутера к компьютеру нужно попробовать установить на него драйверы.
Есть вероятность, что проблема исчезнет сама по себе.
Несовместимость с ОС
При ошибке распознавания модема проверьте, совместим ли он с вашей операционной системой. Может, устройство просто несовместимо с программным обеспечением.
ВНИМАНИЕ. У Windows 10 эта проблема наиболее распространена
Переустановка ОС на ту, с которой модем будет совместим, — один способ выйти из этого положения. Ну или можно купить новый роутер, который будет совместим с вашей ОС.
Надеемся, что, прочитав нашу статью, у вас не осталось вопросов по такой проблеме, как компьютер не видит модем. Если ни один из пунктов вам не помог, то пишите вопросы в комментарии и мы обязательно вам поможем. Делитесь этой статьёй со своими друзьями и ставьте лайки.
Подключение прервано удаленным компьютером
Ошибка 628 очень распространена – очень часто она влияет на то, что модем Мегафон не подключается к интернету. Если вы несколько раз кликнули на кнопку «Повторный звонок», но соединение не осуществилось – позвоните в службу поддержки. Возможно, причины кроются в среде технических неполадок.
Если это не помогло – сделайте следующее:
- Войдите в свойства модема;
- Откройте раздел «Дополнительно» и перейдите на вкладку «Дополнительные параметры связи»;
- В открывшемся поле «Дополнительные команды инициализации» введите значение AT+CGDCONT=1, «IP», «internet»;
- Откройте вкладку «Общие»;
- Установите значение параметра «Отмена вызова при отсутствии связи» более одной минуты;
- Сохраните внесенные изменения.
Если ошибка подключения к сети у модема Мегафон на ноутбуке по-прежнему возникает, рекомендуем проверить состояние баланса – оно должно быть положительным.