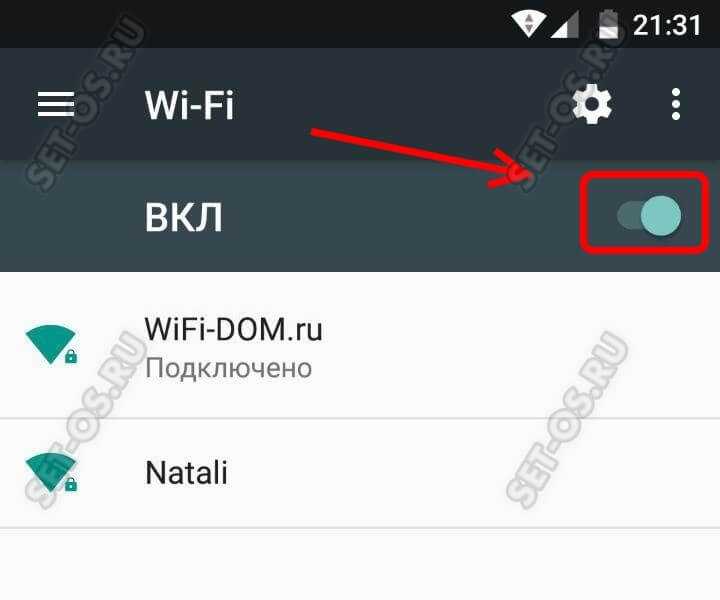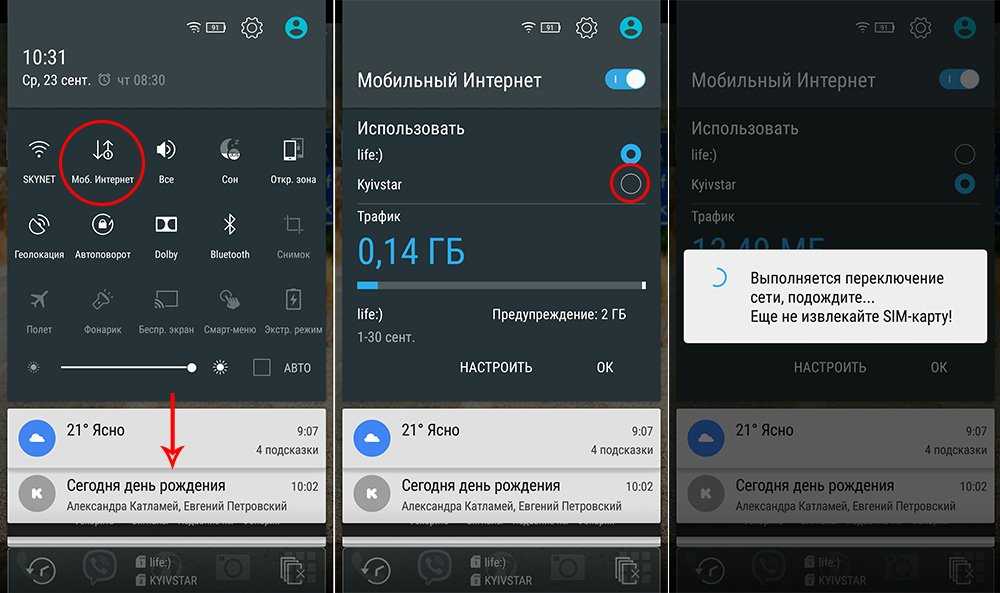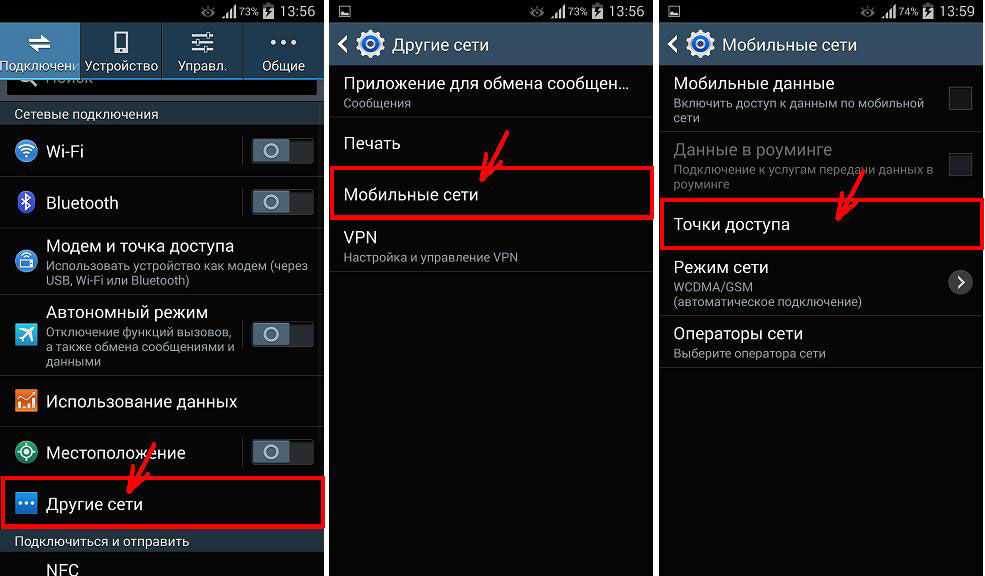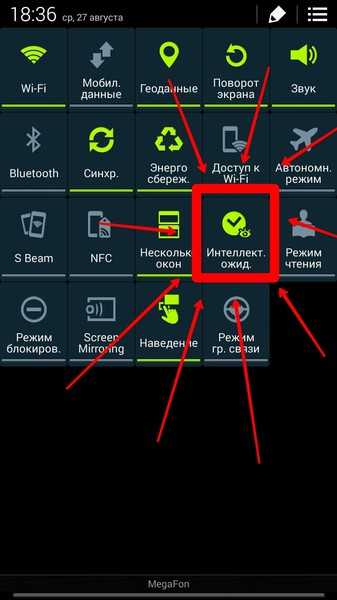Качественное оборудование для организации беспроводных сетей, такое как выпускает компания Mikrotik, обеспечивает бесперебойную связь. Если же соединение нестабильно или отсутствует, в таком случае нужно искать причину, протестировав смартфон, планшет или другое устройство.
Проблемы с телефоном
Телефон может статьи причиной неработающей сети. Проверить нужно следующие опции и настройки.
Настройка даты и времени
Эта незначительная деталь — одна из самых распространённых причин, по которым на телефоне не работает Wi-Fi. Большинство пользователей даже не предполагает, что такая мелочь может на что-либо влиять, а потому часто оставляют её без внимания. На самом деле, если имеется расхождение, то показатели нужно обязательно исправить.
Сделать это можно следующим образом:
- Зайти в настройки телефона.
- Найти и открыть раздел «Дата и время». Он может находиться как в главном меню, так и в блоке «Основные» или «Система».
- Выставить корректные данные, также проверив правильность выбранного часового пояса.
- Перезагрузить устройство.
Удаление вирусов и антивирусов
Мешать вай-фай раздаче могут и вредоносные программы, которые смартфон поймал в сети. Если возникло подозрение на заражение гаджета, стоит скачать из магазина приложений антивирусную программу, например, Kaspersky или Dr.Web, и провести проверку. После запуска они просканируют устройство, выявят вирусы и предложат решение.
Поиск вирусов с помощью Dr.Web
В то же время могут препятствовать выходу в Интернет и сами антивирусные ПО. Для защиты гаджета они создают фильтр трафика, который может определять сеть как опасность и запрещать к ней подключаться. Чтобы понять, из-за него ли не работает Wi-Fi на телефоне, нужно удалить программу, перезагрузить телефон и проверить работу соединения.
Обратите внимание! Если стирание софта помогло решить проблему, но антивирус для смартфона необходим, стоит просто поискать хорошие альтернативные программы, которые не будут конфликтовать с вай-фай подключением
Удаление сети
Следующая возможная причина — неверно указанный пароль. В отличие от остальных проблем её легко распознать, так как в этом случае под именем сети система начинает писать «Ошибка аутентификации». Это может произойти из-за элементарной опечатки при вводе, ошибки после смены пароля или небольшого глюка системы.
Чтобы решить проблему, понадобится удалить подключение и создать его заново, введя корректные данные.
Как это сделать:
- Зайти в настройки смартфона.
- Открыть раздел «Wi-Fi».
- На смартфоне с OC Android кликнуть по нужному подключению, в открывшемся окне нажать на кнопку «Забыть» или «Забыть сеть». На iPhone нажать на синий восклицательный знак, расположенный справа от названия сети, а затем кликнуть на «Забыть сеть».
- Заново выбрать нужное подключение, указать данные для авторизации и проверить их подлинность, то есть убедиться в том, что введён актуальный пароль, выбран правильный язык и не активирован Caps Lock.
Сброс настроек
Если решить проблему вышеперечисленными методами не удалось, причиной того, почему на телефоне не включается Wi-Fi, может быть неправильная работа системы. Часто её сбой происходит после установки на гаджет неоригинальной прошивки или любого другого вмешательства в ОС. Кроме проблем с соединением, о неполадках также могут свидетельствовать частые зависания гаджета, его медленная работа, самопроизвольные отключения и др. Единственный способ исправить данную ситуацию — сбросить телефон до заводских настроек.
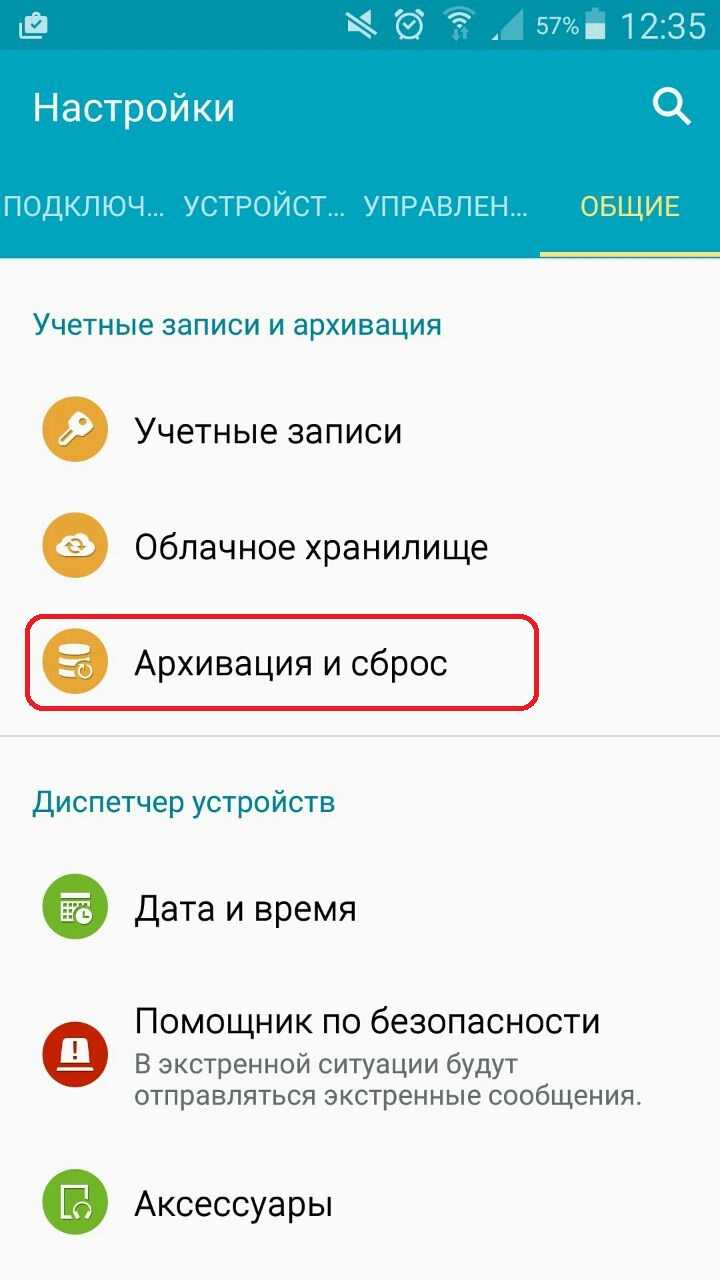
Сброс данных на Android
На Android-устройствах в зависимости от смартфона этот процесс может выполняться по-разному, но в целом алгоритм будет следующий:
- Открыть «Настройки».
- В строке поиска в верхней части окна написать «Восстановление и сброс» или «Архивация и сброс», перейти в предложенный пункт.
- Нажать на кнопку «Сброс данных» и подтвердить действие.
Чтобы сделать откат на смартфонах от Apple, потребуется открыть «Настройки», перейти в раздел «Основные» и подраздел «Сброс», а далее выбрать «Сбросить все настройки».
Важно! После выполнения этих действий все хранящиеся на телефоне данные будут стёрты, и устройство автоматически вернётся к состоянию, в котором оно было куплено. Чтобы не потерять важную информацию, рекомендуется предварительно создать резервную копию данных
При действующем подключении телефона к Wi-Fi отсутствие выхода в Интернет зачастую связано именно с этим перечнем причин. В первую очередь для восстановления работы стоит разобраться, какое из устройств мешает раздаче Интернета, а затем выполнить несколько соответствующих шагов по устранению ошибки. Как правило, перечисленных мер хватает, чтобы быстро и без привлечения специалистов наладить соединение и восстановить работу Wi-Fi. Если же данные рекомендации не помогли, стоит обратиться с неработающим аппаратом в сервисный центр, так как, скорее всего, причина кроется в его технической неисправности.
Проблемы на стороне планшета
Забит кэш или оперативная память
Если вы ранее исправно устанавливали wifi-соединение и в какой-то момент планшетный ПК стал самостоятельно отключаться от вайфай, то необходимо обратить внимание на загруженность ОС — виндовс или андроид. При активации слишком большого количества приложений и большой загрузке оперативной памяти, происходит сбой в работе планшетного компьютера
Рекомендуем периодически чистить девайс от кэша и мусора, так как это влияет на работоспособность Wi-Fi адаптера: в результате не проходит процесс поиска и подключения сигнала. Это необходимо делать на любом устройстве, вне зависимости от ценовой категории и технических характеристик (Асус, Асер, Леново a5500, Эпл Айпад, Сони, Самсунг галакси таб, Хуавей, Престижио, Нексус, Тексет, Алкатель, Дексп s 169, Дигма, Ирбис).
Порой для восстановления Интернет доступа достаточно перезагрузить планшетник. Также можно воспользоваться специальными программами, которые будут поддерживать систему в оптимальном состоянии и запускать процесс очистки автоматически.
Вирусы
Отсутствие интернета может быть причиной воздействия вируса. Установите на девайс надежную антивирусную программу, проведите полную проверку программного обеспечения и съемных носителей, удалите сомнительные приложения. Антивирус с установкой автоматической проверки загружаемого ПО и интернет-соединений — залог стабильной работы мобильного компьютера.
Проблемы с прошивкой
Проблемы с интернетом могут возникнуть после неудачной прошивки девайса. Попробуйте обнулить гаджет, сбросив установки до заводских:
Обязательно сделайте резервную копию данных, так как вся личная информация после обнуления будет потеряна.
- Выключите аппарат;
- Для выхода в Hard Reset одновременно зажмите две кнопки — Power и Volume;
- Пошагово выберите Wipe data / factory reset — Delete all user data — Go to back — Reboot system now;
Для планшетного ПК распространенных именитых брендов (Samsung Galaxy Tab S2, Lenovo a7600 h, Huawei mediapad 10 link, Acer Iconia Tab 10, ASUS VivoTab Note 8, Apple Ipad, Lenovo tb2 x30l, HP Elite x2 1012 G2) намного легче найти стабильную прошивку.
Производители более бюджетных моделей (Texet tm 9757, ZTE, Dexp Ursus S169 MIX, digma, MSI WindPad 110W,Prestigio MultiPad 10.1 Ultimate 3G, TurboKids, Irbis, 4good T890i) порой забывают про обновления ПО своих гаджетов.
Сломался модуль связи
Если перечисленные выше способы не помогли, то, возможно, неисправность в аппаратной части девайса: обрыв соединительного шлейфа модуля беспроводной связи, выгорела микросхема беспроводной связи. Причины могут быть как естественные — износ и перетирание, так и от внешнего воздействия — падение, взаимодействие с водой, сильный перегрев и другие.
Главный признак — Wi-Fi просто не хочет включаться, и ползунок возвращается в начальное положение. Также при нарушении модуля может не включаться блютуз.
Прежде чем отдавать планшетник на ремонт в сервисный центр, попробуйте сбросить его до заводских настроек. Если это не помогло, то необходимо менять микросхему модуля связи.

Не находит точку вай-фай
Корень зла в несоответствии режима передачи данных, который используется устройством, и стандарта маршрутизатора. Для коммуникации современными роутерами могут использоваться три режима: 802.11b, 802.11g, 802.11n. Правда, Wi-Fi мобильных гаджетов обычно функционирует только в одном из них. Если планшет работает с вериантом 802.11b, а сеть, например, с любым другим, то он ее просто не увидит.
Решение: поменять стандарт трансляции
К счастью, вам в большинстве случаев даже нет необходимости знать, какой именно режим работы установлен в вашем аппарате. В любом роутере присутствует и четвертый стандарт, который именуется 802.11b/g/n mixed, он объединяет все три варианта в один. При его использовании любое устройство без проблем подсоединится и порадует своего владельца доступом к интернету.
В двух словах, расскажу о том, как настроить точку доступа. Для этого понадобится компьютер, который уже подключен к нужной вам сети. Напечатайте в адресной строке любимого браузера 192.168.0.1 или 192.168.1.1, это вызовет страничку маршрутизатора, который затребует пароль и логин. Как правило, используется слово «admin» в обеих строках. Попав в интерфейс пользователя, необходимо найти пункт, с управлением параметрами Wi-Fi, там и будет опция смены режима беспроводного модуля.
Решение проблем, связанных с самопроизвольным включением Wi-Fi
Если вы нацелены на обеспечение максимального уровня производительности гаджета от одного заряда, обязательно следует изучить далее изложенную информацию. Она направлена не только на то, чтобы исправить ошибку с постоянным включением модуля Wi-Fi, но и непосредственно на оптимизацию работы многофункционального устройства. Посредством изложенных рекомендаций вы значительно улучшите работу девайса и сможете дольше наслаждаться его рабочим потенциалом. Процедура настройки гаджета не займет большого количества времени.
Точное определение местоположения
При первых включениях GPS, а также при систематическом использовании приложений, запрашивающих ваше фактическое местоположение, довольно часто можно заметить, как самопроизвольно включается Wi-Fi на Android. Это связано с тем, что в процессе поиска точных координат девайса система использует любые доступные радиомодули. Wi-Fi не стал исключением.
Более того, именно его данные зачастую являются основополагающими при формировании координатной сетки. Благо, отключить столь тщательный поиск по силам каждому современному пользователю. Для этого:
- В настройках девайса зайдите в раздел “Местоположение”.
- Вызовите дополнительное меню в верхней правой части экрана и нажмите «Поиск».
- В появившемся разделе отключите «Поиск сетей Wi-Fi».
Выбор правильного режима энергосбережения
Практика показывает, что пользователей с емкостными большими аккумуляторами нередко устраивает тот факт, что модуль беспроводной связи в устройствах постоянно работает. Это позволяет гаджету без проблем выбирать лучшую сеть для стабильного интернет-соединения.
Таких пользователей не волнует, что постоянно включается Wi-Fi на Android. Им больше интересен факт экономии заряда даже при систематически работающем модуле. И адаптивность системы Android гарантирует эту экономию. Достаточно только включить соответствующую функцию в настройках батареи.
Благодаря всего одной поставленной галочке в графе настроек батареи «Режим энергосбережения», вы сможете сохранить до 10-15% заряда на повседневном использовании. Суть режима заключается в том, что при переходе гаджета в сон все сети передачи данных отключаются. При активации дисплея пользователем девайс снова присоединяется к «расшаренным» точкам доступа.
Вредоносное ПО или вирусы
Как ни печально это признавать, но операционная система Android подвержена вирусным атакам. Конечно, они не такие серьезные, как в Windows, но могут принести изрядные неудобства пользователю. Суть негативных воздействий сводится к постоянно появляющейся на экране устройства рекламе.
Wi-Fi в данном случае занимает далеко не последнюю роль, ведь многие варианты вирусного ПО нацелены именно на активное использование модулей связи. Справиться с такой проблемой по силам каждому владельцу смартфона и планшета. Достаточно скачать эффективный антивирус и провести полную проверку девайса.
Негативное влияние сторонних приложений
Перед инсталляцией дополнительного ПО и манипулированием настройками гаджета обратите внимание на недавно установленные приложения. Многие утилиты сегодня активно используют Wi-Fi-соединение для поддержки своего функционала, что серьезно сказывается на работе девайса
От этого может возникать и проблема с автоматическим включением Wi-Fi на Android.
Борьба с этой проблемой сводится непосредственно к удалению программы и поиску ее аналогов. Благо Play Market сегодня располагает внушительным перечнем инструментов, соответствующих любым запросам пользователей.
Сброс к заводским настройкам
Когда ни один из программных методов не привел к желаемому результату, и модуль связи продолжает самопроизвольно активироваться на девайсе, стоит прибегнуть к кардинальным мерам – сбросу настроек устройства к заводским. Данное действие можно проводить как по отношению к настройкам сети, так и ко всем параметрам девайса. В случае сброса удаляются все данные пользователя, и интерфейс гаджета принимает свой первоначальный вид.
Обращение к специалистам сервисного центра
Сервисный центр – последняя инстанция, где вам могут оказать помощь. Опытный специалист быстро определит, почему у вас произвольно активируется модуль радиосвязи и предоставит возможные варианты решения проблемы. Это потребует времени и затраты финансовых средств, но в результате вы получите полностью работоспособный гаджет.
В случае, если автоматически включается Wi-Fi на Android, мастеру, скорее всего, понадобится перепрошивать девайс или менять сам модуль. Оба процесса требуют соответствующих навыков и при отсутствии необходимого опыта их лучше самостоятельно не проводить.
Андроид не подключается к WI-FI, что делать, как исправить

Андроид не подключается к WI-FI, что делать, как исправить? Иногда возникает такая проблема, как не возможность подключиться Android к беспроводной точке доступа WI-FI. Как решить данную проблему? Узнайте в этой статье!
И так вы пришли в гости или находитесь в кафе, а возможно купили новый роутер настроили его чтобы он раздавал интернет по WI-FI, а Android смартфон или планшет ни в какую не хочет подключаться к сети или даже не видит ее! Не переживайте выход есть!

Возможные проблемы и способы решения
1. Если Android видит сеть, но не может к ней подключится — убедитесь что вы вводите правильно пароль!
2. Если Android видит сеть, но не может к ней подключится — возможно Android не поддерживает тип защиты, установленный в роутере, поменять тип защиты (читайте ниже настройка роутера)
3. Если Android не видит сеть — убедитесь, что сеть WI — FI функционирует, перезагрузите роутер (вкл/выкл)
4. Если Android не видит сеть — возможно Android, не поддерживает стандарт WI-FI на котором работает роутер (читайте ниже настройка роутера)
5. Если Android видит сеть, но не может к ней подключится, перезагрузить Android и роутер
6. Если Android видит сеть, но не может к ней подключится, установите на устройству с магазина Google Play специальное приложение — Wi-Fi Fixer. После установки перезагрузить Android и если не запустилось приложение Wi-Fi Fixer, запустить самостоятельно, далее пробуйте подключаться к точке доступа (ни каких настроек вводить не надо в приложение)
7. Если Android видит сеть, но не может к ней подключится, хотя пароль введен правильно — возможно Android, не поддерживает стандарт WI-FI на котором работает роутер (читайте ниже настройка роутера)
8. Если у вас на вашем планшете или смартфоне Android установлена кастомная прошивка, то возможно дело в ней, переустановите на официальную
9. Обратный совет предыдущему, если установлена официальная прошивка, то стоит изменить на кастомную (к примеру CyanogenMod), так как возможно, там уже обновлен драйвер WI-FI
10. Обновите прошивку на вашем Android устройстве
11. Выполните сброс настроек/WIPE на Android
12. Возможно у вас роутер Dlink?
Настройка роутера
Прежде всего нужно попасть в настройки роутера.
Зайти в настройки роутера
Для этого лучше использовать компьютер, а также браузер FireFox или Internet Explorer. Открываем один из них. Далее нужно узнать адрес входа, который можно узнать зная шлюз сети.
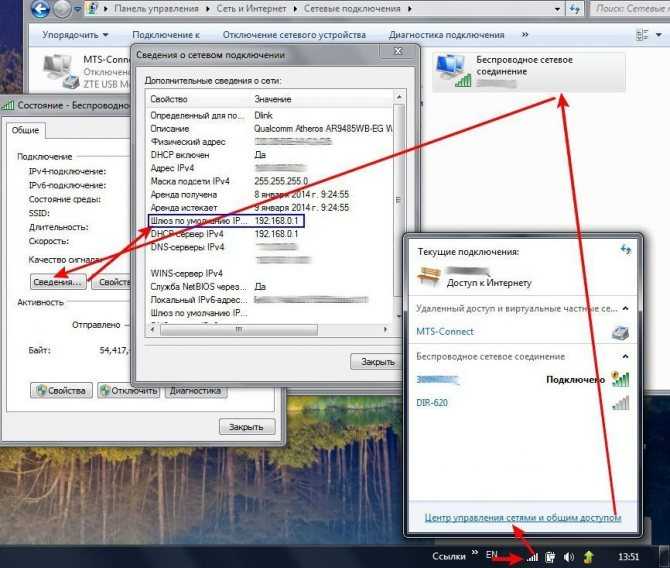
Данный адрес нужно ввести в адресную строку и перейти. Далее вас попросят ввести логин и пароль, который как часто бывает находиться на нижней части корпуса роутера.
Настройка WI-FI
1. Прежде всего если не подключается Android, стоит переключить канал WI-FI на авто
2. Смените стандарт режима передачи WI-FI на микс или только G
3. Стоит также проверить кол-во разрешенных подключений устройств к беспроводной сети
4. Попробуйте поменять способ защиты сети, изменить тип шифрование от открытой до WPA
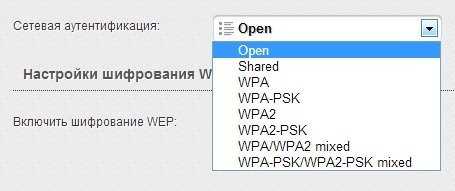
5
Еще один момент на который стоит обратить внимание это включенный DHCP-сервер, который позволяет давать внутренние IP адреса в сети. Если DHCP-сервер отключить, то могут появиться проблемы с подключением к WI-FI и не только с устройствами Android!
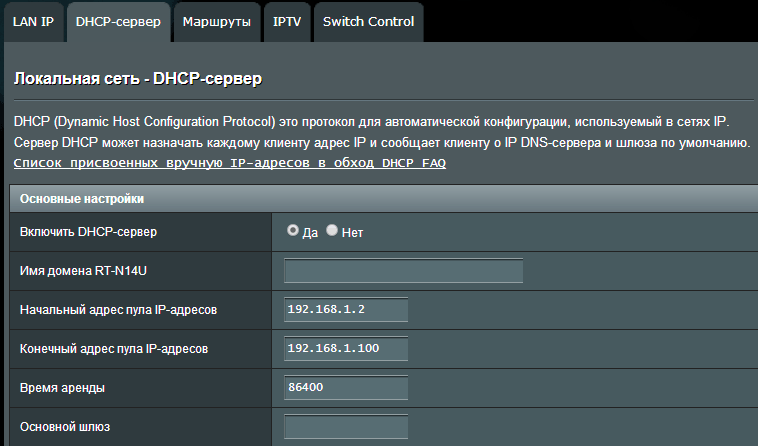
6. Убедитесь что в настройках не установлен MAC фильтр!МАС-адрес — это персональный (индивидуальный) серийный номер сетевого устройства. В Зависимости от роутера, могут быть белые списки с MAC-адресов, так и черные.
В черном списке — устройства, которым запрещено входить в сеть, а другие устройства могут.
Белый список — могут подключиться только те устройства, что находятся в этом списке и больше никакие другие устройства.
Чтобы узнать персональный MAC-адрес Android необходимо перейти в Настройки в смартфоне (Планшете) — Общая информация
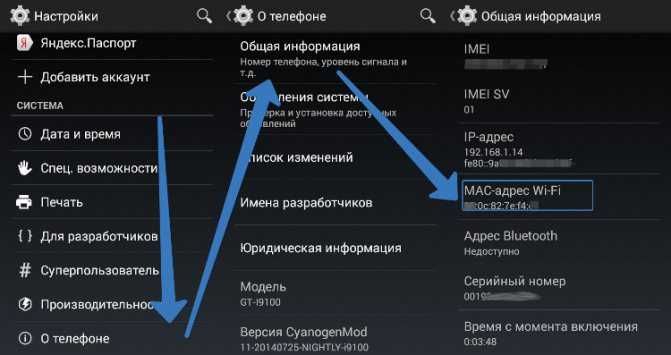
Попробуйте отключить фильтр по MAC-адресам чтобы устранить проблему подключения.
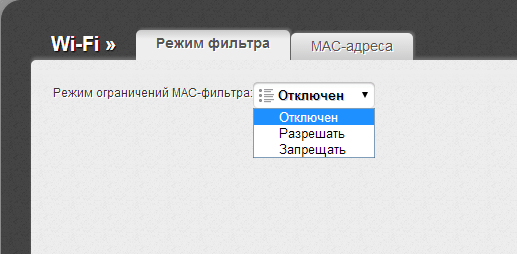
Если после всех данных настроек Android не подключается к WI-FI, то стоит обновить прошивку либо на смартфоне или планшете, а также роутере, в редких случаях бывает просто напросто несовместимость, тогда ничего не поделаешь!
Настройки роутера
Если параметры роутера заданы некорректно, то это может привести к неработоспособности сети Wi-Fi. Для правильной настройки роутера необходимо выполнить все настройки, которые указаны в его инструкции. Возьмите коробку из-под роутера и найдите документацию, чтобы все правильно настроить.
Например, открываем «Меню управления устройством», выбираем пункт «Настройки бесперебойного режима». Теперь следует поменять параметры в двух строчках. Выставляем параметр «авто» в «Канал», и для «Режим» указываем значение «11 bgn смешанный». Переходим в меню «Фильтрации MAC-адресов» и меняем значение на «отключено».
Увеличить