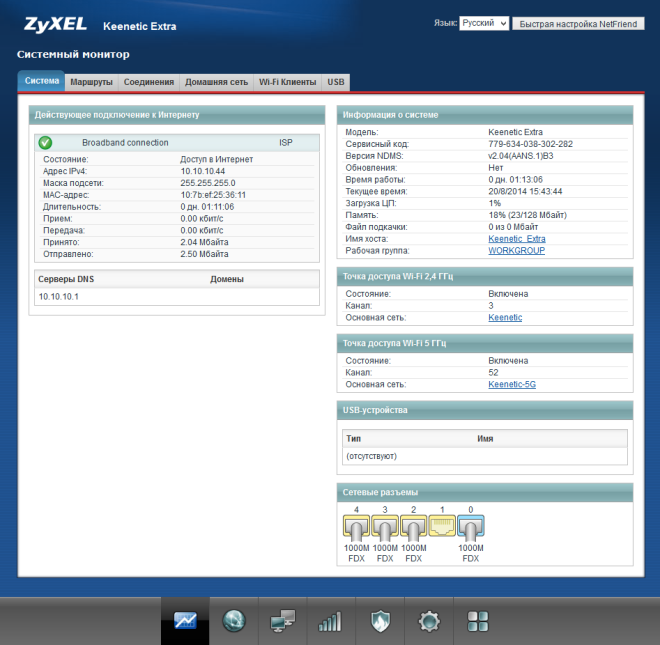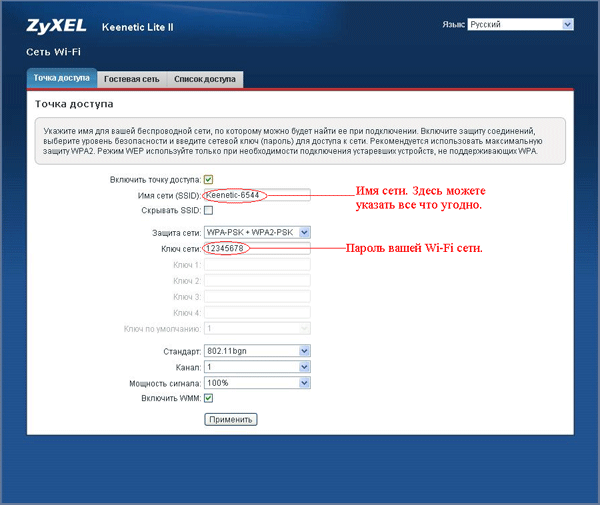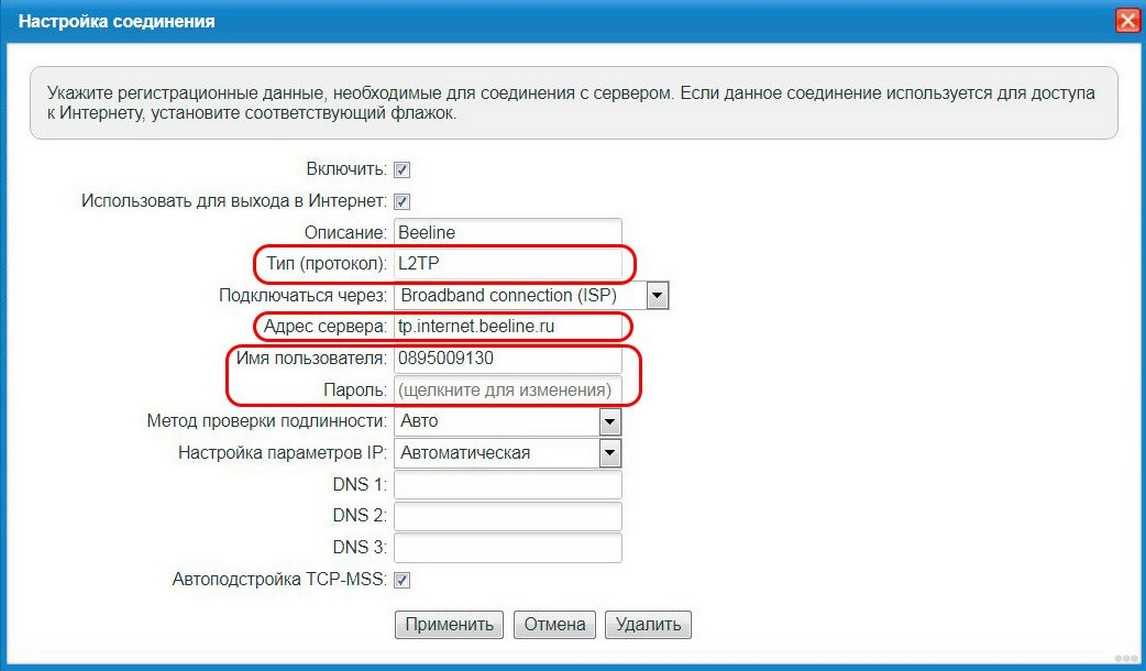Обзор модели
 На мировом рынке в 2010 году появились модели серии Keenetic. Их производитель — компания Zyxel. Спустя непродолжительное время выпускаемая продукция заслужила огромную популярность среди пользователей Wi-Fi-роутеров 4G. Связано это с тем, что потребителей привлекает оптимальное соотношение «цена-качество».Маршрутизатор версии 4G Keenetic обеспечен большим набором функций.
На мировом рынке в 2010 году появились модели серии Keenetic. Их производитель — компания Zyxel. Спустя непродолжительное время выпускаемая продукция заслужила огромную популярность среди пользователей Wi-Fi-роутеров 4G. Связано это с тем, что потребителей привлекает оптимальное соотношение «цена-качество».Маршрутизатор версии 4G Keenetic обеспечен большим набором функций.
Модель Keenetic разработана и изготовлена для удовлетворения потребностей широкого круга пользователей.
- Невозможно настроить торрент-клиент.
- Не поддерживает DLNA-сервер.
- Нельзя подключить принтер. Через USB-вход подсоединяются только 3/4G-модемы.
- Не производятся обновления через USB.
Если пользователь нуждается в индивидуальных настройках, необходимо присмотреться к другим моделям маршрутизаторов Keenetic.
Внешний вид
Модель 4G – это компактное устройство в прямоугольном пластиковом корпусе. Размеры 140х110х30 мм. Лицевую верхнюю часть украшает надпись с названием компании-производителя Zyxel. Наклейка с основными характеристиками «вай-фай» роутера расположена на нижней части устройства. Здесь указаны:
- MAC-адрес;
- пароль;
- наименование модели Keenetic;
- страна производителя.
На верхней лицевой части Keenetic расположена большая кнопка WPS в правом нижнем углу. На передней части корпуса маршрутизатора находятся индикаторы работы. При выключении или изменении настроек 4G «огоньки» загораются, мигают или гаснут.
 Нижняя панель маршрутизатора обеспечена ножками с резиновым основанием для прочной установки на горизонтальной поверхности и устранения возможности скольжения. Предусмотрено размещение 4G на стене через пластиковые отверстия.
Нижняя панель маршрутизатора обеспечена ножками с резиновым основанием для прочной установки на горизонтальной поверхности и устранения возможности скольжения. Предусмотрено размещение 4G на стене через пластиковые отверстия.
На задней панели маршрутизатора Keenetic имеются входы. Через них устройство подключается к интернету или локальным сетям. В зависимости от версии роутера меняется количество портов:
- В версии «А» находится один WAN- и четыре LAN-порта.
- В версии «B» — по одному LAN- и WAN-порту.
В других версиях/ревизиях маршрутизатора Keenetic также присутствует порт USB 2.0 на задней панели. Ранние модели роутера 4G отмечались его левосторонним расположением. В новой модели здесь находятся отверстия для вентиляции. Дополнительно конструкция оборудуется двумя антеннами. Каждая из антенн 5 дБи благодаря мощности обеспечивается большой радиус распространения Ethernet-подключения от роутера.
Для перезагрузки устройства 4G на оборотной стороне находится углубленная в корпус кнопка Reset. Рядом находится вход для подключения блока, отвечающего за питание.
Подключение Keenetic и подготовка к работе
 Перед тем как использовать Wi-Fi-роутер, надо подготовить его к работе. Для этого нужно осуществить ряд действий:
Перед тем как использовать Wi-Fi-роутер, надо подготовить его к работе. Для этого нужно осуществить ряд действий:
- В первую очередь необходимо выбрать месторасположение. Роутер 4G требует установки рядом с розеткой, а также в таком месте, где устройство нельзя повредить неаккуратным движением. Желательно выбрать приемлемую высоту для беспрепятственной настройки при необходимости.
- Подключить вилку к розетке. Подсоединение маршрутизатора 4G происходит посредством блока питания.
- Соединить роутер Keenetic с кабелем для интернет-подключения.
Как только Keenetic подключается к питанию, появляется точка доступа Wi-Fi, отображающаяся на устройствах с включенным поиском беспроводных сетей. На самом маршрутизаторе установлены стандартные настройки DNS-соединения, заводские параметры шлюзов и портов. Специалисты рекомендуют сделать первичную настройку Keenetic.
Как настроить роутер ZyXEL Keenetic 4G для Yota: пошаговая установка параметров под провайдера
После нажатия на вкладку «Веб- конфигуратор» маршрутизатор предлагает изменить пароль администратора интернет-центра. После его записи, подтверждения и применения откроется вкладка авторизации, на которой нужно внести в поле имя пользователя — admin и новый придуманный пароль администратора. При нажатии на «Вход» происходит переход на основную страницу системного монитора.
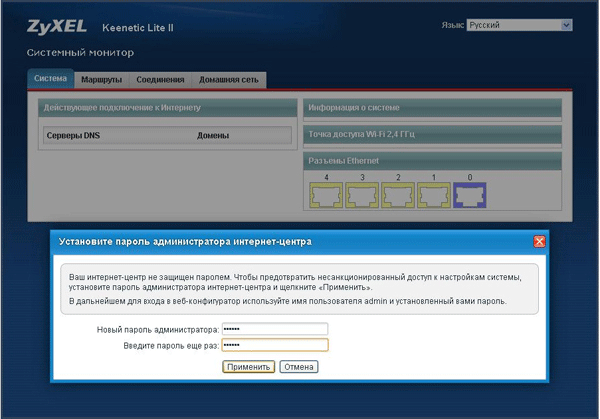
Вкладки в верхней части страницы относятся к нажатой в этот момент иконке в нижнем поле интерфейса. Во вкладке «Система» основной страницы отражается информация о действующем подключению к интернету, сведения о системе и наличии обновлений, состоянии точки доступа Wi-Fi, подключении USB-модема и его названии, состоянии сетевых разъемов LAN и WAN.
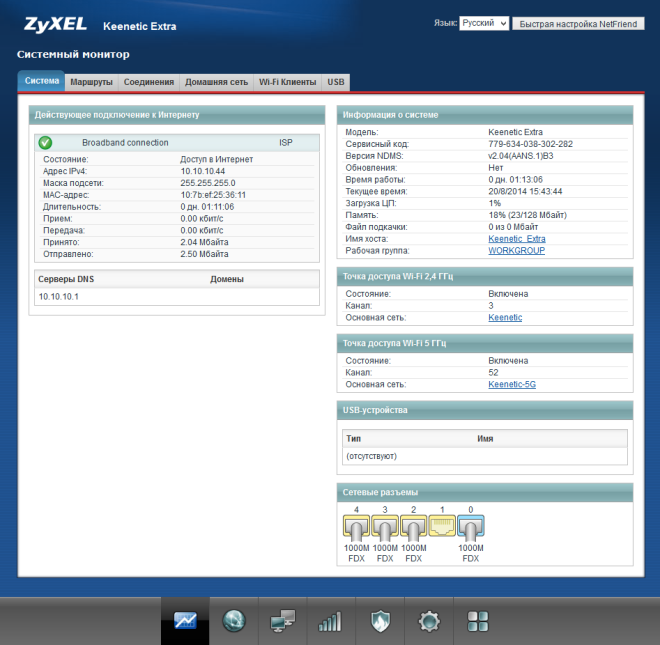
При нажатии на иконку «Интернет» (глобус) станут доступны вкладки типа протокола соединения. Надо выбрать тот, который указан в договоре. После нажатия на нужную вкладку откроется окно с предложением «Добавить соединение». Нажатие на него приводит к переходу на страницу настройки подключения. На ней надо указать все данные договора, если оператор их предоставил. Протокол доступа в интернет l2tp использует Билайн. Ростелеком, Мегафон в разных регионах используют разные типы соединения.
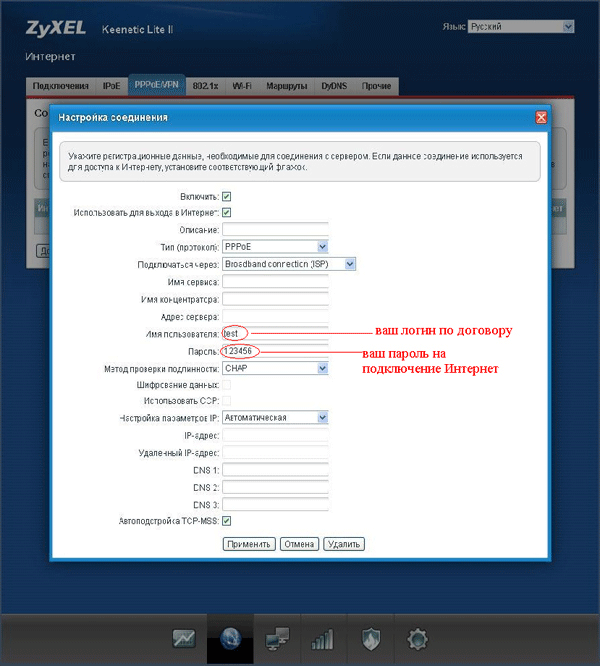
После нажатия на трафарет «Применить» интернет станет доступным. В этом можно убедиться по индикатору на передней панели роутера. При отключении кабеля провайдера от разъема WAN индикатор потухнет. Соединение пропадет на страницах «Система» и «Интернет». При подключении модема к USB-разъему ZyXEL Keenetic 4G III настройка Yota USB-модема не требуется. Роутер определит его, и мобильный интернет автоматически подключится. Об этом появиться информация на страницах интерфейса роутера. Индикатор снова загорится.
Маршрутизатор поддерживает работу интернета более чем с 70 модемами. Для многих из них (в том числе и для Yota) существуют универсальные прошивки.
По умолчанию Wi-Fi на роутере настроен. Имя сети и пароль доступа к ней указаны на этикетке устройства. Для ручной настройки надо в веб-интерфейсе кликнуть по иконке беспроводной сети и выбрать вкладку «Точка доступа». В ней можно изменить уже имеющееся название сети и придумать индивидуальный пароль, который необходимо запомнить. Остальные параметры защиты безопасности можно не изменять. Введенные данные следует сохранить нажатием на трафарет «Применить». Индикация на передней панели покажет состояние беспроводной сети.
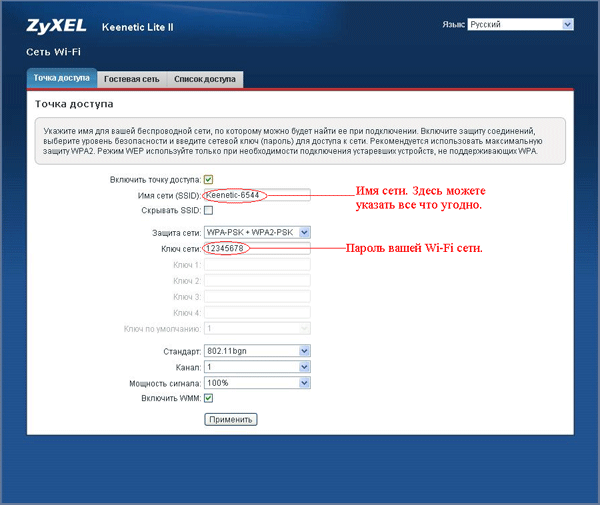
Установка параметров для провайдеров
Рассмотрим подключение и настройку роутера Zyxel Keenetic 4G для каждого из популярных провайдеров. В каждом конкретном случае этот процесс несколько отличается.
Ростелеком
Для сети Ростелеком нам понадобится установить соединение типа PPPoE.
Делается это следующим образом:
- заходим в меню «Интернет» и «Подключение»;
- находим поле «Настройка параметров IP » и пункт «Без адреса»;
- если в договоре с провайдером присутствует список IP-адресов серверов DNS, то заполняем соответствующие поля, в противном случае, если серверы динамические, оставляем это поле пустым;
- также, если поставщик услуг использует фильтрацию по MAC-адресу, находим поле «Использовать MAC-адрес» и затем «С компьютера»;
- в появившемся окне указываем адрес компьютера в локальной сети, с которого вы планируете подключаться к Интернету;
- нажимаем «Применить», чтобы сохранить сделанные изменения.
Теперь необходимо настроить параметры авторизации:
- открываем меню «Интернет», после этого «Авторизация»;
- при использовании провайдером протокола 802.1x (уточнить данную информацию можно в службе технической поддержки), устанавливаем флажок напротив соответствующей опции;
- после этого указываем способ проверки подлинности через логин и пароль;
- в графе «Протокол доступа» ставим «PPPoE»;
- графы «Имя сервиса» и «Имя концентратора» можно оставить пустыми, если провайдер предоставил эту информацию – заполняем по желанию;
- вводим имя пользователя и пароль, назначенные поставщиком услуг;
- нажимаем «Применить».
Билайн
Чтобы настроить интернет-центр для работы с сетью Билайн, нам понадобится разобраться с типом подключения L2TP.
Для настройки его параметров делаем следующее:
- заходим в меню «Интернет», «Подключение»;
- в графе «Настройка параметров IP» ставим ручную или автоматическую;
- при использовании фильтрации по MAC-адресам, переходим к графе «Использовать MAC-адрес»;
- выбираем «С компьютера» и текущий IP (выбрав опцию «Введенный адрес можно указать в ручном режиме»);
- кликаем «Применить».
Переходим к настройкам авторизации:
- заходим в «Интернет» и «Авторизация»;
- если оператор интернет-связи использует в работе протокол 802.1x, то отмечаем эту опцию и указываем тип авторизации с необходимостью введения логина и пароля;
- напротив «Протокол доступа в Интернет» – «L2TP»;
- в качестве адреса сервера указываем IP-адрес либо имя L2TP-домена;
- вводим логин и пароль, выбранные при заключении договора с поставщиком услуг;
- нажимаем «Применить» и сохраняем внесенные изменения.
Мегафон
Если вы пользуетесь услугами сети Мегафон, то подключение будет иметь следующий вид:
- открываем меню «Интернет» и затем «Авторизация»;
- указываем автоматическое или ручное получение IP –адреса;
- в графе «Использовать MAC-адрес» кликаем «С компьютера» и выбираем свой адрес в локальной сети;
- сохраняем настройки, нажав «Применить».
Приступаем к наладке процесса авторизации:
- открываем меню «Интернет» и выбираем соответствующий пункт;
- устанавливаем использование протокола 802.1x, если ваш провайдер использует его (узнать эту информацию можно из документации или у службы техподдержки);
- тип авторизации с использованием логина и пароля;
- в качестве адреса сервера укажите текущий IP-адрес или имя PPTP-домена;
- прописываем данные для входа (логин и пароль) и сохраняем изменения.
Как настроить роутер Zyxel Keenetic 4g для Yota
Данная модель роутера является сертифицированным участником программы «Yota Ready», а это значит, что для начала работы достаточно подсоединить модем к роутеру. Итак:
- подсоединяем модем для автоматического подключение к 4G-интернету;
- запускаем браузер и копируем «192.168.1.1» в адресную строку;
- указываем имя пользователя и пароль, после чего попадаем в главное меню и приступаем к работе.
Быстрый настройка подключения
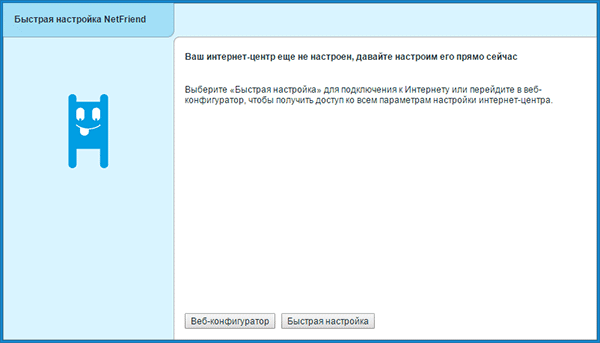
После перехода по указанному адресу перед вами появится веб-интерфейс Zyxel Keenetic. Всё, что мы видим – это приветственное сообщение и две кнопки для выбора способа настройки. Если вы используете проводное подключение, алгоритм настройки следующий:
- Кнопка «Далее»;
- Вводим геоданные (страна и регион), Далее;
- Ищем в списке своего провайдера, выбираем, кликаем Далее;
- В соответствующих полях указываем данные для авторизации (они есть в вашем договоре с поставщиком интернета), подтверждаем введённую информацию.
На этом, фактически, быстрая настройка завершена. Роутер установил подключение, и следующим шагом будет обновление версии ПО.
Внимание! Не стоит недооценивать важность установки новой прошивки. Во-первых, это может увеличить скорость соединения. Во-вторых, вы не столкнётесь с ошибками и недоработками старых версий
В-третьих, у вас точно не возникнет конфликта между драйверами сетевой платы компьютера/ноутбука и ПО роутера
Во-вторых, вы не столкнётесь с ошибками и недоработками старых версий. В-третьих, у вас точно не возникнет конфликта между драйверами сетевой платы компьютера/ноутбука и ПО роутера.
По сути, вам не будет предоставлено выбора: обновиться нужно в любом случае. Так что подтверждаем предложение, ждём, пока файлы будут скачаны и распакованы. Роутер перезагружается. После обновления Zyxel предложит вам подключиться к новому сервису Яндекса «Yandex.DNS». Он предназначен для защиты ваших устройств от вредоносных сайтов и программного кода. Подробнее о нём можно узнать на официальном Интернет-ресурсе. Но этот пункт не обязательный, так что, подключаться или нет, решать вам.
Далее Keenetic известит Вас о том, что настройка прошла успешно. Вы увидите данные подключения и две кнопки на выбор: перейти в интернет либо открыть веб-конфигуратор.
Мы всегда рекомендуем при первой настройке выбирать второй вариант, так как для безопасности вашей точки доступа нужно сменить стандартный пароль (admin). Это будет предложено сразу после щелчка по кнопке веб-конфигуратора: дважды вводите новый ключ сети и сохраняете.
Что же меняется при подключении интернета через 4G модем?
На самом деле, быстрая настройка Zyxel Keenetic становится ещё быстрее. Вам необходимо будет только вставить модем, щёлкнуть пару раз «Далее» и обновить прошивку. Пункты с выбором региона и провайдера автоматически отпадают. Завершается подключение предложением от сервиса Яндекса. Далее всё стандартно.
Как подключить 3G-4G модем к wifi роутеру Zyxel Keenetic Giga II через USB?
При выборе оборудования для подключения 3G/4G USB модема к роутеру, я остановился на модели Zyxel Keenetic Giga II. Это аппарат недешевый, но его я смело могу рекомендовать как надежное и практичное универсальное устройство с поддержкой большинства моделей модемов, а также флеш накопителей и принтеров. Цена кусается, но полностью себя оправдывает.
В компанию к нему я использовал LTE модем от Yota. Такое сочетание устройств позволило мне создать достаточно стабильную скоростную сеть на стандартном дачном участке в 12 соток без использования дополнительных усиливающих антенн.

Поскольку все основные модели модемов, а также настройки параметров подключения к сетям различных провайдеров мобильного 3G-4G интернета уже вшиты в микропрограмму роутера Zyxel Keenetic, нам при настройке модема Yota не нужно будет вручную вводить никаких данных. Все очень просто
- включаем wifi роутер Zyxel,
- вставляем в USB порт 3G-4G модем
На этом наши действия заканчиваются — без дополнительных конфигураций он подключается к интернету и начинает раздавать WiFi.
Проверить это можно, зайдя в админку маршрутизатора Zyxel Keenetic. Для этого не обязательно даже подключаться к к нему по кабелю — можно использовать телефон, планшет или ноутбук через WiFi.
Заданные по умолчанию Имя сети и пароль для подключения к ней имеются на наклейке на корпусе роутера Zyxel.

А чтобы попасть в администраторский раздел, достаточно набрать в браузере адрес 192.168.1.1 и пароль «1234» (если у вас роутер другой фирмы или модели, то эти данные могут отличаться). Решение всех проблем со входом в систему также имеется на нашем блоге.
Здесь зайдем в раздел «Интернет» из нижнего меню, вкладка «3G/4G». В списке среди активных подключений будет модем USB LTE.
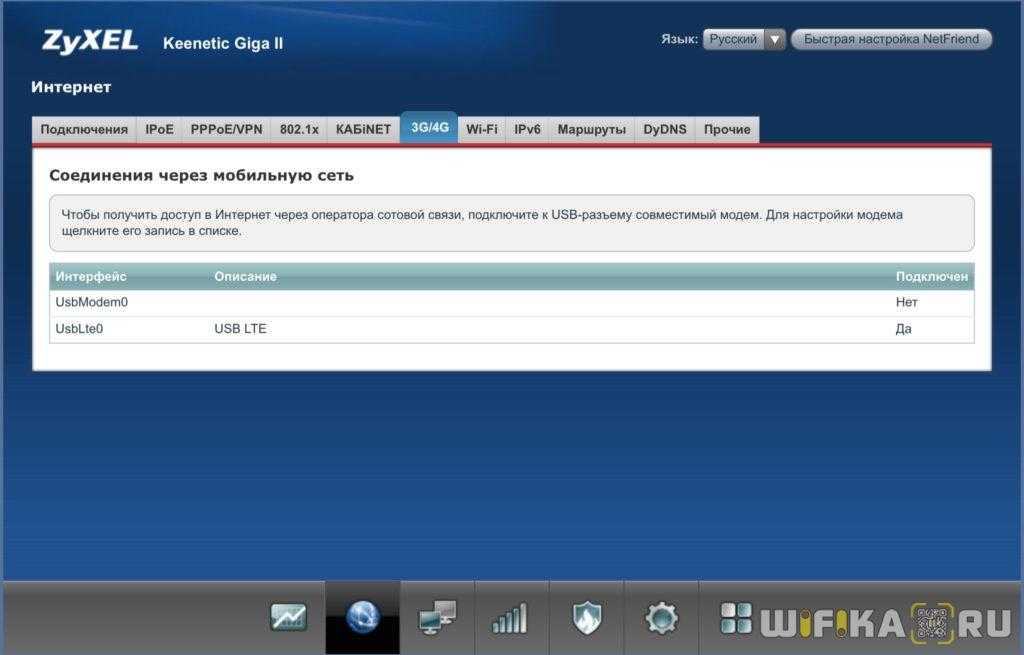
Кликаем по нему — откроется новое окно с полной информацией о нашем подключении
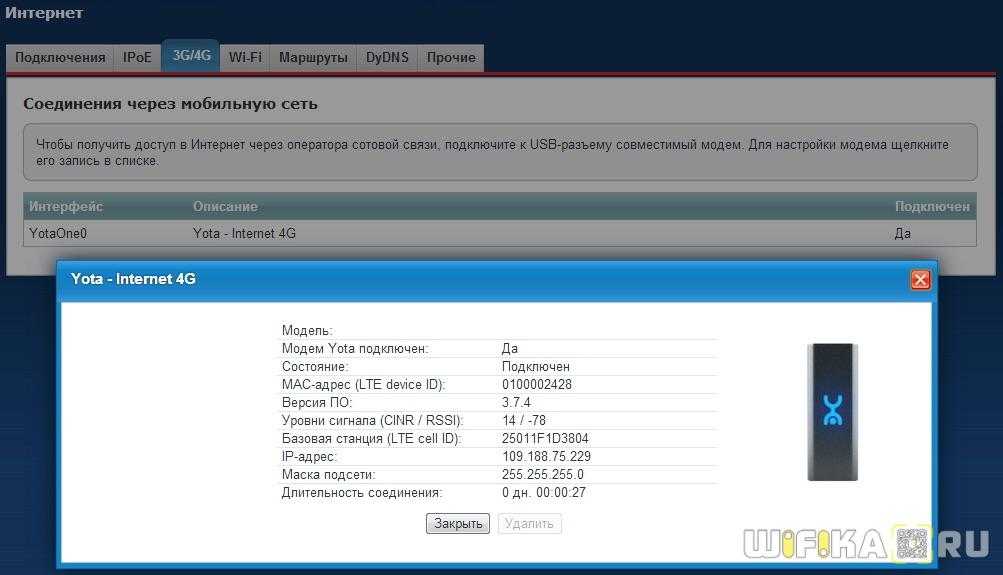
Остается только настроить беспроводную сеть для раздачи wifi, то есть сменить SSID и пароль для подключения в соответствующем разделе меню роутера и пользоваться 4G интернетом на даче.
Тонкости работы с протоколом IPv6
При задействовании нового протокола IPv6 необходимо:
- убедиться в поддержке протокола провайдером;
- обновить микропрограмму маршрутизатора до последней версии, скачав её с официального сайта;
- проверить активность вкладки «IPv6» в подразделе «Системный монитор».
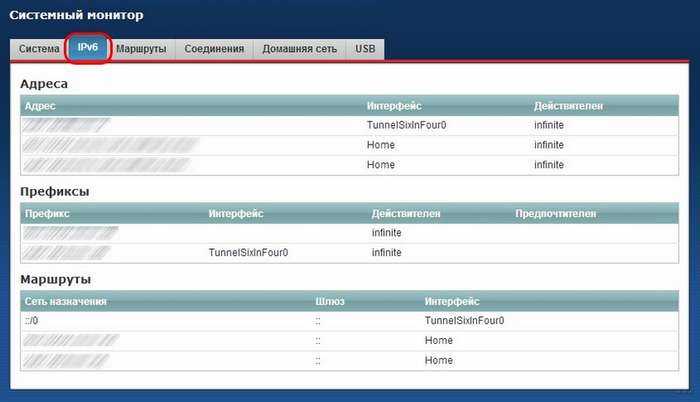
Теперь можно приступать.
- Запускаем Командную строку.
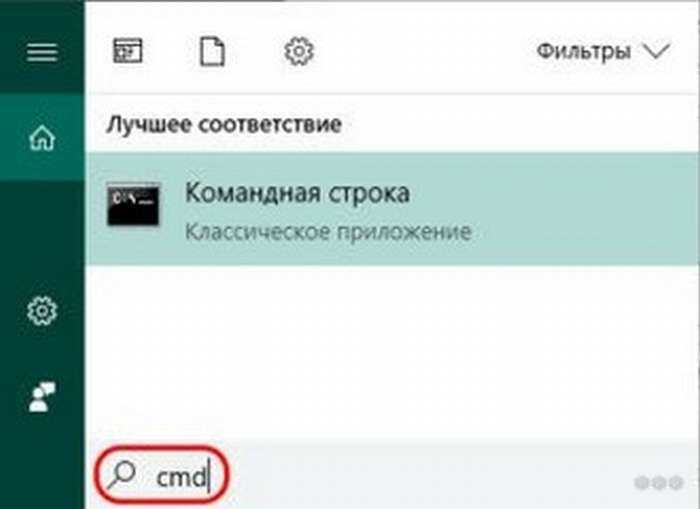
- Выполняем команду: telnet 192.168.1.1 для установки связи с Keenetic.

- Вводим в командную строку следующие команды в заданной последовательности, чтобы раздать IPv6 всем клиентам (можно копировать по одной строке и выполнять кнопкой «Enter»):
- Interface;
- ipv6 address auto;
- interface ipv6 prefix auto;
- interface ipv6cp;
- ipv6 subnet Default bind Home;
- number 0;
- slaac;
- exit set net.ipv6.conf.all.forwarding 1;
- ipv6cp;
- ipv6 address auto;
- ipv6 prefix auto;
- ipv6 name-servers auto; ipv6 subnet Default bind Home;
- number 0; mode slaac;
- system config-save.
Почему роутер не видит USB-модем Yota 4G
USB-модемы от йота бывают совершенно разными. Хоть роутер и поддерживает очень большое количество модемов, следует проверить этот список на официальном сайте производителя ZyXEL (https://help.keenetic.com/hc/ru/articles/214471025). Если модем 4G интернета есть в списке, то никаких проблем с совместимостью быть не должно, так как роутер сам синхронизируется с портативными устройствами, которые он поддерживает. Если модем есть в списке, а коннекта нет, то нужно обновить прошивку роутера до самой последней. Чаще всего предустановленная версия программного обеспечения в маршрутизаторе сильно отличается от той, которую выпускают производители в данный момент.
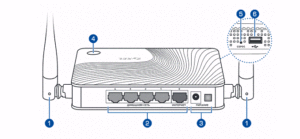
Небольшое описание Zyxel Keenetic Omni: внешние и внутренние характеристики, цена
Хоть роутер и поддерживает только один диапазон 2.4 ГГц, всё же его можно назвать современным девайсом. Главная его фишка — USB-разъём, расположенный сбоку. К нему можно подключать всё что угодно: хоть модем 4G, хоть жёсткий диск (его можно использовать в качестве сетевого накопителя, например, скачивать торренты прямо на него), хоть принтер.

Выход USB можно использовать для принтера, жёсткого диска и модема
По внешнему виду роутер похож на все остальные из линейки Zyxel Keenetic: чёрный цвет корпуса, глянцевая поверхность, круглая кнопка «Вай-Фай» для подключения устройств к сети по WPS (аппаратное подключение без ввода пароля). На передней боковой панели 9 светодиодов состояния (питание, локальные выходы, Wi-Fi, соединение с интернетом и USB-разъём).

На модели Omni 9 индикаторов, которые показывают статус тех или иных кнопок и выходов
Сзади тоже всё как обычно: кнопки FN и «Сброс», расположенные вертикально друг к другу; 4 локальных жёлтых выхода; 1 голубое гнездо для шнура провайдера и большая кнопка питания вместе с разъёмом для адаптера питания. Адаптер идёт в коробке, как и шнур Ethernet, который будет соединять компьютер и роутер.

Сзади 4 разъёма для локального подключения и 1 для шнура провайдера
На «Яндекс.Маркете» стоимость модели Omni составляет 2500 рублей.
Таблица: технические особенности модели Omni
| Параметр | Значение |
| Беспроводная сеть Wi-Fi | IEEE 802.11 b/g/n |
| Скорость передачи данных | до 300 Мбит/с |
| Диапазон частот | 2,4 ГГц |
| Защита сети | WEP/WPA-PSK/WPA2-PSK, контроль доступа по MAC-адресам |
| Процессор | MIPS(R) 24KEc 580 МГц MediaTek MT7620N с сетевым аппаратным ускорителем |
| Память | DDR SDRAM 64 Мбайт |
| Антенны | 2 внешние антенны Wi-Fi (3 дБи, несъёмные) |
| Протоколы | IPoE/PPPoE/PPTP/L2TP/802.1X |
| 1 разъём USB | 2.0 тип A |
Тонкости подключения 4G
Проблемы при подключении портативных модемов и настройке интернета на них могут быть связаны с тремя причинами:
- Некорректная настройка самого модема (sim-карты);
- Неисправность usb-коннекта («флэшки», в которую вставляется сим-карта);
- Проблемы с совместимостью модема и роутера;
Для того, чтобы устранить первые две причины, необходимо сделать следующее:
- Активировать sim-карту и вставить в устройство (коннект);
- Провести на компьютере предварительную настройку сети по инструкциям провайдера (то есть вставляем модем непосредственно в USB-порт и настраиваем коннект);
- Если всё сделано верно, и интернет появился, вытаскиваем модем и вставляем его в роутер;
Теперь остаётся одна возможная причина сбоев – несовместимость устройств. То есть маршрутизатор просто-напросто не видит подключённый модем и потому не может получить доступ в Сеть.
Есть три способа проверить, так ли это:
- На главной панели веб-интерфейса слева сверху располагается таблица с данными о текущем подключении. Если там ничего не значится, то тандем либо не настроен, либо вовсе не работает;
- Последний пункт меню сверху – USB: содержит информацию о подключённых через одноимённый порт устройствах. Она должна отобразиться в таблице посередине после перехода в раздел (производитель, модель, описание);
- Пункт Интернет меню снизу: после перехода к нему открываем раздел 3G/4G из меню сверху. В таблице на открывшейся странице также должно отображаться подключённое устройство.
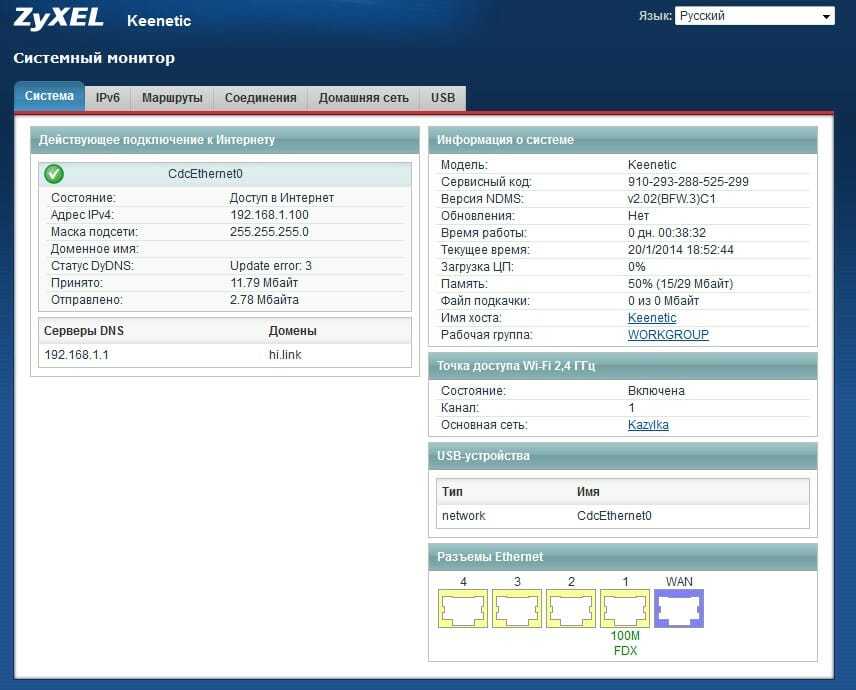
Если по какой-то причине вашего модема в таблицах нет, попробуйте, во-первых, сбросить настройки к заводским удержанием кнопки Reset на задней части корпуса. Во-вторых, обновите прошивку: поддержка Вашего устройства могла быть введена в более поздних версиях ПО. Если ни то, ни другое не помогло, обратитесь за помощью в технический отдел провайдера, так как, скорее всего, это не программная, а техническая проблема.
Обзор моделей роутеров
Если вы планируете пользоваться мобильным интернетом одновременно на нескольких устройствах, вам потребуется роутер с поддержкой 4G LTE. Yota предлагает на выбор несколько моделей таких устройств. Роутер можно приобрести сразу с SIM-картой. Настраивать подключение не нужно, устройство уже готово к работе.
Мобильный роутер Yota Many Wi-Fi 4G LTE
Это карманный роутер весом всего 90 грамм. Его удобно использовать в поездках. Заряда батареи ёмкостью 2100 мАч хватит для обеспечения автономной работы в течение 6 часов. А в режиме ожидания устройство сохраняет работоспособность 60 часов.

Особенностью этой модели является наличие E-ink дисплея (технология электронных чернил), на котором отображается информация о состоянии устройства.
Поддерживается стандарт беспроводной связи IEEE 802.11b/g/n. Кроме того, роутер можно подключить к USB-порту компьютера. Управление устройством осуществляется через веб-интерфейс.
Разъёмов для подключения внешних антенн нет.
Роутер использует карту micro-SIM. Работает только с карточками Yota, другие операторы связи не поддерживаются.
Роутер Yota Ready 4G
Фактически это связка хорошо известного роутера Keenetic 4G и USB-модема Yota. Соответственно, помимо мобильного интернета, можно использовать традиционное Ethernet-подключение с помощью кабеля.

Роутер Keenetic поддерживает большое количество моделей USB-модемов. В случае с модемом Yota настраивать подключение не нужно. Достаточно просто вставить устройство в USB-порт.
Такое решение позволяет развернуть полноценную домашнюю сеть. Роутер позволяет подключить четыре компьютера по кабелю, а также раздавать интернет по Wi-Fi на скорости до 300 Мбит/сек.
Интернет-центр Yota 2
Это стационарный роутер для подключения к интернет в сетях 4G. Устройство питается от сети, собственного аккумулятора у него нет. Однако есть возможность подключения внешнего аккумулятора 3000 мАч. В случае отключения электричества это позволит работать автономно около трёх часов.

Роутер оборудован четырьмя гигабитными сетевыми портами. Помимо мобильной сети можно использовать обычный проводной интернет. Ещё есть два телефонных разъема RJ11 для голосовой телефонии.
Устройство работает в двух диапазонах – 2,4 и 5 ГГц. К каждой сети можно подключить по Wi-Fi до 32 устройств. Скорость передачи данных составляет 300 Мбит/сек. Встроенные антенны обеспечивают покрытие в радиусе 50 метров. Есть разъёмы для подключения внешних антенн.
Роутер выпускает для Yota компания ZTE. Устройство залочено под СИМ-карту мобильного оператора и не будет работать с карточками других провайдеров.
Автоматическая настройка
Автоматическая настройка роутера Zyxel Keenetic Omni выполняется с помощью пошагового мастера, который поможет создать подключение и проверит его исправность.
Инструкция:
- Кликнуть «Быстрая настройка».
- Выбрать язык, нажать «Начать быструю настройку».
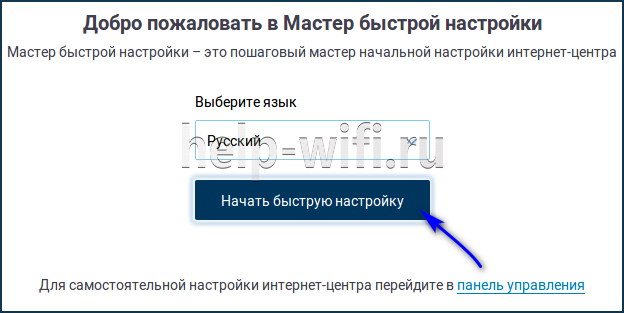
- Прочитать соглашение, принять его.
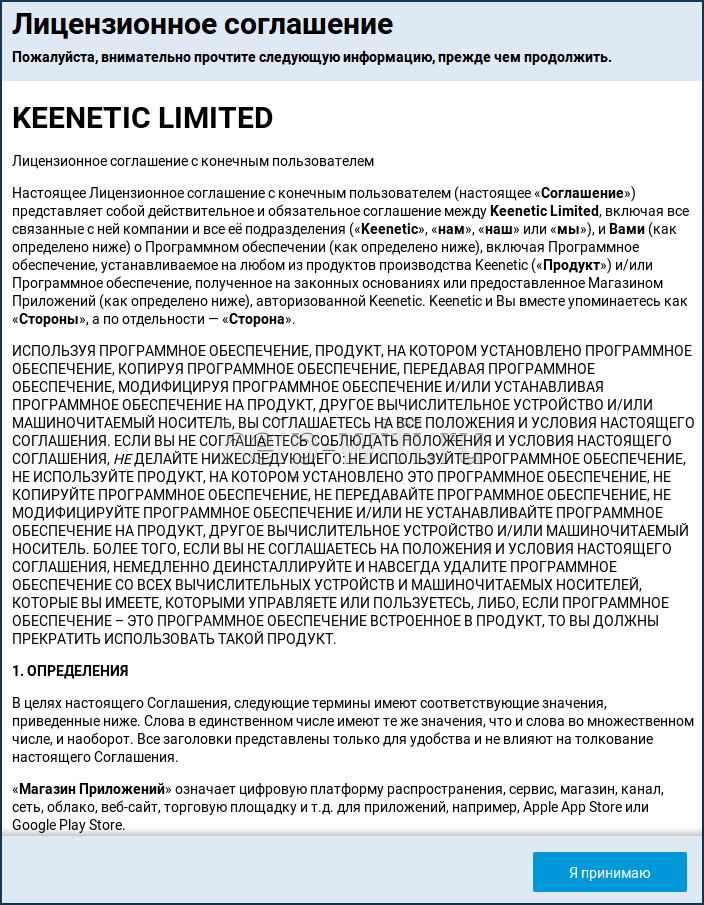
- Придумать новый пароль для защиты веб-конфигуратора от посторонних.
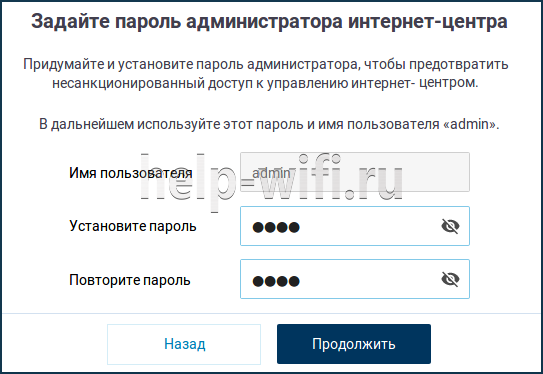
- Выбрать способ подключения – «Ethernet» или «USB-модем».
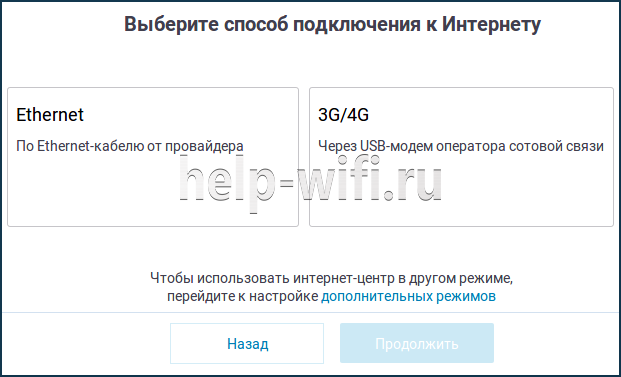
- По умолчанию Keenetic Omni работает как роутер. Если нужны другие режимы, в окне выбора способа подключения нажать «Дополнительные режимы». Здесь можно перевести маршрутизатор на работу в качестве адаптера, усилителя (ретранслятора) или точки доступа.
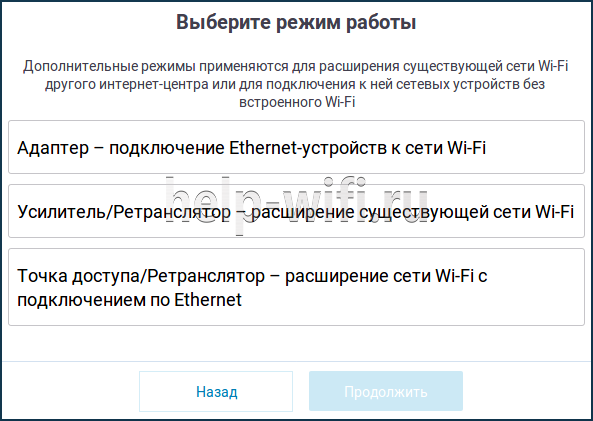
- Указать, какие нужны услуги — «Интернет» или «Интернет и IP TV».
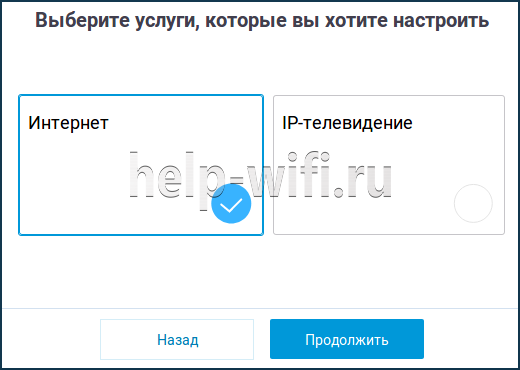
- Ввести номера VLAN, если поставщик их предоставляет. Иначе пропустить шаг.
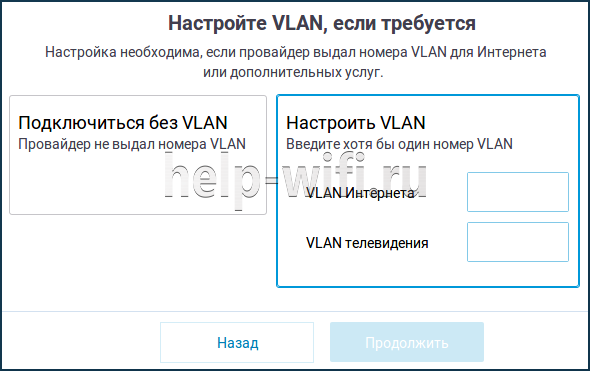
- Выбрать MAC-адрес. Если провайдер их не регистрирует, установить «По умолчанию». Иначе нажать «Изменить» и ввести зарегистрированный адрес.
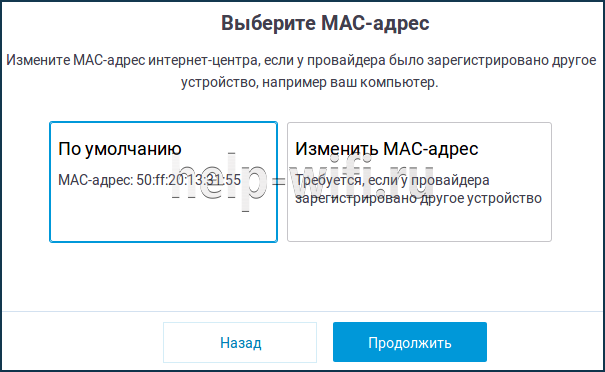
- Выбрать настройку IP. Если IP-адрес динамический, указать «Автоматическая».
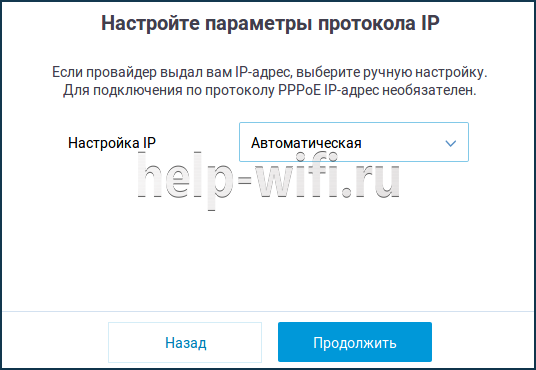
- Если IP постоянный (статический), установить «Ручная» и ввести IP, маску подсети, адрес шлюза и сервер DNS.
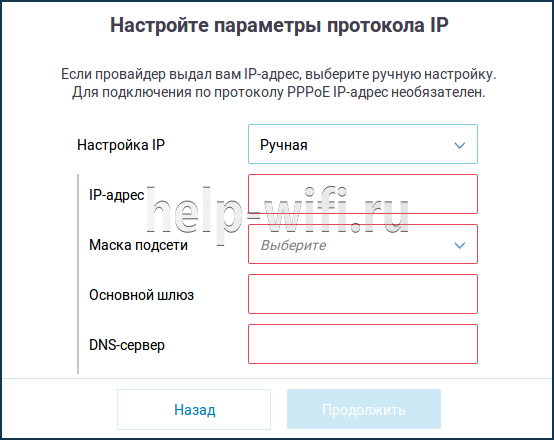
- Указать тип подключения к Сети. Он находится в договоре поставщика услуг. Это может быть «PPPoE», «PPTP», «L2TP», «Авторизация 802.1х». Если этот параметр не указан, нажать «Без пароля».
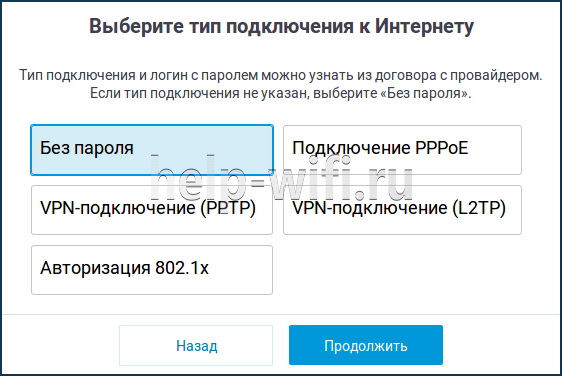
- Для PPPoE ввести имя пользователя и пароль.
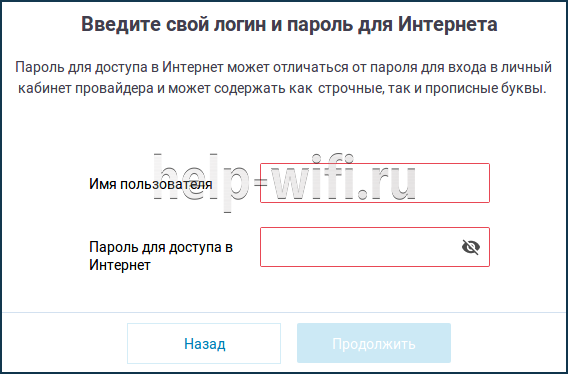
- Для PPTP необходим IP-адрес или название VPN-сервера.
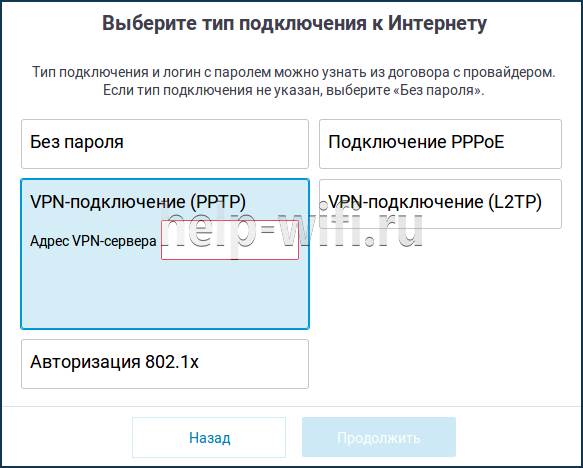
- L2TP соединение требует знания адреса VPN-сервера или IP.
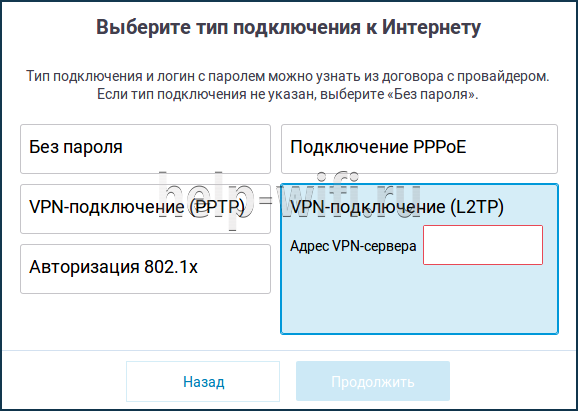
- При выборе «Авторизации 802.1х» указать имя, пароль и способ авторизации.
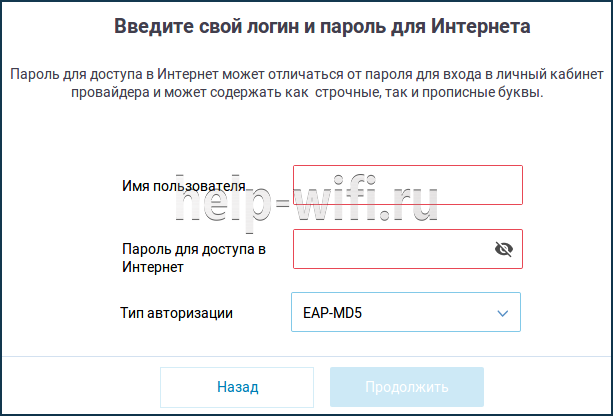
После ввода данных маршрутизатор установит соединение и выполнит поиск и инсталляцию обновлений. В это время запрещается выключать или перезагружать устройство – это может привести к его поломке. Маршрутизатор сообщит о завершении операции. Нажать «Продолжить».
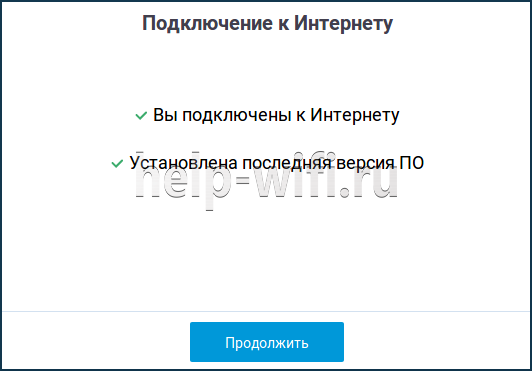
В следующем окне установить защиту от кибер-угроз. Это интернет-фильтры Яндекс.DNS, SkyDNS или AdGuard DNS.
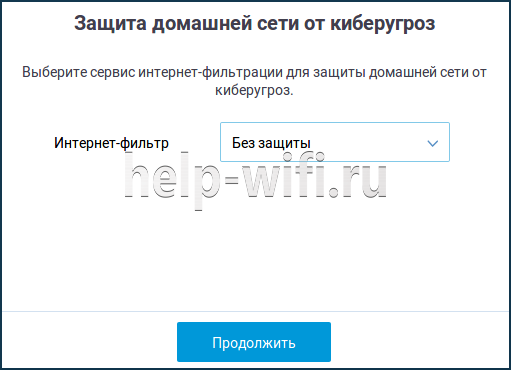
В новом окне появится логин и пароль для созданной автоматически беспроводной сети. Нажать «Завершить настройку».
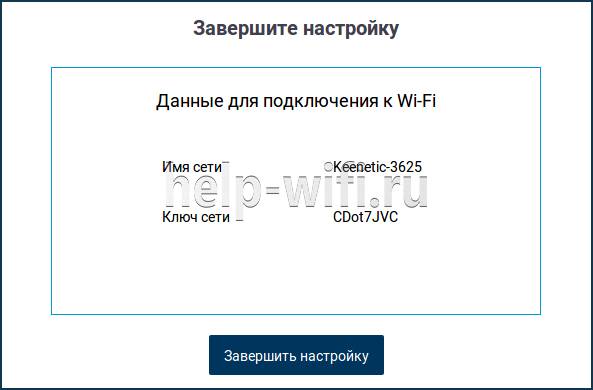
Откроется веб-интерфейс, в котором можно выполнить дополнительную ручную установку необходимых параметров.
Конфигурирование
Настройка маршрутизатора Zyxel Keenetic 4G 3 под ваши нужды и его подключение осуществляется двумя путями:
- через «Мастер конфигурации» (автоматическая);
- посредством веб-интерфейса (ручная).
Автоматическое
Для начинающих пользователей предусмотрен полуавтоматический режим, позволяющий настроить 4G роутер Кинетик в пошаговом режиме, только лишь отвечая на вопросы мастера.
- Для открытия страницы, где осуществляется настройка Zyxel Keenetic 4G, запускаем интернет-обозреватель.
- В его адресной строке пишем 192.168.1.1 либо my.keenetic.net (информацию ищите на наклейке на нижней части корпуса).

- Вводим данные для авторизации, обычно это «admin» в обоих полях.
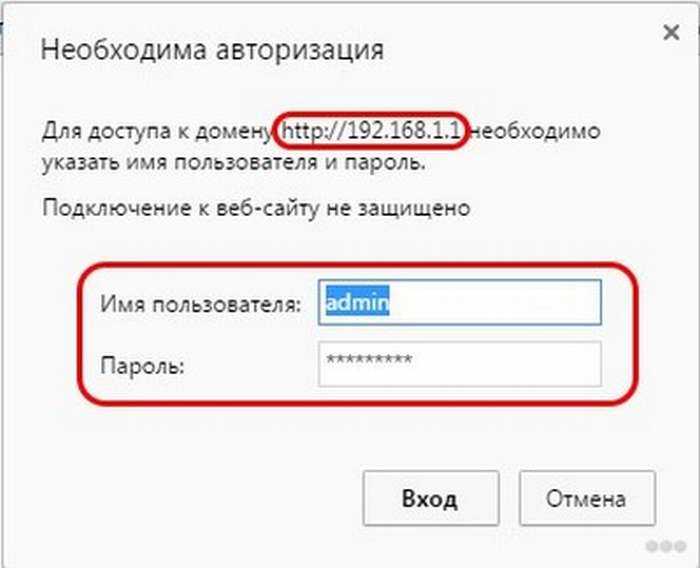
- Сразу вводим новые данные для защиты конфигуратора маршрутизатора. Пароль здесь можно удалить вовсе.
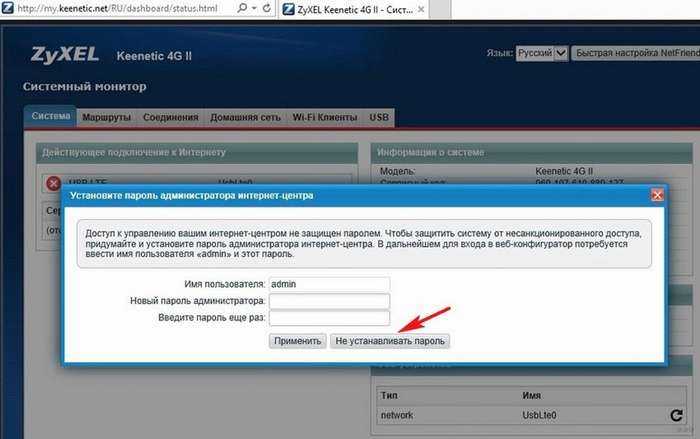
- Кликаем по кнопке для запуска мастера конфигурирования.
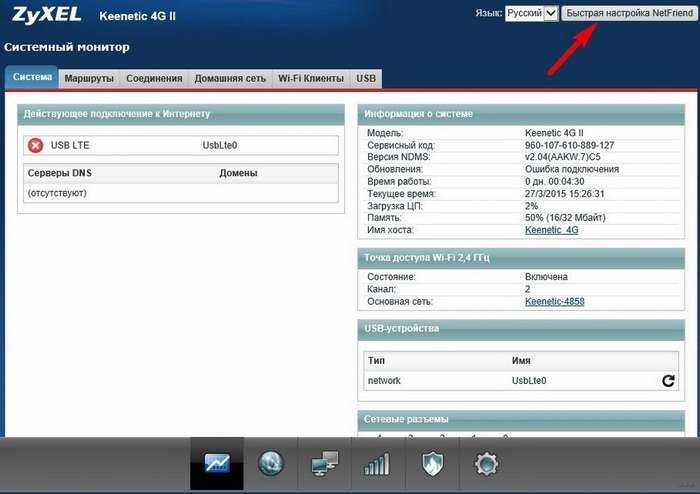
- Ещё раз кликаем по кнопке с таким же названием.
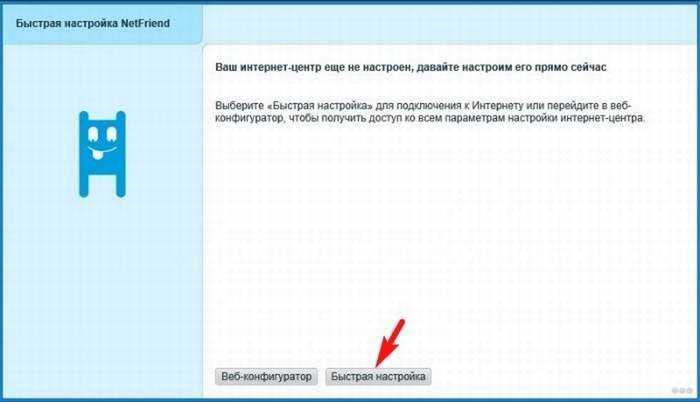
- После определения модема кликаем «Далее». Если он не был найден, отсоедините и подключите устройство заново, убедитесь в наличии драйверов для него на компьютере.
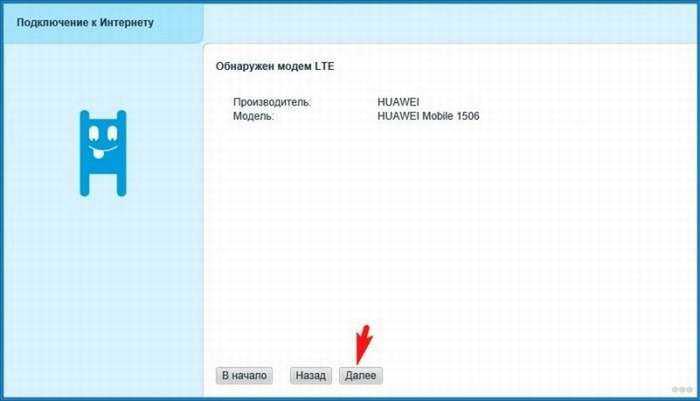
- После появится возможность обновить прошивку для устройства, скачав актуальную версию с интернета.
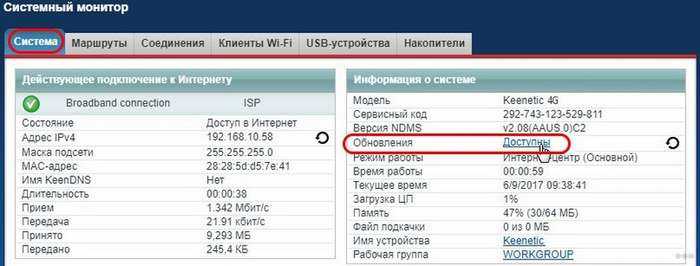
- Указываем страну проживания.
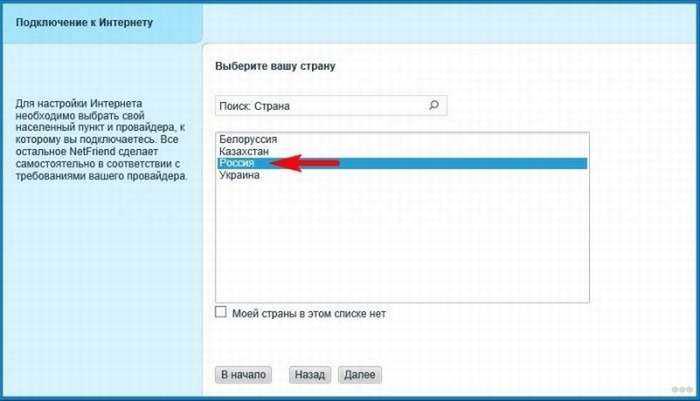
- Выбираем город для поиска провайдеров, которые в нём работают.
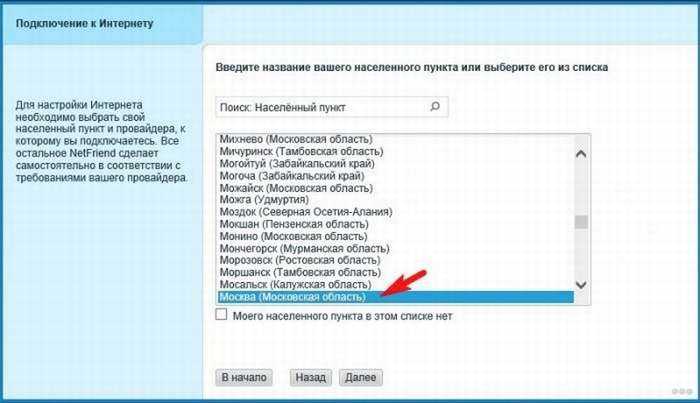
- Указываем поставщика интернет-услуг, а если он отсутствует в списке, пробуем отыскать или оставляем чекбокс возле параметра «Моего провайдера нет в данном списке».
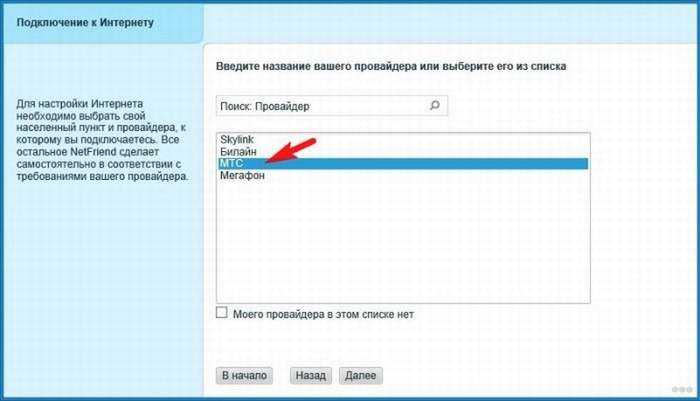
- При необходимости можете подключить «Безопасный Интернет с Яндекс.DNS», поставив галочку возле опции.
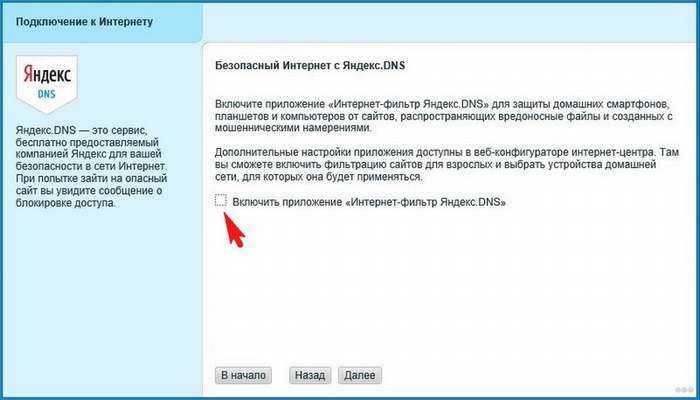
- Заходим в интернет, щелкнув по одноимённой кнопке.
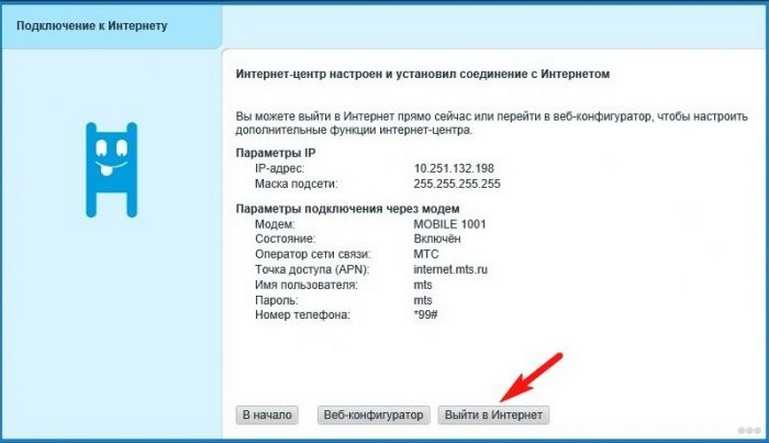
Дальше автоматически запустится браузер со страницей производителя оборудования. При отсутствии проблем с соединением на роутере подсветится зелёный индикатор с иконкой планеты. Теперь сетевой кабель можно отключать, если с его помощью компьютер не подключается к беспроводному интернету.
Вручную
Здесь необходимо знать ряд параметров, чтобы указать правильные настройки для каждого из провайдеров. Сложностей здесь нет никаких, разве пара особенностей.
Дом.ру и Ростелеком
При заключении контракта с данным поставщиком услуг проделываем следующие действия после сопряжения модема с роутером, а последнего – с ПК.
- Заходим в веб-интерфейс, как показано ранее, и кликаем «Интернет».
- Во вкладке «PPPoE/VPN» кликаем по кнопке добавления нового подключения.
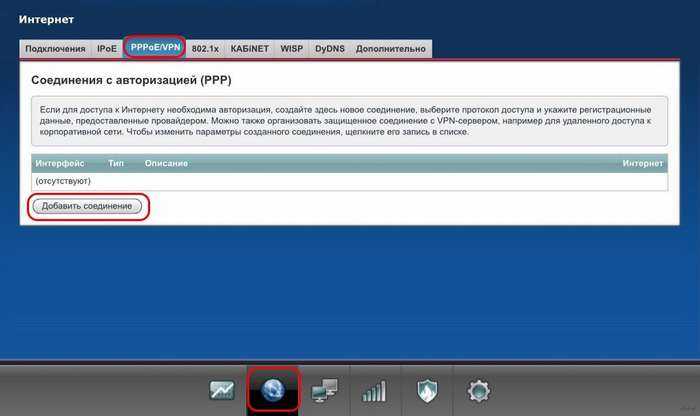
- В выпадающем списке «Тип протокола» указываем «PPPoE», чуть ниже вводим информацию для авторизации, указанную в договоре, и применяем внесённые изменения.
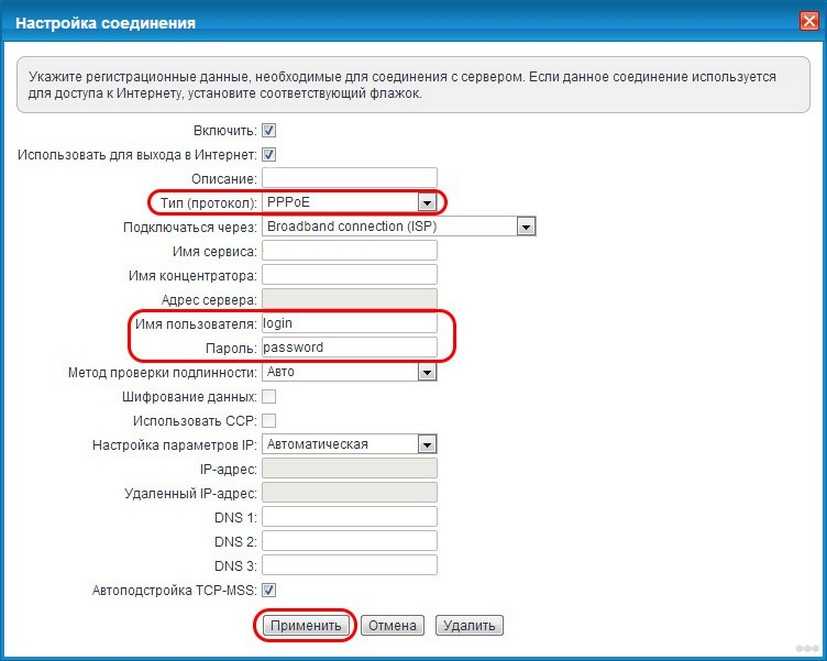
Билайн
Данный интернет-провайдер использует иной протокол, поэтому и настройка незначительно отличается.
- Создаём новое подключение, как и в прошлом случае.
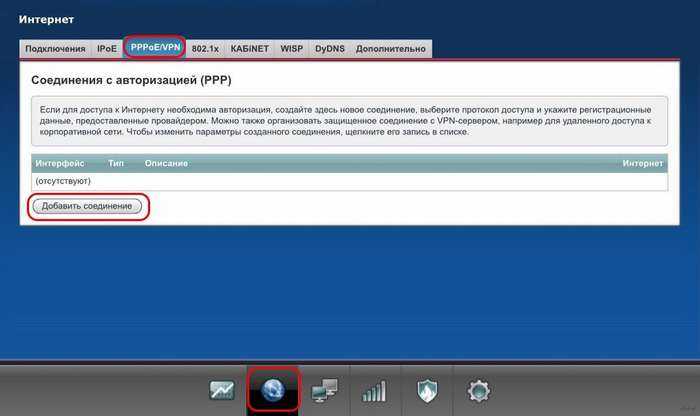
- В текстовую форму «Тип (протокол)» пишем «L2TP», вводим адрес сервера как «tp.internet.beeline.ru» и регистрационные данные для идентификации у поставщика услуг.
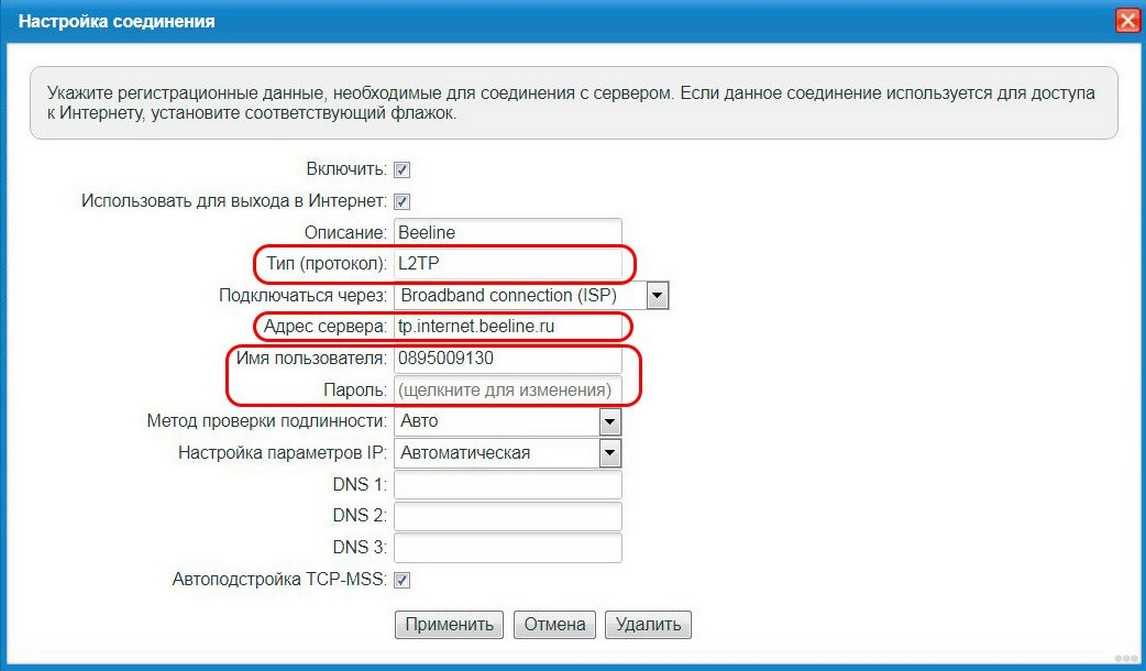
- Применяем настройки.
NetByNet и Мегафон
Провайдеры требуют регистрацию с MAC-адресом. Для NetByNet:
- Создаём новое соединение и выбираем «IPoE» в типах подключения.
- В первой строке «Использовать разъём» указываем интерфейс под номером «0» WAN.
- В строке MAC-адрес указываем значение «По умолчанию».
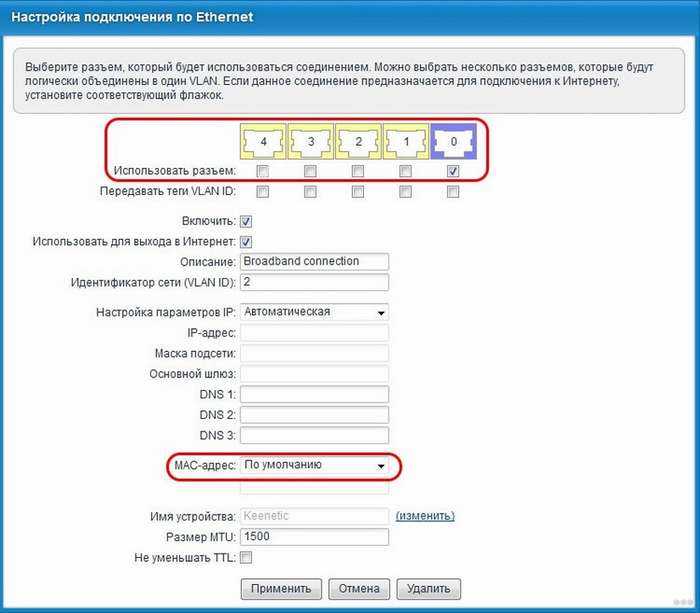
Видео-обзор роутера Zyxel Keenetic 4G 2 поколения смотрите здесь:
Настройка Zyxel с смартфона или планшета с помощью приложений.
Для удобства настройки с мобильных устройств, компания Zyxel предусмотрела два приложения, с помощью которых можно быстро и удобно выполнить настройку. Приложения доступны как в Play Market (Андроид) так и в App Store (iPhone, iPad). Первым делом, вам нужно загрузить эти приложения на смартфон или планшет. Найти их довольно просто, в поисковике магазина введите Zyxel и установите ZyXEL Keenetic NetFriend и Zyxel My.Keenetic.
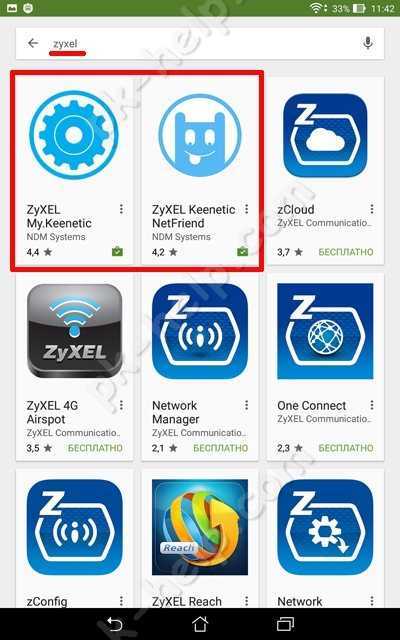
С помощью ZyXEL Keenetic NetFriend можно настроить Интернет и обновить прошивку роутера. С помощью второго, изменить настройки беспроводной сети, посмотреть, кто подключен к роутеру, выбрать компоненты для обновления и т.д. После того как вы установили приложения на смартфон или планшет, подключите роутер Zyxel к питанию и воткните в него кабель провайдера или 3G/ 4G модем. Для настройки Интернета запустите приложение ZyXEL Keenetic NetFriend. Вы увидите сообщение о том, что бы вы проверили, подключен ли роутер.
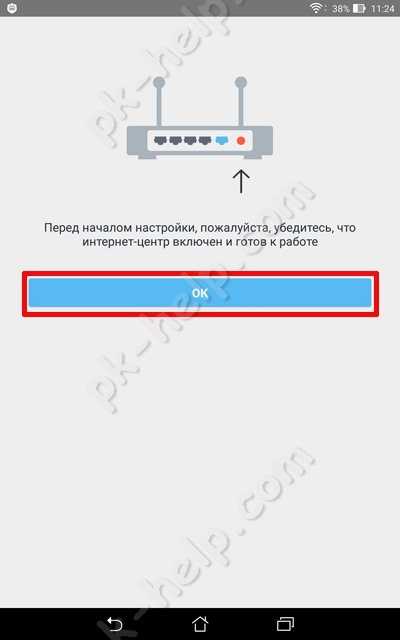
Далее необходимо подключиться к беспроводной сети роутера. Для этого: или выберите сеть и введите пароль (имя сети и пароль указаны на наклейке роутера),
или воспользуйтесь QR- кодом, для этого выберите его в меню и наведите камеру на наклейку на роутере, там, где изображен QR- код.
После того как вы подключились к роутеру, у вас появится окно выбора провайдеров исходя из места вашего проживания. Если приложение не правильно определило ваше месторасположение и вам не доступен ваш провайдер, нажмите «Другой город» и выберите свой город или район. Затем из списка выберите используемого у вас провайдера.
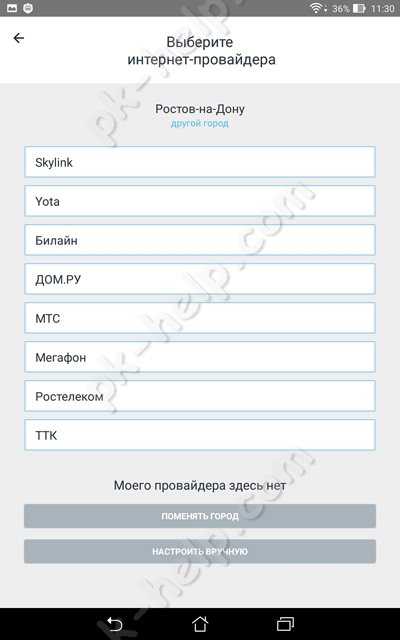
После этого появится окно, в котором необходимо ввести логин и пароль для доступа в Интернет (они указаны в договоре с провайдером).
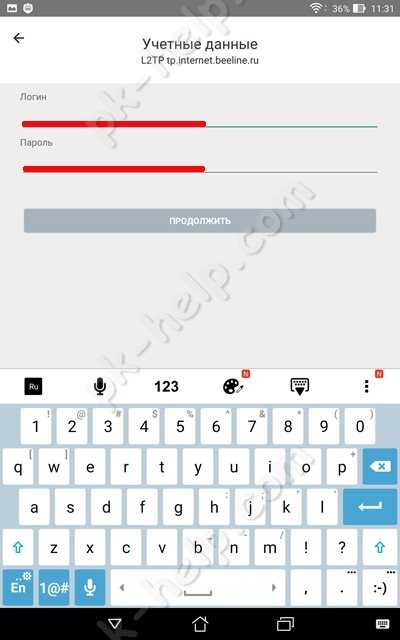
Если вашего провайдера нет в списке, настройте Интернет вручную, для этого нажмите кнопку «Настроить вручную», выберите протокол и укажите настройки провайдера.
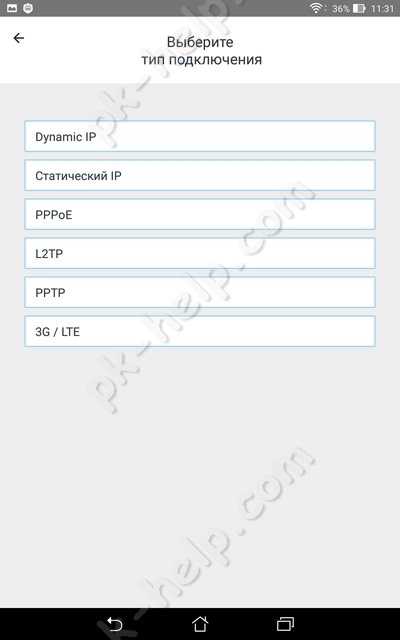
После того как роутер получит доступ в Интернет, он проверит версию установленной прошивки и если есть более новая, предложит обновить. Нажмите кнопку «Обновление устройства».

Начнется загрузка и установка прошивки, она займет несколько минут. В итоге вы увидите окно, сообщающее вам, что прошивка обновлена. Нажмите «Далее».

В конце настройки вы получите окно о окончании настройки роутера.

Если вы не хотите вносить дополнительных изменений (менять имя беспроводной сети или пароль, обновлять отдельные компоненты), то на этом можно остановиться. Или же откройте второе приложение Zyxel My.Keenetic. Выберите вашу беспроводную сеть, пароль вводить не нужно.
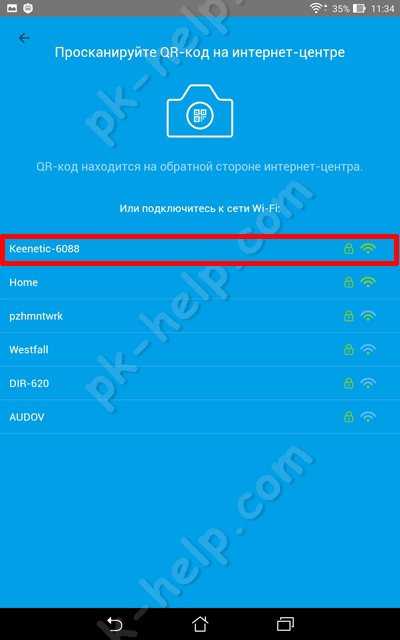
Перед вами откроется общее меню.
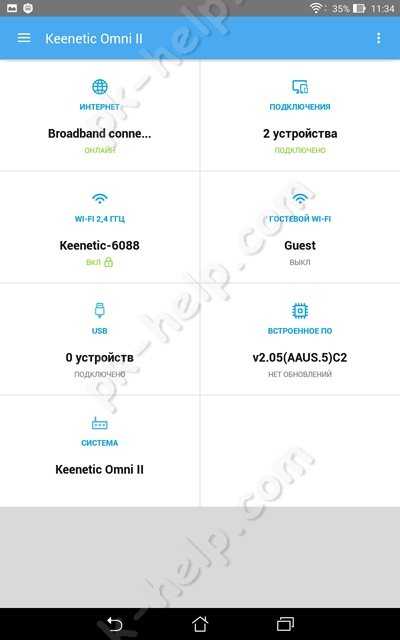
Предлагаю пройтись по каждому пункту меню и вкратце рассказать, что с помощью него можно сделать. «Интернет» в нем вы можете изменить настройки Интернета или добавить подключение.

«Подключение» отображает, кто подключен к роутеру и каким способом (по LAN или Wi-Fi).

“Wi-Fi 2,4 ГГц”, в некоторых моделях будет и “Wi-Fi 5 ГГц”, дает возможность изменить настройки беспроводной сети (изменить имя сети, пароль, канал и т.д.)
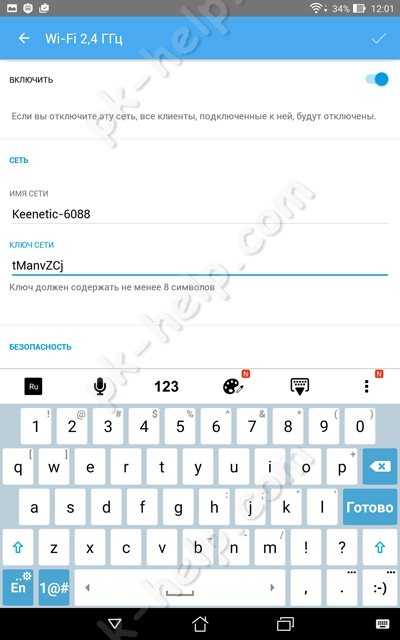
«Гостевой Wi-Fi» здесь вы можете задействовать гостевую беспроводную сеть и настроить ее (задать имя, пароль, канал и т.д. ).
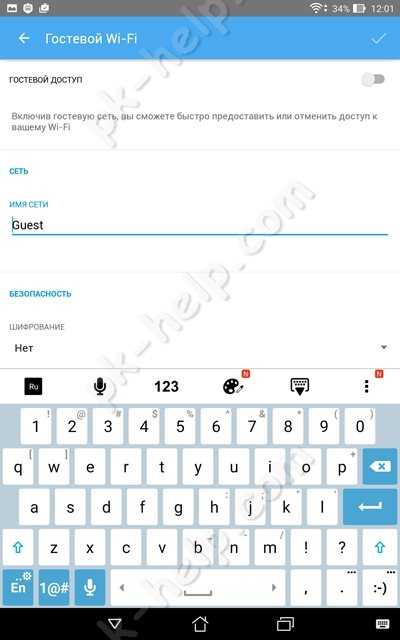
В «USB» будет отображены USB устройства, подключенные к роутеру.
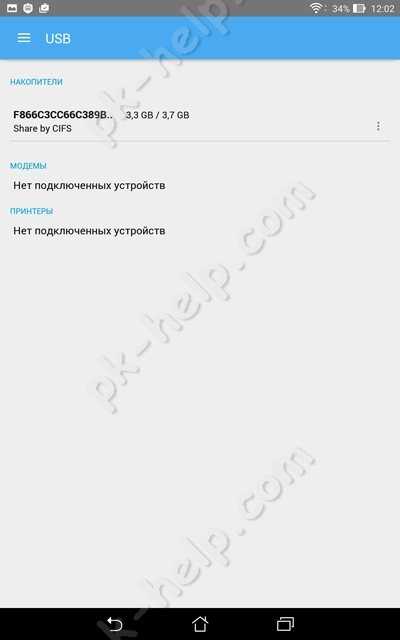
«Встроенное ПО». Даст вам возможность включать и выключать компоненты обновления.
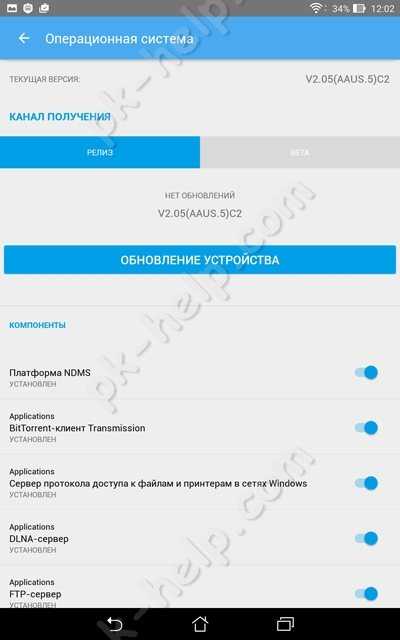
«Система» Отображает основные меню, связанные с работой роутера.
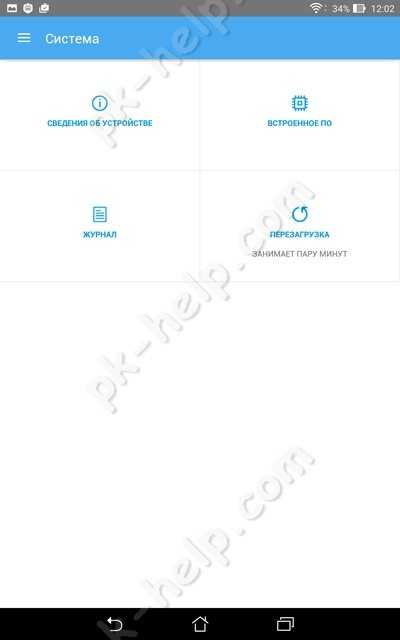
На мой взгляд, создание приложений для настройки роутеров с смартфонов и планшетов, весьма удачное решение. Только реализация данной задачи у Zyxel вызывает двоякое чувство, поскольку зачем использовать два приложения, когда более разумно было бы обойтись одним. С другой стороны в одном приложении это возможно выглядело более громоздким, ведь большинству пользователей достаточно настройки Интернета, дополнительные настройки их мало интересуют, и их вполне устроит простой в использовании ZyXEL Keenetic NetFriend.