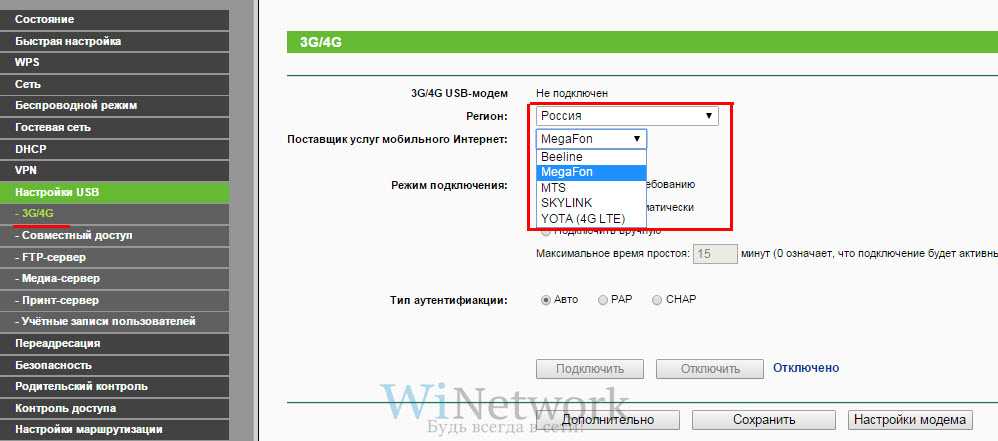Сегодня при помощи Wi-Fi работают не только компьютеры, но также бытовая техника и даже шторы или жалюзи в доме. Устанавливая посудомоечную машину eco-service.kz, можно также включать ее через беспроводную сеть, если выбрать нужную модель. Поэтому стоит разобраться, как правильно настроить домашнее подключение.
Характеристики
Это устройство обладает такими возможностями:
- В работе может использоваться межсетевой экран.
- При необходимости можно подключить репитер для повторения сигнала.
- Роутер имеет мощную антенну, которая позволяет установить уверенное соединение в любой точке квартиры.
- Есть возможность подключения сетевого принтера.
- Как известно, частотный диапазон 2,4 ГГц является наиболее распространенным. Однако в нем используется не более 13 каналов. В некоторых случаях они могут быть перегружены и приходится изменять параметры WiFi. Диапазон 5 ГГц позволяет расширить возможности маршрутизатора, здесь можно не сталкиваться с такой проблемой. Однако он менее распространен. Этот роутер позволяет работать в обоих частотных промежутках, выбирая тот, который будет более полезен.
- Используются статическая маршрутизация и NAT.
- Есть возможность установить самую свежую прошивку.
- Это устройство может обеспечивать самую высокую скорость доступа во Всемирную сеть. Он сможет постоянно работать в режиме доступа до 300 Мбит в секунду.
- В роутере имеются 4 LAN-порта, куда могут подключиться устройства с помощью сетевого кабеля. Через эти порты осуществляется скорость доступа 100 Мбит в секунду.
- Используется порт USB 2.0.
Размеры устройства – 155 × 35 × 124 мм. Комплектация также включает два кабеля для подключения устройств через порты LAN.
Обратите внимание! Использование внешней антенны для роутера не предусматривается
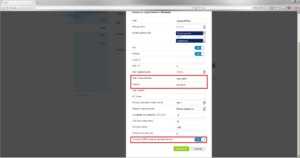
Зачем он нужен
Опция позволяет активировать неизменный АйПи для использования интернета. В обычном случае, когда эта функция не настроена, выход в сеть осуществляется каждый раз с разных IP. После активации этот параметр будет неизменным.
Преимущества и недостатки
Для большинства пользователей эта возможность не выглядит привлекательной, так как основные преимущества в ней видят корпоративные клиенты
Для них важно использование статического IP для доступа к коммерческой почте и серверам, для безопасного использования электронных кошельков и интернет-банкинга. Они получают возможность обмена информацией через VPN и FTP-сервера
Для продвинутых пользователей преимущества статического айпи очевидны, поэтому услуга актуальна и для физических лиц. Постоянный адрес даёт им такие возможности:
- Скачивание в файлообменниках без долгого ожидания (на сервисах rapidshare и ifolder).
- Быстрая работа с torrent-клиентами.
- Возможность удалённого подключения к компьютеру.
- Простой доступ к онлайн-играм.
- Возможность использования компьютера в качестве хостинга для своего сайта.
Настройка соединения на роутере
Как настроить ADSL-модем, рассматривать здесь не будем. Главное, чтобы на модеме были правильно заданы параметры VPI/VCI, а сам он должен быть переведён в режим bridge (мост). Дальше, к его порту подключают патч-корд, соединённый с WAN-портом роутера. А порт роутера под названием «LAN» (любой) соединяют с разъёмом компьютера. На всю эту «схему» подают питание, но только тогда, когда подключения уже выполнены.
Параметры порта WAN, web-интерфейс
Чтобы открыть интерфейс настройки, в браузере переходят к стандартному адресу, который имеет одно из следующих значений: 192.168.1.1 или 192.168.0.1. Конечно, сетевая карта должна быть настроена на «авто» IP и «авто» DNS, а сам компьютер после включения роутера лучше перезагрузить. Дальше мы рассматриваем интерфейс устройств, выпускаемых одной фирмой – TP-Link. Но по аналогии можно настроить любой роутер.
Итак, открываем браузер и переходим к адресу 192.168.1.1. Чтобы зайти в web-интерфейс, нужно использовать пароль admin. Затем, надо выполнить следующее:
- Переходим на вкладку «Network» «WAN»;
- Выбираем тип соединения: PPPoE;
- Устанавливаем значения логина и пароля (см. договор);
- Переводим верхний селектор в значение «Static IP», заполняем поля с IP-адресом и маской;
- Включаем селектор «Connect Automatically»;
- Жмём «Save», а затем, переходим к странице дополнительных параметров (нажимаем «Advanced»).
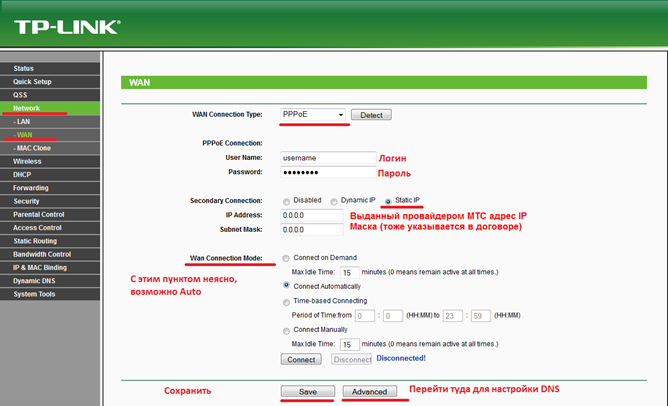 Установка параметров МТС PPPoE
Установка параметров МТС PPPoE
На открывшейся вкладке должно быть установлено значение MTU=1480 (проверьте и при необходимости исправьте). А ещё, нужно включить опцию «Use following DNS servers» и установить значения адресов DNS.
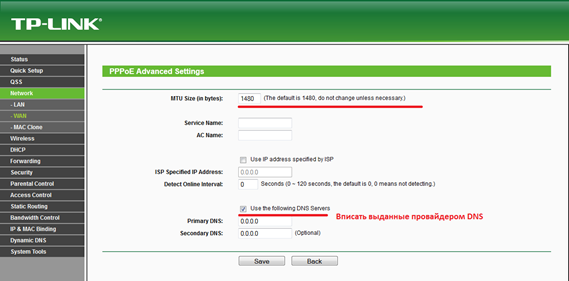 Установка дополнительных параметров PPPoE
Установка дополнительных параметров PPPoE
На завершающем этапе нажимают «Save» и пробуют подключиться. В принципе, роутер должен установить соединение сам. Если этого не происходит, значит, нужно подменить MAC-адрес. В результате роутер не будет отличаться от компьютера, соединённого с модемом ранее. По крайней мере, для провайдера это будет так.
Клонирование MAC-адреса, советы
Нам осталось провести финальный этап настройки – то есть, подменить MAC-адрес. Если компьютер, с которого настраивают роутер, был раньше подключен к ADSL-модему, то выполняют следующее:
- Нужно перейти к закладке «MAC Clone»;
- Нажимают кнопку «Clone MAC Address»;
- Нажимают «Save».
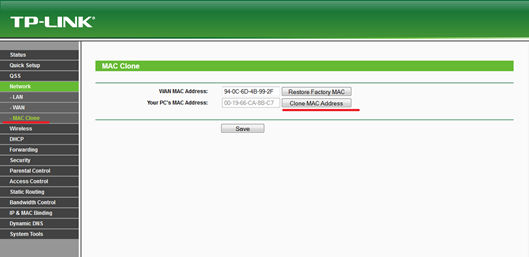 Клонирование MAC-адреса
Клонирование MAC-адреса
После выполнения указанных действий Интернет-соединение начнёт работать. Правда, для гигабитных роутеров есть нюанс – в «локалке» не может быть двух устройств, наделённых одним MAC-адресом. Для этих случаев есть две рекомендации: отключите ПК от роутера, либо, исправьте значение MAC в настройках сетевой карты (доступно не для всех адаптеров).
Если настройка выполнена успешно, проверьте, что сайты с компьютера можно открыть. А затем, лучше будет вернуться на указанную выше вкладку, чтобы задействовать опцию «Restore Factory MAC». После чего, вы сообщаете провайдеру о смене MAC-адреса. Не оставляйте «клонированное значение» надолго – сеть начнёт «тормозить».
Ещё заметим, что роутер в отличие от ПК наделён множеством разных опций, некоторые из них очень важны. В частности, лучше сразу задействовать функцию UPnP. В интерфейсе, разработанном фирмой TP-Link, этой функцией управляют с вкладки «Forwarding» «UPnP». Желаем успешной настройки.
В чем разница статического и динамического сетевого адреса?
IP-адрес — индивидуальный идентификатор компьютера, телефона или другого оборудования, который применяется при подключении к глобальной сети. Он состоит из 12 цифр, которые условно разбиваются на четыре группы по три числа. Внешне динамический или статический IP адрес МТС 4g роутера или другого оборудования имеет такой вид — ХХХ.ХХХ.ХХХ.ХХХ, где в роли ХХХ могут выступать любые цифровые данные. Принцип создания такой информации идентичен для всех сетей (Интернета, ЛВС и т. д.).
Термины статический или динамический (применительно к IP адресу) применяется как характеристика ПК или сервера. Рассмотрим особенности каждого из видов:
- Динамический IP — постоянно меняющийся адрес, который назначается провайдером при каждом очередном подключении. Теоретически возможно, что динамический IP МТС будет одинаковым несколько раз подряд, но такую закономерность нельзя предусмотреть или вычислить. Логика, по которой пользователь получает очередной IP, известна только провайдеру. Определение этой информации маршрутизатором в пределах ЛВС и вовсе имеет случайный характер. Редко какие модели назначают IP c позиции очередности.
- Статический Интернет IP адрес МТС — фиксированный (постоянный) показатель, который присваивается оборудованию при подключении к провайдеру. Для получения такого параметра необходимо оформить соглашение с поставщиком услуг. Полученный статический адрес для физических лиц почти гарантированно является уникальным. В пределах одной сети невозможна работа двух ПК с одинаковым IP.

Подключение статического IP для физических лиц актуально в следующих случаях:
- Клиент МТС часто использует какой-либо сервер для подключения, где необходима привязка к IP.
- Повышение уровня безопасности при подключении к счетам банка. В этом случае можно отфильтровать доступ физических лиц с других айпишников. Некоторые банковские организации приветствуют такие решения клиентов по получению статического адреса МТС или другого провайдера.
- Организация своего сервера, имеющего постоянный адрес.
- Создание удаленного доступа к камерам наблюдения, установленным в квартире или офисе.
- Оформление удаленного доступ к ПК.
- Организация подключения по VPN из дома или офиса.
Выделенный IP адрес МТС имеет ряд преимуществ для физических лиц. Выделим основные:
- Использование обменников файлов без длительного ожидания подключения. Пуск и скачивание начинается сразу. Несмотря на снижение популярности таких сервисов, они еще пользуются спросом.
- Получение максимальной скорости при скачивании файла с торрент-трекера.
- Установка софта, нуждающегося в статическом IP адресе.
- Отсутствие задержек и сбоев при игре онлайн.
- Запуск собственного хостинга для сайта на своем компьютере. Возможно создание FTP сервера.
Таким образом, постоянный IP МТС имеет ряд плюсов для физических лиц. Вот почему все больше клиентов компании подключают такую услугу. Тем более, стоимость получения такой опции минимальна и не требует больших финансовых расходов.
Как настроить роутер на МТС
МТС в основном поддерживает только двух производителей роутеров – Zyxel и ASUS. На их примере и будет вестись настройка.
Предварительная подготовка

После этого подключаем роутер к сети и нажимаем на кнопку включения, возможно,она будет в виде рычажка или его подобия.
Настройка
Для начала нужно войти в меню роутера. Для этого потребуется ваш ПК. Просто узнав IP адрес своего роутера, вводим его как ссылку в браузере. Если вы его не знаете, то скорее всего, он будет написан на этикетке, прикрепленной к самому устройству снизу. Вид IP-адреса схож с 192.168.3.4.
Эти действия приведут ко входу на главную страницу для управления роутером.
Инструкция для роутеров производителя Zyxel
Как только вы зайдете на сайт от производителя, вам предложат 2 вида настройки роутера. 1-ый – это «Быстрая настройка», второй – «Веб-конфигуратор». Для начала стоит ознакомиться с договором, который вам предлагается принять. Главным требованием станет то, что вы привяжете устройство к определенному MAC-адресу.
После принятия стоит выбрать «Веб-конфигуратор» для дальнейшей настройки. Сначала вас попросят выбрать пароль, заменяющий ваш старый. Далее вводим его заново и выбираем «Применить». Перезагружаем роутер для принятия изменений. После повторного захода потребуется ввести логин с уже новым паролем. Открывается полное меню.
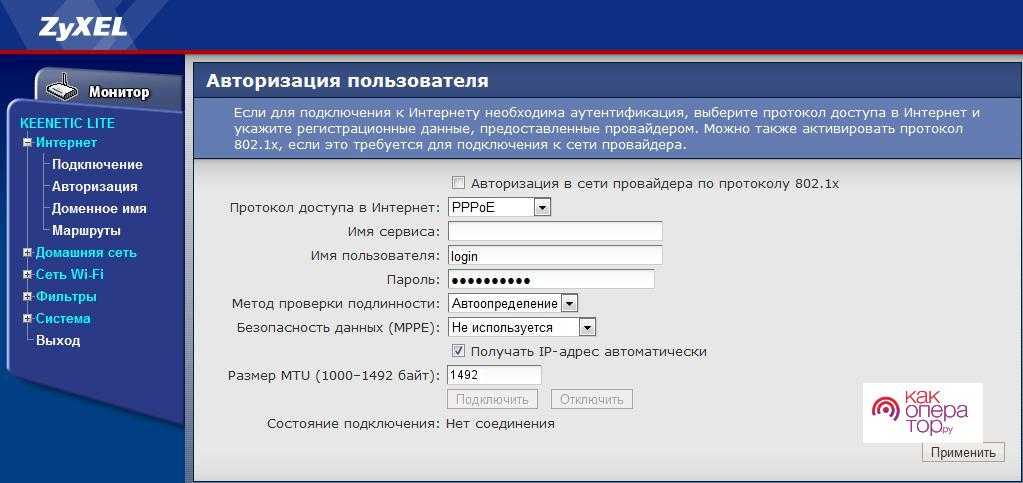
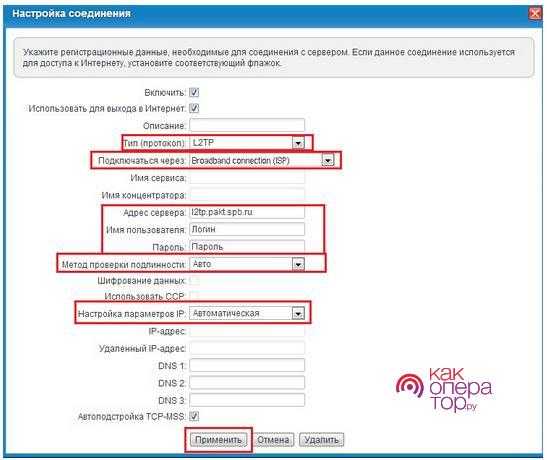
Выставляем пункты, как и на скриншоте. Вписываем свой пароль и логин еще раз. Выбираем пункт «Задать IP-адрес вручную» Далее вписываем маску подсети, основной шлюз и адреса DNS-серверов, их можно узнать у своего провайдера. Оканчиваем настройку и нажимаем «Применить». Роутер перезагружается.
Инструкция для роутеров производителя Asus
Для Asus был придуман подобный веб-интерфейс. Если вы пожелаете сменить стандартный пароль, то просто посмотрите в отдел «Администрирование» и выберите пункт «Система». Далее просто введите новый пароль.
Затем зайдите в пункт «WLAN», выберите то, какой тип соединения лично у вас, а также заполните все, как и в Zyxel. Всю информацию предоставляет провайдер и его техническая поддержка.
Не забудьте отметить пункт «Получение IP-адреса и подключение к DNS серверу». Нажмите «Подтвердить», когда все поля будут заполнены.
Настройка Wi-Fi соединения
Конечный пункт. Он будет производиться на примере меню Zyxel. Главными пунктами станут выбор стандарта сети 802.11 и метод проверки подлинности WPA2-PSK с дальнейшим выбором пароля для сети. Остальные поля заполняются с соответствующими данными, которые выдает провайдер.
Описание роутера
Девайс можно приобрести на сайте официального магазина оператора. На начало 2020 года роутер 4G стоит 3300 рублей. Изначально он прошит только под МТС — с другими мобильными сетям гаджет работать не будет.
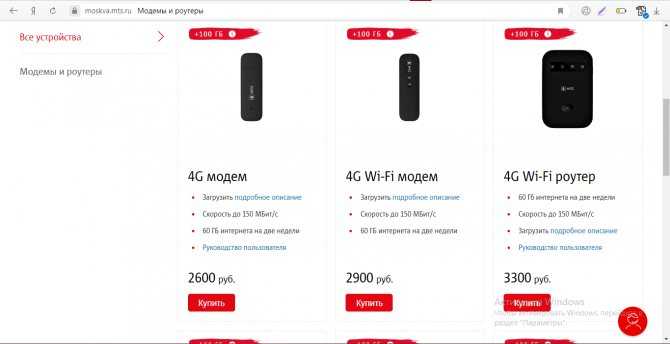
Приобретать роутеры следует в официальных магазинах «МТС» либо на сайте оператора
Что внутри коробки
В упаковке должны быть такие комплектующие:
- Сам роутер.
- SIM-карта USIM, рассчитанная для работы в 4G-сетях.
- USB-кабель.В коробке вы дополнительно найдёте руководство по использованию, зарядное устройство и «симку»
- Зарядное устройство.
- Документация.
- Рекламный буклет.
Внешний вид роутера
Практически все модели роутеров от оператора «МТС», в том числе и гаджет «4G Wi-Fi роутер 874FT», чёрного цвета. Корпус выполнен из пластика — очень компактный. Но минус в том, что на нём остаются отпечатки пальцев — приходится постоянно протирать, чтобы он выглядел опрятно.

Обычно роутеры 4G от оператора «МТС» выполнены в чёрном цвете
На передней и боковых панелях модели 874FT, а также внутри неё расположены такие элементы:
- Кнопка включения питания с индикатором уровня батареи.
- Разъём micro-USB для подключения к персональному компьютеру и зарядки аккумулятора роутера.
- Кнопка включения режима WPS.
- Индикатор WPS.
- Индикатор сети Wi-Fi.На передней и боковых панелях роутера расположены кнопка для включения девайса и клавиша WPS
- Индикатор передачи данных.
- Индикатор мобильной сети.
- Разъём для установки USIM-карты.
- Разъём для установки карты памяти.
- Кнопка Reset.
Таблица: технические характеристики 4G роутера МТС
| Параметр | Значение |
| Размер (д/ш/в) | 86 x 56 x 15 мм |
| Вес | 83 г |
| Стандарты сотовой связи | GSM/UMTS/LTE |
| Интернет | GPRS, EDGE, UMTS, LTE |
| Скорость передачи данных в сетях 2G | до 384 кбит/с |
| Скорость передачи данных в сетях 3G | до 42 Мбит/с |
| Скорость передачи данных в сетях LTE | до 150 Мбит/с |
| Беспроводное соединение Wi-Fi | 802.11a/b/g/n |
| Максимальное число устройств | 10 |
| Разъёмы | microUSB |
| Поддержка версий Windows | 7/8/8.1/10 |
| Поддержка версий MAC OS | 10.9/10.10/10.11/10.12/10.13 |
| Объём встроенной памяти | 2+1 Гб (ПЗУ+ОЗУ) |
| Тип карты памяти | microsd, sd, mmс, ms duo и т. д. |
| Аккумулятор | Li-ion 2300 мА*ч |
| Время работы в режиме ожидания | до 400 часов |
| Время работы в режиме передачи данных | до 8 часов |
Настройка на примере роутеров TP-link
Роутеры TP-Link – одни из самых популярных устройств в этом сегменте. Они легко настраиваются и на их примере можно быстро показать, как выполнить конфигурирование любого роутера, включая МТС.
В первую очередь необходимо соединить девайс с ПК. Для этого используют патч-корд. Далее в выделенный порт вставляют интернет-кабель провайдера. Последним делом прибор подключают к питанию.
Далее необходимо дождаться включения роутера и войти в его настройки через браузер. Обычно в качестве адреса TP-Link используют 192.168.1.1. Логин и пароль остаются теми же (admin). После входа в настройки можно сразу же создать новое подключение. Выбор его основывается на используемых провайдером технологий. Наиболее часто можно встретить PPPoE, динамические и статические IP, PPTP и L2TP.
Дальнейшее конфигурирование зависит от типа подключения. Для каждого из них необходимо задать свои настройки, которые указал оператор при составлении договора на предоставление услуг
Важно всегда проверять и сохранять все изменения
Важно! В отдельной вкладке можно настроить WiFi-сеть, которая будет раздаваться роутером: ее имя, код доступа, метод шифрования, используемая частота и многие другие параметры
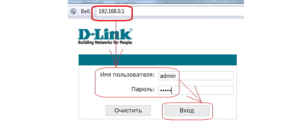
Таким образом, здесь было рассказано, как производится настройка роутера MTS. На самом деле, это достаточно простой процесс, с которым может справиться даже неопытный человек, впервые имеющий дело с конфигурированием подобных приборов.
Инструкция по настройке интернета от МТС через модем
Модем — это конечно не лучшая альтернатива для обычного проводного интернета, но МТС также предоставляют услуги «проведения» интернета через специальные тарифы. Настройка интернета через модем может производиться несколькими способами, о которых сейчас и будет рассказано.
Через официальное ПО
Через официальное ПО можно легко работать с подключенным к ПК модемом. Его же можно скачать на официальном сайте или найдя программу, называющуюся «Коннект менеджером».
Для начала стоит подключить модем к ПК, а также установить драйверы, идущие в комплекте. Затем:
- После предварительной подготовки запускаем саму программу.
- В нижнем меню выбираем «Настройки».
- Запоминаем порт, в который был вставлен роутер, ведь если воткнуть его в другой разъем, придется переустанавливать уже установленные драйверы.
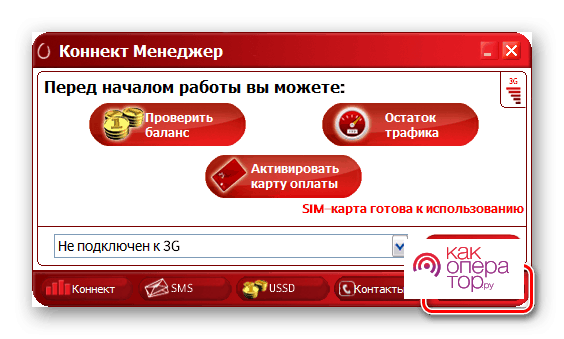
Настроек в данной программе море, но понадобятся именно для интернета нам лишь некоторые.
Настройки модема
Главные настройки, которые и позволят нам бесперебойно пользоваться интернетом, просто подключив определенный тариф. Здесь нужно лишь установить параметры, нужные для подключения к МТС по умолчанию.
Заполнение полей:
- В поле точки доступа пишем адрес internet.mts.ru.
- Логин и пароль придумываем сами, они понадобятся при подключении устройств к Wi-Fi.
- Номер дозвона всегда ставим *99#.
После подтверждаем изменения, нажав +.
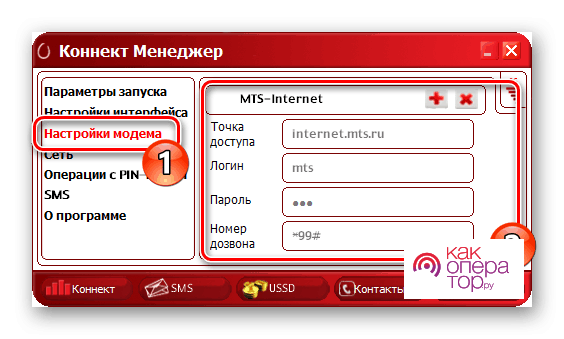
Сеть
Здесь все просто, на примере тариф и модем могут подключаться лишь к 3G сетям, а в зависимости от видов, можно также поставить и LTE (4G). Выбор зависит от вашего местоположения, например, если вы в городе с хорошей связью, конечно же лучше выбрать в приоритете 4G, но если вы в зоне, где связь хуже, то стоит ограничиться 3Gили автоматическим выбором.
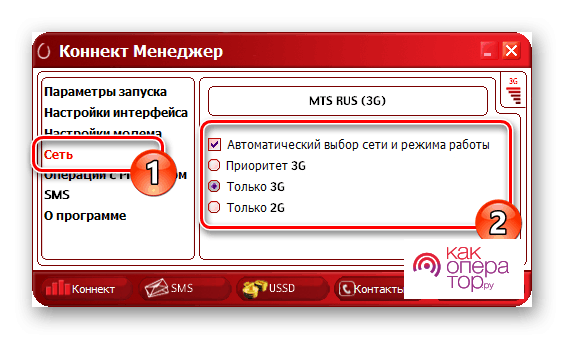
По умолчанию вверху стоит MTS RUS, его и оставляем. Модем может работать и с другими операторами, если в таковом появилась потребность.
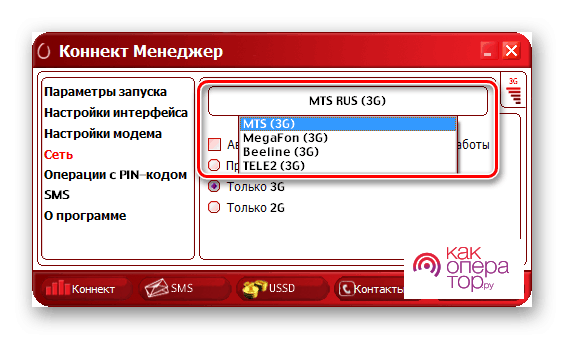
Настройка при помощи стандартных возможностей Windows
Windows – это многофункциональная ОС и неудивительно, что она может настраивать модемы даже без дополнительного ПО.
Порядок действий:
- Просто подключаем модем в USB порт.
- Через панель пуска открываем панель управления.
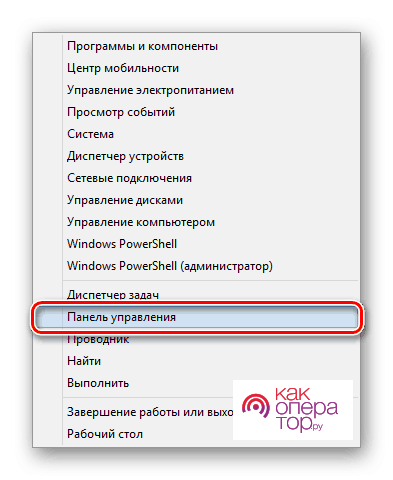
Открывается новое окно с огромным количеством различных иконок, ищем пункт «Центр управления сетями и общим доступом».

Открывается еще одно меню, нужное для легкого управления сетями. Здесь же находим пункт «Создание и настройка нового подключения или сети».
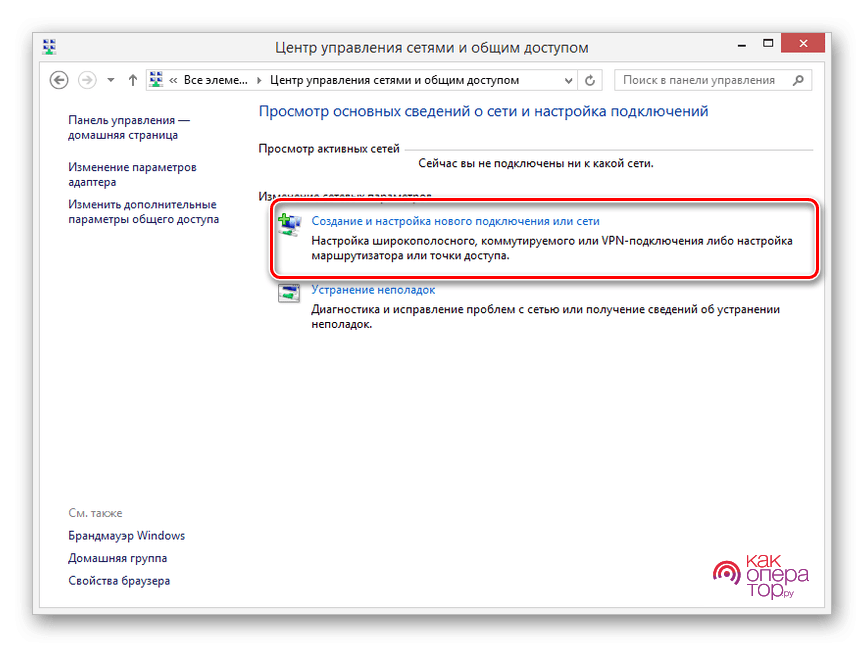
Открывается список вариантов подключения. Выбираем самый первый пункт.
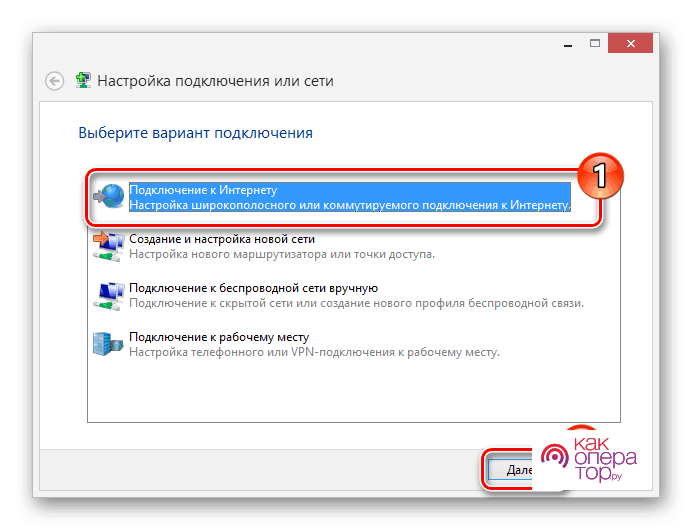
Еще один выбор способов подключения, выбираем «Коммутируемое», т. е. подключение роутера.
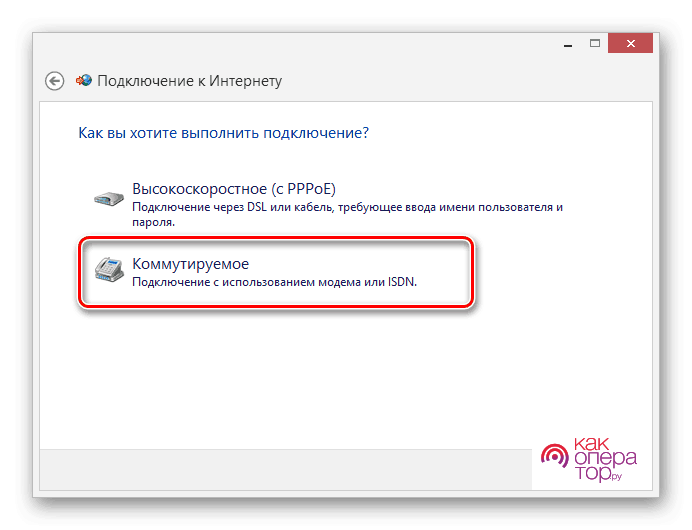
- Далее заполняем поля для настройки роутера:
- В пункте «Набираемый номер» пишем *99#.
- Придумываем имя пользователя и пароль, они будут нужны при подключении других устройств к сети.
- Имя подключения называем также по-своему.
- Разрешаем подключение другим пользователям.
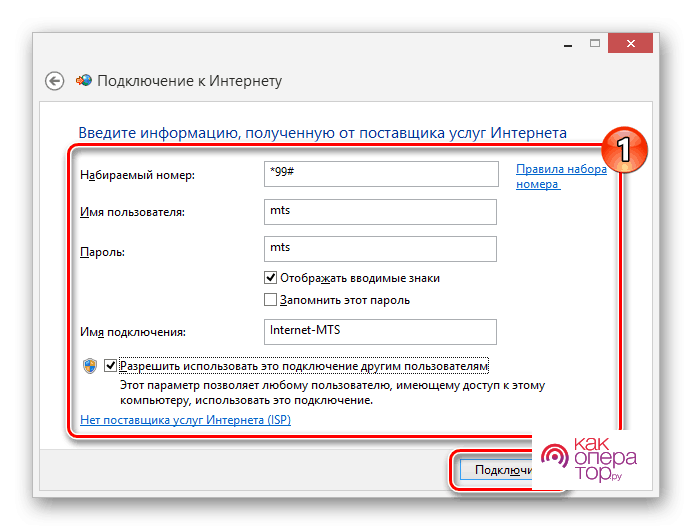
Готово! Роутер был настроен. Можно спокойно нажимать кнопку «Подключить».
Почему не работает вай-фай роутер МТС
Вай-фай роутер Ростелеком — что это такое и как им пользоваться
У данного обстоятельства есть несколько причин возникновения, причём как программной, так и технической направленности. Далее представлены самые распространённые причины неработоспособности маршрутизаторов 4G MTS, а также методы устранения ошибок.
Что делать, если не работает Wi-Fi роутер МТС
В первую очередь необходимо выявить причину неполадки. Их может быть несколько:
- проблемы с аппаратной частью роутера. Это означает, что устройство перестало работать при подключении сети. Другими словами, router просто «умер» в процессе работы, и на нём перестали гореть LED-индикаторы. В сложившейся ситуации разбирать прибор и самостоятельно ремонтировать его не рекомендуется. Лучше сдать маршрутизатор обратно в магазин, а если гарантия закончилась, то купить новый или же найти специалиста по ремонту подобной техники. Однако покупка нового роутера будет выгоднее, чем ремонт старого с финансовой точки зрения;
- проверить наличие аккумулятора. Для этого нужно снять заднюю крышку и посмотреть, стоит ли там батарея. Если нет, то устройство не получится включить. Возможно, аккумулятор забыли положить в магазине, или он поставляется в комплекте отдельно. Последний вариант предполагает самостоятельную установку батареи;
- поставить аппарат на зарядку. Возможно, router полностью разрядился во время транспортировки, поэтому не включается;
- достать аккумулятор на несколько минут, а затем снова вставить в прибор.
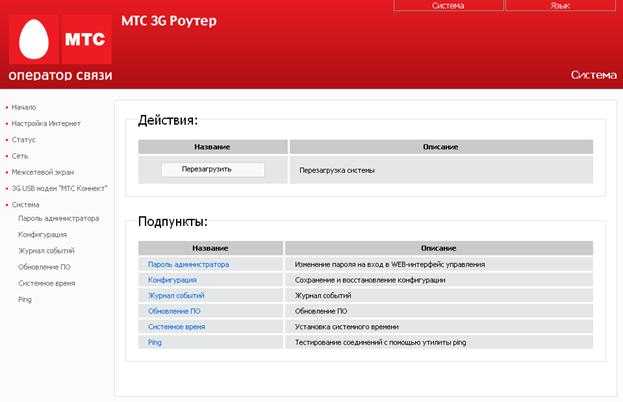
Перезагрузка маршрутизатора MTS
Обратите внимание! Если самостоятельно включить маршрутизатор не удалось, то устройство всё-таки лучше сдать в магазин, т. к
проблема может возникать из-за брака.
Ошибка подключения к сети
Частая проблема, которая встречается на многих вай-фай маршрутизаторах. При этом устройство может обеспечивать Интернетом компьютер, к которому подключено. Подобная ошибка устраняется следующим образом:
- перезагрузить маршрутизатор и компьютер. Возможно, произошёл единовременный системный сбой, от которого можно легко избавиться путём перезапуска оборудования. Чтобы перезагрузить вай-фай router, необходимо нажать на кнопку «Reset», расположенную на его корпусе, либо выдернуть шнур питания из розетки. Последний способ не рекомендуется использовать, т. к. такая перезагрузка может привести к сбросу прошивки роутера;
- проверить, что проблема не на стороне оператора связи. Возможно, Интернет в данный момент отсутствует из-за обрыва на линии оператора связи. Чтобы отбросить данный вариант, необходимо позвонить в техподдержку МТС и узнать о возможных сбоях;
- произвести настройку параметров беспроводной сети в личном кабинете маршрутизатора MTC 4G. Подробный процесс выполнения поставленной задачи уже был представлен в предыдущих пунктах статьи. После настройки устройство также нужно будет перезапустить;
- проблема на стороне смартфона или другого гаджета. Возможно, телефон, с которого пытаются подключиться к данной точке доступа, имеет неправильные настройки Wi-Fi, которые подлежат изменению.
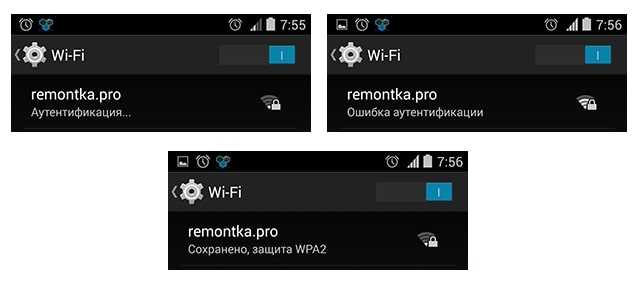
Ошибка подключения к вай-фай на смартфоне
Обратите внимание! Если ни один из вышеуказанных способов не помог избавиться от ошибки подключения к сети, то рекомендуется обратиться за помощью к специалисту. Также можно связаться с оператором связи для индивидуальной консультации по интересующему вопросу
Настройка
Остается произвести все необходимые настройки параметров
Неважно, где это будет делаться: в веб-интерфейсе через браузер или с помощью приложения. Второй вариант является более предпочтительным, так как для его использования не нужны сторонние программы
Стоит заметить, что устройство после подключения и оплаты тарифа уже должно работать и предоставлять доступ в интернет.
Важно! Если этого не происходит, нужно сконфигурировать дополнительные параметры – следует перейти в программу и разобраться в ней. О том, как происходит настройка роутера МТС, будет рассказано ниже
Описание вкладок интерфейса
Личный кабинет роутера (не путать с онлайн ЛК на сайте) выполнен в бело-красных тонах и обладает пятью основными вкладками. Ниже они и их предназначение и функции будут описаны более подробно.
Главная
На ней расположена общая информация о сети и соединении, которая включает: использованный интернет-трафик («Получено/Отправлено»), общее время текущего сеанса работы, а также состояние режима WAN («Активен/Неактивен»). Также доступны данные о количестве подключенных устройств, которые пользуются сетью на данный момент. Через общий доступ можно посмотреть содержимое своего накопителя, вставленного в роутер.
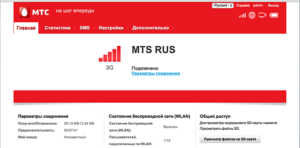
Статистика
Если человеку необходимо получить подробный отчет об использованном трафике, а также узнать IP-адреса и MAC подключенных клиентских устройств, то можно войти во вкладку «Статистика». Кроме просмотра, можно также удалить историю использования трафика и узнать время сеанса каждого клиента.
СМС
Вкладка дает возможность отправлять и просматривать СМС-сообщения, которые пришли на номер используемой симки. Достаточно удобный интерфейс, которые разбивает все сообщения по разделам наподобие электронной почты.
Дополнительно
Вкладка предназначена для просмотра дополнительной информации о модеме, объеме вставленного в него накопителя и прочих данных. Здесь можно настроить общий доступ к файлам, которые хранятся на SD-карте.
Настройки
Самый важный раздел, который содержит все настройки сети и раздачи трафика, которыми наделено устройство. Именно здесь должна производиться последующая конфигурация параметров сети и подключения.
Важно! Если человек никогда не настраивал роутеры, то лучше всего будет воспользоваться «Мастером быстрой настройки», который находится в первом разделе вкладки «Настройки». После его запуска нужно просто следовать указаниям и выполнить пару простых шагов
Это полезно, когда параметры 4G-соединения сбились.
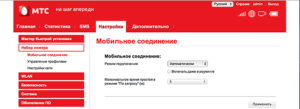
IPoE
Если тип соединения домашнего интернета МТС IPoE, то следует указать в качестве типа подключения «DHCP Client», а имя хоста сделать «MTSRouter»
Важно убедиться, чтобы в настройке была установлена галочка напротив параметра «Автоматическое получение DNS-адресов». Если все на месте, то изменения применяются и сохраняются
Остается лишь перезагрузить устройство.
PPPoE
Достаточно указать тип соединения – PPPoE, ввести логин и пароль для доступа к сети. Их выдает провайдер, а найти данные можно в договоре к ним. Других полей заполнять не нужно. Параметры применяются и сохраняются. Для вступления их в силу следует также выполнить перезагрузку роутера.
PPTP или L2TP
Для этих типов подключения достаточно выбрать одно из них и ввести адрес сервера, а также логин и пароль, выдаваемые поставщиком услуг.
Важно! Прописывать данные IP-адресов, маску и шлюз не нужно, так как роутер уже прошит с нужными конфигурациями. После ввода данные сохраняют и применяют
Выполняется обычная перезагрузка.

Статический PPtP, L2TP, Static IP
Требуется указать тип подключения и установить галочку напротив пункта «Задать IP-адрес самостоятельно». Вписать IP, маску подсети, шлюз, адрес сервера провайдера, а также логин и пароль. Кроме этого требуется указать DNS-сервера. Можно использовать данные Google или «Яндекса», а можно определять их автоматически.
Важно! Если появятся проблемы с определенными сайтами, то всегда можно вернуться в конфигуратор и исправить введенные ранее данные. Не стоит забывать сохранять и применять новые настройки, а также уходить на перезагрузку
802.1x
Для данного типа подключения требуется указать название «DHCP Client» и пролистать окно в самый низ. Там находится параметр «Включить 802.1x Authentification для WAN», который нужно активировать. В качестве метода EAP можно использовать «MD5». Остается прописать входные данные и применить настройки.
Используемые технологии МТС
Телекоммуникационный оператор MTS при предоставлении доступа к домашнему интернету придерживается следующих технологий:
- FTTB. Передача информации через оптоволоконные каналы связи, подведенные к каждому дому и предусматривающие скорость соединения до 100 Мбит/сек. В основе FTTB – оптоволоконные кабели, не нуждающиеся в дополнительном оборудовании (подключаются через Ethernet к сетевой плате каждого компьютера) и поддерживающие стабильную связь без помех и разрывов.
- GPON. Широкополосные соединения мультифункционального назначения: по одному кабелю может транслироваться интернет, телефония и телевидение. По сравнению с FTTB технология GPON поддерживает скорость до 1 Гб в секунду, а заодно – обеспечивает еще большую стабильность при меньших энергозатратах. Дополнительное оборудование – необходимо (ONT-модемы, которые предоставляются бесплатно), а кроме того стоит помнить и о географии. GPON представлен на территории Москвы и Пензы. До остальных городов технология еще не добралась.
- ADSL. Устаревший, хотя и до сих пор используемый в некоторых регионах вариант подключения, разрешающий взаимодействовать с сетью на скорости до 20 Мбит/с. ADSL работает через телефонную линию, при этом не занимает связь и разрешает пользоваться и городским телефоном, и интернетом.

Внешний вид роутеров
Провайдер Интернета МТС не практикует поддержку ограничений на использование роутеров определенных моделей. Стабильную и надежную работу в его сетях показали модели от производителей Zyxel и ASUS.

Передние панели их корпусов предназначены для размещения на них линейки светодиодных индикаторов или подсвеченных изнутри пиктограмм. Они информируют пользователя о подключении источника питания, поступлении и передаче информации от провайдера, исправности WI-FI сети, подключении пользователей по кабельным линиям. Индикаторы могут менять свой цвет в зависимости от состояния контролируемой цепи, работать в режимах молчания, постоянного свечения или проблеска.

На задней панели корпусов располагаются разъемы разной конфигурации. Штекерные гнезда служат для подачи питания роутеров. Коннекторы RJ-11 используются при подключении к ADSL-линиям доступа к Интернету. Коннекторы RJ-45, если провайдер обеспечивает доступ к Глобальной сети по технологии FTTx. Аналогичный тип разъемов применяется и в составе «витой пары». Данные кабельные сборки необходимы для объединения в локальную сеть конечных устройств, не имеющих WI-FI модулей. Некоторые модели маршрутизаторов имеют и USB-разъемы. Они используются для подключения мобильных модемов, внешних жестких дисков, флеш-накопителей.
На задней панели почти всех роутеров производители устанавливают кнопки, которые необходимы для выполнения некоторых манипуляций. Например, POWER (ON/OFF) включает и выключает маршрутизатор. WPS служит для соединения по Wi-Fi пользовательских девайсов с автоматической подстановкой пароля. RESET выполняет сброс до заводских настроек. Некоторые модели Zyxel имеют переключатель, определяющий режим использования маршрутизатора в локальной сети. Количество высокочастотных разъемов соответствует числу используемых антенн диапазонов WI-FI.