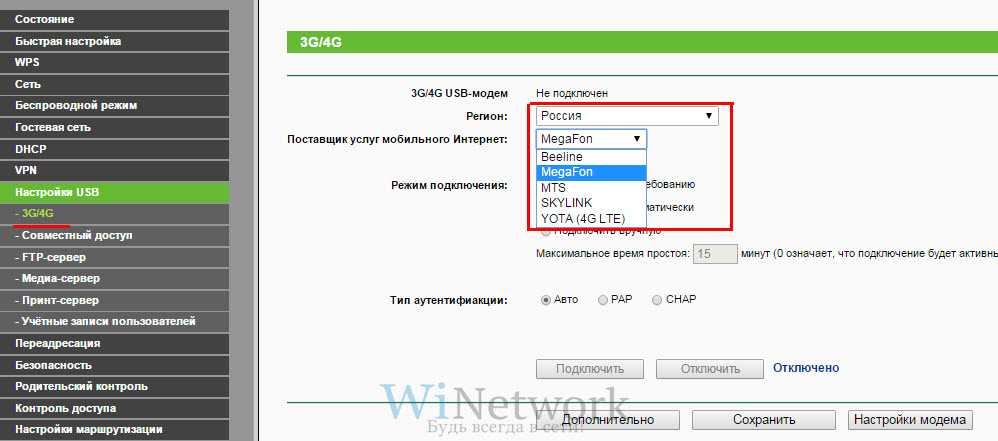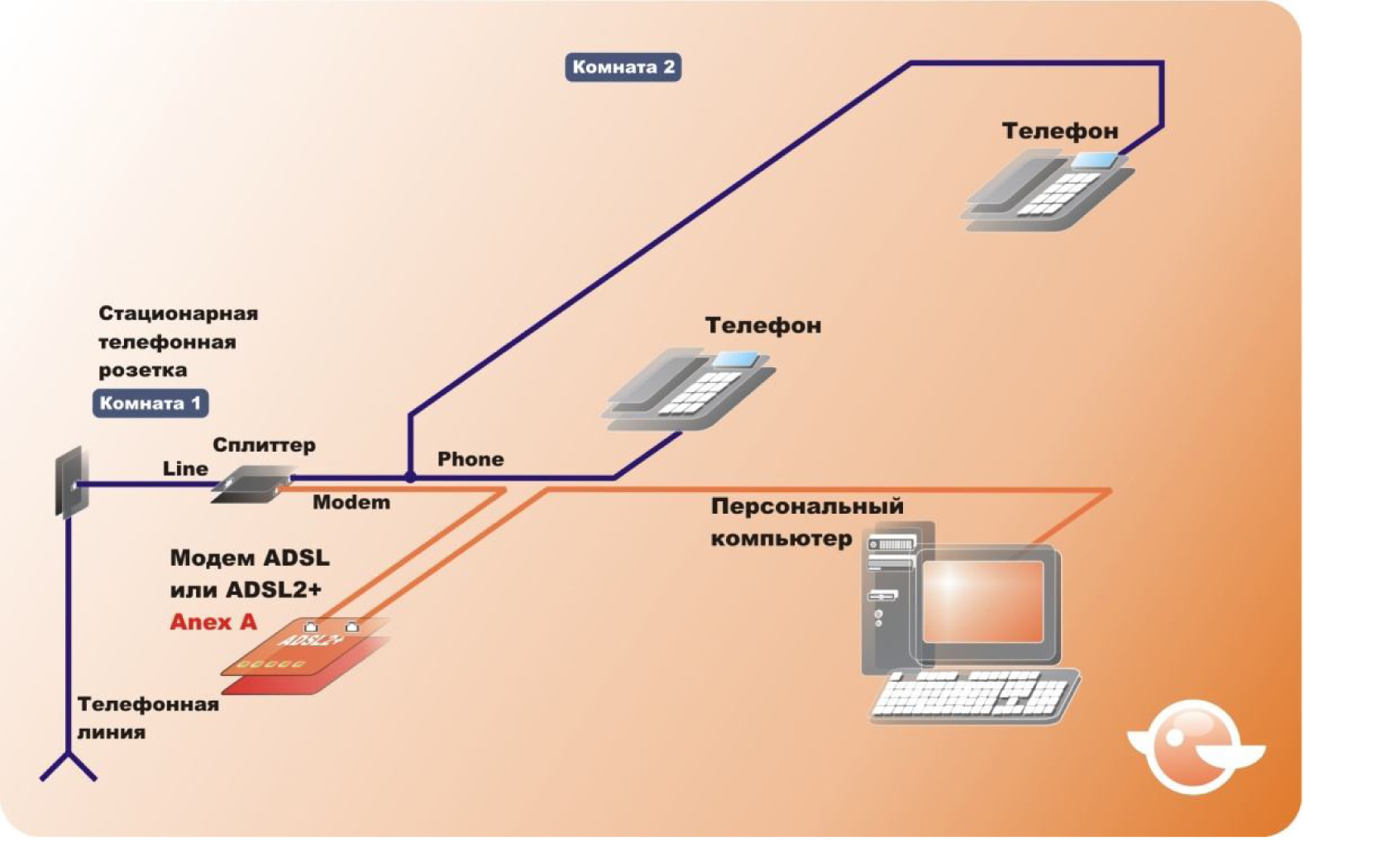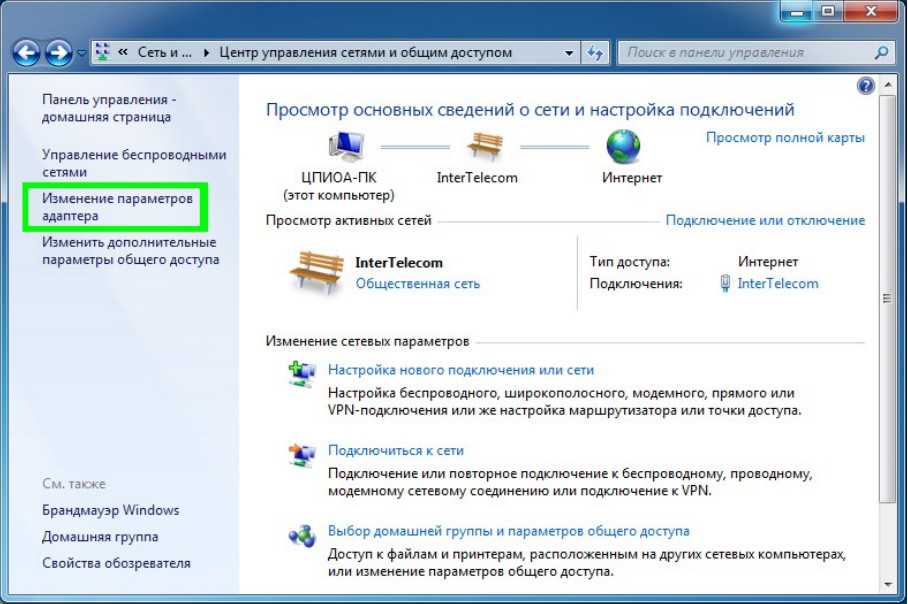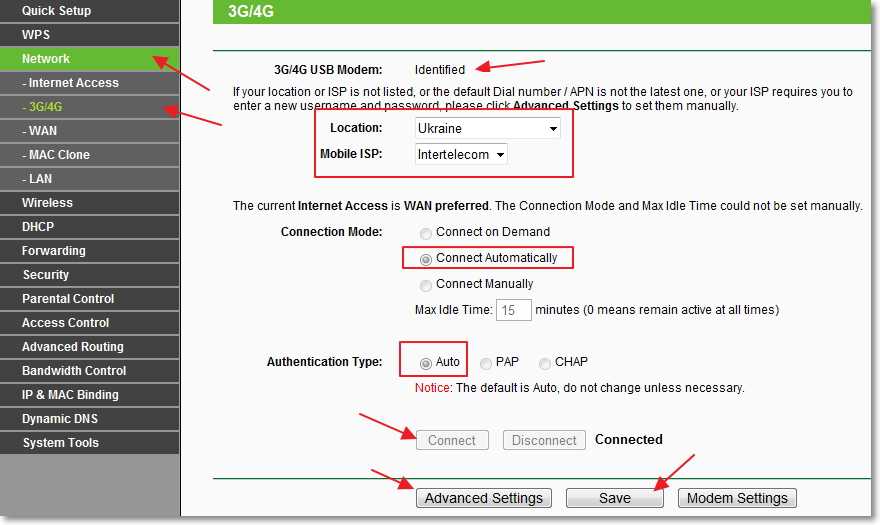Подключаем модем к планшету

Рекомендуем почитать Старая версия личного кабинета на Теле2Опции интернета на Мегафоне для смартфона, планшета и модемаОписание тарифов для Нижнего Новгорода от Билайна в 2020 годуСпособы узнать свой номер телефона на Билайне
Мало кто знает, но модем возможно активировать в планшетном компьютере. Процедура установки довольно сложная и не всегда она является продуктивной. В данном случае проще осуществлять соединения посредством сим карты. Следует изучить, поддерживает ли ваш аппарат такое соединение.
Практически на всех подобных устройствах имеется только порт micro USB. Поэтому следует приобрести специальный кабель переходник — OTG. После стыковки на дисплее должна появиться иконка 3G или 4G в верхнем углу. Теперь необходимо установить точку доступа. Для этого зайдите в настройки, обычно они отображаются иконкой как шестеренка на рабочем столе, но у многих моделей расположение может отличаться. Найдите вкладку Мобильные сети и сформируйте APN. Введите наименование и комбинацию дозвона — «internet.mts.ru» и *99# соответственно. После этого, вы сможете пользоваться своим мобильным интернетом без ограничений.
Но возникают ситуации, когда планшет не может определить внешнее устройство, он видит модем как CD-ROM. Чтобы избавиться от такого значения потребуется:
- Подключить модем к стационарному компьютеру и внести в него изменения.
- Скачайте приложение Hyper Terminal и установите его.
- После запуска выберите устройство – маршрутизатор.
- Наберите кодовую команду «ate 1».
- После этого впишите в строчку значение «AT^U2DIAG=0» и подтвердите.
- Теперь модем не будет рассматриваться как составное оборудование, и планшет будет видеть только его, а не CD-ROM.
- Попробуйте подключиться еще раз. Данная процедура должна помочь.
- После этого установите точку доступа, указанную ранее.
Настройка
Специалисты и инженеры компании потрудились над тем, чтобы у рядового пользователя не возникло трудностей с подключением, поэтому настроить интернет на МТС можно самостоятельно, без обращения за помощью на горячую линию контакт центра.
Всего существует два варианта: получение автоматических настроек и ручной ввод параметров на телефоне. Ниже будут предоставлены две инструкции, которые подойдут на все устройства под управлением Android, iOS и обычных телефонов.
Автоматические настройки от МТС
Самый простой способ подключения к Интернету, подходит для всех абонентов. Перед началом убедитесь в том, что баланс телефона положительный и не имеет никаких ограничений.
Инструкция:
Отдельные инструкции для получения настроек путем отправки сообщения на номер 1234:
- SMS без содержимого откроет интернет и MMS.
- SMS с текстом WAP активирует настройки WAP-GPRS на телефоне.
- SMS с текстом MMS включит медийные сообщения (не поддерживаются устройствами Apple).
- SMS с текстом Internet подключит мобильный интернет.
- SMS с текстом CSD, соответственно, активирует режим WAP-CSD.
Полезные сведения
Главная проблема мобильного интернета – внезапно заканчивающиеся деньги на балансе. Чтобы избежать неприятных моментов, почаще проверяйте состояние своего лицевого счета:
Если вам понадобится обновление драйверов, зайдите на сайт МТС и найдите программное обеспечение по названию модели своего сетевого устройства. Здесь же можно загрузить программу «Коннект-менеджер», которая позволяет управлять подключением.
В наше время без интернета очень трудно обойтись, ведь жизнь каждого современного человека, в той или иной степени, связана со Всемирной паутиной. Работа, учёба, досуг, развлечения — всё это в интернете. Несмотря на то что сейчас практически везде есть Wi-Fi, всё же бывают ситуации, когда возникает необходимость выйти в онлайн, когда Wi-Fi поблизости нет . Как раз тогда и приходит на помощь модем, который обеспечит вас быстрым, мобильным соединением. В этой статье подробно рассмотрим, как подключить и настроить модем МТС . Давайте разбираться. Поехали!
Весь процесс настройки достаточно прост и не займёт у вас много времени. Первым делом, разумеется, нужно вставить USB-модем в соответствующий разъём на компьютере. Когда операционная система автоматически обнаружит устройство, откроется окно автозапуска, где вам необходимо будет кликнуть «Выполнить AutoRun.exe». Если у вас отключена автозагрузка , запустите «AutoRun.exe» через «Мой компьютер».
После этого откроется мастер установки. Выберите удобный для вас язык и нажмите кнопку «OK». Далее проследуйте простым указанием мастера установки.
По завершении откройте утилиту Connect Manager через появившийся на рабочем столе ярлык. Спустя всего пару секунд будет зафиксирован сигнал. Имейте в виду, что мощность сигнала может зависеть от положения (это касается некоторых моделей модемов).
По умолчанию модем имеет все необходимые настройки, чтобы пользователь беспрепятственно мог подключиться к сети . Чтобы подключиться, просто откройте меню «Коннект» и кликните по кнопке «Подключение».
При желании, пользователь имеет возможность выполнить ручную настройку. Чтобы вручную настроить модем, перейдите к соответствующему разделу меню программы. Откройте категорию «Сеть», чтобы выбрать формат сигнала — 3G либо EDGE/GPRS. Нажмите «Вручную», чтобы задать параметры самостоятельно. Также вы можете установить PIN-код для повышения безопасности, открыв соответствующий раздел меню.
Чтобы изменить некоторые дополнительные параметры модема, придётся зайти в «Диспетчер устройств». Найдите в списке пункт «Модемы» и разверните его. Затем кликните правой кнопкой мыши по устройству и выберите «Свойства». В открывшемся окне вы можете активировать режим обработки ошибок, сжатие информации, а также аппаратное управление потоком.
Мобильный интернет одна из важнейших характеристик современной сотовой связи. Трудно представить устройство, которое не поддерживает выход в сетевое пространство. Компания MTS предлагает своим клиентам высокоскоростной доступ по последнему стандарту 4G, вы сможете поймать высокий уровень сигнала по всей стране. Но помимо сим карт, существуют специализированные внешние оборудования для выхода в сеть – маршрутизаторы и роутеры. Сегодня мы изучим все способы подключения модема МТС к ноутбуку.
Не соединяется 4G модем Мегафон

Проблем с сервисной программой от Мегафона я пока не встречал. Обычно она работает без каких-либо проблем. В основном, если у Вас возникли проблемы с модемом Мегафон, то скорее всего их причина либо в сбое работы драйвера, либо в каких-то сбоях на стороне оператора.
Несколько раз сталкивался с тем, что проблемы с подключением возникают при очень слабом сигнале сотовой связи. Сеть устройство вроде видит, а подцепляться не хочет. В этом случае его надо переместить ближе к окну, там прём будет лучше. При необходимости, воспользуйтесь USB-удлинителем.
Иногда модем 4G не подключается из-за шаловливых ручек пользователя, который залез в настройки сервисной программы «Мегафон Интернет» и чего-то там поменял. Попробуйте удалить существующий профиль конфигурации и создать новый.
На моей памяти один клиент залез на вкладку «Инструменты» — «Настройки/Опции» и поменял режим работы:

Попробуйте переключить его с NDIS на RAS или наоборот.
Что такое точка доступа, и зачем она нужна?
Точка доступа МТС — это путь, с помощью которого мобильный телефон или другое устройство подключается к глобальной сети. При правильном вводе можно не только выходить в Интернет, но и использовать смартфон в качестве источника беспроводной связи для другого оборудования. При желании допускается подключение сразу нескольких устройств.
Главный параметр при настройке точки доступа МТС — APN. Это имя, в котором содержатся наименование мобильного оператора. Перед ним указывается слово internet, по которому и можно распознать название. Для каждой компании-провайдера имя свое, поэтому этот показатель необходимо уточнять индивидуально.
Для дальнейшего применения аппарата необходимо сделать правильные установки. Алгоритм такой:
- перейдите в настройки;
- войдите в беспроводные сети (точка доступа Вай-Фай);
включите опцию передачи данных;
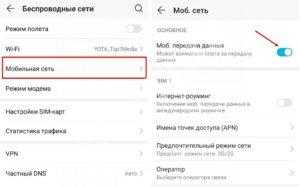
перейдите в пункт безопасности и установите раздел Без защиты или придумайте пароль для подключения.
Другие пользователи находят точку доступа APN МТС, вводят пароль (если он был задан) и жмут кнопку подключения.
В дальнейшем можно раздавать сеть в качестве модема или через USB с указанием соответствующих настроек. Правильно прописанные данные позволяют не только передавать, но и самому корректно подключаться к сети.
Краткое описание 3G и 4G модема МТС, внешний вид
Модемы МТС практически ничем не отличаются друг от друга, разница только в технических характеристиках и цвете корпуса. Первый представлен в черном цвете, а на верхней крышке расположен белый логотип мобильного оператора. В свою очередь вторая модель имеет белый корпус с красным логотипом компании на верхней крышке.

Модем MTS 3G и 4G
Комплектация МТС коннект 4G и 3G:
| 4G Connect | 3G Connect |
| Устройство в заводской упаковке | Устройство в заводской упаковке |
| Сим-карта с тарифом «Коннект 4» | Сим-карта с базовым тарифным планом |
| Руководство пользователя | Руководство пользователя |
| Техническая документация | Техническая документация |
| Гарантийный талон | Гарантийный талон |
| Спецификация | Modem 4G Connect | Modem 3G Connect |
| Протокол передачи данных | 3G/4G/LTE | 3G/3,5G |
| Минимальная и максимальная скорость | 50-150 Мб/сек | 100 Мб/сек |
| С какими операционными системами совместим | Windows 7 (SP2), 8, 8.1, 10. MacOS X | Windows 7 (SP2), 8, 8.1, 10. MacOS X |
| Способ подключения | Через USB 3.0 | Через USB 2.0 и 3.0 |
| Поддержка беспроводной связи | Да | Нет |
| Возможность использования дополнительной карты памяти | Да | Нет |
| Габариты и вес | 88-28 мм, 11,5 г | 82-24 мм, 11,2 г |
| На сколько месяцев выдается гарантия | 12 | 6 |
| Дополнительное программное обеспечение | Интегрированы драйвера | Встроенное программное обеспечение (в некоторых случаях нужно скачать отдельно с сайта мобильного оператора) |
| Страна производитель | Китай | Китай |
USB-коннектор
Модем 3G МТС использует USB-коннектор, который совместим с протоколами 2.0 и 3.0. Поэтому его можно подключить к любому персональному компьютеру, поддерживающему данные технологии. Для подключения 4G модема необходимо использовать порт USB стандарта 3.0.
Обратите внимание! Можно приобрести специальный USB-переходник для антенны, чтобы увеличить качество приема сигнала, если в зоне покрытия он недостаточный

USB-коннектор
Индикатор сети Wi-Fi
Индикация модема МТС коннект 4G LTE и 3G, которая показывает пользователю, включена или отключена беспроводная связь:
| Наименование индикации | Пиктограмма | Состояние | Что значит |
| Беспроводная сеть | Значок антенны с отходящими линиями | Загорается зеленым цветом | Точка доступа активирована |
| Мигает зеленым цветом и отключается | Точка доступа деактивирована |
Индикатор мобильной сети
Индикация приема мобильного сигнала от ближайшей базовой станции:
| Наименование индикации | Пиктограмма | Состояние | Что значит |
| Сигнал приема мобильных данных | Три вертикальных линии | Загорается красным и мигает | Абонент не установил в устройство сим-карту или невозможно провести регистрацию в сети. |
| Постоянно горит зеленый индикатор и периодически мигает | Пользователь зарегистрирован в мобильной сети. Подключение к 3G или 4G доступно. | ||
| Мигает зеленый сигнал | Данный сигнал означает, что пользователь зарегистрирован в мобильной сети, и в данный момент осуществляются прием и передача данных. |

Индикация сети
Слот для карты памяти MicroSD
Слот для карты памяти есть только у модели МТС 872FT 4G. В специальный разъем можно поместить карточку размером до 32 Гб. У предыдущих моделей подобная функция отсутствует.
К сведению! Слот для MicroSD располагается под верхней панелью устройства. Чтобы установить SD, пользователю необходимо потянуть крышку сверху-вниз и с небольшим усилием снять панель. Карточку нужно расположить в специальном слоте рядом с SIM и закрыть держателем.
Слот для SIM/USIM-карты оператора МТС
Разъем для SIM/USIM-карты расположен под верхней крышкой модема. Работает устройство только с картами мобильного оператора МТС.
К сведению! SIM и USIM отличаются друг от друга. Первая карта имеет стандартный набор функций и протоколов безопасности. Вторая в свою очередь поддерживает работу во многих мобильных сетях 3G, 3,5G, 4G, LTE и новый стандарт 5G. Также устройство имеет несколько протоколов безопасности PKI и позволяет хранить в памяти ключи аутентификации.
#3. Удаленно через командную строку
Но это еще не все, есть и другие варианты — например, теперь мы расскажем вам, как перезагрузить роутер удаленно через командную строку. В Telnet (для Windows XP) Слышали что-то о Telnet – специальном цифровом протоколе, который управляет маршрутизатором? Но доступен он только пользователям Windows XP – если вы работаете на 7,8 или 10 версии, то придется загрузить его аналог PuTTY, о нем расскажем чуть ниже.
- Первое, что нужно сделать — это проверить, что консоль «Telnet» включена в настройках вашего маршрутизатора;
- Потом нужно зайти в саму командную строку. Для этого нажмите «Выполнить» — «cmd») и в поле напишите «telnet»;
- Для того, чтобы подключить устройство, напишите «open xxx.xxx.xxx.xxx». Вместо «х» впишите адрес Шлюза по умолчанию;
- Здесь нужно написать логин и пароль от роутера;
- После этого должна открыться консоль, напишите там «help».

Как правило, нужно ввести команду «reboot» или «restart».
В PuTTY (для Windows 7,8 и 10)
Но что делать, если Telnet у вас нет? На самом деле все очень просто — скачайте его аналог.
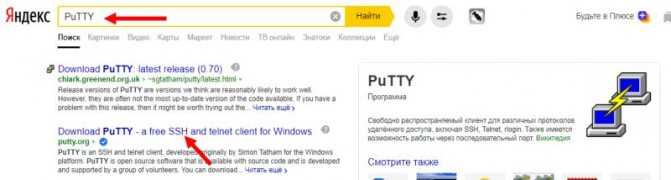
- Запустите ее – увидите главное окно;
- Найдите строчку «Host name (or IP-address)» и укажите айпи своего устройства.
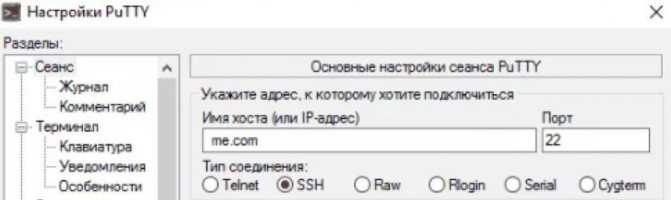
Возвращаемся к тому, как производится перезагрузка роутера через командную строку:
Найдите строчку «Connection type», установите значение «Telnet» и кликните на «Open»;
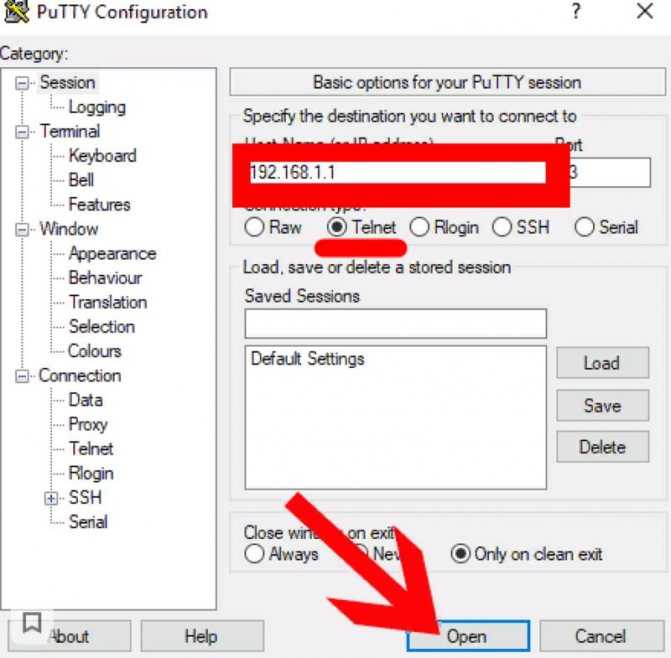
- Откроется командная строка – вам необходимо будет прописать логин, используемый для авторизации и сохраненный пароль;
- Затем напишите одну из трех команд – # reboot, # restart или «# reload;
- Попробуйте метод подбора – вариант может меняться в зависимости от модели маршрутизатора.

Первое подключение модема Билайн и его настройка

Главное, о чём необходимо помнить — нельзя отключать модем от компьютера во время его настройки
Настроить девайс — значит произвести чёткое выполнение нескольких последовательных действий, рассчитанных на 5–10 минут. Все они хорошо знакомы любому человеку, когда-либо устанавливавшему на свой компьютер программы для различных новых устройств.
Алгоритм включает в себя следующие шаги:
- Произвести включение компьютера и дождаться его окончательной загрузки.
- С помощью одного из разъёмов-USB присоединить модем (с предварительно активированной SIM-картой) к устройству.
- Дождаться, когда система распознает модем и сообщит об этом владельцу компьютера (чаще всего устройство при этом обозначается как «Новый диск» в «Моих дисках»).
- Запустить инсталляцию модема (если этого не произошло в автоматическом режиме, нужно запустить файл Autorun.exe).
- Подтвердить наличие лицензии на установку программы для модема.
- Дождаться окончания процедуры установки и появления на экране иконки подключения к сети. Двойной клик по ярлыку позволит открыть окно.
При этом важно помнить, что в некоторых случаях выполненная по всем правилам настройка может не обеспечить моментального выхода в сеть. И причин для этого несколько, например:
- отсутствие на данном участке территории (временно или постоянно) зоны устойчивого покрытия сети;
- отсутствие поддержки какого-то конкретного вида связи в данном месте.
О сути проблемы сообщит само устройство:
- горящий красным светодиод на модеме означает, что сигнал вообще не принимается;
- зелёный сигнал — что возможна передача данных EDGE;
- голубой сигнал — что модем ловит 3G-сигнал.
Устройство 4G
Настройка устройства 4G производится строго по вышеприведённой схеме. Ни один шаг не должен вызвать затруднений у пользователя, ведь все операции сопровождаются всплывающими на экране комментариями от системы.
В случае, если пользователю нужно зайти в установочные данные 4G, выполняются следующие действия:
- Производится запуск профиля данного типа подключения.
- Выбирается значок настроек (двойным нажатием).
- С помощью логина и пароля, а также номера дозвона в открывшемся окне можно узнать любую необходимую информацию.
Самые популярные модели 4G модемов от Билайн:
- «ZTE MF831» (оборудован внешней антенной для усиления сигнала, имеет разъём для внешней антенны);
- «ZTE MF823D» (не имеет внешней антенны);
- HUAWEI E3370B (уступает устройствам от «ZTE» по скорости передачи данных, хотя имеет и свои достоинства: например, в устройстве есть слот для карты памяти, на которую можно сохранять необходимую информацию).
Несмотря на некоторые отличия, устройства очень похожи, в том числе и по своей цене. Модемы рассчитаны на работу лишь с «родной» SIM-картой оператора, под брендом которого и был куплен девайс.
Устройство 3G
Настройка 3G-сети требует выполнения пяти шагов:
- Запуск приложения.
- Переход в «Настройки» с последующим выбором пункта «Настройки сети».
- Выбор опции «Автоматически» (для «Режима выбора сети»).
- Выбор «Только 3G» (для «Приоритета выбора сети»).
- Сохранение загруженных данных.
Установка 3G модема может производиться в двух вариантах: через персональный компьютер (для этого потребуется специальная программа) или посредством web-интерфейса (будет задействовано интернет-приложение, которое откроется в браузере компьютера).
Стандартная схема установки через ПК подробно описана выше, поэтому стоит остановиться на втором способе. Чтобы воспользоваться web-интерфейсом, нужно:
- Запустить имеющийся на компьютере интернет-браузер.
- Ввести в адресную строку цифры 192.168.8.1.
- Нажать на кнопку Enter.
Далее можно приступать непосредственно к установке модема.
- После первого подключения устройства к персональному компьютеру диалоговое окно предлагает пользователю совершить активацию своего стартового баланса для модема.
- Затем понадобится раздел меню «Услуги».
- Здесь пользователю нужно выбрать «Основное меню» и уже в нём запустить блок, отвечающий за установку связи с интернетом.
- Далее появится диалоговое окно с сообщением «Успешно».
Таким образом, операция по установке модема завершена, а компьютер уже должен быть подключён к 3G-интернету.