Последовательное устранение проблем
Мы рассмотрели основные причины, по которым модем становится невидимым для компьютерного устройства. Теперь следует разобраться, что может сделать обычный пользователь для устранения данной проблемы.
Проверка индикатора
 Индикатор работы модема
Индикатор работы модема
В первую очередь необходимо обратить внимание, работает ли световой индикатор модема. Даже если он не светится, это не обязательно свидетельствует о неисправности
Вероятно, это связано с недостаточно надежным покрытием мобильной сети. Обычно проблема решается перемещением в другую точку, в результате чего устройство начинает лучше улавливать сигналы от базовой станции.
Осмотр и тестирование USB-разъема
Нужно проверить работоспособность порта USB, через который подключается модем. Возможно, что он просто засорен, поэтому сначала следует осмотреть его на наличие загрязнений. Если они имеются, необходимо незамедлительно выполнить очистку.
 Осмотр и тестирование USB-разъема
Осмотр и тестирование USB-разъема
Для проведения этой несложной процедуры потребуются:
- щетка с длинным ворсом;
- спирт или хлоргексидин в качестве дезинфицирующего средства.
Требуется выполнить следующие действия:
- Аккуратно нанести на щетку небольшое количество спирта и подождать, пока она слегка просохнет.
- Легкими движениями направлять щетку ворсинками внутрь разъема, не допуская чрезмерного нажима, чтобы не повредить мелкие компоненты.
-
При помощи баллончика со сжатым воздухом или пылесоса с узкой насадкой продуть порт, чтобы полностью устранить остатки загрязнений.
Не следует подключать модемы через разъемы, расположенные на передней панели системного блока компьютера ― в данном случае снижается прием сигнала.
Обновление драйвера
С устаревшим драйвером модем не способен нормально работать, поэтому требуется незамедлительное обновление. Проверить текущее состояние можно в «Диспетчере устройств».
Порядок действий будет таким:
-
Кликнув по кнопке «Пуск» правым щелчком мыши, выбрать из открытого списка пункт «Диспетчер устройств».
-
Развернуть раздел «Контроллеры USB» левым щелчком мыши по стрелочке.
-
Выбрать название используемого модема и кликнуть по нему правой кнопкой мыши.
-
В открывшемся меню нажать на строку «Обновить драйверы».
-
Далее будет предложено два варианта на выбор ― выполнить автоматический поиск нужных драйверов в сети или установить их вручную непосредственно с компьютера. Выбрать вариант автоматического поиска.
Обновление конфигурации компьютерного оборудования
При возникновении трудностей с распознаванием модемов и других подключаемых устройств рекомендуется обновить конфигурацию компьютера.
Для этого нужно:
-
Открыть «Диспетчер устройств».
-
Развернуть раздел «Модемы» левым щелчком мыши по стрелочке, выделить название устройства. Нажать на соответствующую кнопку, расположенную в верхнем ряду.
Обновление ОС
Если предыдущий шаг не привел к ожидаемым результатам, вероятно, требуется установить свежие обновления. Проверить их наличие можно так:
-
Открыть меню «Параметры» через меню «Пуск», кликнув по значку шестеренки.
-
Выбрать «Обновление и безопасность».
-
Кликните левой клавишей мыши по графе «Проверка наличия обновлений». При наличии ― запустить процесс скачивания.
Очистка реестра и антивирусное сканирование
При переполненном и засоренном реестре системы вероятны частые сбои и некорректная работа подключаемых к компьютеру устройств. Поэтому жесткий диск нуждается в периодической очистке.
Обычным пользователям рекомендуется делать это с помощью простой программы CCleaner:
-
Открыть главное окно утилиты.
-
В левой колонке выбрать «Реестр».
-
Нажать на «Поиск проблем», а затем ― «Исправить выбранное».
Внедрение вредоносных кодов в операционную систему также чревато многими неполадками в ее работе. Поэтому после очистки реестра рекомендуется провести антивирусное сканирование и удалить все обнаруженные на устройстве вредоносные файлы.
Индикация
Если при использовании модема нет связи с интернетом, то прежде всего надо определить причину, по которой это произошло.
Сначала нужно подключить устройство и проверить его индикацию. При включении в порт USB должны загореться индикаторы, которые свидетельствуют о его нормальном рабочем состоянии.

Если лампочки не горят, то возможны следующие причины:
- Modem является неисправным.
- Разъём USB не работает.
В таком случае будет полезно воткнуть его в другой разъём на этом ноутбуке или проверить его на другом компьютере.
Если индикаторы работают так, что это свидетельствует о нормальном подключении, то причина отсутствия связи может быть определена с помощью «Диспетчера устройств». В нём нужно найти соответствующую строку и увидеть, определил ли компьютер его наличие. Там можно проверить, установлен ли драйвер и насколько правильно он работает.
Чтобы открыть окно диспетчера файлов, необходимо сделать следующее:
- Нажать на кнопку «Пуск» в левом нижнем углу экрана. В появившемся меню выбирают «Панель управления».
- В списке разделов выбрать тот, который относится к работе системы.
- Выбрать «Оборудование» и нажать кнопку «Диспетчер устройств».
Важно! Получить доступ к этому окну можно ещё одним способом. Для этого нажимают комбинацию клавиш Win+R
В результате появится окно для ввода команды. Необходимо напечатать строку «devmgmt.msc». После подтверждения ввода откроется окно «Диспетчера устройств».
Нужно просмотреть раздел о модемах. Кликнув по нему мышкой можно будет увидеть список тех, которые установлены на ноутбуке.
Если модем отсутствует в списке
В случае, если здесь отсутствует запись о подключённом устройстве, возможно, имеет место одна из следующих причин:
- Драйвера не были установлены.
- Сбой в работе порта USB.
- Модем неисправен.
Возможно, что среди устройств есть неопознанные, помеченные знаком вопроса. В списке могут быть строки, помеченные знаком вопроса. Это означает, что, хотя они распознаны, драйвер был установлен неправильно.

Если модема нет в списке, а также отсутствуют устройства неопознанные или с неработающим драйвером, то рекомендуется попытаться выключить, а затем вновь вставить его в разъём.
Устройство есть в списке
Если модем присутствует в «Диспетчере устройств», то следующим шагом должно быть проведение проверки его исправности.
Чтобы это сделать, нужно кликнуть правой клавишей мышки на соответствующей строке в списке. Надо выбрать свойства устройства. Среди вкладок потребуется «Диагностика».
Для проведения проверки нажимают на кнопку «Опросить модем». В результате в окне появится текст о результатах проведения проверки. Если окно остаётся пустым, это означает, что имеет место неисправность.
Далее нужно перейти на страницу «Дополнительные параметры связи». Открыв вкладку, можно увидеть строку инициализации для устройства. Надо учитывать, что она зависит от конкретной ситуации.
Обратите внимание! Содержание определяется тем, какой провайдер обеспечивает интернет
При опросе модем отвечает нормально
Нормальный ответ устройства означает, что нужно проверить параметры соединения. Теперь потребуется зайти в раздел «Панели управления», относящийся к сетевым подключениям. Открыв её, надо выбрать нужное и перейти к его свойствам.
Теперь выбирают папку «Общие» и смотрят, какой именно из имеющихся модемов должен работать. Этот вопрос важен, если модемов два или больше
Важно проконтролировать, чтобы был выбран нужный
Затем переходят к вкладке «Сеть». В ней можно увидеть список используемых сетевых протоколов. Выбирают TCP/IP и проверяют, отмечен ли он. Затем надо перейти к его свойствам.
Обратите внимание! На первой вкладке должно быть указано, что необходимый интернет-адрес получается автоматически и подключать его самому не нужно. Если параметры связи установлены правильно, нужно ещё раз попробовать установить соединение
При неудаче будет выдан код ошибки. С ним нужно будет обратиться в службу поддержки интернет-провайдера
Если параметры связи установлены правильно, нужно ещё раз попробовать установить соединение. При неудаче будет выдан код ошибки. С ним нужно будет обратиться в службу поддержки интернет-провайдера.
Установка программного обеспечения
После покупки модема, необходимо произвести установку ПО и драйверов. Инициализация 3G и 4G устройств производится по одному принципу.
Сначала модем устанавливается в USB-порт, так же как и флешка. Сразу после этого появится окно автозапуска, в котором нужно выбрать «Выполнить AutoRun». На некоторых компьютерах появляется сообщение с просьбой разрешить внесение изменений. Пользователю нужно нажать «Да».
Для упрощения инсталляционного процесса, рекомендуется выбрать русский язык. Затем появится мастер установки. Абоненту нужно соглашаться со всеми действиями и нажимать кнопку «Далее».
На завершающем этапе, на рабочем столе появится ярлык программы. После этого запускается программа. Для подключения интернета, нажимается кнопка «Подключить».
Важно отметить, что дополнительная настройка 3g модема Мегафон не нужна. Все устанавливается и настраивается автоматически
Дополнительно, используя программу, абоненты могут отправлять СМС, заблокировать номер или поменять тариф. Некоторые действия можно выполнить только через аккаунт. Для этого в разделе «Сервисы» выбирается личный кабинет.
Подключение и настройка на компьютере
Клиенту предлагается выбрать из пакетов интернета:
| Пакет интернета | Стоимость | Команда для подключения |
|---|---|---|
| 50 Гб | 999₽ | *155*701# |
| 20 Гб | 699₽ | *155*690# |
| 15 Гб | 499₽ | *155*671# |
| 7 Гб | 299₽ | *155*680# |
Порядок настройки:
- Система определяет наличие девайса (в автоматическом режиме).
- В «Компьютере» появится новый диск. Начнется установка драйверов Теле2 для компьютера и программного обеспечения. Если скачивание не произошло, в папке надо найти модем и открыть его. Выбирается файл Autorun.exe.
- Подтверждается согласие с условиями лицензионного соглашения.
- По окончании процесса установки кликается «Готово».
- На рабочем столе появляется ярлык программного обеспечения. Через эту иконку подключается и отключается передача данных, отправляются сервисные запросы.
Процесс инсталляции автоматизирован, проходит без вмешательства абонента. Пользование устройством тоже не требует выполнения сложных действий. Он просто вставляется в порт компьютера и подключается через ярлык на рабочем столе. Стоимость устройств невелика, основные траты составит ежемесячное пополнение симки.
Почему iPhone 7 может не включается после процедуры обновления или восстановления?
Вопрос, почему смартфон порой выключается в случае попытки поставить на него новое ПО, волнует многих пользователей «седьмых» Айфонов. При такой процедуре гаджет может самопроизвольно отключиться и привычным способом оживить его будет невозможно. Обычно существует две возможных причины такого поведения.

Первая — выход из строя модуля GSM, а точнее — его микросхемы Nor Flash, отвечающей за настраивание услуг устройства под sim-карту сотового оператора. В случае, если происходит сбой в работе данной микросхемы, гаджет отключается, а после, даже если и включается, голосовые вызовы совершать будет практически невозможно.
Подключение и настройка модема ТЕЛЕ2
Теперь расскажем о самом подключении модема и его последующей настройке.
Установка драйвера модема
В принципе вам устанавливать ничего не нужно: модем всё сделает за вас. Достаточно подключить его к ПК через выход USB либо дополнительный удлинитель USB, если модем будет находиться далеко от компьютера (например, на подоконнике, где связь ловит лучше — скорость будет гораздо выше). Можно сразу купить удлинитель с функцией усиления сигнала. Естественно, перед подключением вставляем «симку» в модем.
Когда модем сам установит драйверы, на компьютере запустится ваш браузер по умолчанию, а в нём страница с параметрами модема (веб-интерфейс). Здесь мы и будем настраивать устройство.
Настройка подключения на модеме
Что изменить в веб-интерфейсе, чтобы интернет от Теле2 заработал:
-
Перейдите в раздел «Параметры». В настройках набора поставьте ручной или автоматический режим соединения — зависит от того, хотите вы включать постоянно сами интернет или нет.
- В приоритете сети установите «Только 4G» (если вы находитесь в зоне стабильного покрытия 4G) либо смешанный вариант с 3G и 4G (если сигнал 4G часто пропадает — когда он будет исчезать, модем будет автоматически переходить на сеть 3G).
- В разделе APN должны уже быть указаны все параметры подключения для Теле2, так как модем уже прошит под этого оператора. Если ничего не стоит (что бывает очень редко), введите следующие значения в форме для заполнения:
- Профиль — Auto Tele2.
- Протокол — IPv4v6.
- Имя точки доступа (сам APN) — internet.tele2.ru.
-
Авторизация — NONE.
-
Вернитесь на блок «Главная». Кликните по «Подключение».
-
Подождите, пока модем свяжется с сетью оператора. В итоге должен появиться статус «Подключено» — на компьютере появится интернет.
Возможные проблемы и ошибки
Если после подключения у вас не открылась страница в браузере, перейдите на неё сами. Адрес страницы — http://192.168.8.1 или http://192.168.0.1. Просто вставляем его в браузере и жмём на «Энтер».
Если страница не открылась, скорее всего, у вас не установились драйверы модема — запустите инсталляцию вручную. Для этого откройте главную страницу «Проводника Виндовс», откройте носитель USB-модема и запустите файл Autorun. Попробуйте также запустить страницу с настройками модема через другой браузер, например, через стандартный Internet Explorer.
Если компьютер не видит модем, попробуйте вставить его в другой USB-разъём. Если подключение идёт через удлинитель, попробуйте сначала подключиться напрямую к порту USB компьютера.

Подключите модем к другому разъёму
Проблема может быть связана с «симкой» — она может оказаться нерабочей. По возможности проверьте её работоспособность через другое устройство.
Если у вас не получается настроить модем, вы можете всегда обратиться за помощью в техподдержку Теле2. Позвоните по бесплатному номеру 611 с номера Теле2 или по 8 977 777 77 77 с любого другого (здесь звонок уже будет оплачиваться). Озвучьте оператору свою проблему, детально опишите её — вам постараются помочь.
Apn tele2 режим модема
У билайна вышел тариф с безлимитным интернетом для смартфонов за 300р в месяц. Симка, как я понимаю, врубает интернет только в том случае если она вставлена в смарт или телефон. В тарифе учтены звонки и смс (400 мин и 100 смс кажется) +безлимитный интернет и всё это за 300р. Цель — сделать так что бы симка вставленная в модем видела не модем, а телефон любой другой модели что сняло бы ограничение на использование интернета. Как итог на компе можно будет пользоваться вдвое дешёвым инетом от билайна + звонить и смс там по возможности. Мой модем: Билайн MF90+ (wi-fi как раздаёт так и ловит + со своей батареей) Короче помогайте, если знаете ссылку то кидайте или если тему то переводите оч жду помощи.
Дополнение 1. — интернет с этой симки раздавать на другой планшет, телефон или иное устройство с wi-fi не получается. Предположительно это происходит из-за смены айпи адреса получателя. Уточнение: конечный айпи адрес у раздающего смарта(с симкой) — 1, а у подключаемых по wi-fi устройств — другой. Именно по этому подключаемые по wi-fi устройства сразу кидает на сайт билайна(остальные сайты не доступны по тому как блокируются по айпи получателя).Для непонятливых это как запретить использовать два браузера гугл хром на двух компьютерах подключённых к 1 сети. o.O Это ограничение можно обойти если знать как.
Сообщение отредактировал AlexCV745963
— 09.06.16, 01:08
Я думаю — оператор отличает смартфон от модема по IМЕI номеру. Рекомендую почитать ZTE MF90+ (МТС 833F/833FT) — Обсуждение и вписать серийник любого смартфона который есть у вас в наличии
Сообщение отредактировал reflasher
— 10.06.16, 20:39
Да тебе цены нет. Только вот скажи нада сначала разбокировать перед этим или просто желательно сделать для того что бы потом не мучаться?
Сообщение отредактировал AlexCV745963
— 10.06.16, 22:31
жду результата. уж очень интересно получится или нет. оператор отличает смартфон от модема по IМЕI номеру.
думаю чуть-чуть не так. у него база imei модемов. на них стоит ограничение. как-то так.
Прошу модератора данной темы в мой первый пост добавить строчки
19.06.2016 — На данный момент выяснилась 1 важная деталь которая делает бесполезным всё что задуманно в этой теме, а именно — смена айпи для того что бы симкарта видела юсб модем как телефон. Дело в том что оператор Билайн цитирую:
Я — Может ли быть ограничение на выход в интернет на устройстве планшете с симкартой для планшета если этих ограничений нету на этом же устройстве планшете с симкартой от юсб модема? Оператор — Значит дело в сим. Рекомендую заменить. Да, такое может быть. Вставляете одну сим скорость медленная, другую, а на ней скорость выше.
Если кому либо нужно я выложу полный диалог по первому требованию с исключением из него моих личных данных. Если кому не понятно то в двух словах — вам урежут скорость в 12 раз! :rofl:
Вывод: В условиях урезания скорости новым симкам старые более ценны поэтому я не вижу причины менять свою старую симкарту с 50Г + ночной безлимит на симкарту с полностью безлимитным интернетом для телефона из-за того что скорость на новой будет урезана(не смотря на то что они скажут поменять симку скорость наврят ли повысится).
Тем не менее Я решил поменять симку в офисе на следующей неделе, авось и образумятся и мне повезёт стать счастливчиком полноскоростной симкартой с безлимитным интернетом для планшета, в этом случае я продолжу тему и поменяю айпи у модема. Нюанс — симка с безлимитным интернетом для телефона и симка с безлимитным интернетом для планшета идентичны по блокировке выхода в интернет на других устройствах, но на симке для планшета не стоит ограничение для раздачи по вайфаю(и с такой-то скорость раздавать wifi?)
Подключение и настройка
Настройка модема Теле2 4G не сложная, система 90% сделает сама.
Как подключить модем Теле2 4G? Просто вставьте устройство в свободный USB-порт, предварительно установив сим-карту. В случае с ноутбуком можно сделать это напрямую, если речь идет о компьютере, лучше использовать USB-переходник – так удобнее.
Вот как настроить модем Теле2 4G:
-
-
- После того, как устройство будет подключено, система определить подключенный девайс в автоматическом режиме
- Если вы откроете папку «Компьютер», то увидите, что там появился новый диск
- Программное обеспечение и драйвера установятся автоматически. Если этого не произошло и модем Теле2 4G не работает, откройте папку «Компьютер», найдите диск USB-модем, щелкните по нему правой кнопкой мыши и выберите «Открыть»
- Выберите файл, который называется Autorun.exe. Щелкнув по нему, вы запустите инсталлятор драйверов и комплектного ПО.
- Далее понадобится подтвердить условия лицензионного соглашения
- Подождите, пока процесс установки будет завершен и нажмите кнопку «Готово»
- На вашем «Рабочем столе» появится ярлык программного ПО, с помощью которого вы, в последствии, будете подключать и отключать передачу данных, отправлять СМС и USSD-запросы.
-
Настройка 3G или 4G модема теле2

Если у вас есть модем 3G, 4G от теле2 и соответственно сим-карта с оплаченным тарифом, то проблемы с подключением быть не должно. После ставки сим-карты на разъем модема, необходимо подключить его usb входу компьютера. Система Windows 7/8/10/XP обнаружит устройство и начнет установку драйверов. После появится окно в котором необходимо будет произвести установки ПО на компьютер. После завершения установки, запустите установленное ПО и нажмите подключиться. Доступ к интернету должен появиться.
Настройка телефона в качестве модема теле2
В первую очередь вам необходимо убедиться в том, что связь между мобильным и персональным компьютером имеет место быть.
Существуют два распространенных способов подключения:
- Через usb кабель.
- Через Блютуз.
После соединения телефона с компьютером, можно переходить к самому главному процессу.
Итак, настраиваем оборудование:
Нажмите на кнопку «Пуск»
Найдите вкладку «Панель управления» и перейдите по ней
Там уже необходимо найти надпись «просмотр»
Выбираем конфигурацию «крупные значки»
Теперь открываем пункт «Устройства и принтеры»
Ищем устройство путем нажатия на вкладку «добавление устройства»
Должен начать поиск дополнительного оборудования, который подключен к компьютеру
Обратите внимание. Чтобы телефон был действительно подключен к нему.
После того, как компьютер завершит поиск, выберите из предложенного списка то мобильное устройство, которое вам необходимо.
Когда вы его выбрали, нажмите на кнопку «Далее».
Теперь работа должно проводиться автоматически компьютером
Мастер добавления новых устройств должен не только самостоятельно установить его, но и сгенерировать специальный код доступа к устройству. После того, как будет выдан автоматический код компьютера, нужно будет его ввести на телефоне.
На вашем экране по завершению всех действий, должна появиться надпись, в которой будет сказано, что новое устройство успешно добавлено.
Наступает момент установки драйверов устройства.
Дождитесь окончания.
Перейдите в пункт «телефон и модем».
Может появиться вопрос «желаете ли вы указать свое положение на карте?» с пустым окошком, где нужно указать код вашего населенного пункта. Туда можно вести абсолютно любые цифры и нажать кнопку «ок».
После этого автоматически выскакивает окошко «телефон и модем».
Выбираем пункт «модемы».
Отмечаем необходимый модем.
Переходим в «свойства».
Нажимаем на «дополнительные параметры».
В строке команды инициализации вводим код:
Создание нового подключения
После добавления устройства необходимо создать новое подключение и настроить его. Для этого перейдите в «Панель управления» – «Центр управления сетями и общим доступом» – «Настройка нового подключения к сети». Выберите «Настройка телефонного подключения» нажмите на кнопку «Далее» и выберите нужный модем.
В окне введите номер:
- *99**1*1# для телефонов Samsung;
- *99***1# для телефонов Alcatel, Siemens, Panasonic;
- *99# для телефонов Sony Ericsson, Motorola, Nokia, LG, и других.
Имя пользователя: пусто.
Пароль: пусто.
Имя подключения: TELE2 Internet.
Жмем «Создать».
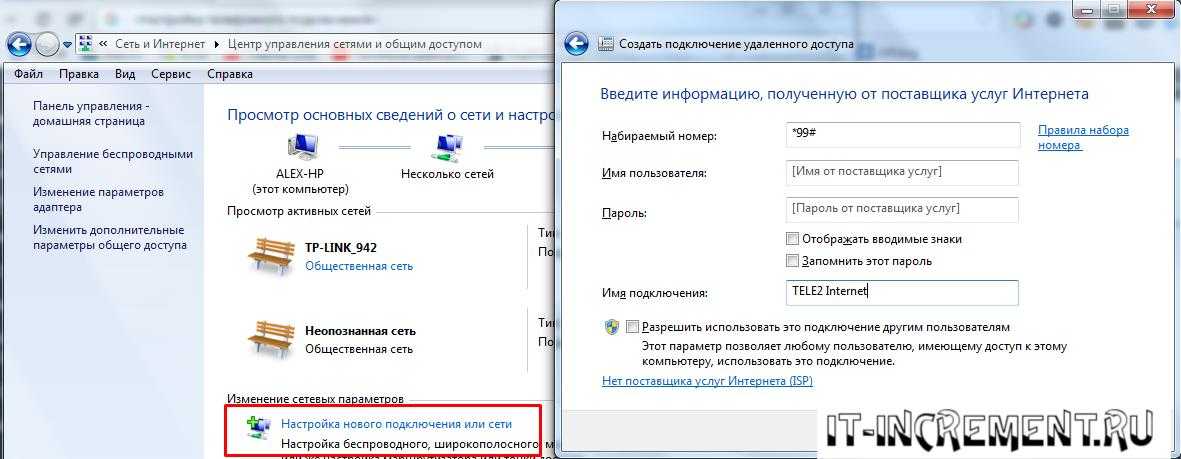
Чтобы подключиться, перейдите в трее на список подключений, и найдя недавно созданное нажмите на «Подключение».
Вот и все, вам удалось настроить подключение. Теперь вы знаете, как настроить интернет через телефон. В принципе, ничего сложного нет.
Видео по настройке интернета на самом смартфоне android.
Дополнительная настройка USB модема
Для более комфортного пользования интернетом следует уделить несколько минут личного времени для дополнительной настройки:
- Перейти в раздел «Настройки», затем «Информация» и «Настройки доступа».
Переходим в раздел «Настройки», затем «Информация» и «Настройки доступа»
- Добавить профиль, который постоянно используется, в режим «Установить по умолчанию».
Выбираем режим «Установить по умолчанию»
- Зайти в раздел «Настройки автозапуска». Поставить галочки в первых двух пунктах. Это обеспечит автоматическое установление соединения и закрытие программы-установщика в фоновом режиме.
Заходим в раздел «Настройки автозапуска», ставим галочки в первых двух пунктах, нажимаем «Сохранить»
- Перейти в раздел «Настройка сети». Тут необходимо указать тип сети, которая будет являться приоритетной. В идеале это 3G или 4G, однако при низком балансе (на тарифицируемых планах) или нахождении за границей или вне домашнего региона требуется низкая скорость передачи данных по протоколу GPRS. Тогда ставится галочка в ячейке «GSM». Подтвердите настройки щелчком по кнопке «Сохранить».
Переходим в раздел «Настройка сети», отмечаем подходящую сеть, нажимаем «Сохранить»
Возможно вас заинтересует: Как зарегистрироваться в ВКонтакте без указания номера телефона
Отслеживать такие данные, как время в сети и объём использованного трафика, можно в разделе «Статистика». Раздел крайне актуален для пользователей, чья плата за услуги устанавливается согласно переданным данным.
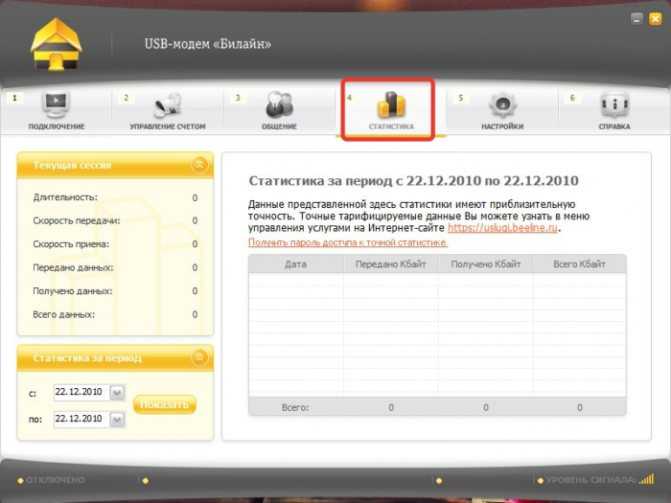
В разделе «Статистика» отслеживаем данные такие, как время в сети и объём использованного трафика
Как получить автоматические настройки интернета Tele2
Если после первого включения мобильного устройства автоматические настройки интернета не пришли, получить их можно двумя способами. Первый вариант зайти сайт оператора с компьютера или через Wi-Fi, залогиниться там под своим номером и заказать настройки.

Также можно позвонить на бесплатный номер 679 и заказать настройки следуя подсказкам робота.
В обоих случаях на телефон придет СМС, внутри которой будут параметры интернета. Также в нём будет кнопка “сохранить” — нажмите её. После этого LTE подключение должно заработать. Если интернета нет, проверьте включена ли на смартфоне передача данных или попробуйте перезагрузить устройство.
Не помогло? Проверьте, правильно ли установились настройки: для этого откройте меню “Настройки” «Сеть и интернет» “Мобильная сеть” — “Имя точки доступа (APN)”. Пункты «имя точки» и APN должны быть «Tele2 Internet» и «internet.tele2.ru» соответственно.


















































