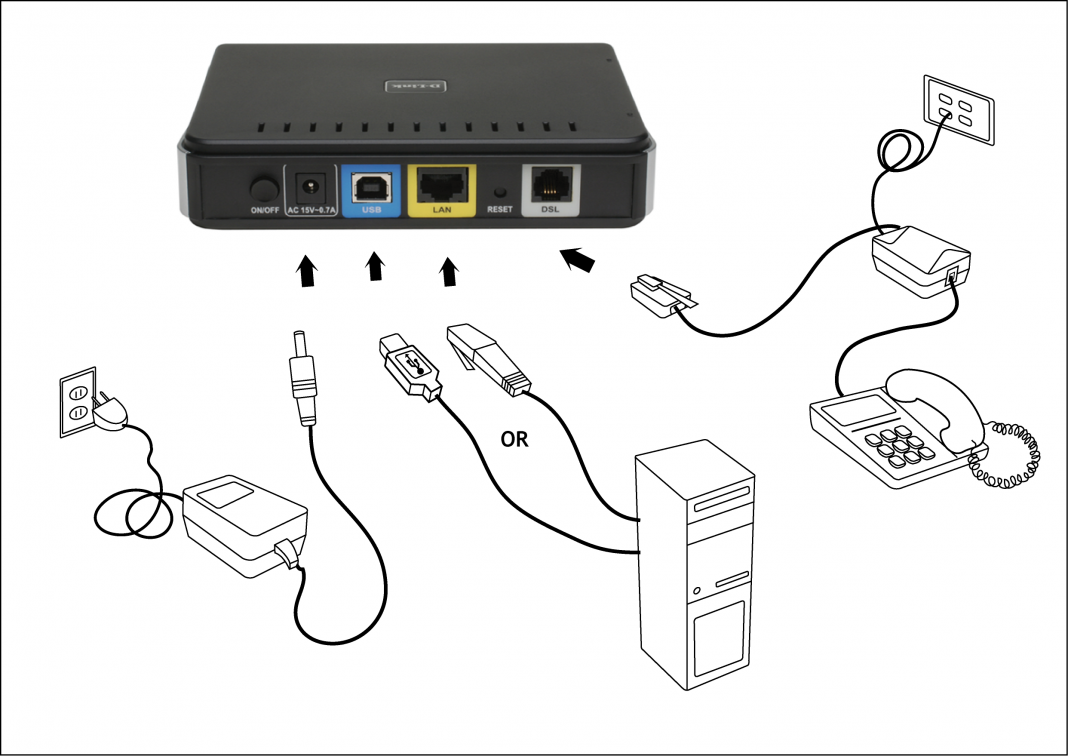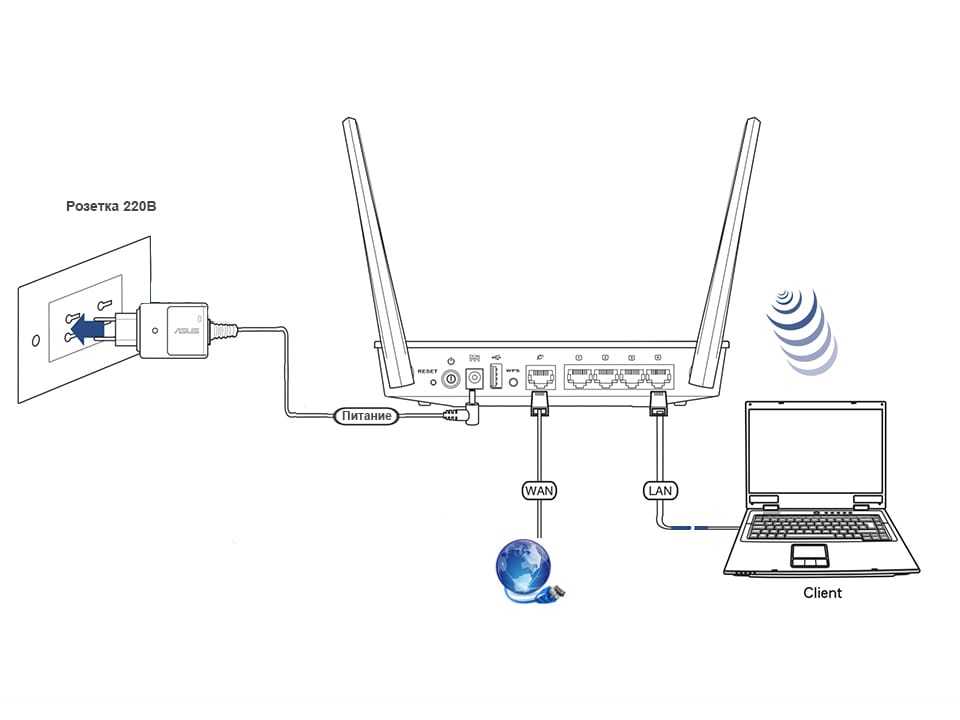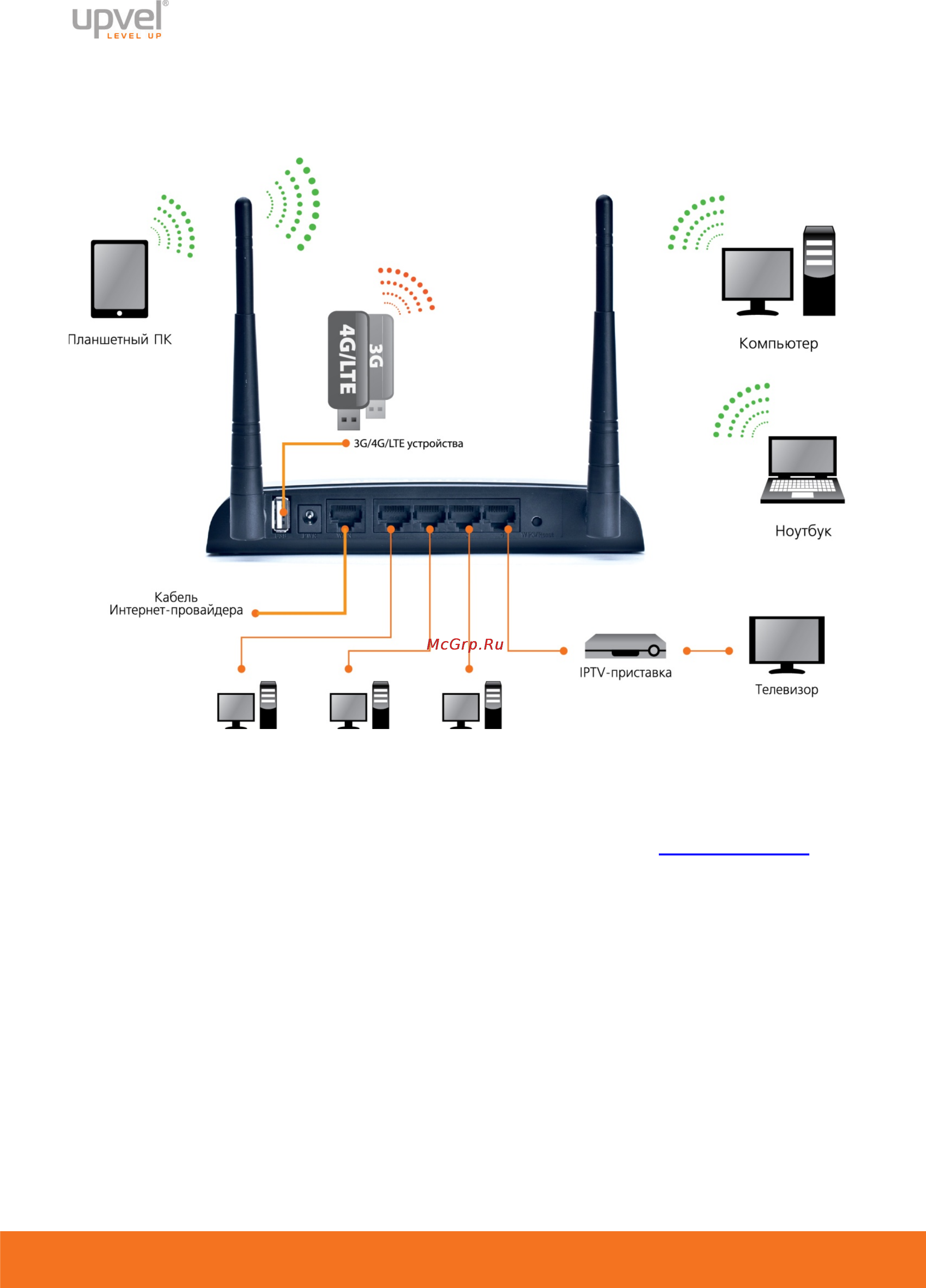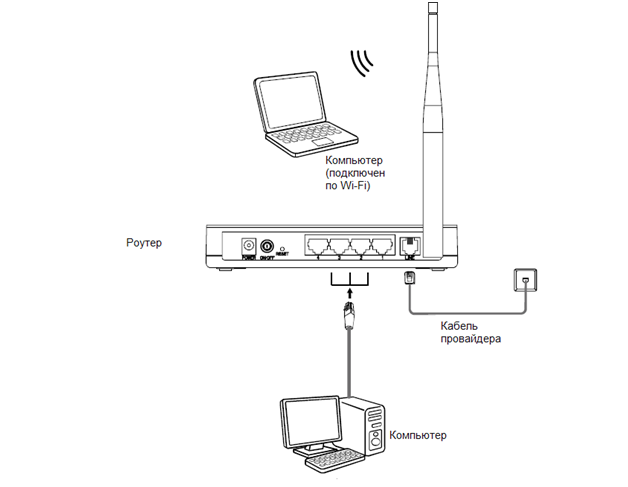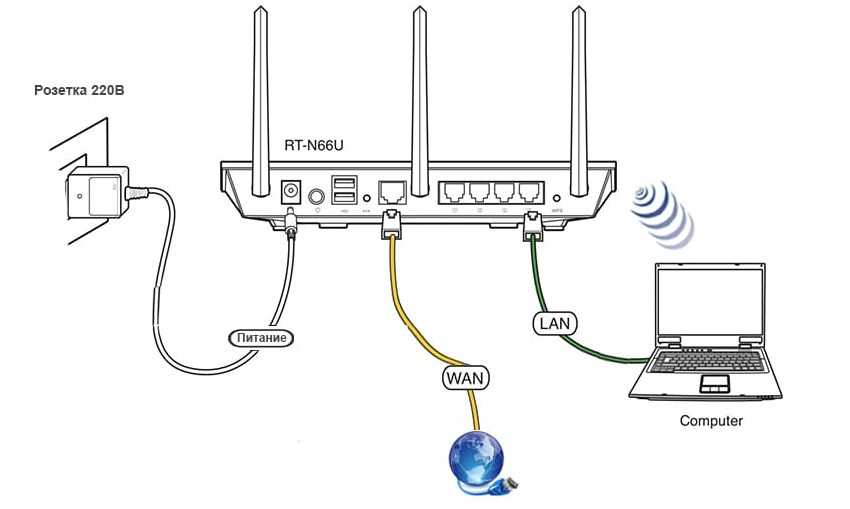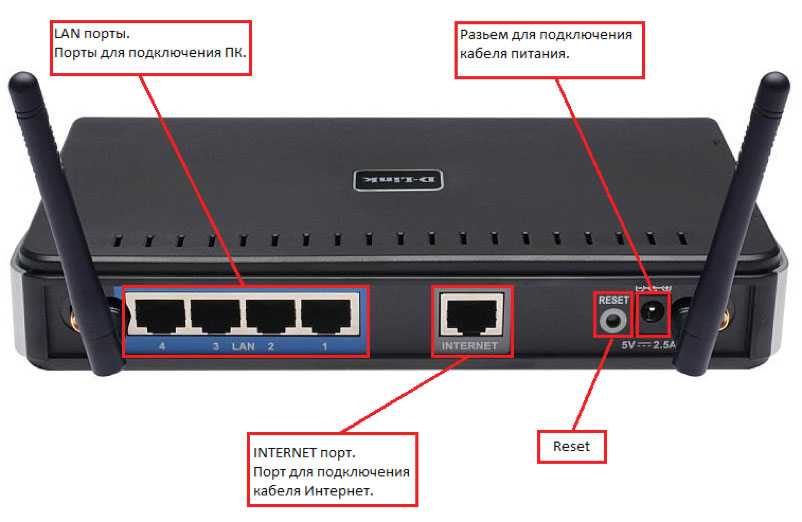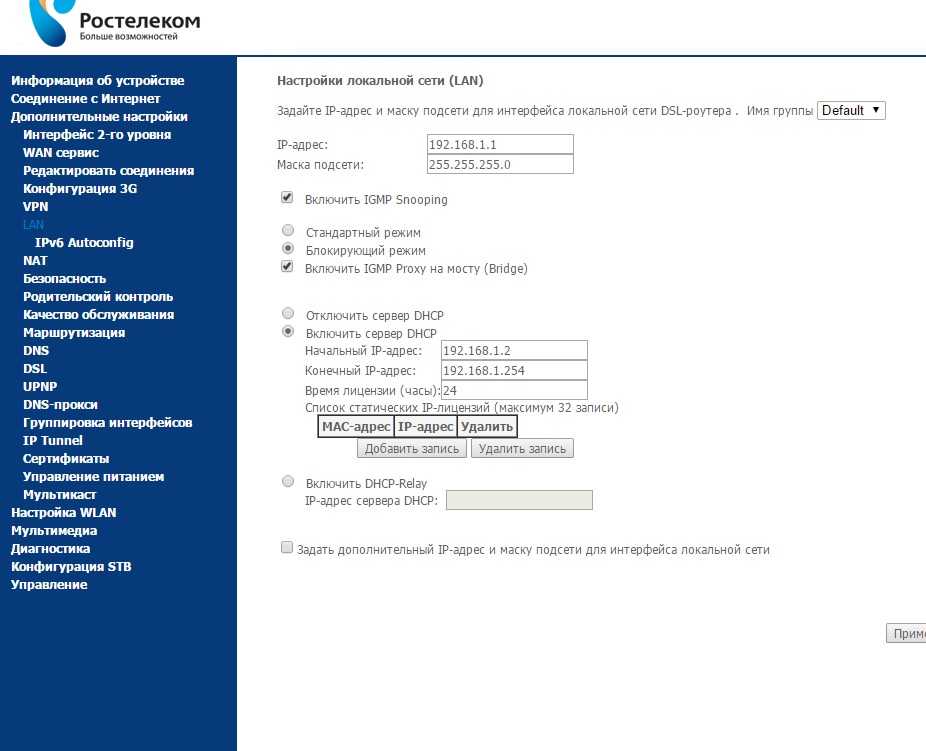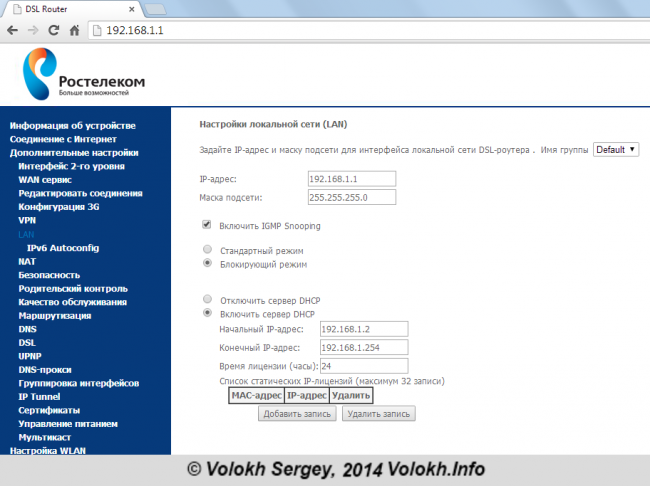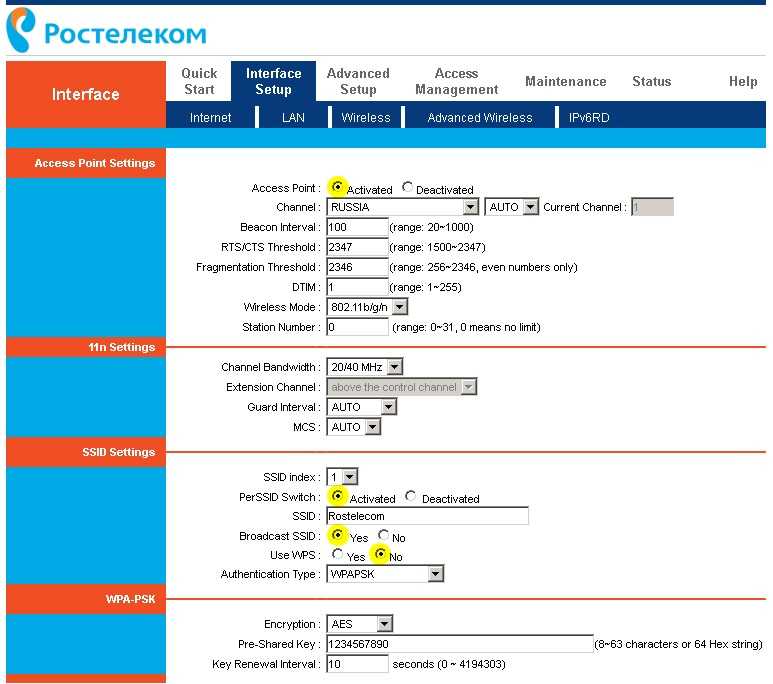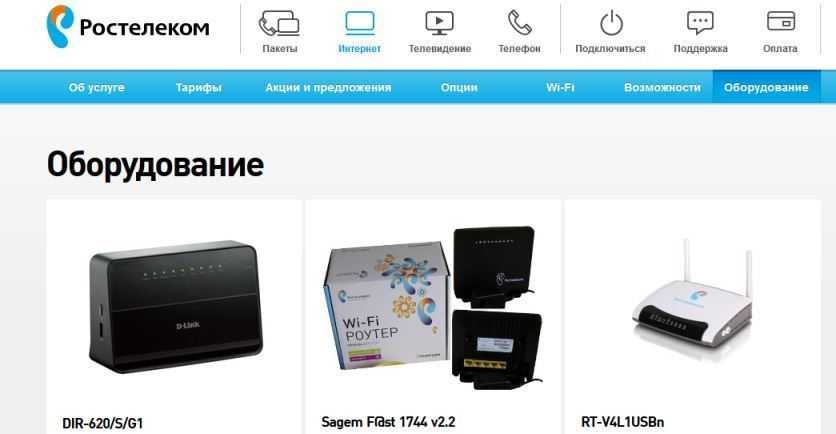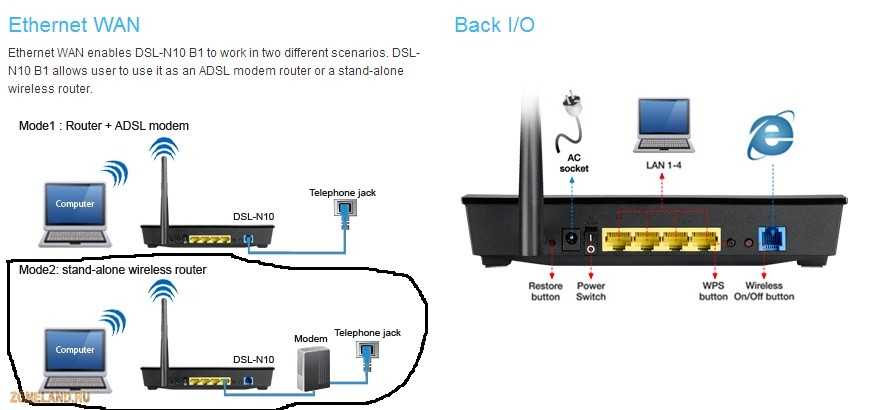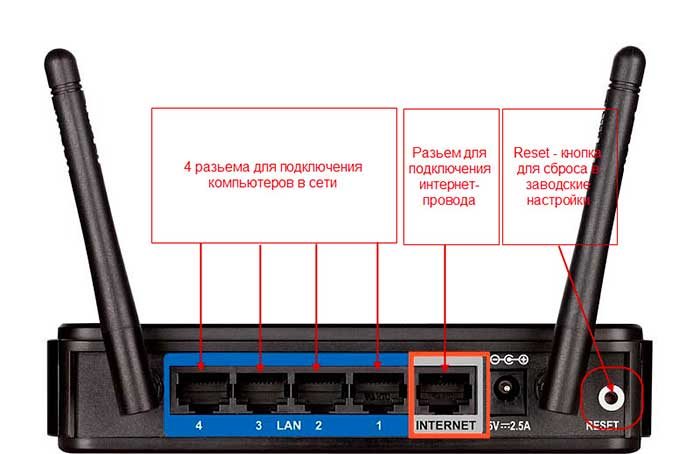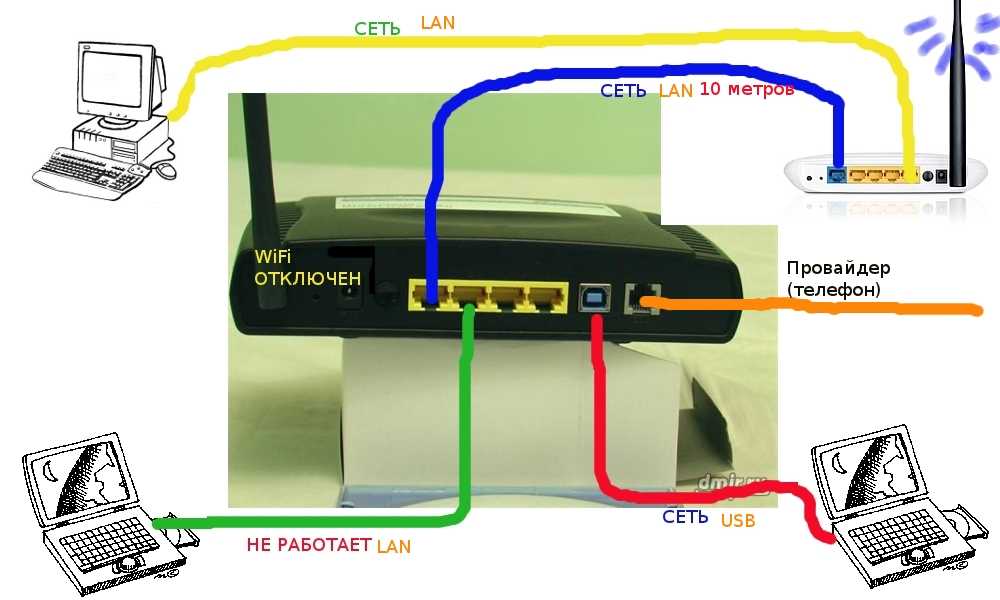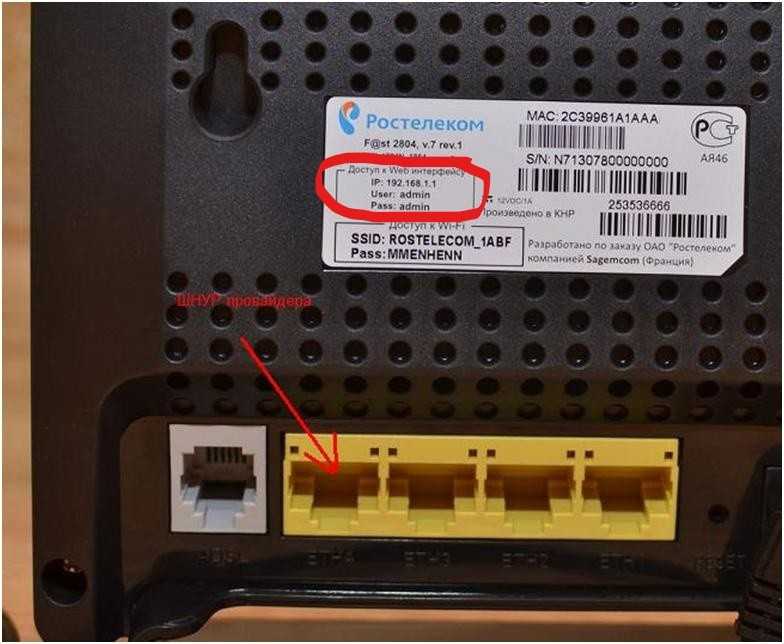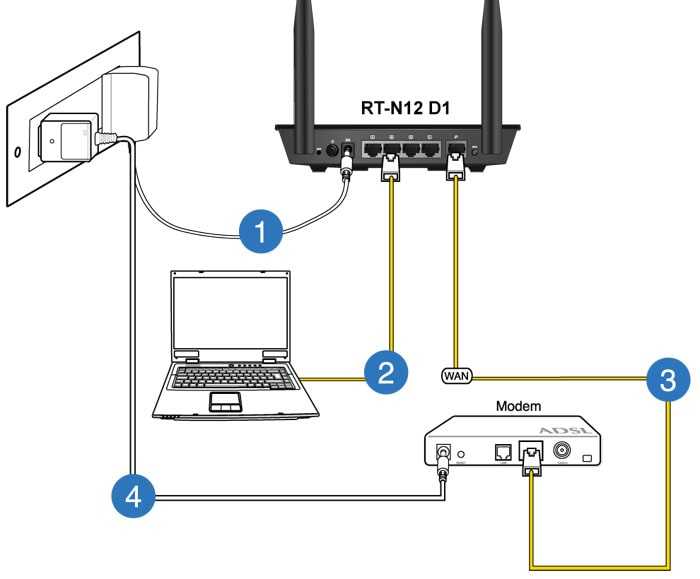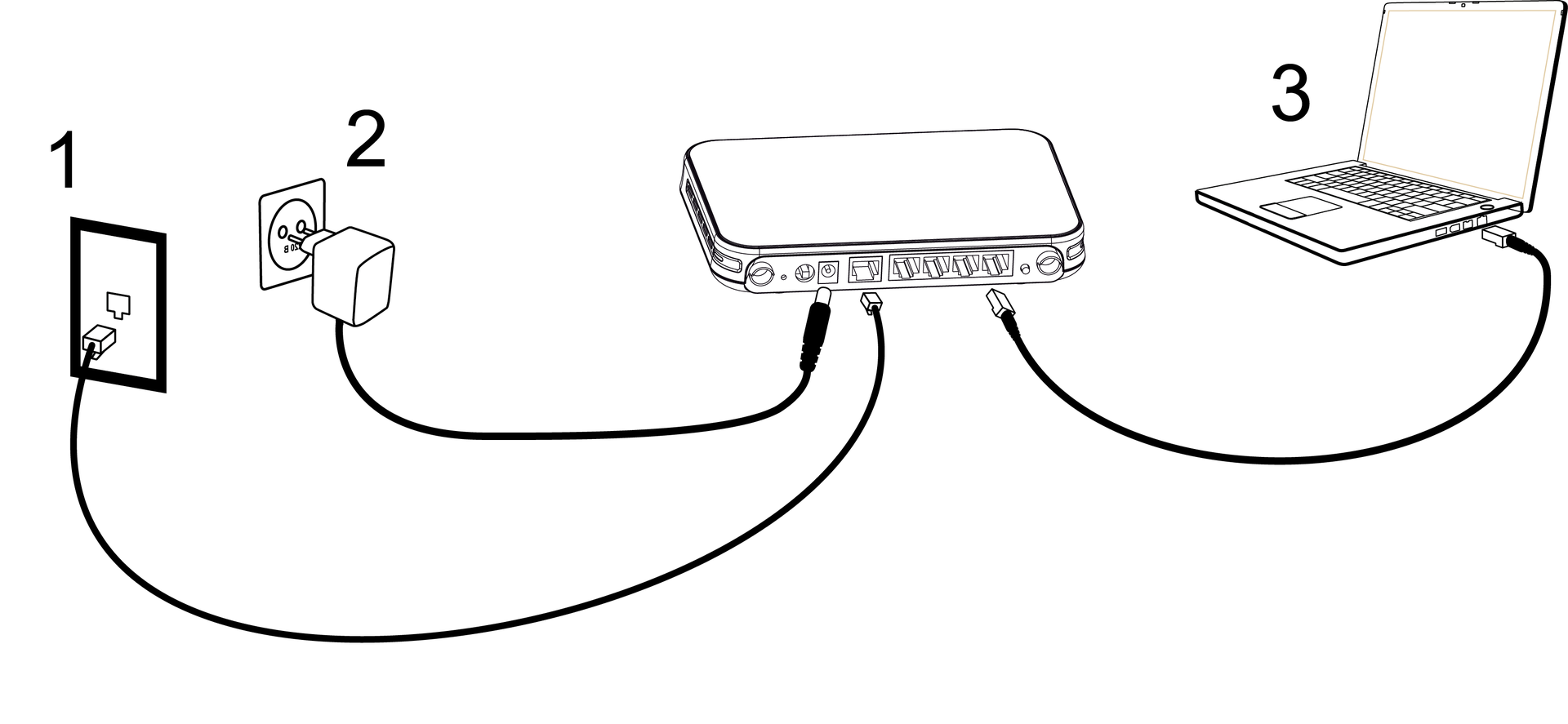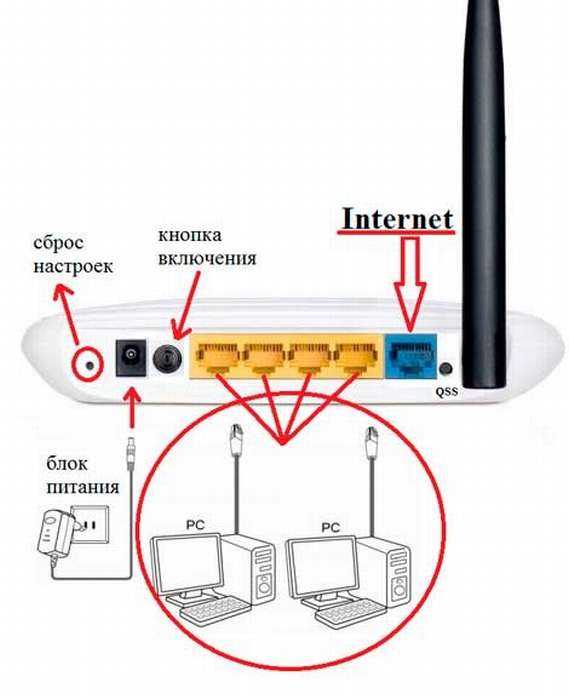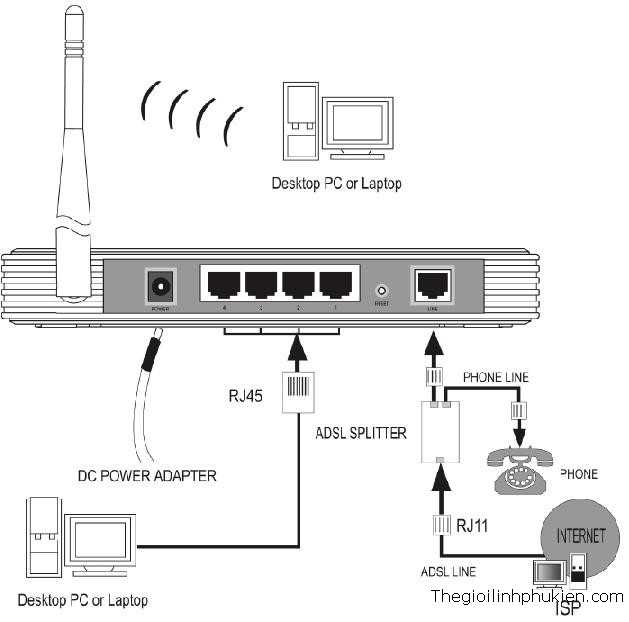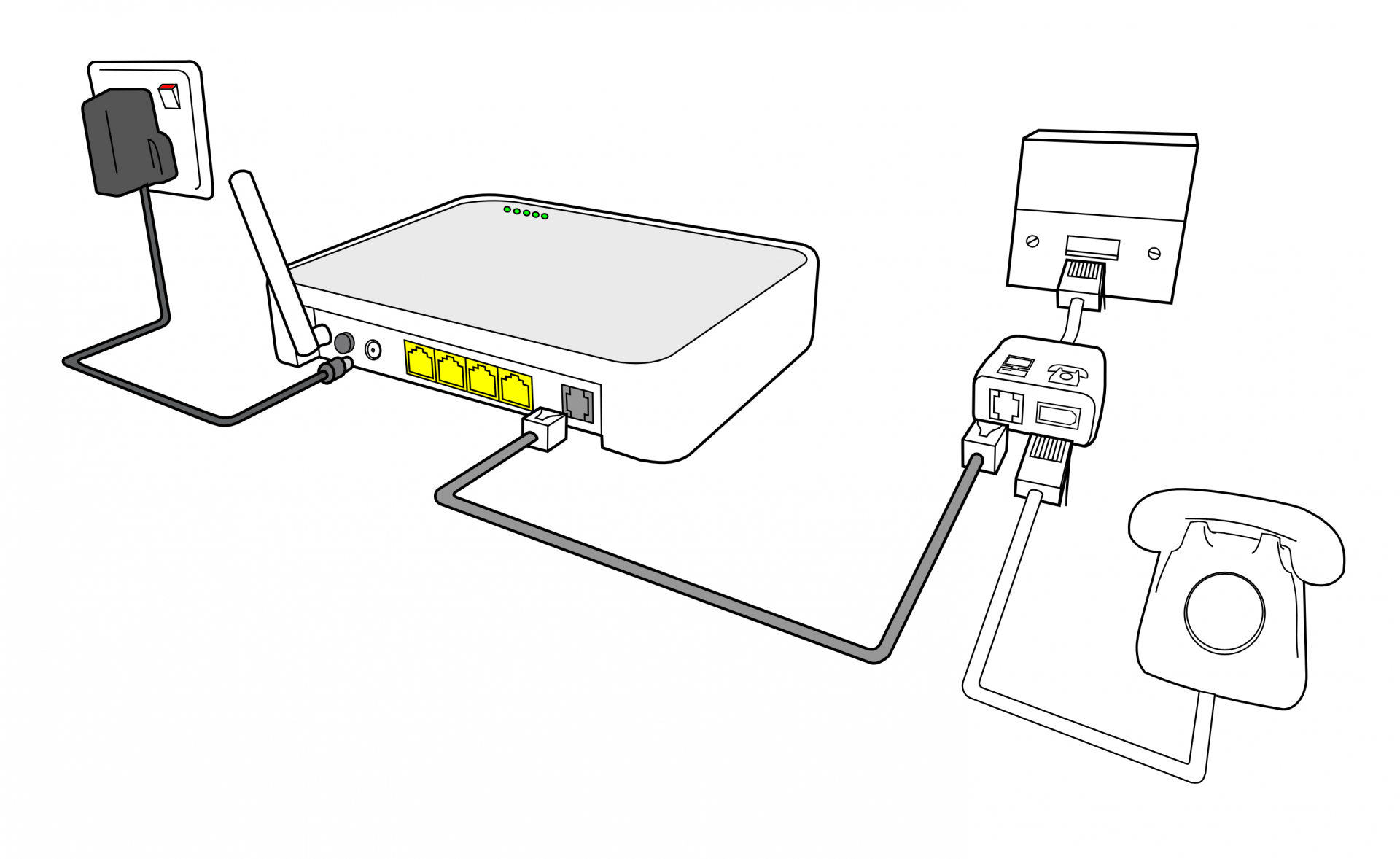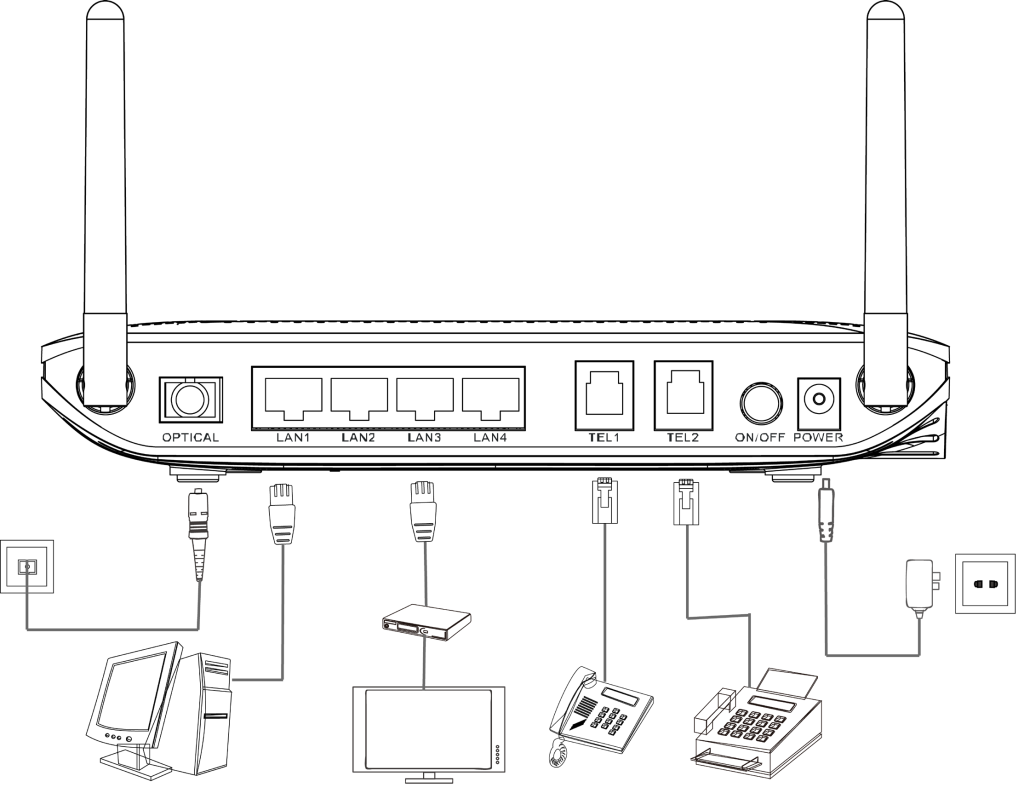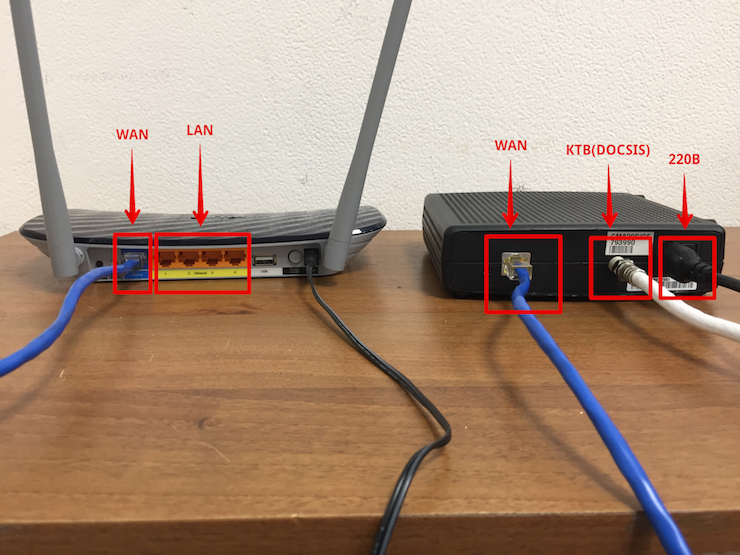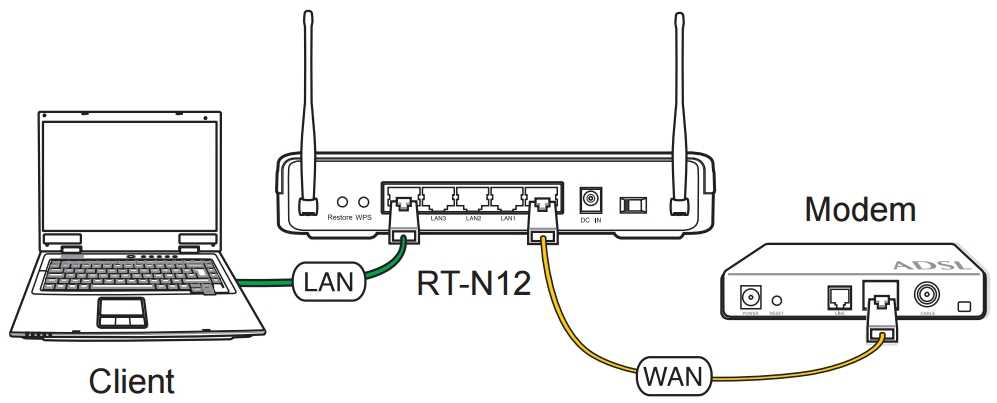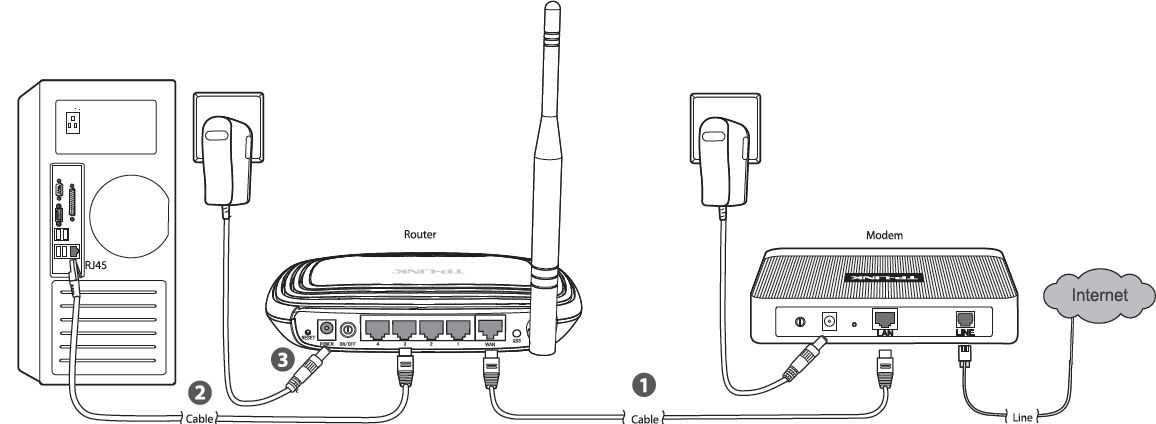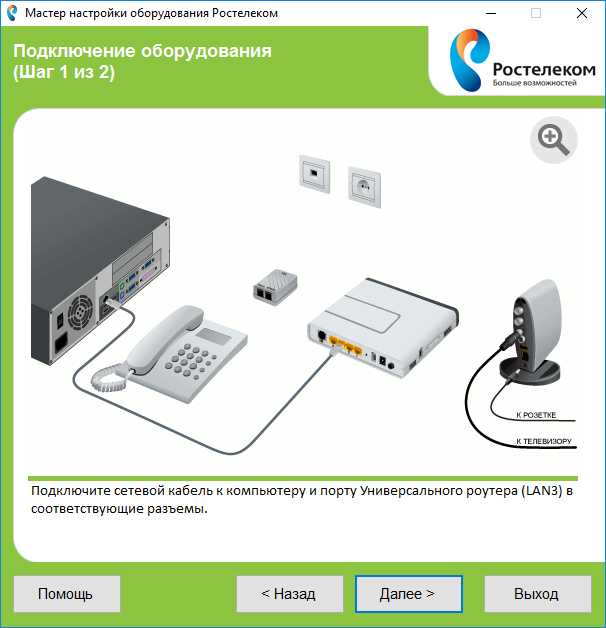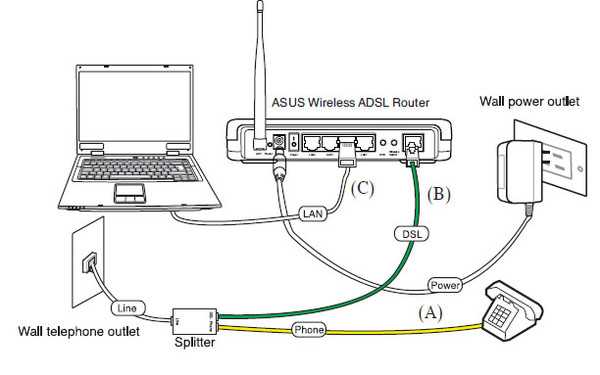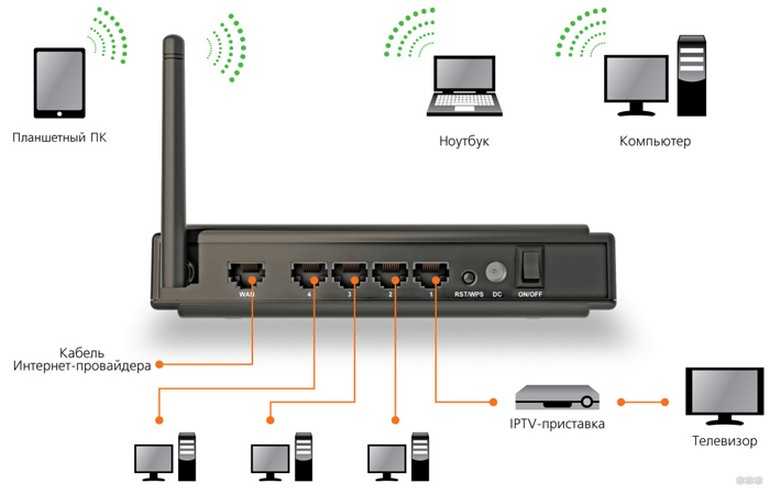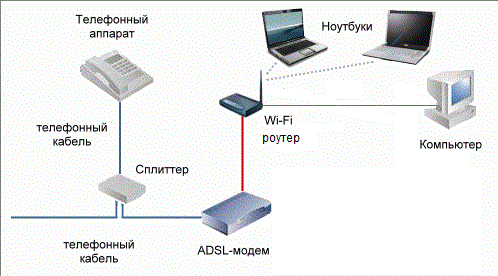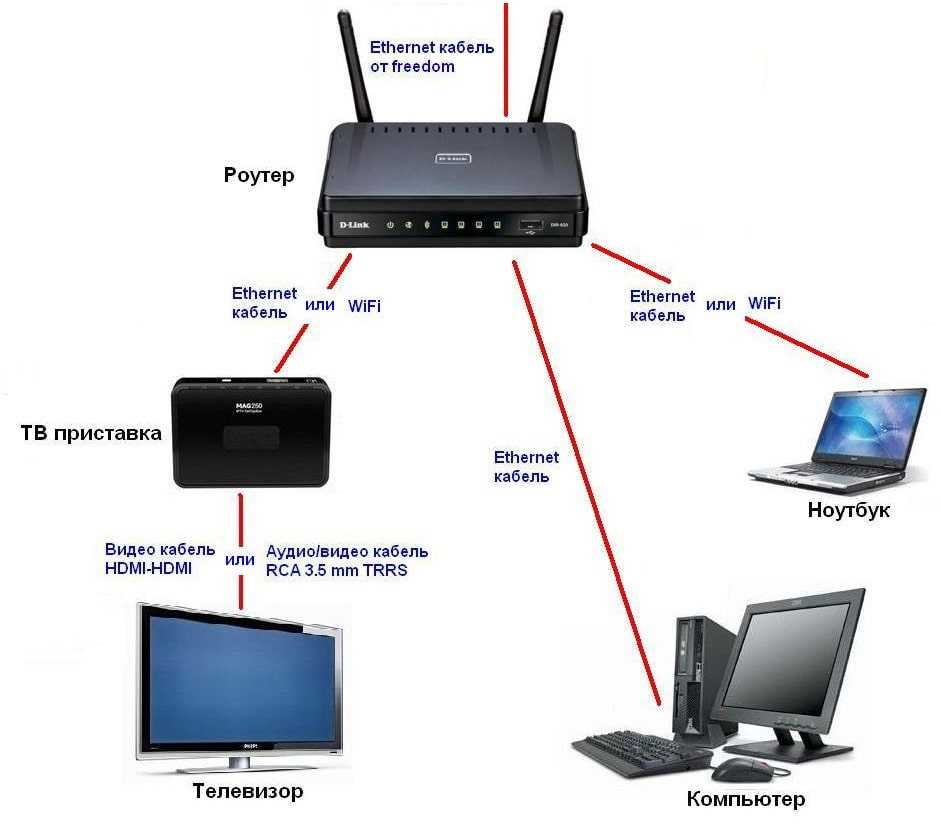Настройка доступа по Wi-Fi
После проведения описанных выше действий, у вас должно появиться интернет-соединение. Перед тем, как продолжить подключение wifi роутера Ростелеком к компьютеру, проверьте этот момент. Если связь отсутствует, перезагрузите компьютер, и вновь проверьте соединение.
Если с интернетом все в порядке, начинаем настройку вай-фая. В веб-интерфейсе роутера перейдите по раздел Wi-Fi и активируйте беспроводное соединение. Во вкладке «Основные настройки» выберите имя сети, которое задавали ранее. Остальные параметры оставьте неизменными.
Пройдите в раздел «Настройки безопасности» и установите параметр «Система аутентификации» в значение «WPA/WPA2 mixed». Здесь же задайте пароль для подключения к беспроводной сети. Его можете взять с этикетки на обороте роутера, либо придумать свой собственный. Остальные параметры оставьте как есть. Проверьте, чтоб в поле «Максимальное число клиентов» стоял 0 – в этом случае роутер будет определять это значение автоматически.
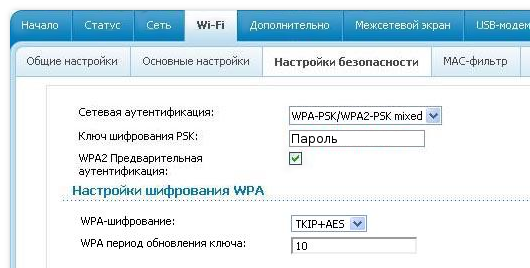
Сохраните настройки, закройте веб-интерфейс и перезагрузите компьютер. Если все сделано верно, у вас должна появиться беспроводная сеть, доступная для всех устройств. После того, как вы закончите подключать роутер от Ростелекома к компьютеру, и убедитесь в корректности его работы, можете отсоединить Ethernet-кабель, он вам больше не потребуется.
Как подключить режим безопасности на вай-фай роутере от Ростелекома
 После того, как вы подключили роутер Ростелеком к ноутбуку или компьютеру и настроили беспроводную сеть, нелишне будет принять некоторые меры по ограничению доступа к ней. Помимо установки пароля, которую вы уже провели при первичной настройке, можно скрыть точку доступа, чтобы она не была видна никому, кроме вас. Делается это в веб-интерфейсе роутера, во вкладке «Wi-Fi». Пройдите в раздел «Точка доступа» и поставьте галочку на строке «Скрыть точку доступа».
После того, как вы подключили роутер Ростелеком к ноутбуку или компьютеру и настроили беспроводную сеть, нелишне будет принять некоторые меры по ограничению доступа к ней. Помимо установки пароля, которую вы уже провели при первичной настройке, можно скрыть точку доступа, чтобы она не была видна никому, кроме вас. Делается это в веб-интерфейсе роутера, во вкладке «Wi-Fi». Пройдите в раздел «Точка доступа» и поставьте галочку на строке «Скрыть точку доступа».
Помимо скрытого имени, на соединение можно установить режим шифрования. По умолчанию он отключен. Активировать его вы можете также в «Настройках безопасности», установив соответствующий чекбокс. Если в результате активации этого режима у вас возникли проблемы с доступом к сети, соедините роутер с компьютером с помощью кабеля и отключите шифрование.
Как подключить wi-fi роутер к модему Ростелеком
Мы рассмотрели способ устройства беспроводной сети, при котором роутер и принимает трафик, и раздает его. Но если у вас уже имеется модем, который вы не хотите менять, можно установить роутер в дополнение к нему. Перед тем, как подключить роутер к модему Ростелеком, убедитесь, что интернет по проводу у вас работает, и произведите сброс настроек на вай-фай роутере.
Для соединения модема с роутером используйте сетевой кабель, который был в коробке с оборудованием. Один его конец подключите к разъему LAN на модеме, второй к порту WAN на роутере. Если разъемов LAN несколько, выбирайте первый или второй. Включите оборудование в сеть. Если соединение устройств проведено верно, и на вашем модеме настроена автоматическая раздача IP-адресов, роутер сразу начнет раздавать интернет по беспроводным каналам.
После того, как вы подключили роутер к модему Ростелеком, доступ в сеть не появился? Значит, автоматика у вас не настроена, и необходимо выставить IP-адреса вручную. Для этого откройте браузер и введите в командную строку адрес веб-интерфейса роутера. Он должен быть указан в инструкции или на наклейке с оборота прибора.
Перейдите во вкладку WAN (либо Wi-Fi, в зависимости от модели устройства). В поле WAN Connection Type должно быть проставлено значение Dynamic IP. Если установлено иное, поменяйте значение параметра. Сохраните настройки и перезагрузите все оборудование – модем, компьютер и роутер – по питанию.
Два способа настройки модема ADSL
Чтобы настроить ADSL-модем, необходимо подключить его к телефонной линии через сплиттер. В нём вы увидите три разъёма. В разъём LINE подключается провод с линией (что пришёл от АТС). К разъёму ADSL (или MODEM) подключите кабель, ведущий к модему. К разъёму PHONE подключается телефонный аппарат (можно несколько, если это необходимо). Далее необходимо подключить модем к компьютеру сетевым кабелем.
Для дальнейшей настройки потребуется карточка Ростелекома с логином и паролем. На карточке уже отпечатана краткая инструкция по настройке ADSL-модема, хотя на некоторых карточках её нет. Наша задача – создать подключение через PPPoE. Оно может быть создано на компьютере или прямо в модеме. Если подключение создаётся на компьютере, его придётся держать включённым. Также возникнет проблема с подключением других устройств. Но если других устройств, кроме компьютера, дома нет, выберите этот вариант.
Второй вариант ориентирован на роутеры Wi-Fi со встроенными ADSL-модемами. Здесь подключение к Ростелекому создаётся именно в роутере – он подключается к провайдеру самостоятельно, без помощи компьютера. Домашние устройства подключаются к интернету через разъёмы LAN или через Wi-Fi. Это самая удобная схема, так как она не принуждает держать какой-либо из домашних компьютеров включённым.
Первоначально нужно немного настроить подключение к роутеру (ADSL-модему):
- Подключаем его к компьютеру кабелем.
- Заходим в «Центр управления сетями и общим доступом».
- Выбираем пункт «Изменение параметров адаптера».
- Щёлкаем мышью по активному соединению и выбираем его свойства.
- Выбираем «Протокол интернета версии 4 (TCP-IP)».
- Прописываем IP-адрес 192.168.1.2 (или 192.168.0.2 для ADSL-модемов D-Link).
- Маска подсети – 255.255.255.0 (прописывается автоматом).
- Основной шлюз – 192.168.1.1 (192.168.0.1 для ADSL-модемов D-Link).
- Адрес первичного DNS-сервера – как в предыдущем вариант.
- Адрес вторичного DNS-сервера – 8.8.8.8.
Впрочем, чаще всего достаточно указать IP-адрес и маску подсети. Теперь можно посетить административную панель ADSL-модема по адресу 192.168.1.1 (или 192.168.0.1 для ADSL-модемов D-Link) для задания настроек.
Настройка подключения через компьютер
Этот способ предполагает настройку ADSL-модема в режиме моста (Bridge). Заходим в веб-интерфейс устройства и запускаем мастер подключения (он есть во всех современных модемах). Если мастер отсутствует, переходим в раздел WAN и выбираем тип соединения Bridge или Bridging. Далее прописываем параметры VPI и VCI. У оператора Ростелеком (бывший Вебстрим, Дизель или ТВОЙ Интернет для разных регионов) параметры VPI и VCI зависят от региона и типа услуги.
Например, для Краснодарского края и Адыгеи это 0/35 для интернета и 2/35 для цифрового ТВ. Аналогичные цифры используем при подключении к Ростелекому в Московской области. В Волгоградской области значения VPI/VCI – 8/35 для интернета и 9/99 для цифрового ТВ. Иногда могут использоваться несколько параметров. Например, в Свердловской области VPI/VCI для интернета составляет 8/35 и 1/50, а для цифрового ТВ – 0/34.
Далее нужно перезагрузить модем и выполнить некоторые действия на компьютере. Заходим в «Центр управления сетями и общим доступом», выбираем пункт «Настройка нового подключения или сети», выбираем пункт «Подключение к интернету», далее щёлкаем «Высокоскоростное (с PPPoE)», задаём имя подключения и прописываем логин и пароль с карточки Ростелекома. Теперь оно появится в списке подключений – можно выходить в интернет.
Настройка подключения через модем
Каждый раз подключаться вручную – утомительно. Да и с подключением дополнительных устройств возникают проблемы. Проще всего настроить подключение через PPPoE прямо в ADSL-модеме. Заходим в админку, запускаем мастер настройки (или проходим в раздел WAN), выбираем тип соединения PPPoE, прописываем параметры VPI и VCI, указываем имя подключения, вводим логин и пароль с карточки Ростелекома, все остальные параметры не трогаем (их разрешается менять только опытным пользователям, но им наша статья особо не нужна). Сохраняем и смотрим на индикатор подключения к интернету на ADSL – он должен загореться.
Теперь ADSL-модем подключён к интернету от Ростелекома. Даже если выключить компьютер, соединение останется активным. Кстати, никаких дополнительных настроек для ПК не нужно – они все в нашем модеме. Не забудьте зайти в настройки WLAN (или Wi-Fi), чтобы настроить беспроводную точку доступа. Выберите шифрование WPA2-PSK, задайте пароль на 8 символов, укажите имя вашей точки. Сохраните данные и на всякий случай отправьте ADSL-модем на перезагрузку.
Настройки роутеров ADSL технологии
Такие устройства используются довольно редко, так как подключение с помощью Ethernet-кабелей типа «витая пара» постепенно вытесняет их. ADSL-модуль действует в качестве принимающего или WAN-порта. Представляет собой разъем стандарта RJ-11, обеспечивающий подключение к интернету посредством телефонной аналоговой линии. Нередко такие роутеры снабжены несколькими портами LAN для возможности создания локальной проводной сети между стационарными устройствами.
Startnet AR800
 Этот модем «Ростелеком» используется преимущественно при подключении в МРФ «Дальний Восток». С большой вероятностью является обновленной версией модели ZTE ZXDSL 831 II, известной своей надежностью. Некоторые старые устройства работают исправно и по сей день.
Этот модем «Ростелеком» используется преимущественно при подключении в МРФ «Дальний Восток». С большой вероятностью является обновленной версией модели ZTE ZXDSL 831 II, известной своей надежностью. Некоторые старые устройства работают исправно и по сей день.
Для настройки роутера необходимо подсоединить его патч-кордом к компьютеру, открыть интернет-браузер, ввести адрес интерфейса устройства по умолчанию 192.168.1.1, нажать клавишу Enter или Return. При этом появится окно ввода учетных данных. Если настройки роутера не менялись, логин и пароль – admin.
Далее, если устройство еще не сконфигурировано для работы с «Ростелекомом», необходимо это сделать самостоятельно. Примерная последовательность:
- Во вкладке Advanced зайти в подраздел WAN раздела WAN-Service, удалив существующие соединения.
- Настроить новое соединение, нажав кнопку New Connection.
- Service Name заполняется произвольно, это имя создаваемого соединения.
- Поля VPI и VCI заполняются согласно принадлежности к определенному филиалу «Ростелекома».
- Тип подключения выбирается в поле Select WAN service type, в зависимости от обстоятельств бывают ситуации, когда:
- Bridging, если используется режим моста.
- PPP over Ethernet (PPPoE), если используется схема подключения типа «точка-точка», например, от маршрутизатора к роутеру.
- Настройки инкапсуляции выставляются в поле Encapsulation Type, в данном случае оставляется значение LLC.
- DHCP включен, чтобы не назначать вручную адреса каждому устройству.
- Если вместе с роутером абоненту выданы данные для входа, они вводятся в поля PPP username и PPP Password. PPP Connection оставлен в режиме Always online, чтобы иметь постоянное подключение к сети.
D-Link серии DSL
Популярные модели с ADSL-портом и преимущественно четырьмя LAN. Подходят для создания малых сетей в офисах или дома. Из-за того, что любой LAN-порт используется для подключения к выделенной линии, устройство обладает достаточной универсальностью, не теряя актуальности и позволяя пользоваться «вайфаем».
Далее рассмотрим, как зайти в настройки роутера от «Ростелекома». Они находятся в браузере по адресу 192.168.0.1. Меню интерфейса интуитивно, набор функций во многом повторяет прошлый пример.
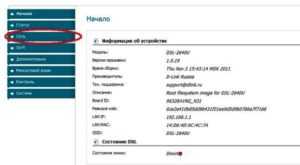 Вкладка «Сеть» отвечает за настройку и управление параметрами подключений. Там уже содержится сохраненное в программном обеспечении (ПО) соединение с именем, повторяющим название модели роутера. Удалить его невозможно.
Вкладка «Сеть» отвечает за настройку и управление параметрами подключений. Там уже содержится сохраненное в программном обеспечении (ПО) соединение с именем, повторяющим название модели роутера. Удалить его невозможно.
Вкладка Wi-Fi управляет беспроводными соединениями. Здесь задаются SSID и кодовая фраза для подключения, добавить нежелательные устройства в MAC-фильтр, настроить тип, частоту и диапазон сигнала. В этой же вкладке настраивается WPS-соединение с помощью стандартного пин-кода роутера.
Обновление программного обеспечения роутера вынесено во вкладку «Система».
Во вкладках «Дополнительно» и «Межсетевой экран» содержатся настройки, как правило, ненужные обычным пользователям, а предназначенные для обслуживания роутера «Ростелекома» и его тонкой настройки.
Если пользователь интересуется, как настроить роутер «Ростелеком», основанный на D-Link серии DSL, сделать это можно так: перейти во вкладку «Сеть», задать название подключения. Здесь же выбирается его тип, вводятся дополнительные данные от «Ростелекома» в случае использования протокола «точка-точка».
Zyxel Keenetic DSL
 Этот Wi Fi роутер от РТК «Ростелеком» имеет немного отличающиеся настройки в зависимости от версии встроенного ПО. Разница в наличии и отсутствии некоторых пунктов, функций и пароле интерфейса настройки (в старых – 1234, в новых — admin). В остальном роутер от «Ростелекома» настраивается аналогично параметрам других устройств.
Этот Wi Fi роутер от РТК «Ростелеком» имеет немного отличающиеся настройки в зависимости от версии встроенного ПО. Разница в наличии и отсутствии некоторых пунктов, функций и пароле интерфейса настройки (в старых – 1234, в новых — admin). В остальном роутер от «Ростелекома» настраивается аналогично параметрам других устройств.
Qtech
Этот вид распространен на Урале и в Саратове. Является универсальным роутером «Ростелекома». Серийно выпускается на совместном российско-китайском производстве. Адрес интерфейса настроек: 192.168.1.1, имя и пароль к роутеру «Ростелеком» – admin. Процесс первичной настройки повторяется как у предыдущих устройств.
Настройка ADSL роутера Asus

Выглядит он так же, как обычный маршрутизатор, только с гнездом для вставки телефонного кабеля. Zyxel, TP-Link, D-Link, Acorp — любой бренд сетевого оборудования имеет в своем модельном ряду такое устройство. В качестве примера предлагаю для начала ознакомиться с моделью Asus DSL N-12U.

Все настройки на подсоединение будут выполняться уже в админке самого роутера. Сначала нужно подключить в ADSL модем-роутер телефоннный кабель, а патчкорд Ethernet — к компьютеру. Заходим по адресу — вы уже 100 раз знаете, какому, — вводим всем известные логин и пароль, если вы их все еще не сменили (кстати, если вы их забыли, можете посмотреть на днище маршрутизатора).
Попадаем на страницу настроек, выбираем ручную настройку, выбираем провайдера из списка, настройки для которого уже вшиты в устройство. Если его нет, то выбираем «Not in list». ТАкже здесь нужно будет заполнить все параметры для VPI, VCI, Протокола и Режима инкапсуляции,
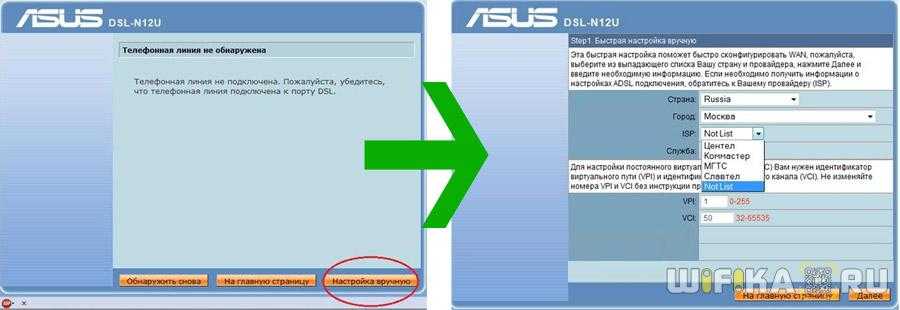
а также на следующем шаге свой логин и пароль для доступа. Все это узнается у провайдера или из договора.
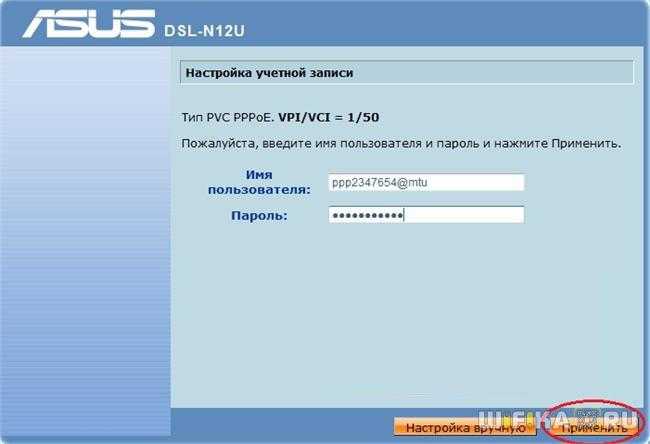
Это были настройки модемной части. А теперь идем в роутерную, задаем идентификатор сети и ключи шифрования.
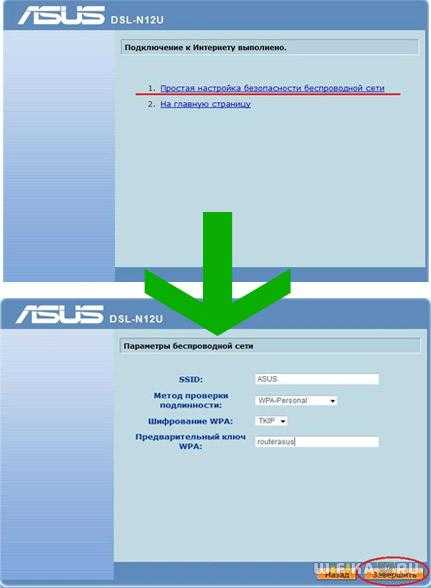
Настраиваем модем для подключения к интернету
Существует два типа подключения ADSL-модемов – настройка мостом (bridge) и роутером (router). Разница заключается в том, что при подключении «мостом» компьютер сам соединяется с интернетом, используя модем только для собственно передачи данных. При подключении «роутером» модем подключается сам, без помощи компьютера, а затем «отдает» интернет компьютеру.
Плюс подключения «мостом» в том, что на модем не будет большой нагрузки при передаче данных. Это полезно при большой скорости (от 6 мегабит и выше) и частом использовании торрентов. Минус – интернет включится только тогда, когда работает компьютер.
Плюс подключения модема «роутером» в том, что не обязательно иметь включенный компьютер, чтобы подключиться к интернету. Это удобно, ведь для подключения к интернету надо всего лишь включить модем.
Конечно, я сильно упростил объяснение, рассказал только самую суть. Так как я предпочитаю подключение «роутером» , далее речь будет именно о нем.
Чтобы подключить D-Link 2500U роутером, сделайте следующее:
1) Включите модем, подождите 20-30 секунд. Должна загореться лампочка «Power»
2) На задней стороне модема между разъемами есть небольшая круглая дырочка. Это – кнопка сброса настроек. Нажмите ее чем-нибудь тонким (спичкой, например) и подержите нажатой секунд 10-12. Модем во время этой процедуры должен быть включен.
3) Ждите 30-60 секунд.
4) Открывайте любой браузер (Internet Explorer, Chrome, Firefox, Opera — неважно), вводите адрес 192.168.1.1
Появится окошко логина и пароля. Вводите admin в оба поля. Должна открыться примерно такая страничка:
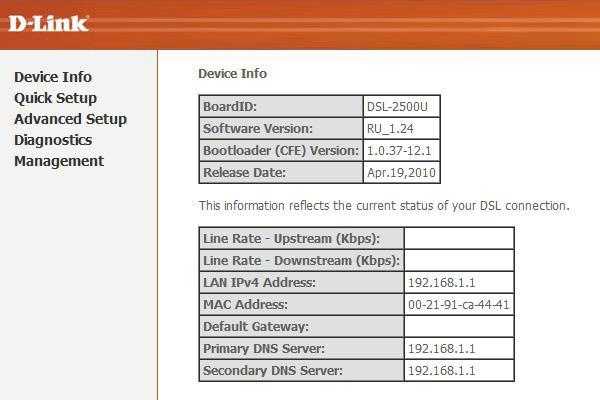
Страничка может быть синего цвета, это неважно. Версий модема D-Link 2500U достаточно много, но настройки всегда одинаковые
Впрочем, как и у других модемов.
Если страница не открылась, попробуйте ввести адреса 192.168.0.1, 192.168.2.1. Если появляется сообщение о неправильном пароле, попробуйте ввести в логин Admin вместо admin.
5) Нажмите слева Quick Setup (кнопка Wizard в некоторых версиях модема). Увидите следующее:
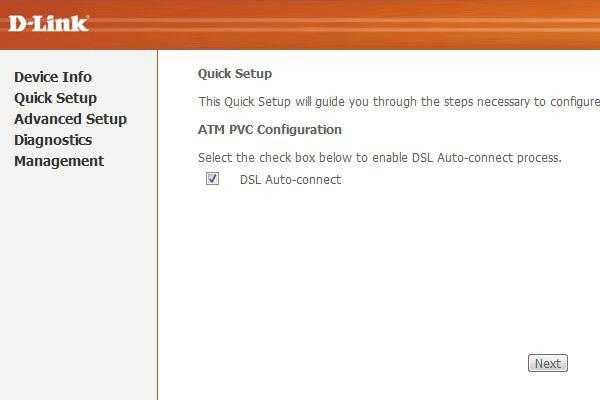
6) Снимите галочку с «DSL Auto-connect». Тогда окно примет следующий вид:
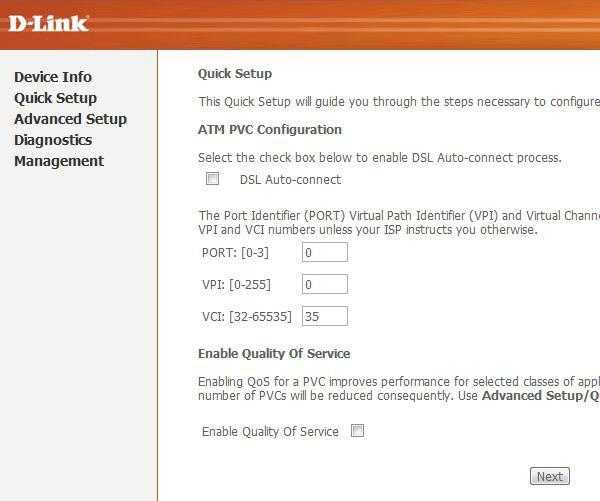
Здесь нужно ввести только значения VPI и VCI. У каждого провайдера они свои. Узнать эти значения можно, позвонив в техподдержку провайдера или поискав их в интернете. Естественно, придется искать компьютер с интернетом или заходить через телефон. Здесь решение зависит от вас.
У провайдера «Ростелеком Юг: Кабардино-Балкарский филиал», которым пользуюсь я, значения VPI и VCI будут 0 и 67 соответственно, я ввожу именно их и нажимаю Next.
7) В следующем окне надо выбрать режим роутера – PPP over Ethernet (PPPoE) и нажать Next.
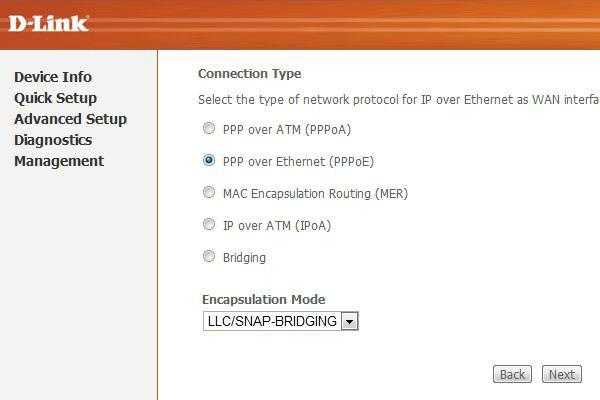
 Далее надо ввести логин и пароль, которые вам выдал ваш провайдер. Они записаны либо в договоре, либо на пластиковой карточке.
Далее надо ввести логин и пароль, которые вам выдал ваш провайдер. Они записаны либо в договоре, либо на пластиковой карточке.
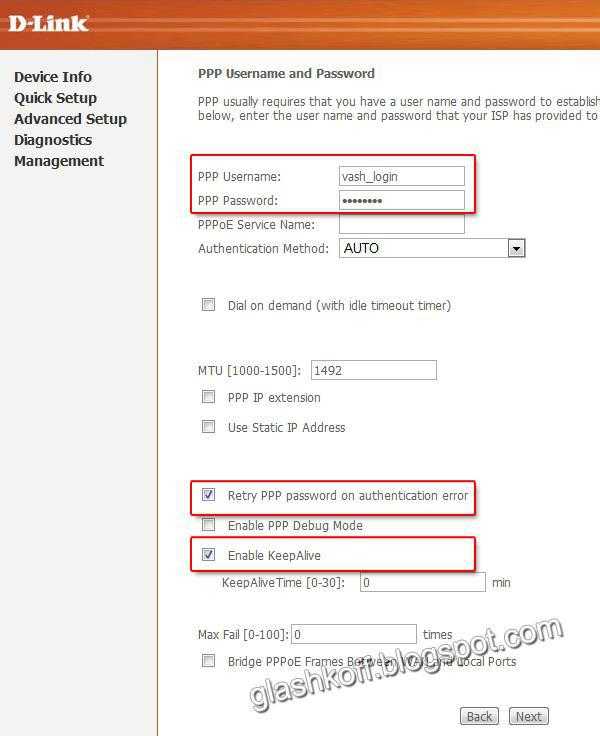
Также необходимо поставить галочки на тех пунктах, которые я отметил на картинке. Настройка «Enable KeepAlive» может называться просто «KeepAlive», а «Retry PPP password» и вовсе отсутствовать. Совет тем, кто пользуется провайдером «Ростелеком Юг: Кабардино-Балкарский филиал» (бывший «ЮТК Кабардино-Балкария») — если интернет после настройки не заработает, сбросьте параметры модема и заново настройте, добавив в конце логина без пробела и кавычек буквы «@pppoe». Возможно, для других филиалов Ростелекома этот совет также полезен.
Жмите Next.
9) На следующей странице будут настройки, которые оставьте как есть:
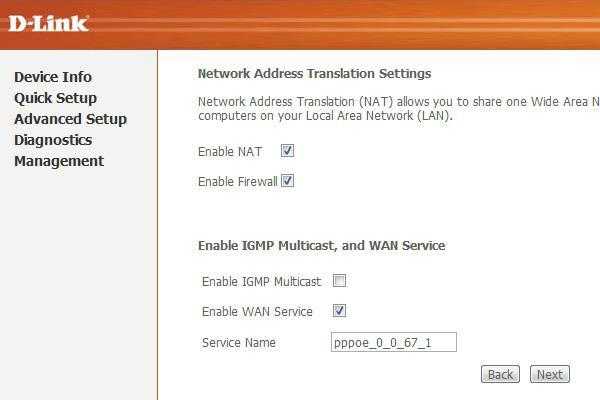
Единственное замечание: я встречал версии модема, где часть настроек предыдущей страницы перенесена на эту. Так что значения «Retry PPP Password on authentication error» и «Enable keepAlive», возможно, будут именно здесь.
Жмите Next.
10)Вы увидите настройки, которые трогать строго не рекомендуется, если не знаете, для чего они:
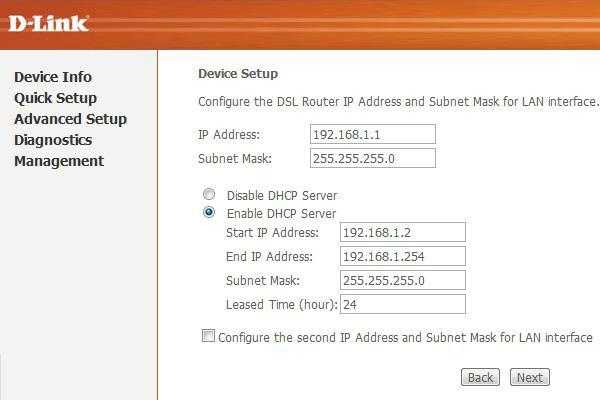
Просто нажмите Next
11) Далее будет показана таблица с итоговыми настройками:
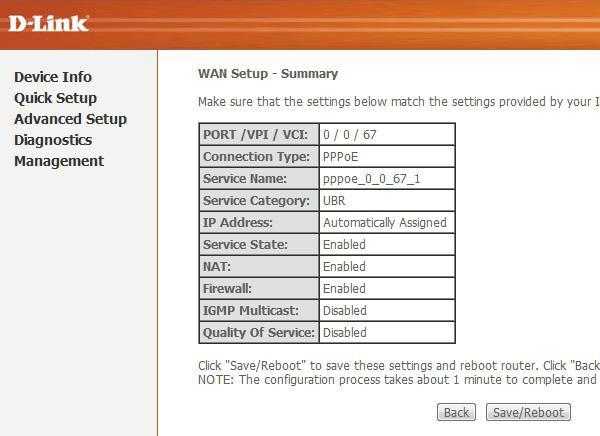
Нажимайте кнопку Save/Reboot и ждите. Можно закрыть страницу, она больше не нужна. Примерно через пару минут на модеме замигает лампочка с надписью «i» или «Internet» — это говорит о том, что модем настроен правильно и интернет работает.
Поздравляю, вы настроили интернет!
Сброс настроек
Чаще всего первоначальные настройки роутера наиболее близки к тем, которые нужны для бесперебойной работы интернета. Достаточно изменить пару пунктов и приступать. Если вы получили маршрутизатор со сбитыми конфигурациями и не хотите тратить время на их исправление, проще их сбросить. Для этого в корпусе современных моделей предусмотрена специальная кнопка «Reset». Как правило, она утоплена в корпусе так, что вы увидите только отверстие с подписью. Возьмите не острый штырек, к примеру, скрепку и зажмите ею кнопку внутри отверстия. Для наглядности — на рисунке ниже кнопка обозначена цифрой 1.
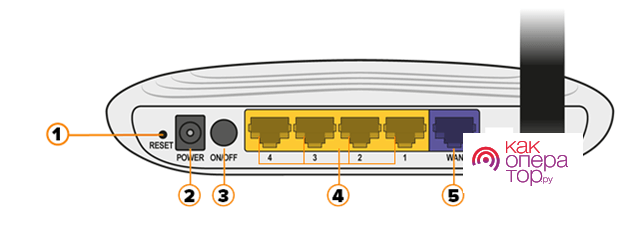
Рисунок 1 – Задняя панель роутера
Перед первым подключением выберите правильное расположение роутера. Не ставьте его в шкаф, не убирайте на дальний подоконник. Он должен быть равноудален от всех мест потенциального использования. Помните, чем меньше препятствий, тем сигнал Wi-Fi маршрутизатора сильнее, а подключение быстрее.
Комплектация TP-Link TD854W и цена
Модель уже довольно устаревшая. В большинстве магазинов она уже не продаётся. Но её можно купить с рук. Цена на «Авито» до 1 тыс. рублей. Кроме этого, многие провайдеры, например, Ростелеком, предлагают своим клиентам этот ADSL-роутер, если у последних возможно настроить интернет только через телефонную линию.
Что идёт в коробке роутера кроме самого устройства:
- сплиттер для подключения роутера к телефонной линии;
- телефонный кабель;
- кабель Ethernet для соединения роутера и ПК;
- инструкция по быстрой настройке;
- диск с программой настройки и руководством по эксплуатации;
- адаптер электрического питания.
Настройки роутеров ETTH технологии
Технология Ethernet To The Home, сокращенно ETTH, предоставляемая «Ростелекомом», обеспечивает более высокую скорость подключения к интернету, чем ADSL: до 1 гигабита против 48 мегабит. Распространена, благодаря этому, намного шире. Используется четырех— или восьмижильная «витая пара», обжатая коннектором RJ-45.
 Первый вариант позволяет достичь стамегабитных скоростей, является достаточным для домашнего использования. Второй предлагает гигабитные «спиды», востребованные малыми предприятиями. Роутеры, рассмотренные ниже, довольно простые, а процесс конфигурирования повторяет таковой из предыдущих примеров, поэтому ограничимся их кратким обзором.
Первый вариант позволяет достичь стамегабитных скоростей, является достаточным для домашнего использования. Второй предлагает гигабитные «спиды», востребованные малыми предприятиями. Роутеры, рассмотренные ниже, довольно простые, а процесс конфигурирования повторяет таковой из предыдущих примеров, поэтому ограничимся их кратким обзором.
Sagemcom
Несмотря на то что большинство роутеров от «Ростелекома» этой марки имеют ADSL-порты, они являются универсальными устройствами, подключаются по технологии ETTH. Есть модели, имеющие возможность резервировать канал для подключения по 3G. Вообще, данная марка является самой распространенной среди роутеров «Ростелекома». Комплектуется устройство импульсным блоком питания, предотвращающим сброс параметров при скачках напряжения в сети.
D-Link серии DIR
Роутеры этой линейки – настоящие мафусаилы рынка беспроводных маршрутизаторов. Имеют довольно низкое качество сборки и дешевые комплектующие. Из-за этого страдают от слабой силы сигнала, порой не «пробивающей» даже стены средней тонкости, имеют нестабильное ПО, сбрасывающее параметры чаще, чем это нужно. Программное обеспечение, кстати, серьезно улучшалось от версии к версии, его последняя итерация имеет интуитивно понятный вид, облегчая процесс конфигурации. Параметры входа в интерфейс «Ростелекома», находящегося по адресу 192.168.0.1, стандартные.

QBR 2041ww
Богатый на интерфейсы роутер. Тут возможность подключить оптику, ADSL, четыре LAN-порта, и даже один порт USB для подключения принтера, внешнего накопителя или даже 3G-модема. Обладает довольно слабым процессором — Ralink RT63365E и 32 мегабайтами памяти на борту, что, однако, позволяет справляться со скоростями в 100 мегабит.
Upvel
Модели этого производителя недорогие, поддерживают стандарт 802.11n до 150 мегабит, имеют функцию тегирования как трафика, так и IPTV. Полезна возможность использовать его как репитер сигнала, что, благодаря низкой цене, является приятным дополнением к не такому уж и скудному функционалу. Настройки роутера «Ростелеком» проходят по обычной процедуре, данные входа – стандартные, а вот адрес, по которому устройство видно в сети, нет: 192.168.10.1.
Подключение и настройка роутера «Ростелеком»
Обращаясь к провайдеру, пользователь, прежде всего, желает получить максимально быстрый и качественный доступ к сети. Если требуется беспроводное подключение к интернету, «Ростелеком» предоставляет необходимое оборудование, проводит кабель от распределительной коробки внутрь квартиры или другого жилого помещения, настраивает для персонального использования роутер или модем, раздающий сигнал.
Есть случаи, когда роутер Wi-Fi от «Ростелекома» уже подключен, но по каким-то причинам нужно перенастроить устройство. Требуется переустановка операционной системы на компьютере или ноутбуке, учитывается нежелание пользоваться сочетанием имени пользователя и пароля точки доступа по умолчанию, исправляются ошибки в конфигурировании подключения. Чтобы ответить на вопрос: как правильно подключить Wi-Fi роутер от «Ростелекома», нужно воспользоваться инструкциями Wi-Fi роутеров, приведенными ниже для каждого типа и конкретной модели.
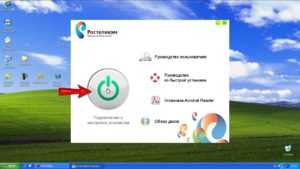 В основном используются два вида настроек:
В основном используются два вида настроек:
- Через web-интерфейс.
- С помощью оптического диска.
Настройка с диска позволяет быстро, в автоматическом режиме подготовить роутер к работе, а браузерная предполагает установку некоторых параметров самостоятельно. Рекомендуется также обновить системное ПО, то есть прибегнуть к прошивке устройства Ростелеком.
Настройка IPTV
Российский провайдер «Ростелеком» также предлагает для своих пользователей услугу – телевидение через интернет (IPTV). Для ее активации ADSL-модем должен поддерживать данный режим. Рассмотрим настройку для подключения к этому сервису на примере TP-Link TD-W8960N с версией прошивки V7.
Заходим в панель конфигурирования, выбираем вкладку IPTV. Далее отмечаем, как показано на скриншоте ниже: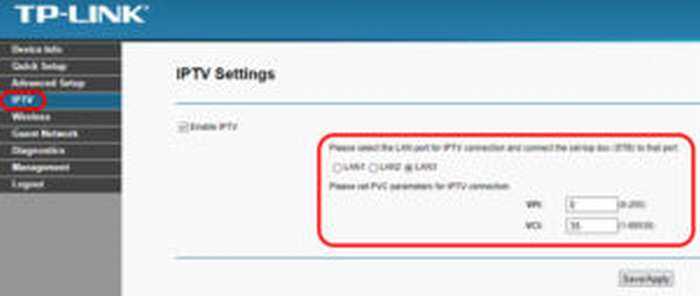
Как правило, для цифрового телевидения используют последний порт на маршрутизаторе. К нему подключают ТВ-приставку. После этого нажимают кнопку Save/Apply. На этом конфигурирование завершено.
В зависимости от вендора и устройства отличается и интерфейс АДСЛ-маршрутизаторов. Обычно функция IPTV вынесена в отдельный раздел. Далее опцию необходимо активировать, указать локальный порт, через который будет подключаться приставка.
Рекомендация. Прежде чем приобретать ADSL-оборудование, стоит сразу ознакомиться с его характеристиками: есть поддержка IPTV или нет. Некоторые сетевые устройства способны делать это только на самых последних версиях встроенного ПО.
Автоматическая настройка
Существует два варианта настройки ADSL-роутеров: ручной и автоматический. О первом способе, зависящего от вендора, будет подробно рассказано далее.
Второй вариант предполагает использование установочного диска, поставляемого вместе с модемом. Устанавливаем диск в привод, запускаем «Мастер установки». Он представляет собой ПО, помогающее настроить оборудование по принципу работы ADSL «Ростелеком». Оно также доступно для загрузки с официального сайта провайдера:
На выбор предложено четыре варианта. Выбираем первый пункт. 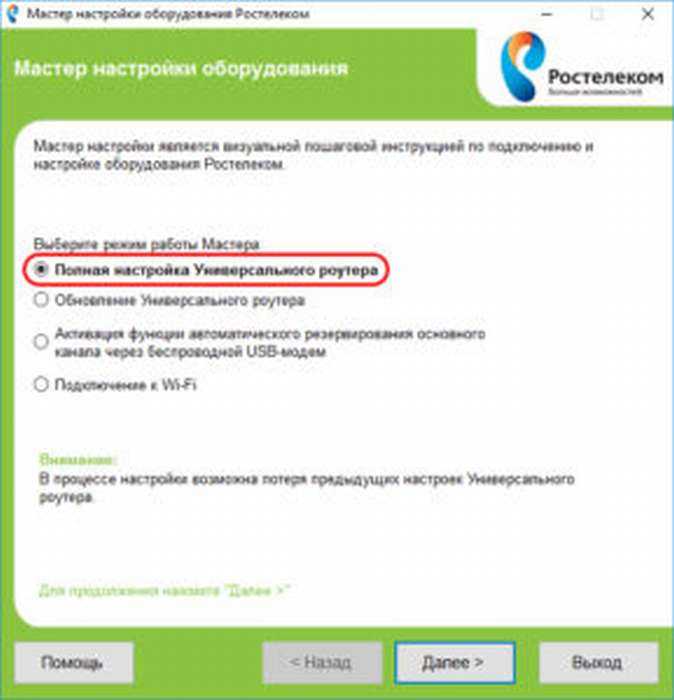 Далее «Мастер» попросит указать место проживания. На экране показана карта России с разбивкой по регионам.
Далее «Мастер» попросит указать место проживания. На экране показана карта России с разбивкой по регионам. 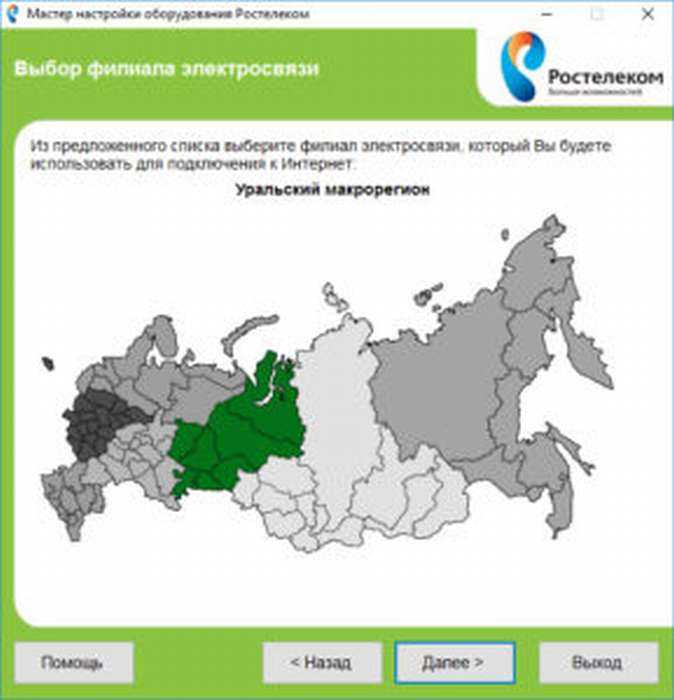 В зависимости от выбора изменятся некоторые значения показателей при настройке устройства для подключения к «Ростелекому»:
В зависимости от выбора изменятся некоторые значения показателей при настройке устройства для подключения к «Ростелекому»:
Следующим шагом выбираем тип подключения. На выбор предложено два варианта: ADSL и Ethernet:
В нашем примере будет ADSL. 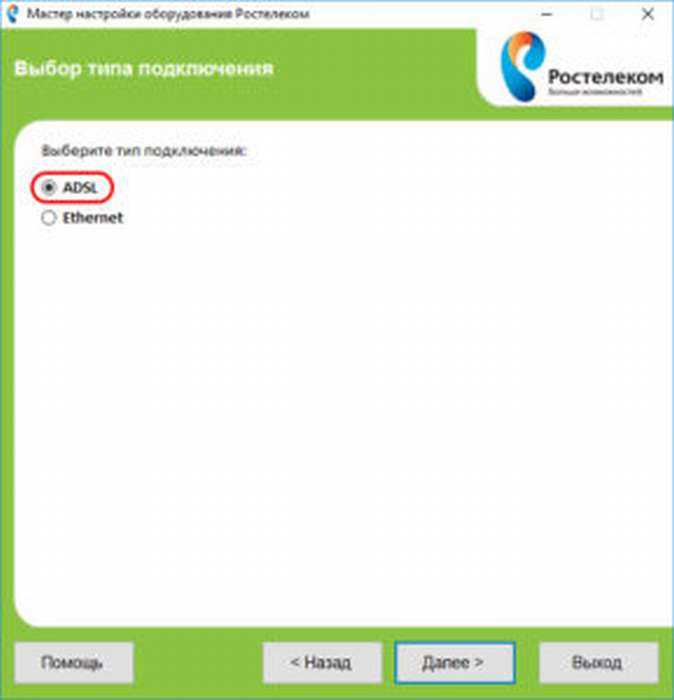 Переходим к следующему разделу:
Переходим к следующему разделу:
На экране пользователя появится анимированная картинка, рассказывающая, как правильно подключить ADSL-модем к рабочей станции.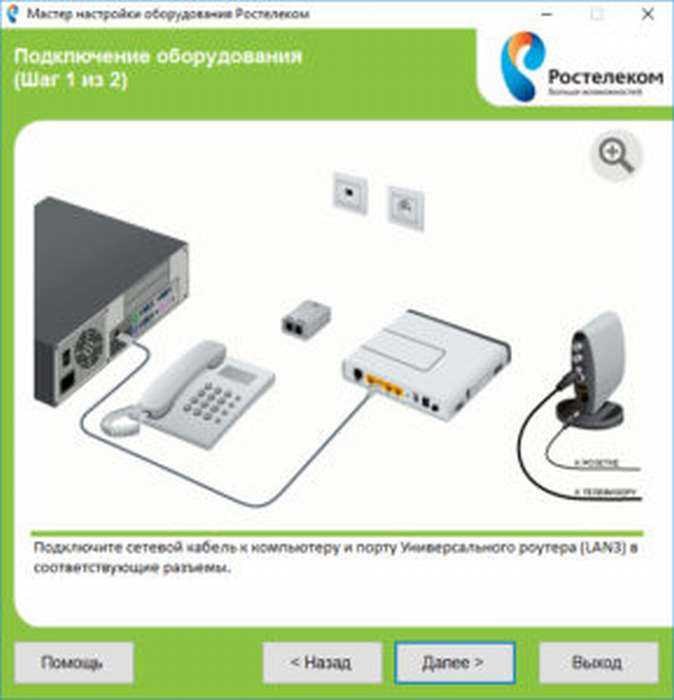
Следующим этапом идет автоматическая настройка сетевого устройства в зависимости от региона проживания клиента. Во время конфигурации автоматический инсталлятор попросит указать учетные данные, полученные пользователем при заключении договора с «Ростелекомом». 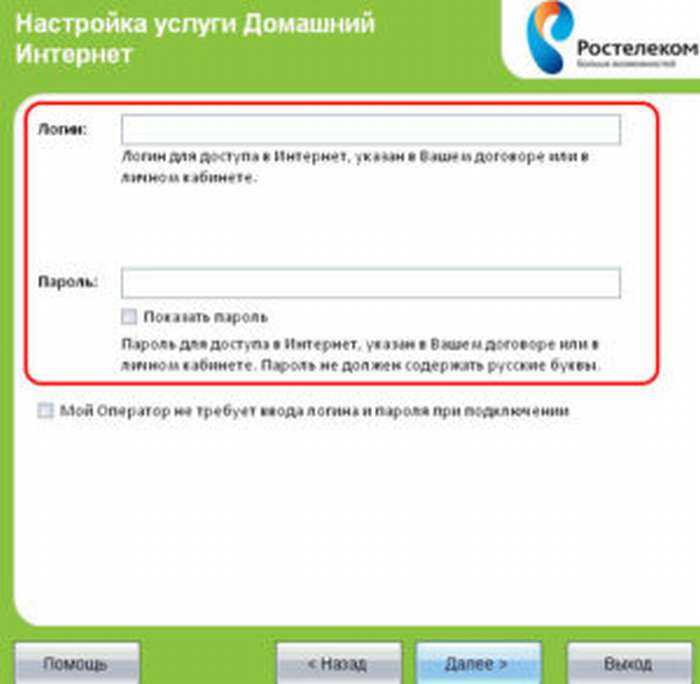 После окончания процесса произойдет автоматическая перезагрузка.
После окончания процесса произойдет автоматическая перезагрузка.
Ниже будут перечислены способы ручной конфигурации устройств других производителей: D-Link, «Интеркросс» и TP-Link.
Настройка подключения к интернету
Эта модель роутера часто поставляется клиентам Ростелекома. Рассмотрим настройку интернета на примере этого провайдера в фирменной прошивке. Будем использовать протокол интернета PPPoE. У вас может быть немного другой интерфейс, если у вас другой провайдер, а также другой протокол «инета». Узнать конкретно, какой протокол у вас, можно из договора с провайдером.
Итак, приступим к настройке:
- Откройте блок с параметрами сети. В первой же вкладке WAN нужно заполнить строки VPI и VCI. Какие конкретно для вас действуют значения, можно узнать в договоре с провайдером. Если в договоре вы не можете ничего найти, обратитесь в службу поддержки компании.
-
В типе интерфейса укажите PPPoE. Активируйте IGMP и «Фаервол».
- В блоке PPP пишем логин и пароль от интернета провайдера, прописанные в договоре. Ставим обязательно постоянное подключение.
- Ставим DHCP или фиксированный IP. Последний вариант подойдёт только для тех случаев, если вы предварительно купили услугу «Статический IP» у провайдера.
- Внизу жмём на «Добавить». Подключение сразу появится в таблице внизу.
Особенности настройки некоторых роутеров
Sagemon
В последние годы компания все чаще предоставляет абонентам возможность работать с оборудованием, которое имеет специально созданный для компании интерфейс. Опишем процедуру настройки роутеров Sagemon от Ростелеком.
В главном окне интерфейса вы можете выбрать русский язык. Это значительно упростит работу.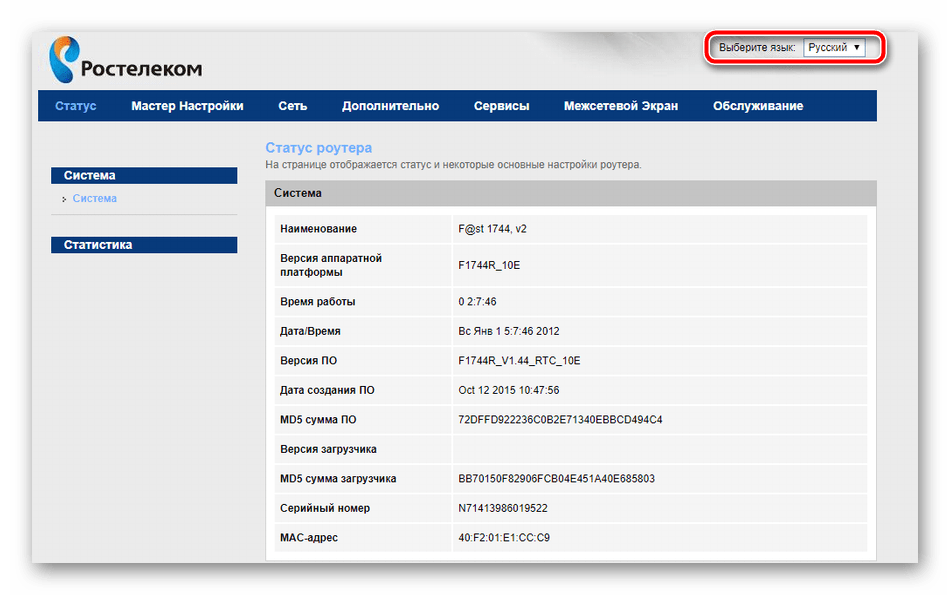
Разработчики предоставили возможность осуществить быструю настройку, которая выполняется буквально в несколько шагов. Главное, иметь под рукой договор, в котором указаны все нужные данные.
Откройте вкладку «Мастер» настройке и нажмите на одноименный раздел.
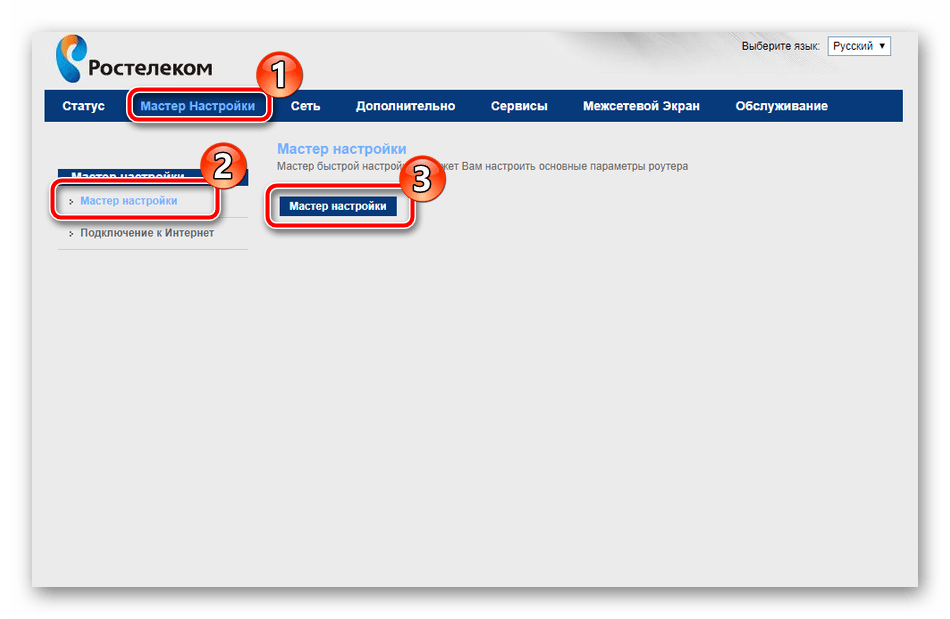
Вы увидите поля для ввода, а также текстовое руководство по правильному их заполнению. Следуйте указаниям и сохраните изменения. Интернет должен заработать.
Доступен и другой раздел. Он называется «Подключение к интернету». Здесь все настраивается еще проще. По умолчанию выбран самый популярный тип подключения PPPoE1. Вы должны просто указать логин и пароль.
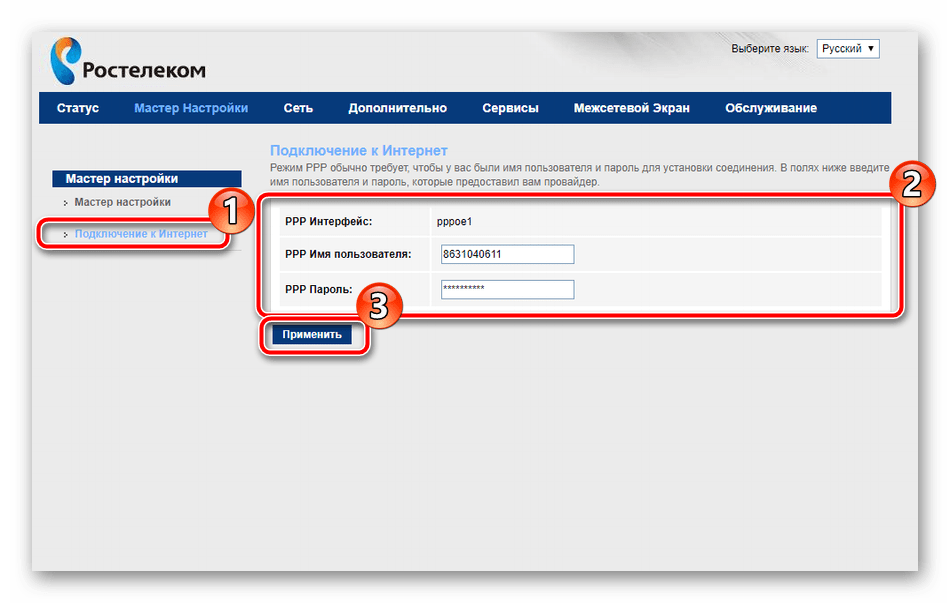
D-Link
Есть возможность поставить русский язык интерфейса, что облегчает работу с ним.

Настройки интернета находятся в меню «Сеть – WAN». Здесь нужно удалить старые соединения и добавить новое.
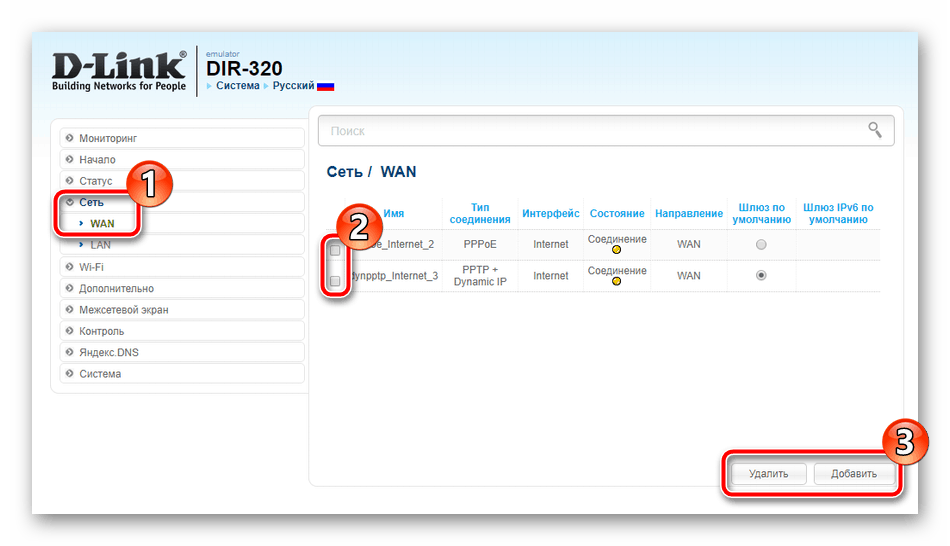
Откроется окно глобальных настроек, которое позволяет выбрать нужный тип подключения, затем дает возможность вставить логин и пароль.
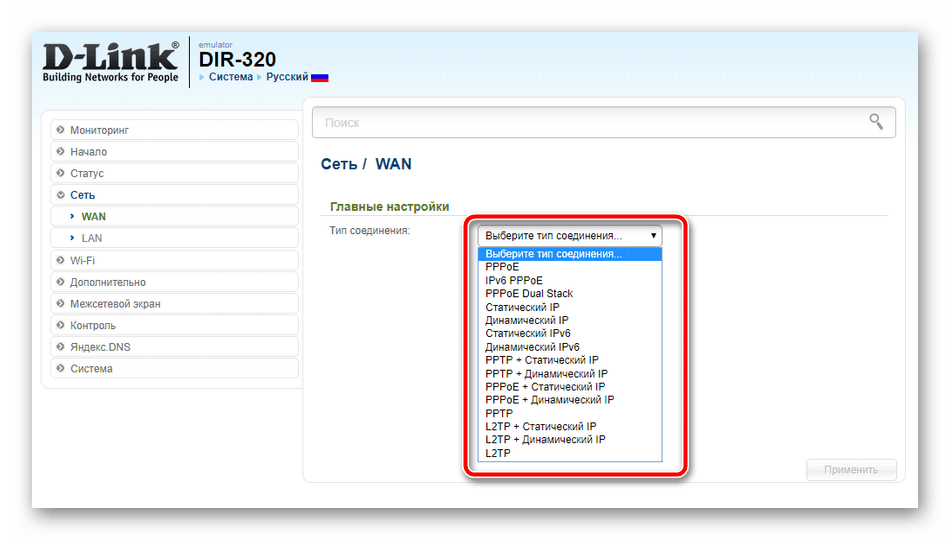
Новый интерфейс выглядит иначе. Чтобы найти нужное меню, нажмите на «Расширенные настройки» в правом нижнем углу.
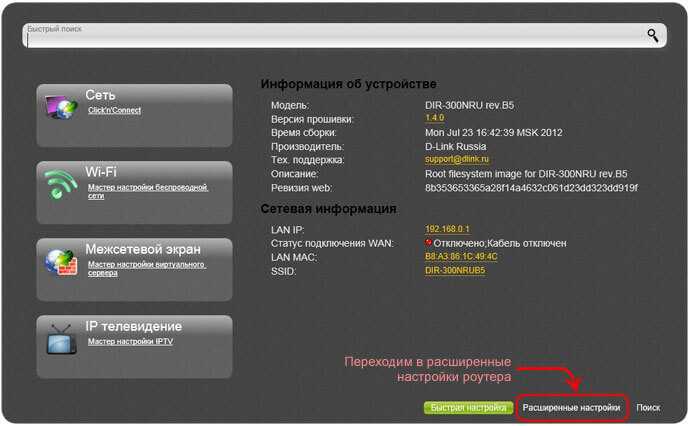
Более подробно процедура описывается в видеоуроке.
И еще пара уроков по работе с моделями от производителя.
Asus RT N12
Настройка роутера Asus RT N12 осуществляется легко. Для этого перейдите в категорию «Network Map» и укажите нужный тип подключения.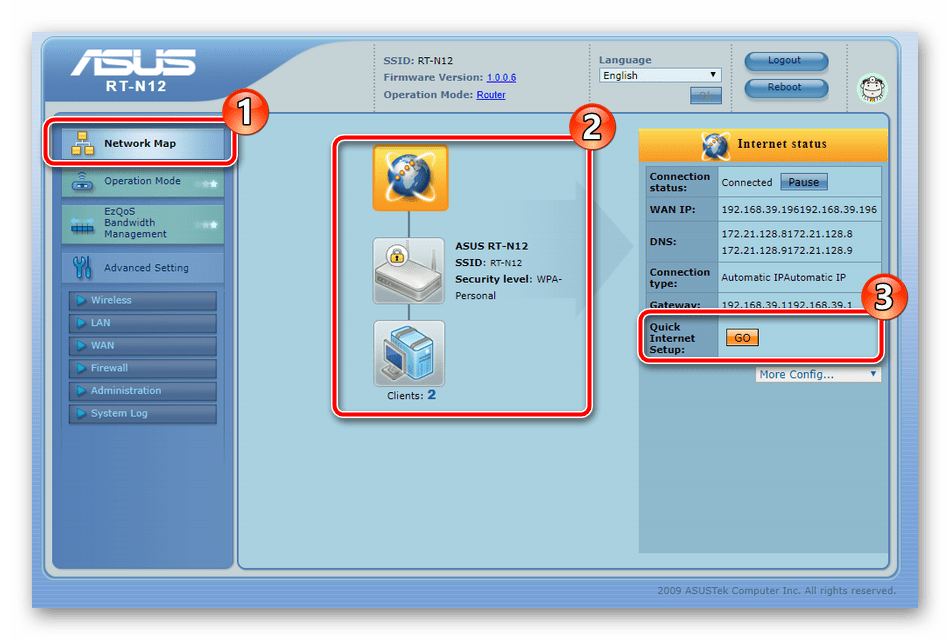
Появится окно, в котором нужно ввести все необходимые данные. Приводятся инструкции, с помощью которых легко во всем разобраться самостоятельно.
https://youtube.com/watch?v=FAo-1tRTH1Y
Zyxel
Данные для входа в интерфейс на разных моделях могут отличаться. Ищите данные на дне корпуса.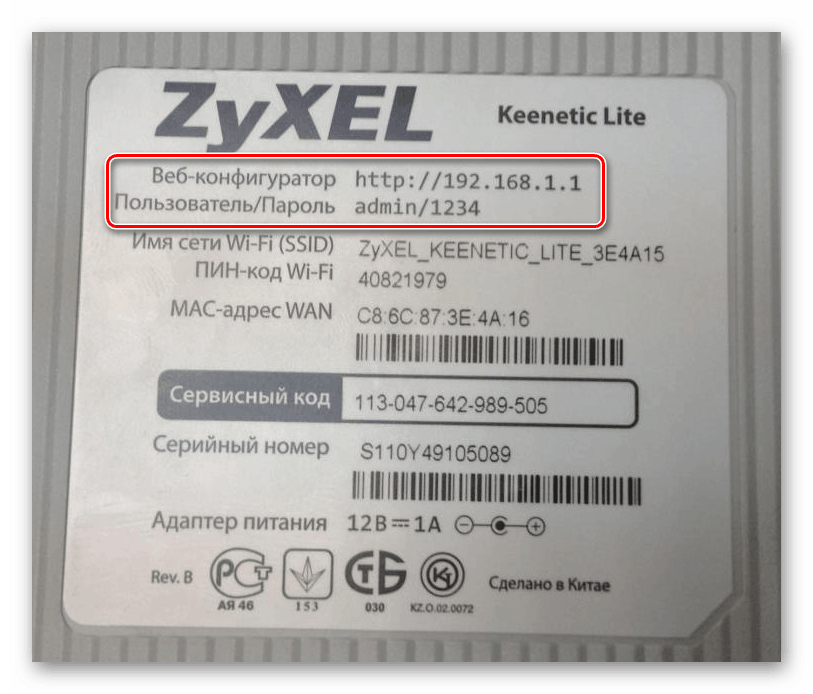
В левой колонке выбираем раздел class=»strong» «Интернет» и нажимаем на ссылку «Авторизация».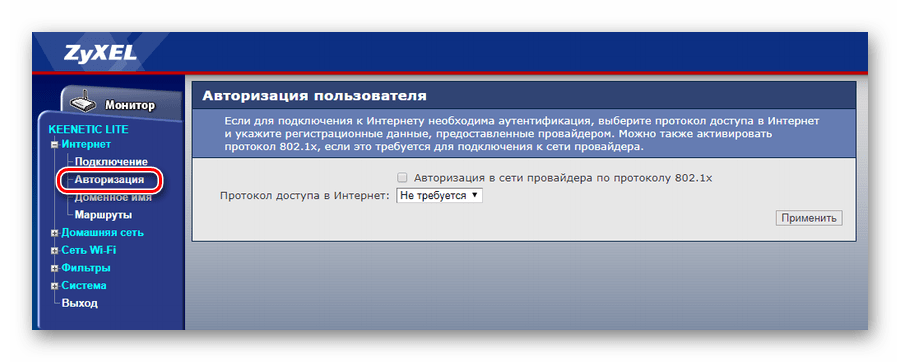
Выбираем в правой части нужный тип подключения. Чаще всего это PPPoE.
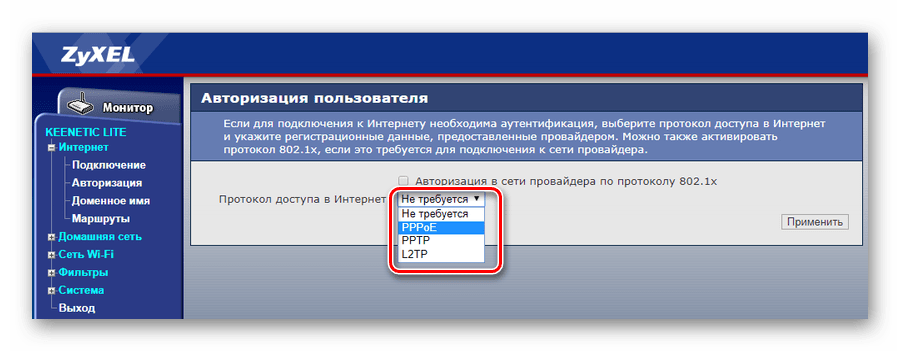
Заполняем логин и пароль, которые указаны в вашей копии договора с Ростелеком.

При разных типах подключения могут появляться разные параметры для заполнения. Вся эта информацию указывается в тексте договора. Если вы нуждаетесь в помощи, всегда можно позвонить оператору службы поддержки и уточнить данные у него.
После внесения всех данных нажмите кнопку «Применить».
Huawei
В главном меню выберите пункт «Basic» и подпункт «WAN». Удалите лишние подключения. Сейчас нужно будет создать новое, нажав на кнопку «NEW». Возможно, вы решите перенастроить старое подключение. Тогда щелкните по его названию.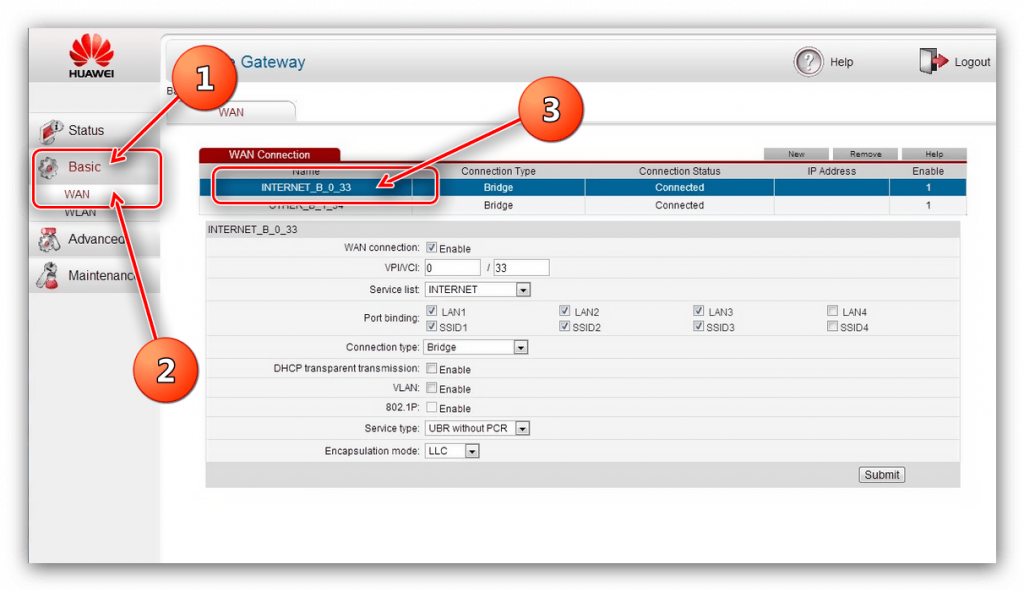
Поставьте галочку «WAN Connection». В договоре от Ростелеком должны быть указаны значения для полей VPI и VCI. Заполните эти поля, поставив в них нужные значения.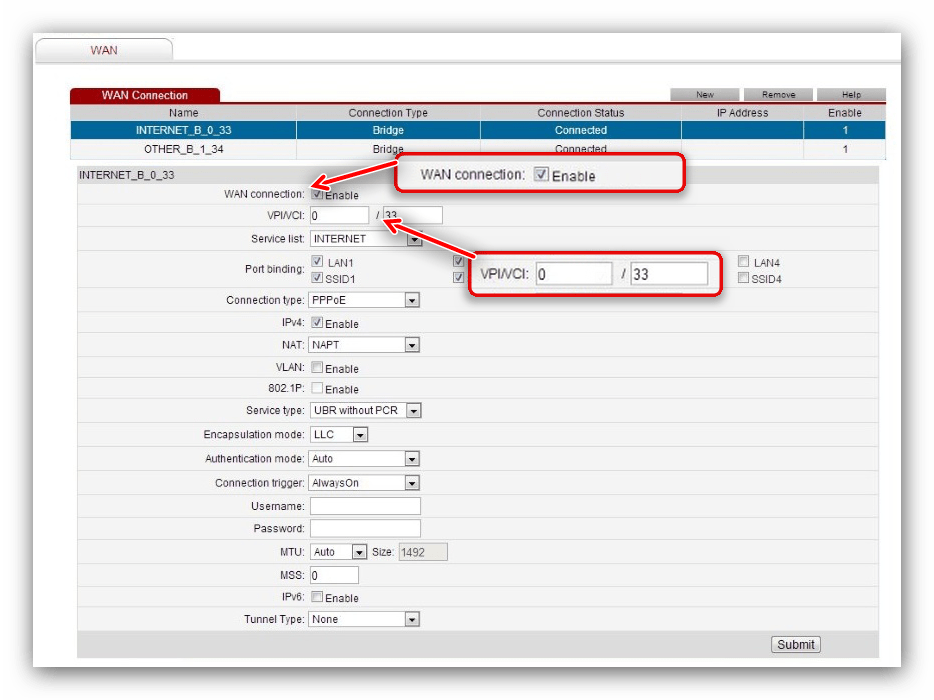
Теперь выберите ваш тип подключения к интернету в раскрывающемся списке «Connection type». Обычно это «PPPoE».
Теперь нужно ввести данные авторизации. Это логин и пароль. Значения их находятся в экземпляре договора с Ростелеком. После внесения данных, нажмите на «Submit».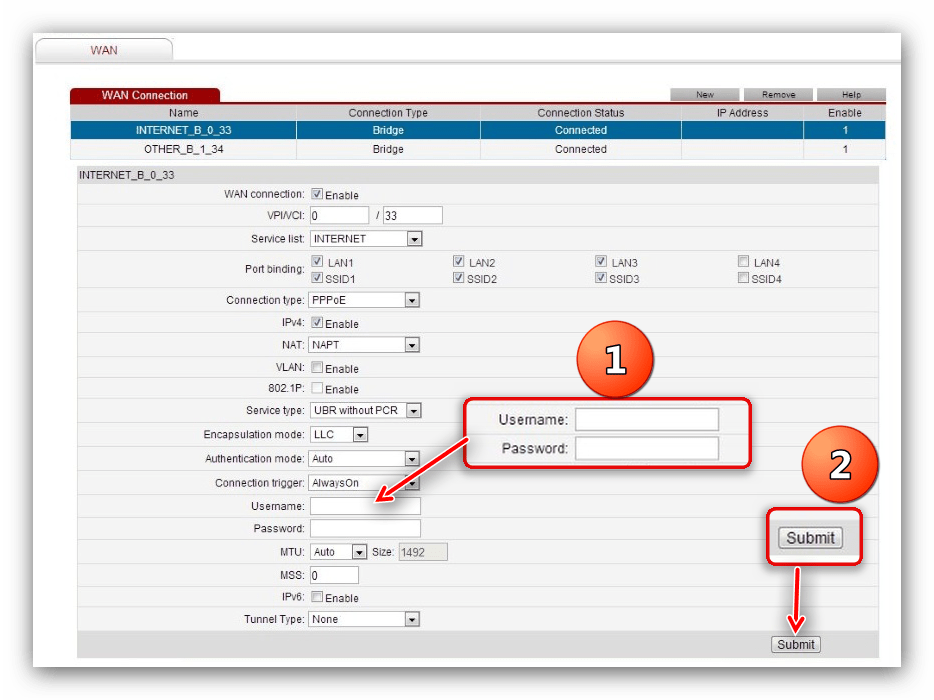
В течение минуты интернет заработает.
https://youtube.com/watch?v=oEwYGljpu1A