Как связать телефон с компьютером по wifi: автоматический режим работы сети
Также можно настроить автоматическое включение и выключение сети, если интернет необходимо раздавать ограниченное время.
Создайте 2 .bat файла: один с командой включения, а другой, соответственно, с выключением. Для этого:
- — «Пуск» — «Панель управления» — «Система и её обслуживание» — «Администрирование» — «Планировщик заданий» (или может быть «Назначенные задания»);
- — Установите для каждого файла (включение/выключение) свою задачу: допустим, раздача интернета у вас будет каждый день с 12:00, а второй файл с отключением, будет запускаться каждый день в 16:00.
Иногда возникает ошибка «Не удалось подключиться к сети…» или просто идёт «постоянное» получение ip-адреса без доступа к интернету.
Причиной того, что вай фай не работает на телефоне (а на компьютере работает) может быть:
— блокировка подключения «Брандмауэром Windows»
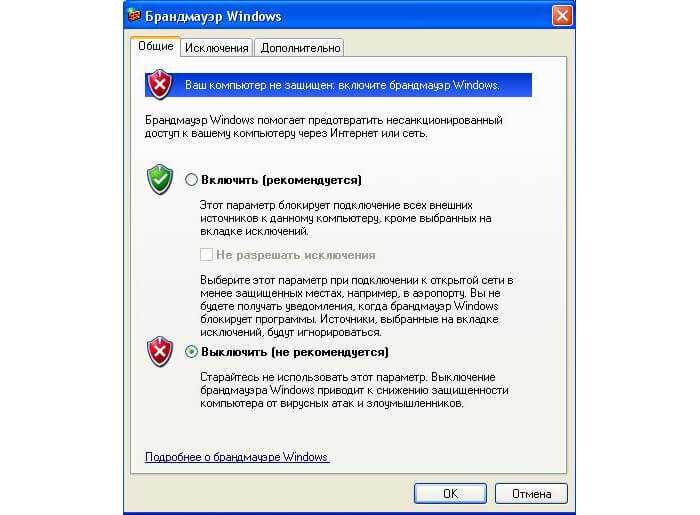
— блокировка соединения антивирусом.
В таком случае рекомендуется отключить встроенный брандмауэр Windows, а для антивирусной программы установить корректные настройки.
Использование сторонних программ для раздачи Wi-Fi
Программа Connectify
Если предыдущие способы Вам не помогли, для раздачи Wi-Fi можно использовать специальную программу Connectify. Для начала нужно скачать программу и установить ее на свой компьютер. Connectify можно использовать в двух версиях: бесплатной (Free) и платной (PRO). Бесплатный вариант отличается от платного несколько ограниченными возможностями, но их с лихвой хватит для наших целей.
Запускаем программу. Задаем название сети и пароль. В поле «Internet to Share» выбираем подключение, с помощью которого ноутбук получает доступ к интернету. В поле «Share Over» выбираем беспроводной адаптер, с помощью которого будем раздавать Wi-Fi. В поле «Sharing Mode» выбираем режим работы беспроводного адаптера (рекомендуется «Wi-Fi Ad-Hoc, Encrypted»). Для начала раздачи нажимаем кнопку «Start Hotspot».

После этого Вы можете подключать к созданной сети всевозможные устройства
Обратите внимание, что при использовании каких-либо дополнительных утилит для настройки Wi-Fi адаптера на ноутбуке программа Connectify может не работать или работать нестабильно. Лучше отключите такие утилиты
Программа MyPublicWiFi
Эта простая программа является бесплатным аналогом Connectify и достаточно часто используется пользователями для раздачи Wi-Fi с ноутбука. Перед использованием MyPublicWiFi скачайте программу и установите на свой компьютер. После этого запускаем MyPublicWiFi от имени администратора.
Устанавливаем селектор напротив пункта «Automatic HotSpot configuration». В поле «Network Name» задайте имя создаваемой беспроводной сети. В поле «Network Key» введите придуманный пароль, который будет использоваться при подключении устройств к сети. Далее устанавливаем флажок напротив пункта «Enable Internet Sharing» и ниже выбираем подключение, которое используется ноутбуком для доступа к интернету. Раздача Wi-Fi начнется после нажатия кнопки «Set up and Start Hotspot».
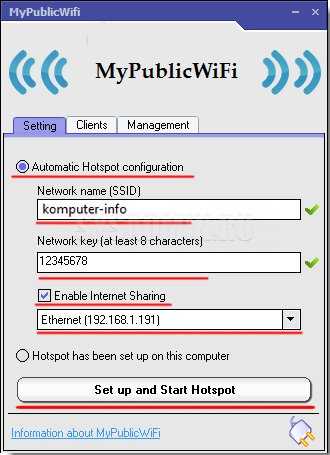
Во вкладке «Management» можно выставить автоматический запуск программы при загрузке операционной системы компьютера. Для этого ставим галочку в разделе «Auto start».
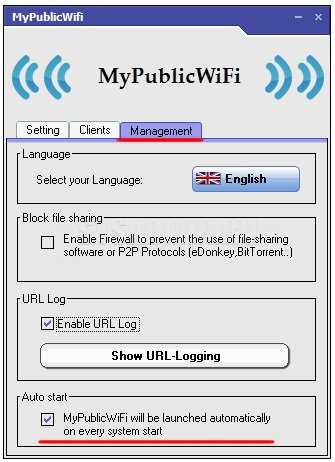
Программа mHotSpot
mHotSpot это еще одна простая программа, которая поможет пользователю ответить на вопрос, как раздать Wi-Fi с ноутбука. Интерфейс этой утилиты простой и понятный. Скачайте и установите mHotSpot на свой компьютер. Запустите программу от имени администратора.
Далее в поле «Hotspot Name» вводим желаемое имя сети. В поле «Password» задаем надежный пароль, а в поле «Internet Source» выбираем то подключение. С помощью которого ноутбук получает доступ к интернету. В поле «Max Client» можно задать максимальное количество одновременно подключенных к сети устройств (не более 10). Для начала раздачи Wi-Fi нажимаем кнопку «Start Hotspote».
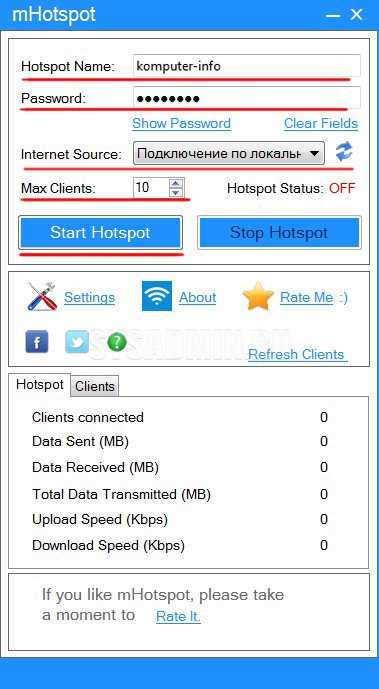
Теперь Вы можете подключить к созданной сети различные совместимые устройства.
Раздача Wi-Fi средствами Windows
Для использования этого способа Вам не нужно скачивать и устанавливать на свой компьютер какие-либо дополнительные программные продукты. Все необходимые функции изначально встроены в ОС. Для раздачи Wi-Fi таким способом убедитесь, что на Вашей машине установлен исправный беспроводной адаптер.
Для начала перейдем в «Центр управления сетями и общим доступом». Сделать это можно, нажав правой кнопкой мыши на иконку состояния сетевого подключения в правом нижнем углу экрана.

После этого переходим в раздел «Мастер установки подключения или сети».
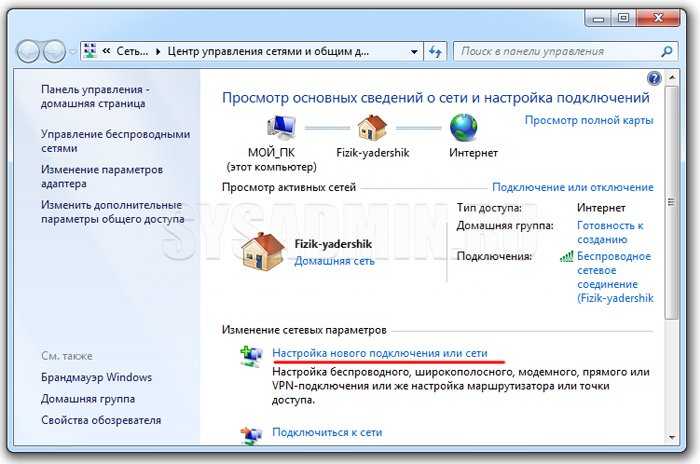
Выбираем вариант подключения как на фото ниже и нажимаем «Далее».
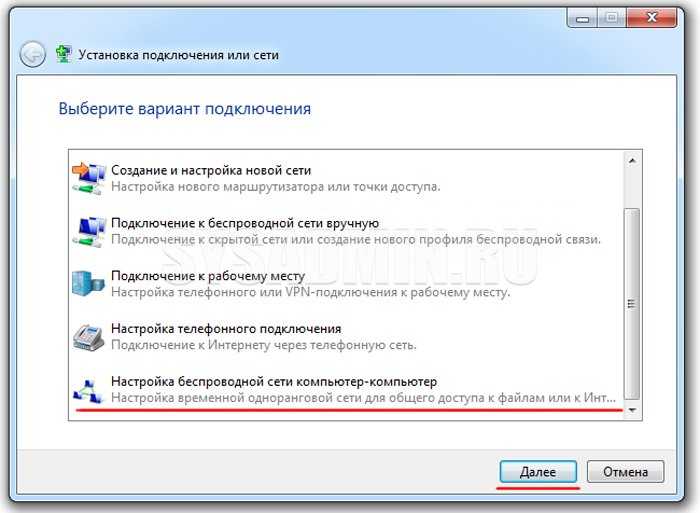
На экране появится информационное окно, в котором нужно нажать кнопку «Далее».
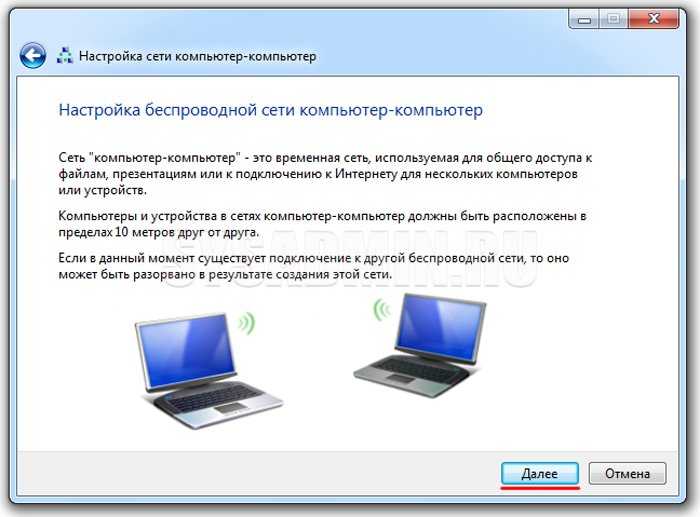
В следующем окне нужно ввести стандартный набор параметров беспроводной сети: название сети, тип и ключ безопасности. Имя сети вводим произвольное, тип безопасности лучше выставить «WPA2-Personal», пароль придумайте сложный (не менее 8 символов, с буквами и цифрами). Вводим все параметры, ставим галочку напротив пункта «Сохранить параметры этой сети» и нажимаем кнопку «Далее».
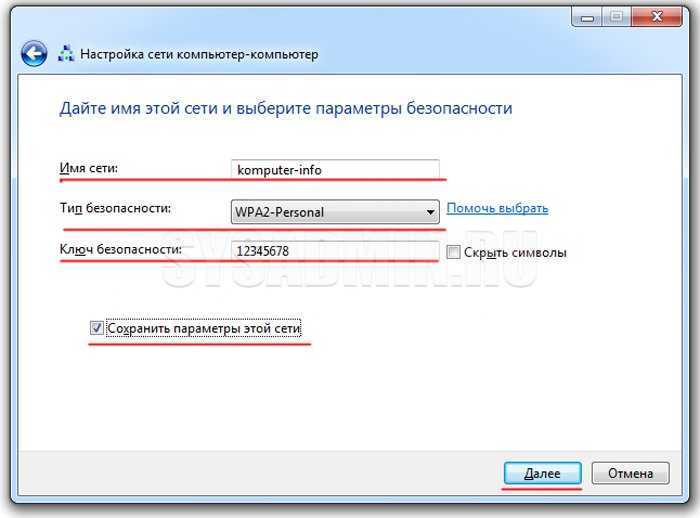
Беспроводная сеть создана. Перед ее использованием необходимо включить общий доступ. Для этого нажимаем соответствующую кнопку.
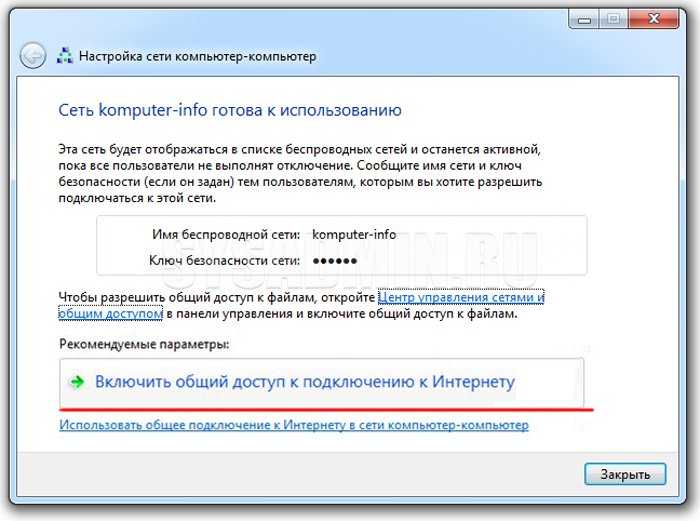
После включения общего доступа появится специально окошко, которое мы закрываем с помощью кнопки «Закрыть».

Далее необходимо произвести грамотную настройку параметров общего доступа, для этого возвращаемся в центр управления сетями и переходим в раздел настроек общего доступа.
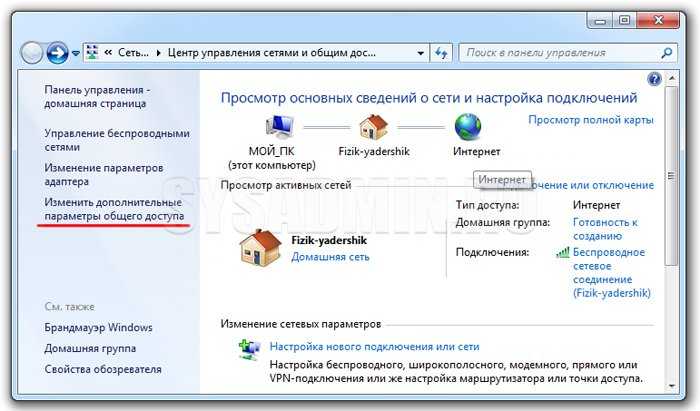
Устанавливаем селекторы как на фото ниже и нажимаем кнопку «Сохранить изменения».
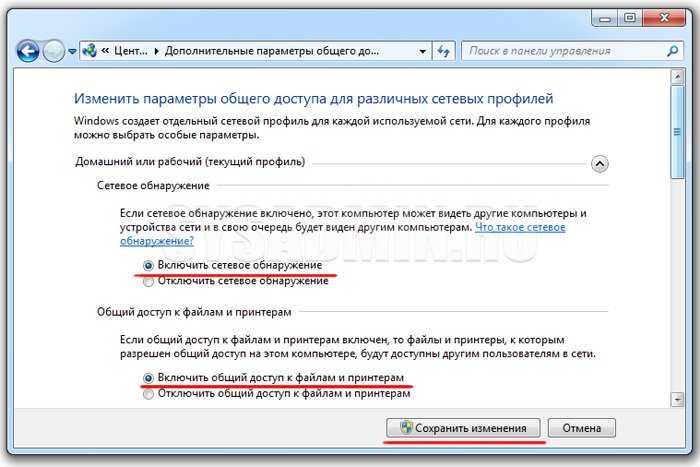
Теперь мы полностью закончили настройку беспроводной сети. Вы знаете, как раздать Wi-Fi с ноутбука средствами Windows. К созданной сети без проблем можно подключать планшеты, смарт приставки, смартфоны, современные телевизоры, медиаплееры и другие совместимые устройства.
Раздача Wi-Fi с помощью беспроводной сети компьютер-компьютер в Windows 7
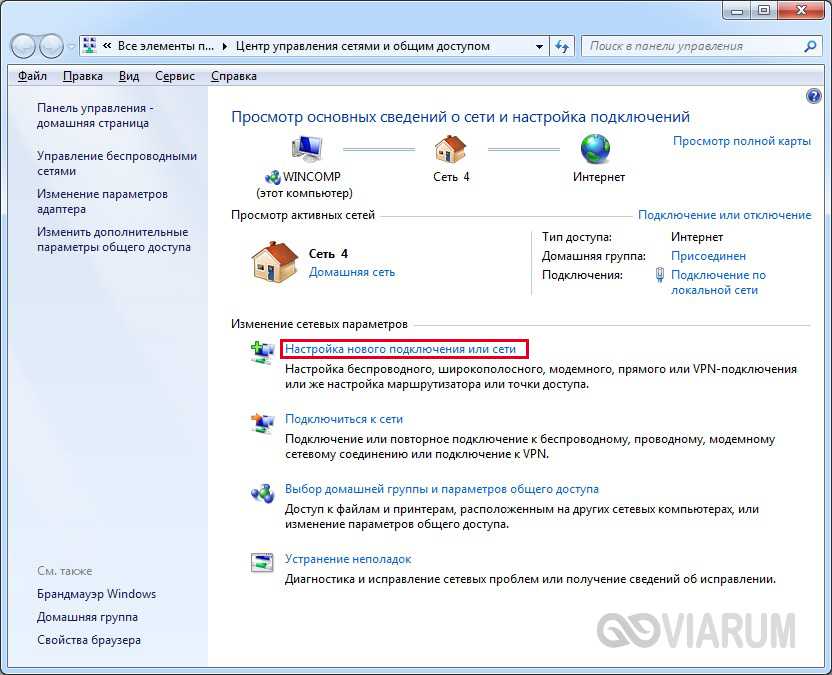
В открывшемся окне выбираем пункт «Настройка беспроводной сети компьютер-компьютер», после чего жмем «Далее».
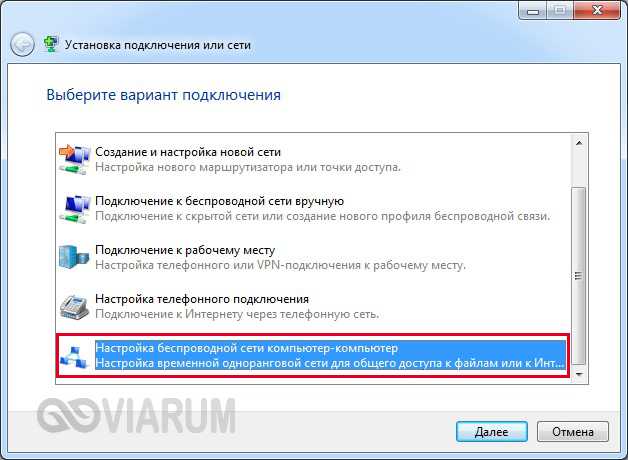
Заполняем поля «Имя сети» и «Ключ безопасности», потом кликаем еще раз «Далее».

Появится окно, которое известит вас о том, что сеть готова к использованию. На этом же этапе предлагается включить общий доступ к подключению к Интернету. Это необходимо обязательно сделать, кликнув по соответствующей ссылке.
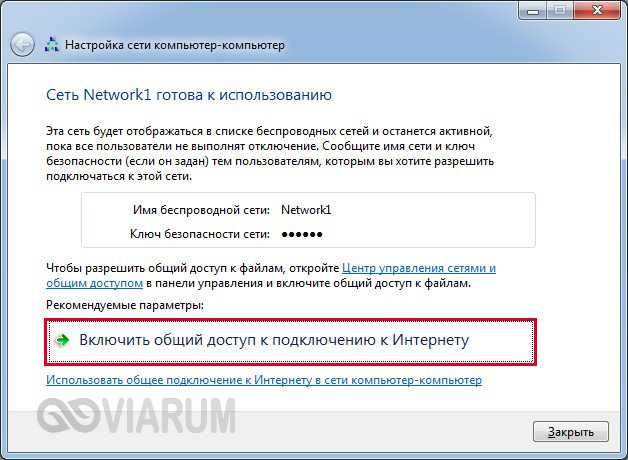
Теперь остается только дождаться завершения операции.

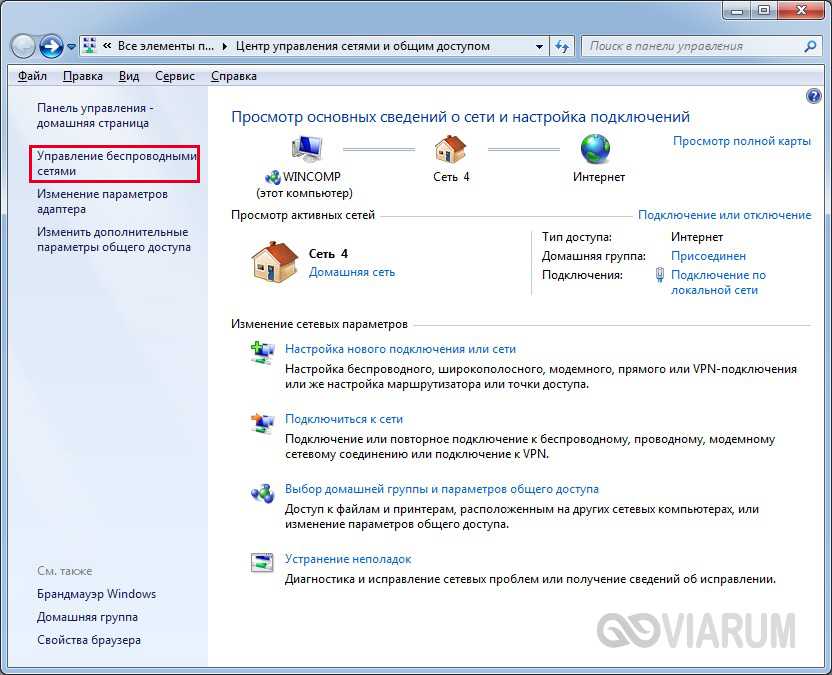
Здесь есть возможность управлять подключениями – удалять, добавлять, изменять свойства, задавать приоритет.
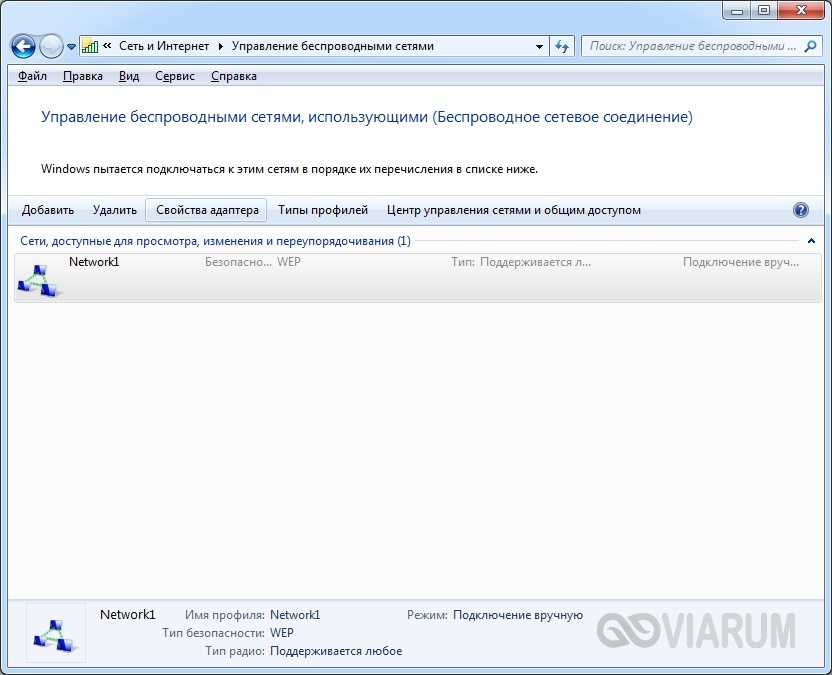
Мы уже добавили один виртуальный хост и открыли для него доступ в Интернет, так что раздача Wi-Fi с ноутбука на любое устройство начнется сразу же после соединения гаджета (планшета или смартфона) с сетью.
Как раздать вай фай с компьютера на телефон через командную строку?
Чтобы раздать интернет с компьютера на телефон через wifi:
— откройте «Командную строку»;
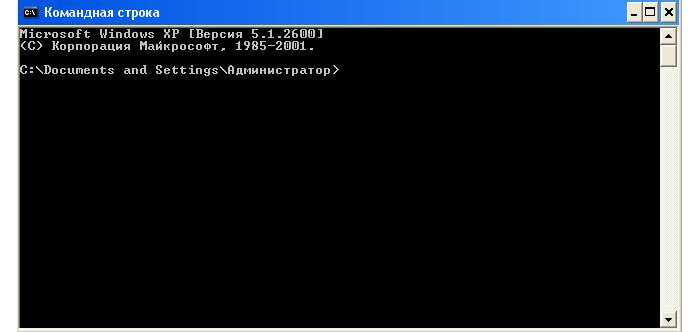
— введите «netsh wlan set hostednetwork mode=allow ssid= wifi phone key=000000 keyUsage=persistent» (соответственно, все команды вводятся без кавычек);
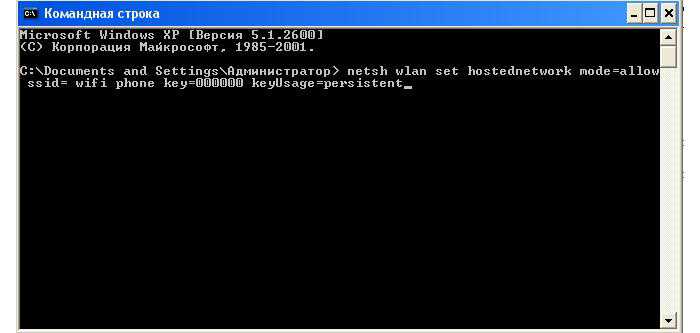
- — появится уведомление об успешном размещении созданной вами («MyNewNetwork») сети;
- — в «Диспетчере устройств» («Мой компьютер» — «Управление») появится устройство, именуемое «Адаптер мини-порта виртуального WiFi Microsoft»;
- — кликните на созданном подключении и откройте «Свойство» — «Доступ»;
- — установите оба параметра для предоставления общего доступа и в списке выберите новое подключение.
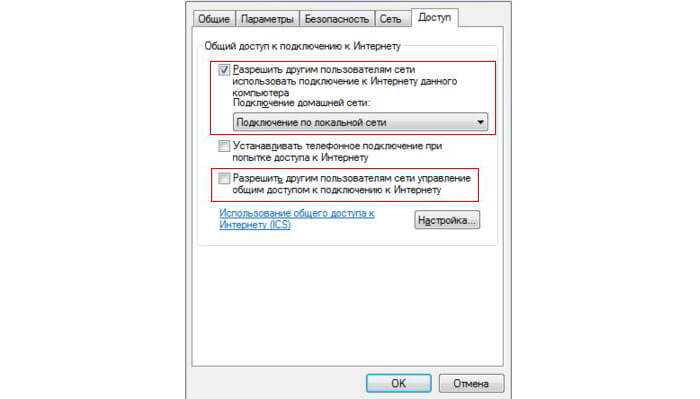
Для включения сети снова откройте «Командную строку» и введите «netsh wlan start hostednetwork».
Данную команду необходимо вводить при каждом включении компьютера — тем самым вы определяете, когда предоставить доступ к своей сети.
Для отключения — «netsh wlan stop hostednetwork».
Для смены имени или пароля — «netsh wlan set hostednetwork mode=allow ssid=»WifiNewName » key=»New password» keyUsage=persistent».
Для восстановления пароля — «netsh wlan show hostednetwork setting=security».
Кроме того, чтобы упростить подключение телефона через wifi к компьютеру можно сделать мини-утилиту, которая будет содержать в себе команду для запуска сети:
— откройте «Блокнот» или редактор «Notepad++» введите команду для запуска сети;
— сохраните файл с расширением .bat, в графе «Имя файла», например — new-wifi.bat;
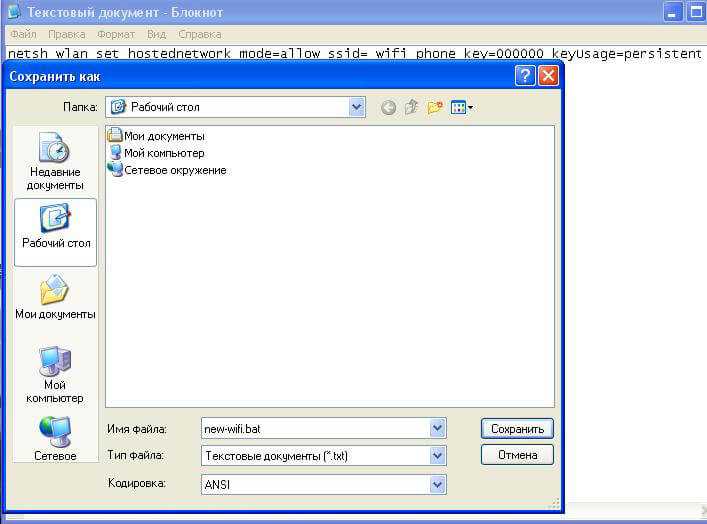
— после сохранения программы, для запуска сети достаточно открыть данный файл.
Для файлов .bat, и в особенности .vbs требуется включенная английская раскладка клавиатуры.
Однако такая сеть имеет существенный недостаток: компьютер будет раздавать вай фай на телефон и другие устройства только в «активном» режиме работы, но сеть станет недоступна, даже еслиПК просто перейдёт в режим сна. Поэтому рекомендуется сразу отключить режим «Гибернация».
Как раздавать Wi-Fi на Windows 10
ОС Windows 10 позволяет раздавать Wi-Fi Интернет со своего компьютера или ноутбука.
Вай фай роутер предлагает более гибкие настройки. Но вы вполне можете использовать этот способ, чтобы раздавать Интернет и использовать Wi-Fi для передачи файлов между домашними компьютерами. Некоторым пользователям достаточно встроенных возможностей Windows 10 для раздачи через виртуальную точку доступа.
Не все версии и редакции операционной системы Windows поддерживают функции раздачи Wi-Fi.
Чтобы проверить такую возможность, откройте «Командную строку» от имени Администратора и введите команду:
netsh wlan show drivers
Приложение отобразит информацию об адаптере Wi-Fi. Когда устройство может работать в качестве раздающей точки доступа, напротив пункта поддержки сети указано «Да». Если вы видите надпись «Нет», потребуется выполнить обновление драйверов адаптера.
Как раздать Wi-Fi с ноутбука
На ноутбуках с Windows 10 можно раздать Wi-Fi несколькими способами.
Первый, самый простой и в то же время костыльный — это стандартная функция «Мобильный хот-спот». Эта функция появилась в 10 версии операционки, интуитивно понятно настраивается и сразу же позволяет раздать интернет.
Итак процедура подключения такова :
- Следуем в пункт «Сеть и Интернет» через меню настроек. Там мы можем видеть пункт «Мобильный хот-спот» — переходим по нему.
- Выбираем название нашего Интернет-подключения, которое хотим раздавать в пункте «Совместное использование».
- Под вышеуказанным пунктом уже будут сгенерированы имя сети и пароль от нее. Для редактирования этих данных жмем кнопку «Изменить». Появится форма для ввода данных, вписываем желаемые и сохраняем.
- Напоследок вам необходимо активировать тумблер в самом верху с надписью «Разрешить использование моего интернет-соединения для других устройств».
Все, теперь вы сможете подключаться к Интернету на вашем ноуте как к обычной Wi-Fi сети по паролю.
Однако на последнем шаге могла произойти ошибка. Ее причиной могут быть как устаревшие драйвера Wi-Fi адаптера (удаляем и скачиваем свежий с сайта производителя), так и не сброшенные настройки сети. Дабы не заморачиваться с «простым» путем создания точки доступа — смотрим следующий способ.
Второй метод подключения происходит через командную строку Windows 10.
Запускаем ее двумя клавишами Win+X или же кликаем правой кнопкой мыши на «Пуск» и жмем на Командную строку
Важно чтобы она была запущена от имени Администратора
Вводим следующие команды по очереди :
- netsh wlan show drivers — позволит узнать поддерживает ли ваш ноут раздачу сети.
- netsh wlan set hostednetwork mode=allow ssid=LockWiFi key=4sp3po77 — создаем точку доступа, где LockWiFi — имя сети, 4sp3po77 — пароль от нее. Эти два пункта можно редактировать по своим предпочтениям.
- netsh wlan start hostednetwork — старт точки доступа.
Не забудьте также открыть доступ к вашему Ивнтернету. Заходим в «Сетевые подключения» и открываем свойства интернета. В пункте «Доступ» отмечаем первую галку и в выпадающем списке выбираем локальную сеть с цифрой в конце.
Остановить раздачу WiFi вы сможете вбив netsh wlan stop hostednetwork.


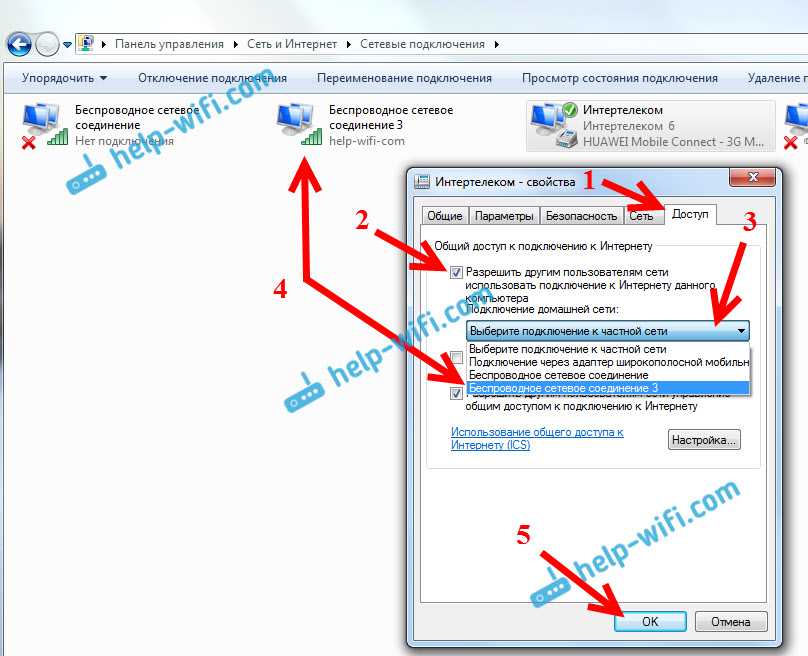
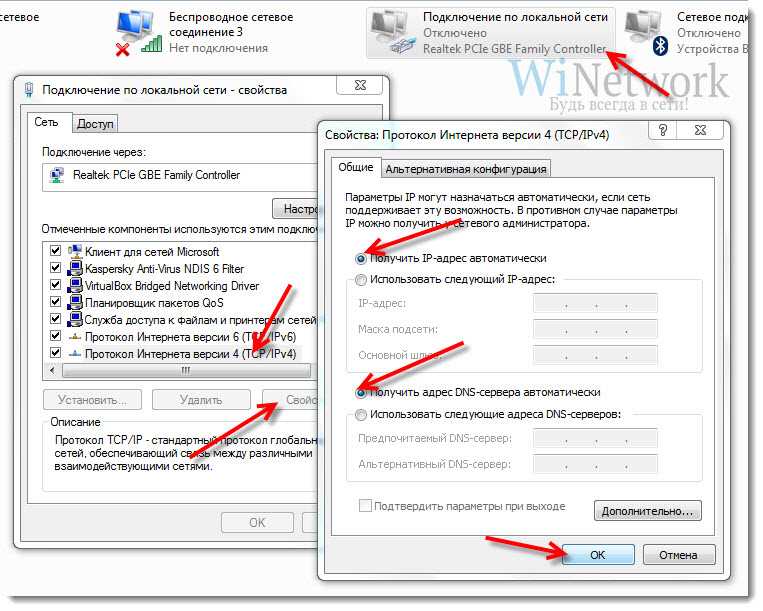

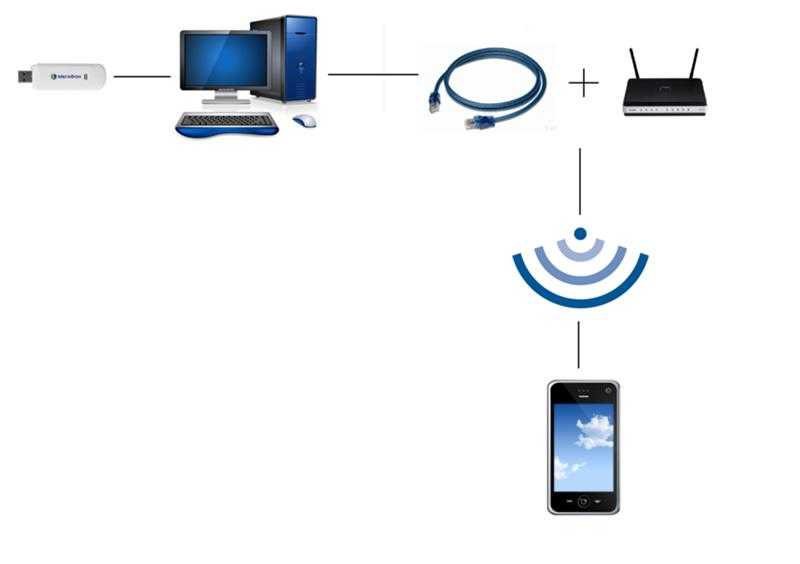
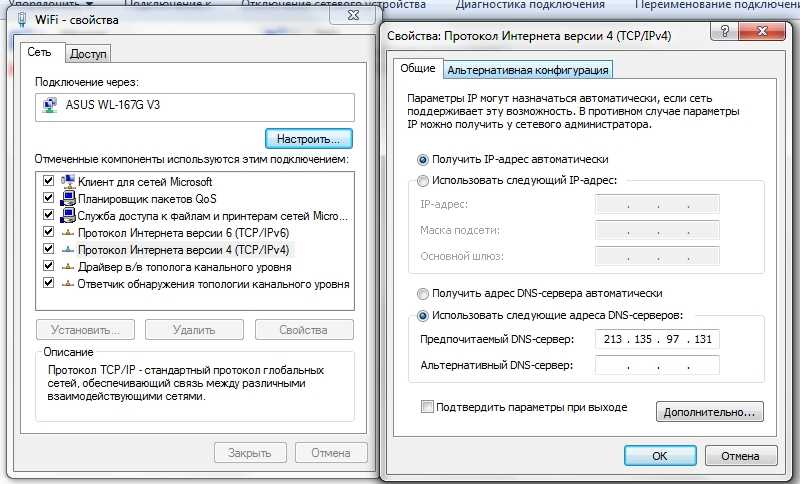
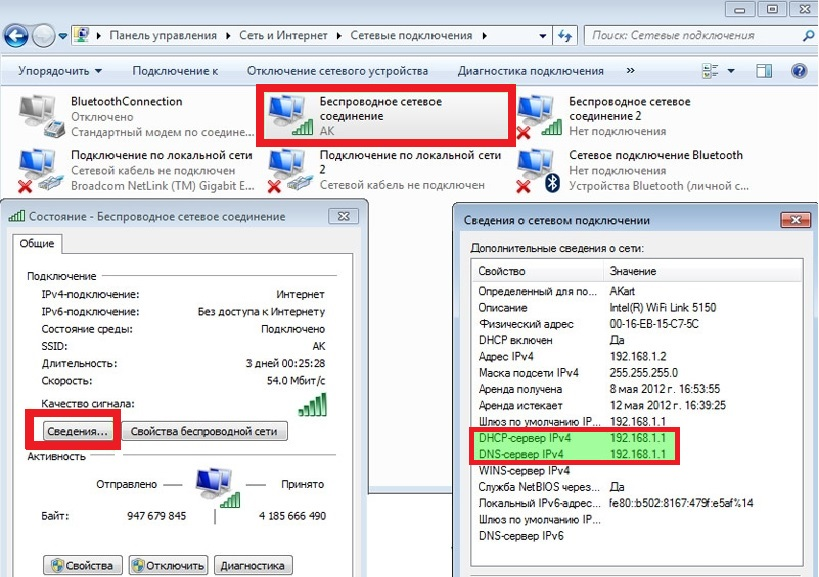


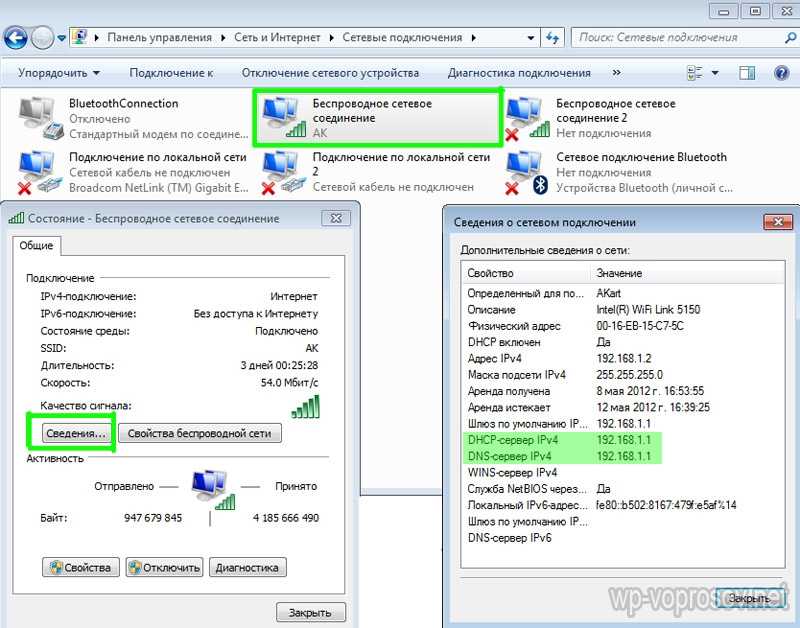
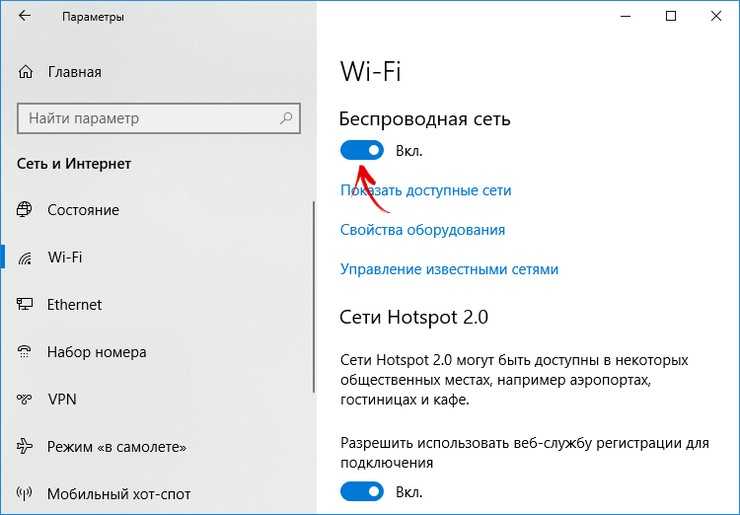



![Как можно раздавать интернет: с компьютера, ноутбука и телефона [по wi-fi, usb и lan-кабелю]](http://mobile-1s.ru/wp-content/uploads/f/9/3/f93749de98b80ef4a56dc29dd2d3e386.jpg)




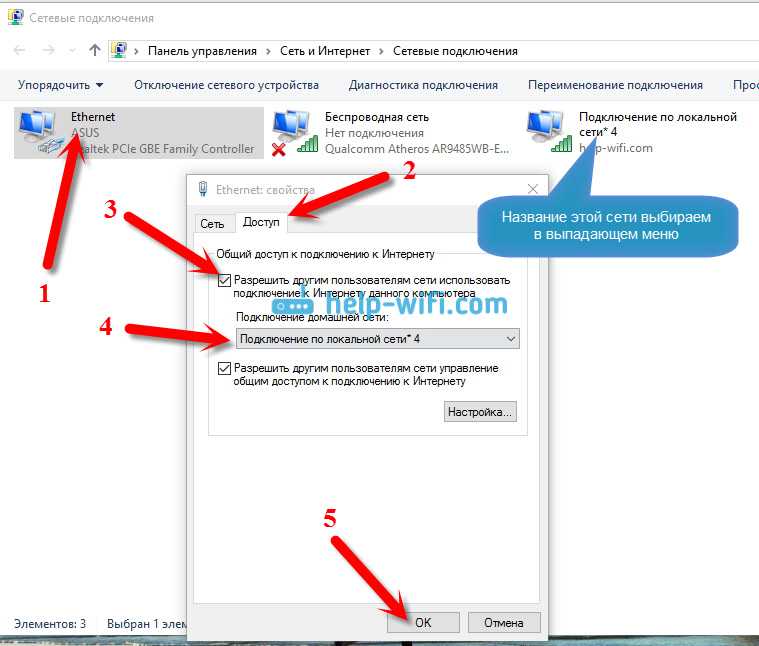


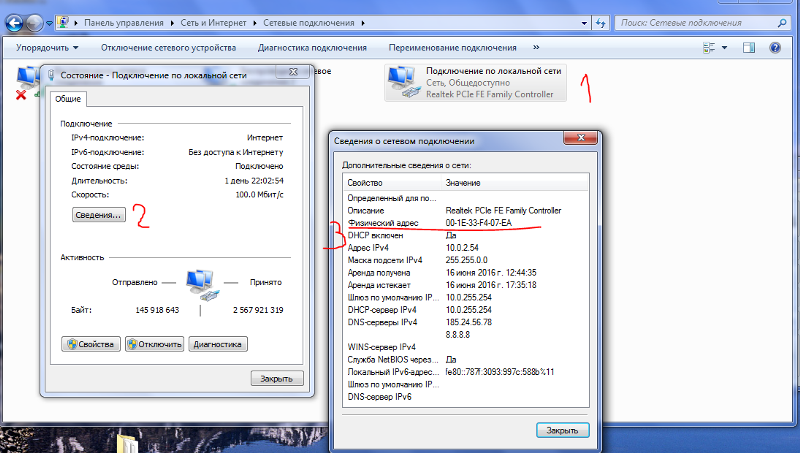






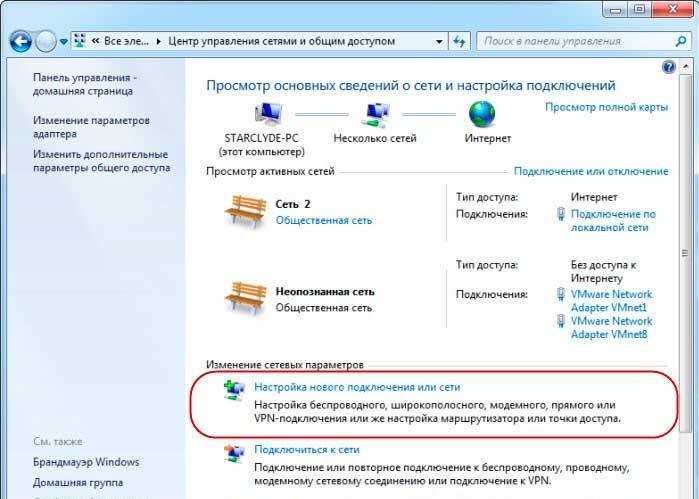







![Как можно раздавать интернет: с компьютера, ноутбука и телефона [по wi-fi, usb и lan-кабелю]](http://mobile-1s.ru/wp-content/uploads/0/7/6/07639db40bf9631e58d1c07caf89f830.png)










