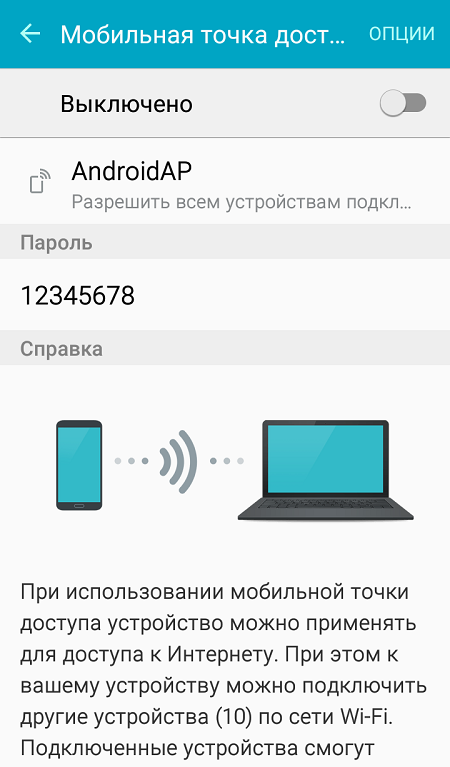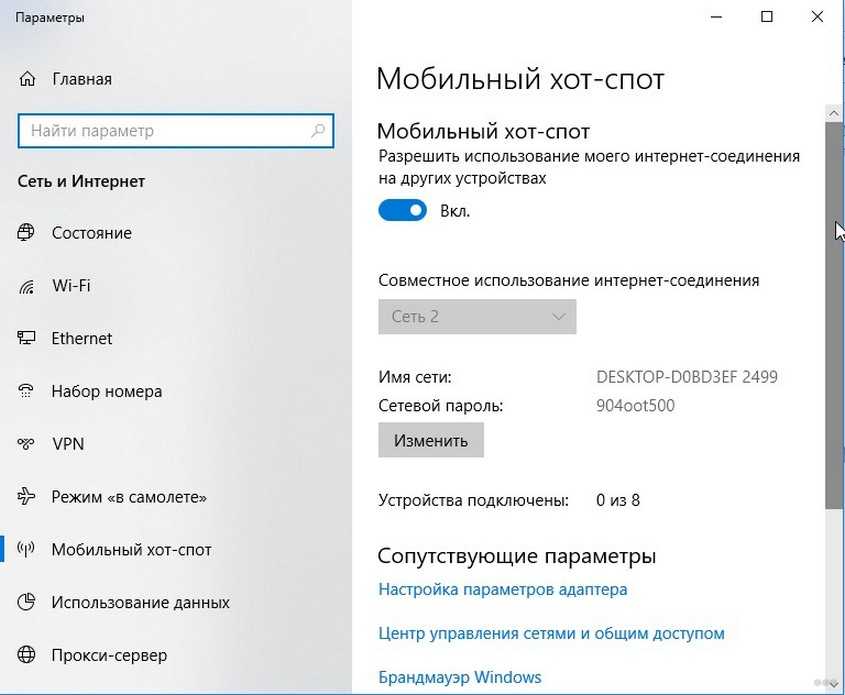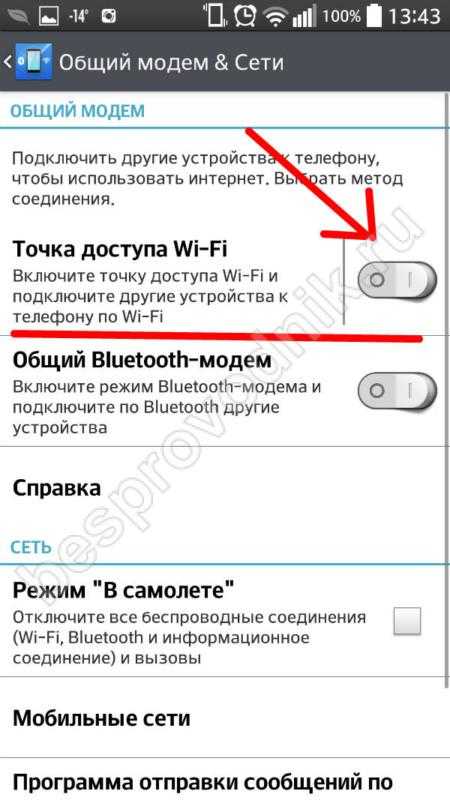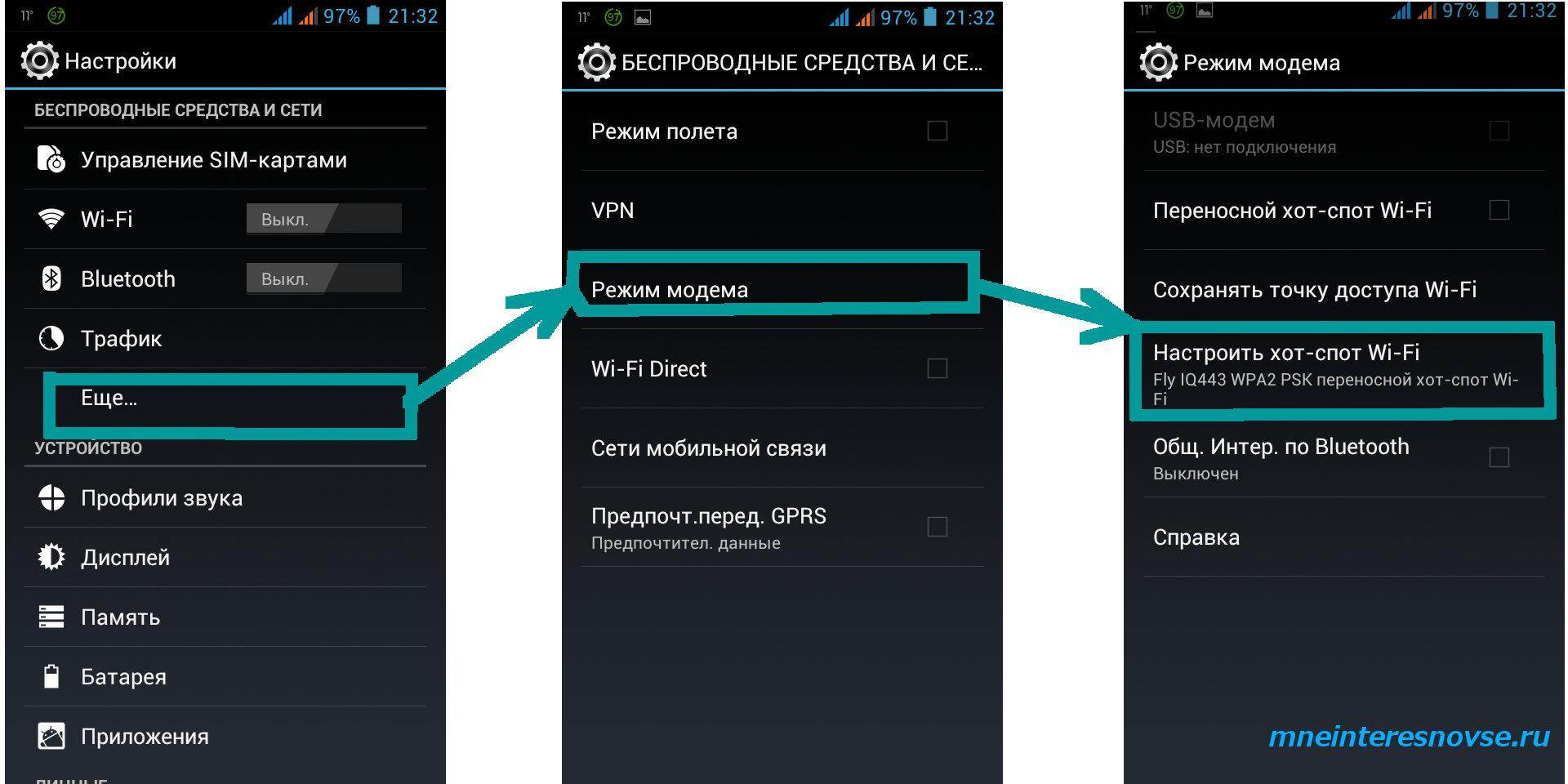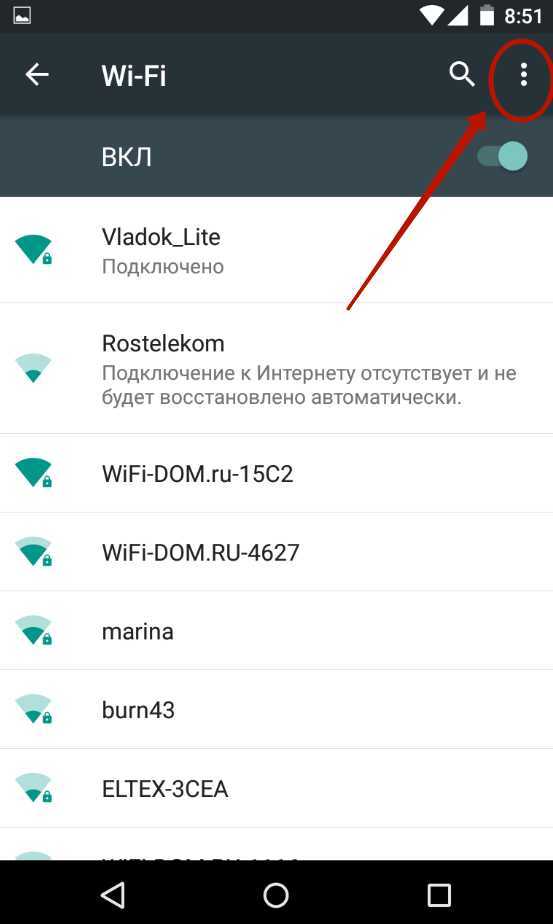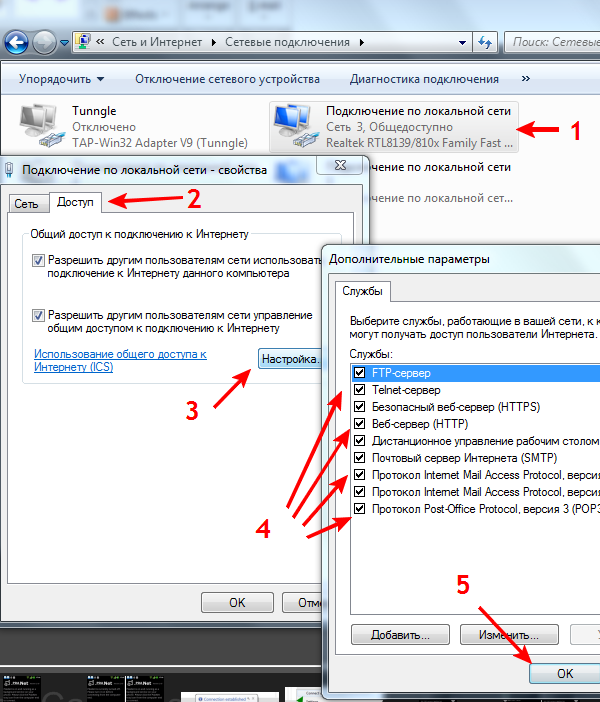Как подключить телефон Хуавей и Хонор к компьютеру через USB кабель
Сегодня имеется 2 программы, позволяющие выполнить процедуру синхронизации с помощью USB:
- Проводник ПК.
- HiSuite.
Если первый вариант является стандартным и используется для подключения всех смартфонов без Hisuite, то второй разработан специально для телефонов Honor и Huawei.
Не пользуйтесь сторонними программами, скаченными с сомнительных сайтов. В противном случае можно занести вирусное ПО на мобильное устройство или потерпеть утечку персональных данных.
Предварительно нужно активировать специальную опцию в телефоне:
- Зайдите в «Параметры»-«Система»-«О телефоне».
- Несколько раз нажмите на «Номер сборки».
- После появления надписи «Вы разработчик» вернитесь обратно во вкладку «Система».
- Зайдите в раздел «Для разработчиков» и активируйте функцию «Отладка по USB».
«Проводник» компьютера
Подключите телефон с помощью кабеля к компьютеру, что автоматически запустит системное приложение Виндовс «Проводник».
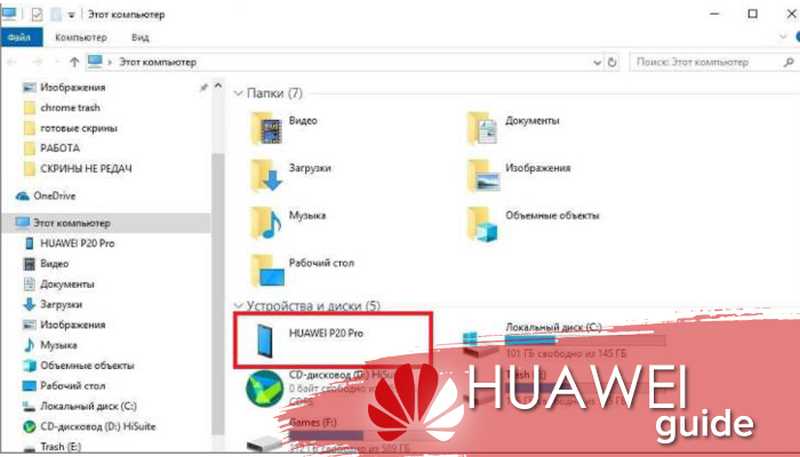
Выберите устройство. В следующем окне перейдите во «Внутренняя память».
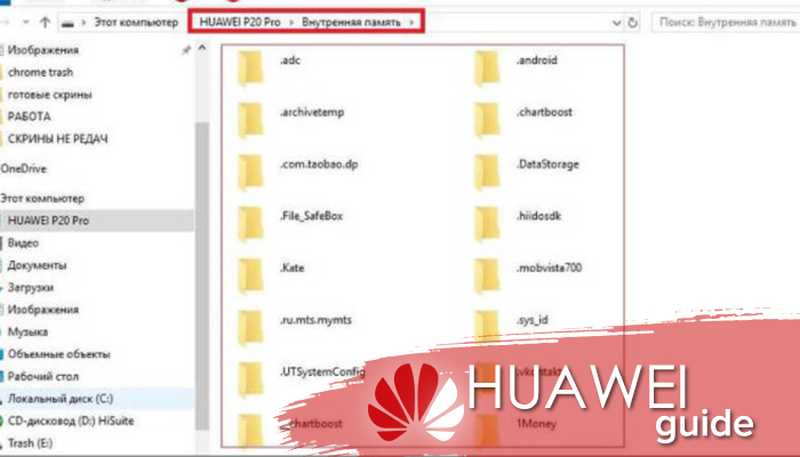
Все, процедура подключения завершена, и можно переносить необходимые файлы.
Если у Вас остались вопросы или есть жалобы — сообщите нам
Программа HiSuite
HiSuite представляет собой официальный софт для синхронизации от компании Huawei. Программа совместима со всеми устройствами китайского производителя.
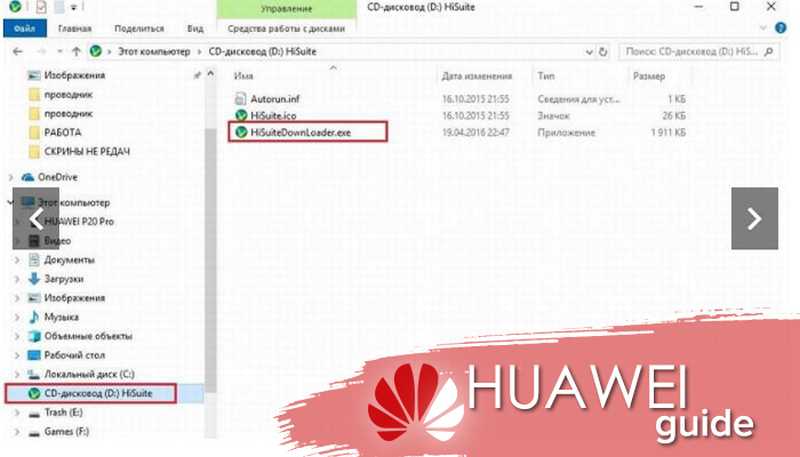
Порядок действий:
- Перейдите на оф.сайт – www.consumer.huawei.com.
- Выберите операционную систему, установленную на ПК – Виндовс или Mac.
- Запустите установочник.
- Предоставьте необходимые разрешения и дождитесь, когда утилита выполнит загрузку нужных файлов.
- По завершению вы вернетесь на главную страницу и нажмите «Далее»-«Загрузить»-«Начать».
- Телефон подсоедините к компьютеру и разрешите подключение, выбрав «Всегда синхронизироваться».
В дальнейшем при каждом подсоединении смартфона будет запускаться программа HiSuite.
Раздача интернета через Wi-Fi
Для раздачи этим способом на вашем Honor нужно создать точку доступа. Для этого выполните следующее:
Откройте настройки телефона и выберите пункт «Мобильная сеть» (на некоторых моделях «Беспроводные сети»).
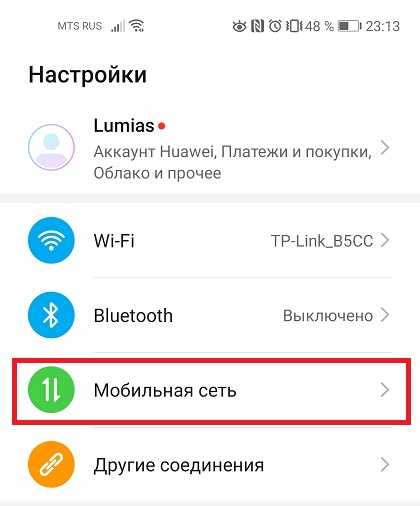
Теперь нажмите на «Личная точка доступа» (на некоторых моделях «Режим модема»)
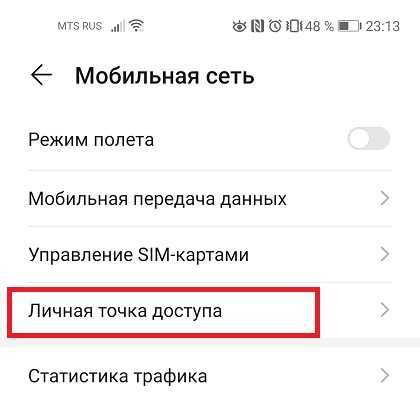
Активируйте точку доступа ползунком и при необходимости смените имя под которым ваш Honor будут находить другие устройства.
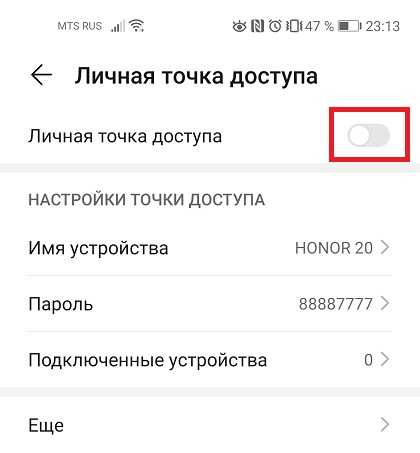
Если не хотите чтобы кто-то мог воспользоваться вашим интернетом без разрешения, то установите пароль.
Точка настроена. Теперь к ней можно подключаться с других устройств.
Для этого запустите на них поиск сетей Wi-Fi и найдите созданную точку доступа Honor, по заданному имени.
В нашем случае на картинке выше это HONOR 20.
Вопрос эксперту
А можно ли ограничить трафик, раздаваемый с моего смартфона? Да, если в настройках точки доступа выбрать радел «Еще», то в нём есть пункт «Лимит данных» в котором можно выбрать доступный трафик, после превышения которого точка доступа отключиться.
Мне нравитсяНе нравится
Устранение сбоя в работе ОС
Иногда то, почему телефон не раздает Wi-Fi на ноутбук, связано с тем, что в операционной системе имеются проблемы общего характера. Такая ситуация, например, возможна в тех случаях, когда произошло заражение вирусом и системные программы не могут работать в нормальном режиме.
Важно! В некоторых случаях антивирусная программа способна исправить последствия его разрушительного воздействия, но так бывает далеко не во всех случаях. Чтобы их устранить, надо выполнить такие действия:. Чтобы их устранить, надо выполнить такие действия:
Чтобы их устранить, надо выполнить такие действия:
- Произвести сброс операционной системы к заводским параметрам. Перед этим необходимо всякую нужную информацию сбросить на другие носители.
- Если регулярно выполнялась процедура синхронизации с помощью Google, то об этом можно не волноваться — данные находятся в полной безопасности. Однако о сохранности своих документов, видео и другой информации надо позаботиться самостоятельно.
Может помочь обновление ОС до последней версии:
- В настройках нужно зайти в раздел «Архивирование и сброс». Для проведения этой процедуры требуется следовать подсказкам на экране.
- Далее переходят к опциям и запускают проведение обновления системы.
После этого доступ во всемирную сеть должен заработать с прежней скоростью. Если этого не произошло, нужно обновить прошивку на смартфоне. Хотя это можно сделать самостоятельно, но рекомендуется воспользоваться помощью профессионалов. Такая процедура доступна не только на «Андроиде», но и на «Айфоне».
Однако этот вариант имеет существенные недостатки:
- Телефон привязан к компьютеру.
- Таким образом организованное подключение часто является медленным.
Есть возможность производить раздачу с использованием Bluetooth. Зачем это делать, зависит от наличия соответствующих устройств. Чтобы включить эту опцию в настройках беспроводной связи (Дополнительные функции) находят строку «Bluetooth-модем» и активируют эту возможность. Получать доступ в такой сети могут только устройства, имеющие нужный адаптер.
Некоторые вопросы:
Вопрос
: Когда делаю сквозное подключение к интернету через кабель USB, то интернет работает то на телефоне то на компьютере, попеременно. Почему так?
Ответ
: установлены не родные драйвера, либо родные драйвера установлены неправильно. Попробуйте переустановить имеющиеся драйвера. Так же можно переустановить (обновить) их вручную. При стандартной установки программы HTC Sync, Windows помещает их в папку C:\Program Files\HTC
Вопрос
: Как настроить сквозное подключение к интернету через ПК?
Ответ
: Нужно подключить через USB телефон к компьютеру, установить драйвера. Потом выбирать «Сквозное подключение к компьютеру» Если что то не получается, установите «HTC Sync», обычно с ним идет набор драйверов.
Вопрос
: Как вообще включить это сквозное подключение в HTC Sync?
Ответ
: Сквозное подключение htc к программе HTC Sync не имеет никакого отношения. Его нужно выбрать в меню выбора способов подключения на самом телефоне.
Вопрос
: В htc есть функция роутера, возможно ли с помощью неё раздавать это сквозное подключение?
Ответ
: Скорее всего можно, но, думаю для этого, необходимо специальное приложение. Но тут вопрос, как эта функция отразится на производительности самого телефона? Нужно оно Вам? Ведь, все эти операции будут идти через процессор телефона. с другой стороны, в htc предусмотрено то, что телефон может на аппаратном уровне раздавать свой 3g интернет.
Возможность использования мобильного телефона в качестве модема, для выхода в интернет с ПК, появилась еще в эпоху «динозавров», вроде Nokia 3310. Сейчас для этого требуется только кабель, а иногда и он не нужен, так как достаточно встроенного Wi-Fi модуля. А вот обратный порядок подключения является менее распространенной практикой. Тем не менее, использовать смартфон совместно с быстрым компьютерным интернетом иногда не помешает.
Быстрый проводной интернет есть в каждом более-менее крупном населенном пункте. А вот с мобильным интернетом не все так гладко. В провинции качество 3G (не говоря уже об LTE) может оставлять желать лучшего, а то и вовсе отсутствовать. А загрузка программ, установка обновлений, выгрузка данных в сеть – требуют стабильного и быстрого канала связи. Чтобы получить его, можно подключить смартфон к интернету через компьютер. Это сложнее, чем использовать модем для выхода в сеть с ПК, но существует несколько способов реализации подхода.
Если компьютер или ноутбук оснащен Wi-Fi, но в сеть выходит по кабелю, беспроводный модуль из приемника можно превратить в точку доступа. Для этого требуется программа наподобие Connectify, силами которой и осуществляется организация хотспота. Процедура проста: нужно установить приложение на ПК, задать имя и пароль точки доступа, а затем запустить ее. В меню смартфона достаточно выбрать поиск сети, подключиться к новосозданному хотспоту и наслаждаться качественным интернетом без проводов.
Из проводных интерфейсов смартфоны обычно оснащаются только USB. Сама по себе, шина эта универсальная, но работает с ограничениями. Просто так вставить шнур в разъем и соединиться с проводной сетью на телефоне не выйдет. Нужно определенное ПО и предварительная настройка. Сам процесс подключения именуется Reverse tethering. Для того, чтобы воспользоваться функцией, необходимы права Root на смартфоне.
Самый простой способ заключается в использовании программы Reverse Tether. После ее установки необходимо подключить смартфон к компьютеру, включить режим USB-модема. Затем в панели управления Windows следует зайти в свойства основного подключения к интернету и во вкладке «доступ» разрешить ее использование для сети, созданной смартфоном. После этого в программе нужно нажать клавишу подключения и ждать установки соединения.
Раздача интернета по Bluetooth
Для того чтобы раздать интернет с телефона Honor по Bluetooth необходимо сначала включить на нем режим Bluetooth-модема, а затем подключить к нему другое устройство. Для включения режима на смартфоне выполните следующее:
- Откройте настройки
- Зайдите в «Мобильные сети» (на некоторых моделях «Беспроводные сети»)
- «Личная точка доступа» (или «Режим модема»)
- Перейдите в раздел «Еще» и активируйте ползунок Bluetooth модема.
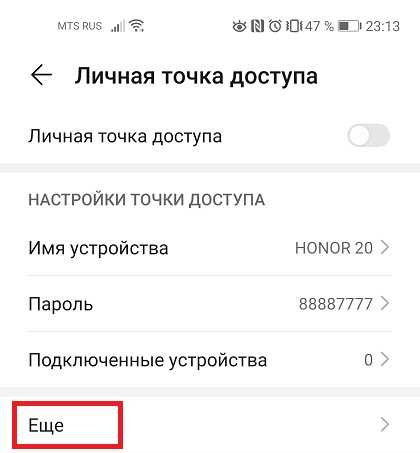
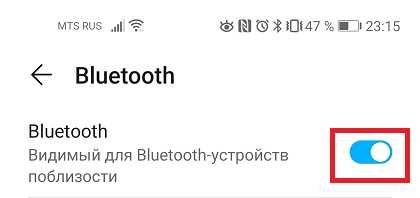
Теперь необходимо подключить к телефону другое устройство. Для этого включите на нем Bluetooth, найдите ваш Honor и проведите сопряжение.
Далее выполните следующее:
Перейдите в параметры соединения. Проще всего это сделать через долгое нажатие на иконку Bluetooth в шторке уведомлений.
В разделе «Сопряженные устройства» найдите нужное и нажмите на значок шестерёнки, расположенный рядом с ним
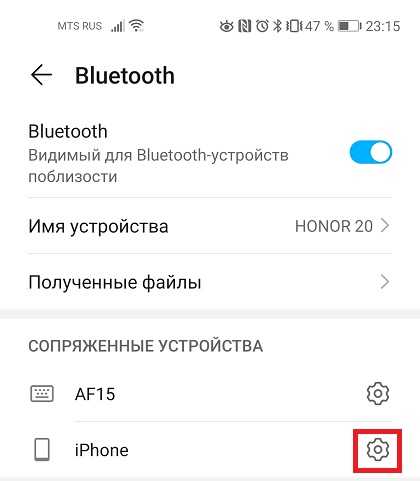
Теперь активируйте ползунок «Интернет-доступ»
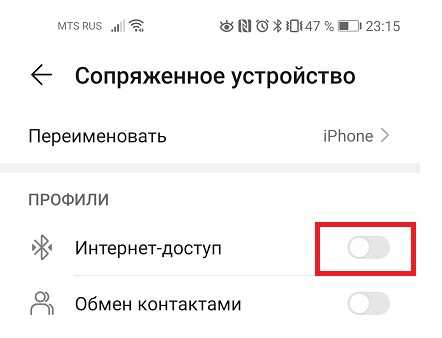
Теперь, подключенное по Bluetooth устройство к вашему Honor будет подключено к интернету.
А как настроить и подключить интернет по Bluetooth со смартфона HUAWEI (honor)?
Порядок настройки и подключения раздачи интернета по Bluetooth со смартфона HUAWEI (honor)
Для того, чтобы включить раздачу интернета со смартфона через , необходимо смартфон включить в режиме -модема.
Подключение раздачи интернета со смартфона требует проведения ряда операций, как со смартфоном, так и принимающим устройством. Далее мы рассмотрим Порядок настройки и подключения на примере подключения интернета к ноутбуку.
А) Настройка телефона.
1. Подключите телефон к интернету.
Телефон подключается к Интернету по в соответствии с тарифным планом оператора сотовой связи. Для этого опустите шторку Панели уведомления от верхней строки экрана вниз и нажмите на значок «».
Экран №1 смартфона — свайпом открываем Панель уведомлений.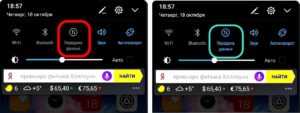
Экран №2 смартфона — подключаем Интернет, нажав на значок «Передача данных». Экран №3 смартфона — вид Панели уведомления при подключенном интернете по «Мобильной передаче данных»
2. Войдите в Настройки телефона.
3. Далее войдите в раздел «Беспроводные сети».

Экран №4 смартфона — запускаем приложение Настройки телефона. Экран №5 смартфона — входим в раздел «Беспроводные сети».
4. В разделе «Беспроводные сети» войдите в раздел «Режим модема».
5. В разделе «Режим модема» включить переключатель «-модем».
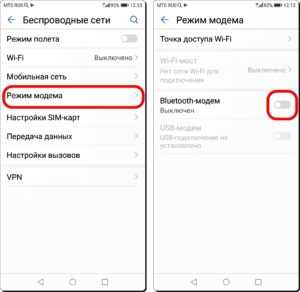
Экран №6 смартфона — входим в раздел «Режим модема». Экран №7 смартфона — включаем режим Bluetooth-модем.
Экран №8 смартфона — режим Bluetooth-модем телефона включен.
Б) Настройка ноутбука.
6. На ноутбуке нажимаем кнопку Пуск и открываем раздел «Устройства и принтеры».
Экран №9 ноутбука – нажать кнопку «Пуск» и открыть раздел «Устройства и принтеры»
7. Нажимаем на позицию «Добавление устройства» в верхней строке окна.
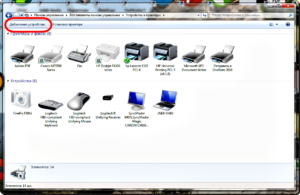
Экран №10 ноутбука – выбрать позицию «Добавление устройства»
8. После этого компьютер осуществляет поиск устройств для подключения, и когда он обнаружит телефон (в нашем случае «HUAWEI P smart телефон») выбираем его мышкой и нажимаем на кнопку «Далее» внизу окна.
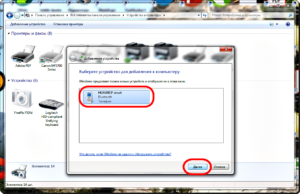
Экран №11 ноутбука – выбрать «HUAWEI P smart Bluetooth телефон» и нажать на кнопку «Далее».
9. В следующем окне нужно будет проверить правильный подбор подключаемых устройств.
На экранах компьютера и телефона появится надпись «Сравните коды подключения на компьютере и устройстве». На экране компьютера и на экране телефона появится число (в нашем случае «241482»). Так как эти числа на обоих устройствах совпадают, это означает, что подключаемые устройства определены правильно.
Поэтому нажмите на компьютере на кнопку «Далее», а на телефоне на кнопку «СОПРЯЖЕНИЕ».
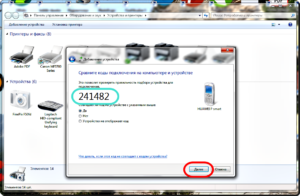
Экран №12 ноутбука – сверить код с кодом на телефоне и нажать на кнопку «Далее»
Экран №13 смартфона – сверить код с кодом на ноутбуке и нажать на кнопку «СОПРЯЖЕНИЕ»
10. После этого в новом окне на экране ноутбука появится надпись: «Это устройство успешно добавлено на компьютер».
11. Теперь первичное сопряжение ноутбука и телефона завершено. И в разделе ноутбука «Устройства и принтеры» появилось новое устройство для подключения — телефон «HUAWEI P smart».
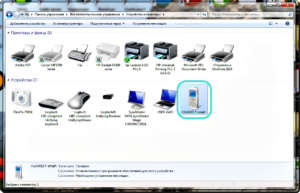
Экран №14 ноутбука – появилось новое устройство для подключения телефон «HUAWEI P smart»
В) Подключение ноутбука к телефону, работающего в режиме -модема.
12. Для подключения ноутбука к телефону с целью выхода в интернет, нужно в разделе «Устройства и принтеры» ноутбука выбрать телефон (в нашем случае HUAWEI P smart) и нажать на правую кнопку мышки. В появившемся меню выбрать позицию «Подключиться через». Далее выбрать позицию «Точка доступа».
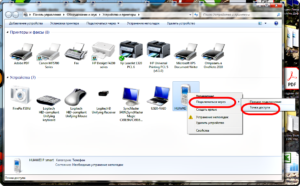
Экран №15 ноутбука – выбрать телефон «HUAWEI P smart» и нажать на правую кнопку мышки. Затем выбрать позиции «Подключиться через» и «Точка доступа».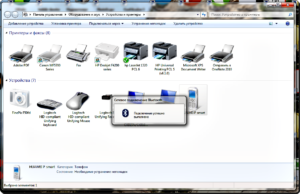
Экран №16 ноутбука – вид экрана «Подключение успешно завершено».
После этого ноутбук, согласно настроек, подготовленных при первом сопряжении, найдёт ваш телефон, и осуществит «Сетевое подключение ».
С этого момента ваш ноутбук в интернете («Сеть 6 Доступ к Интернету»), и данные поступают на него через смартфон по сотового оператора.
Экран №17 ноутбука – вид раздела «Доступные сетевые подключения».
Г) Подключение к интернету через смартфона в дальнейшем
В дальнейшем для подключения ноутбука к интернету через смартфон вам нужно будет только: — в настройках телефона включить переключатель «Bluetooth-модем»; — на компьютере в разделе «Устройства и принтеры» выбрать телефон и, нажав правую кнопку мышки, выбрать позиции «Подключиться через» и «Точка доступа».
И ваше электронное устройство в Интернете!
Статьи, связанные с этой темой: — Как раздать Интернет со смартфона HUAWEI (honor) на компьютер через USB-кабель? — Как раздать Интернет по Wi-Fi со смартфона HUAWEI (honor)?
Как с телефона Android раздать интернет на компьютер
Для тех, кто является владельцем планшета или смартфона под управлением Андроид и хочет раздать wi-fi, инструкции достаточно просты. Тут есть предустановленная опция создания беспроводной точки соединения. Для активации этой функции необходимо перейти в экран настроек аппарата, а дальше раздать интернет вы можете следующим образом:
в появившемся окошке находите пункт «Точка доступа…», он может быть виден как сразу, так и после нажатия на «Еще…» (Дополнительно) — в зависимости о версии Андроид;
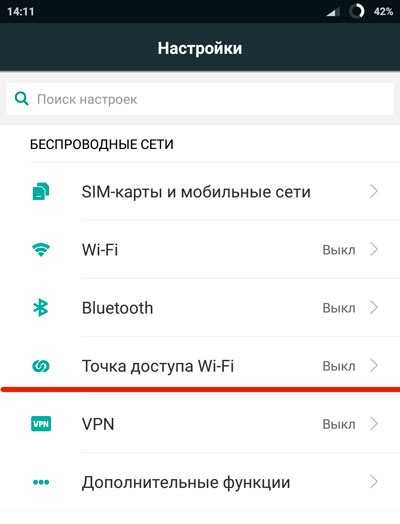
заходите в меню и активируете режим, а затем ниже переходите к детальной настройке:

в новом окошке настраиваете параметры соединения:
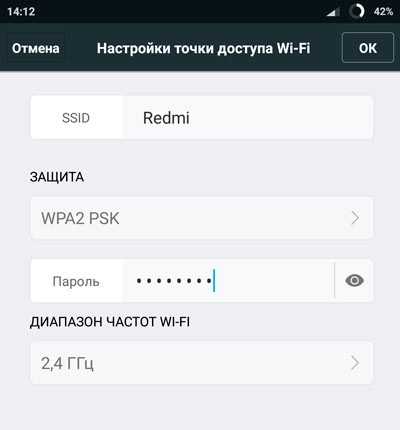
В этих параметрах в первую очередь следует указать имя сети (SSID) – его будут видеть остальные девайсы, если захотят к вам подключиться.
Обязательно стоит выбрать уровень защиты – от него обычно зависит безопасность и сложность созданного пароля. Вы можете оставить соединение открытым, тогда любой пользователь сможет подключиться, но я посоветую, перед тем, как раздать, закрыть его, потому как это может навредить вашему Самсунгу или аппарату другой марки. Дальше создайте защитный пароль для доступа к сети. После данных шагов можно будет раздать с телефона интернет на компьютер, ноутбук и другие типы оборудования, имеющий модуль wi-fi.
Диапазон частот лучше не менять (если есть такой параметр), иначе другие гаджеты могут не увидеть Вашу «раздачу».
Для того чтобы выполнить сопряжения, необходимо отыскать созданную сеть в разделе вай-фай соединения и прописать пароль. Для деактивации режима общего доступа нужно отключить точку в параметрах беспроводной сети мобильного аппарата.
Автор рекомендует:
- Как увеличить громкость на Андроиде через инженерное меню
- Как восстановить удаленные фото на Андроиде
- Как изменить мелодию звонка в Windows 10 Mobile, поставив на вызов свой трек
- Как поставить пароль на папку Виндовс
- Как проверить скорость интернета на компьютере Windows 7 / 8 / 10
Почему может не работать мобильный интернет
Существует несколько причин, по которым смартфон внезапно перестал ловить интернет:
- Сбой в работе телефона: проблема может быть в самом «Honor 7с», например, в сбое настроек. Необходимо перезагрузить смартфон и попробовать устанавливать связь вновь;
- Плохо ловит саму сеть: возможно, телефон находится вне зоны покрытия 3G/4G. Проверить можно, взглянув на значок сети в верхнем углу: для хорошего приема там должно быть не менее 3 полосок. Рекомендуется отойти на несколько метров и проверить качество связи еще раз;
- Не включена передача данных: если значок не горит, возможно, обмен данными не включен. Сам значок выглядит как две параллельные стрелки в кружке, направленные в противоположные стороны. Включить его можно «Настройках» — «Беспроводные сети» — «Мобильная связь» — «Постоянная передача данных»;
- Ошибка в настройках доступа: стоит сбросить все настройки в настройках (вкладка «Точки доступа (APN)», перезагрузиться и забить все данные вновь;
- Проблема со стороны провайдера: возможно, проблема вовсе на стороне оператора. Стоит связаться с ним и проверить;
- Ограничение услуг связи из-за отсутствия денег на счете: проверить это можно, воспользовавшись коротким номером или личным кабинетом на сайте оператора;
- Активация режима полета: этот режим ограничивает звонки и обмен данными через интернет. При включенном режиме сверху загорится значок самолета. После связь возобновится.
Настроим доступ через Bluetooth
На страничке настроек Андроид также можно активировать опцию общего интернета по Блютуз. Если вы это выполните, можно будет осуществить подключение с любого устройства, например, с компьютера.
Перед этим стоит убедиться, что на нем есть встроенный или внешний Bluetooth адаптер, а сам смартфон функционирует в видимом режиме. Для этого на ПК следует зайти в панель управления, дальше в «Устройства и принтеры» и добавить новое устройство.
Далее вы ждете, пока ваш Андроид гаджет начнет раздавать соединение и появится в перечне. После того, как компьютер и телефон будут подключены, в списке оборудования нужно кликнуть правой кнопочкой мыши и найти подпункт «Подключиться с использованием…» и далее «Точка доступа».
Полезный контент:
- Как отличить оригинал Айфон 6 от подделки
- Что такое OTG в смартфоне: как использовать?
- Как улучшить сигнал Wi-Fi без антенны – найден новый способ
- Как установить Плей Маркет на Мейзу (Meizu)
- Как удалить все с Айфона, стереть данные на iPhone
Вариант No 4: Раздача интернета по Bluetooth
Если на вашем компьютере, или любом другом девайсе, есть Блютуз, тогда для раздачи трафика, можете на телефоне активировать функцию «Bluetooth-модем». Как это сделать смотрите ниже.
Заходим в «Настройки», «Дополнительные функции» и включаем «Bluetooth-модем».
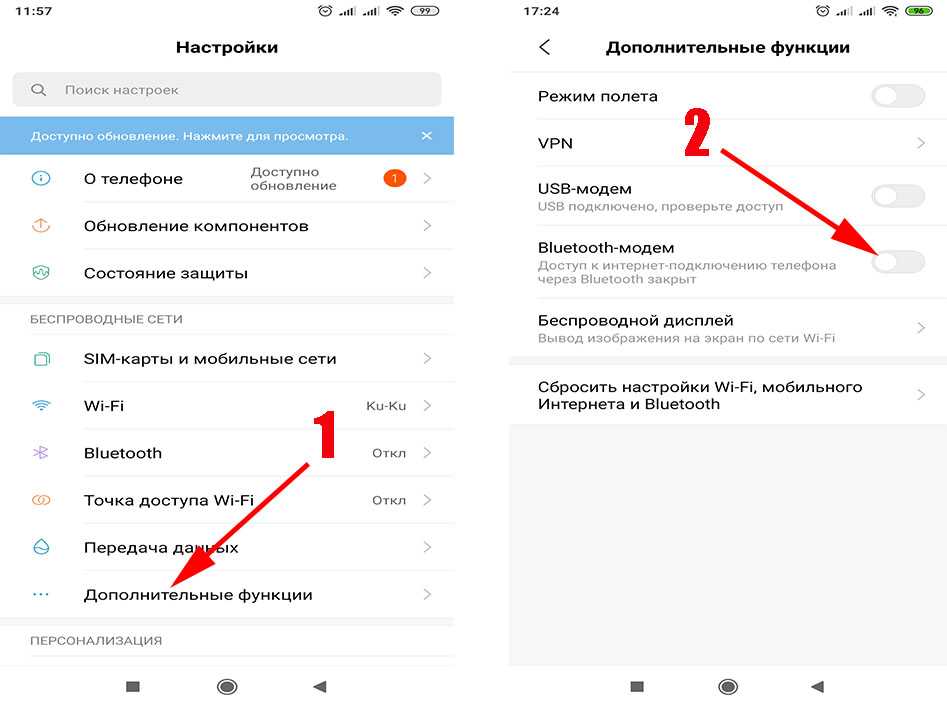
Далее на ноутбуке включите Блютуз адаптер если он неактивен. Просканируйте эфир, увидев свой смартфон выполните сопряжения введя код доступа.
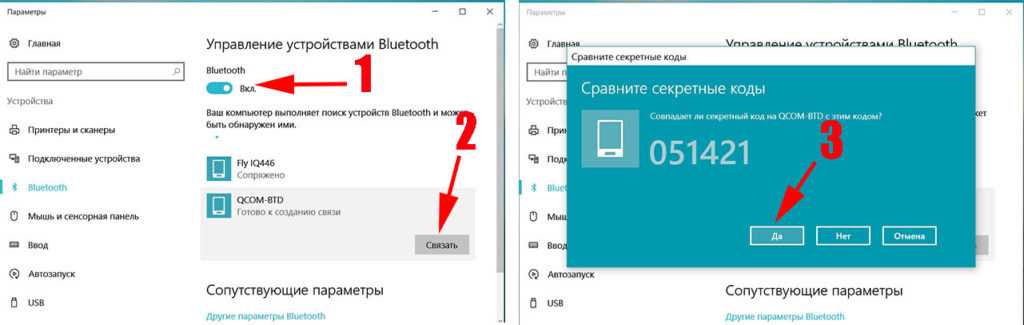
Во всемирную паутину вы попадете, но качество доступа мягко говоря не очень, высокий пинг и обрывы. Хотя если других вариантов нет, то конечно и этому рад будешь.
Раздаем интернет с компьютера на телефон без роутера
С помощью этой схемы можно раздать интернет на Андроид и Айфон. А так же на другие устройства, в которых есть возможность подключаться к Wi-Fi.
Для раздачи нам понадобится ноутбук, на котором настроен (установлен драйвер) и включен Wi-Fi. Или стационарный компьютер с внешним USB, или внутренним PCI адаптером. Если у вас такого нет, то читайте статью как выбрать Wi-Fi адаптер для ПК. Но если вы хотите специально покупать Wi-Fi адаптер, чтобы раздавать интернет на телефон, то лучше уже купить роутер. Пусть самый дешевый. Так намного проще и удобнее.
Данное решение должно без проблем работать в Windows 10, Windows 8 (8.1) и Windows 7. Если у вас Vista или XP, то работоспособность не могу гарантировать.
Вроде как все выяснили. Приступаем:
1(нажав на нее правой кнопкой мыши)cmdWin + R
В командную строку скопируйте команду:
Где «help-wifi.com» – это имя Wi-Fi сети которую будет раздавать компьютер, а «12345678» – пароль для подключения к этой сети. Их можно сменить и заново выполнить команду.
Нажмите Ентер.
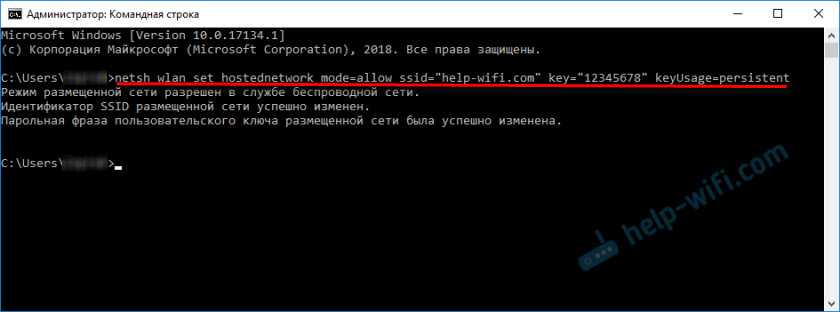
Если у вас такой же результат, как у меня на скриншоте, то можно продолжать. Командую строку не закрывайте.
2
Копируем команду и нажимаем Ентер.
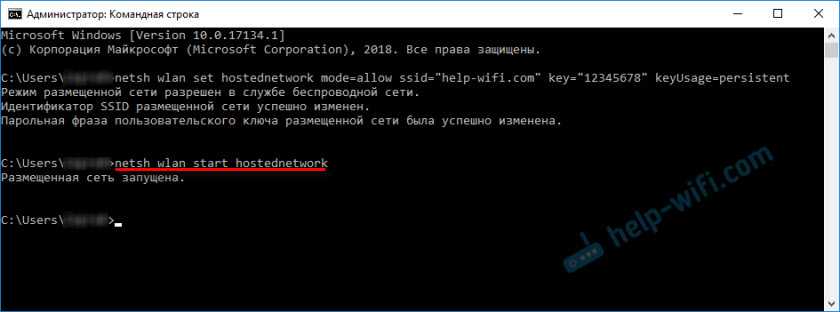
3(Wi-Fi сети, к которой будем его подключать)
Правой кнопкой мыши нажимаем на подключение, через которое наш ноутбук подключен к интернету. Выбираем «Свойства». После чего переходим на вкладку «Доступ», ставим галочку возле «Разрешить другим пользователям сети использовать подключение к Интернету данного компьютера.» и из списка выбираем подключение со звездочкой и цифрой в конце названия. Примерно вот так:
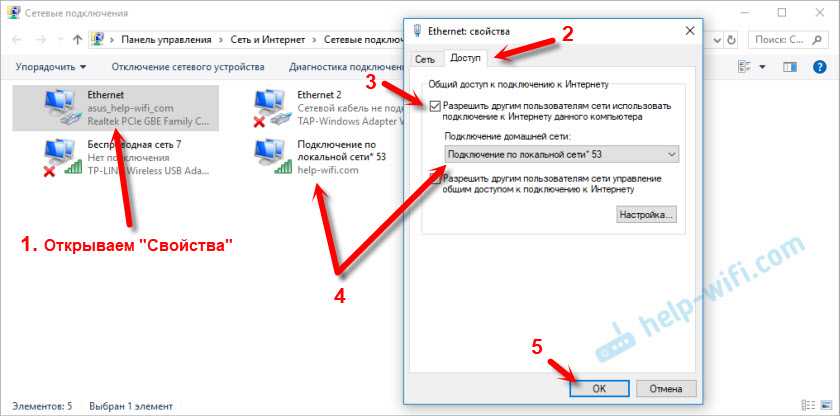
Обратите внимание, что у вас может быть высокоскоростное подключение к интернету (с именем провайдера, например). А не Ethernet, как у меня на скриншоте
4
И сразу запустить командой:
Эту команду (последнюю) нужно вводить после каждого выключения/перезагрузки компьютера.
Подключаем телефон (iPhone, Android) к Wi-Fi сети через ноутбук
Если у вас Айфон или Айпад, то зайдите в настройки в раздел «Wi-Fi», выберите Wi-Fi сеть которую раздает ноутбук (если вы не меняли имя сети, то это сеть «help-wifi.com»), введите пароль и подключитесь. Все очень просто.
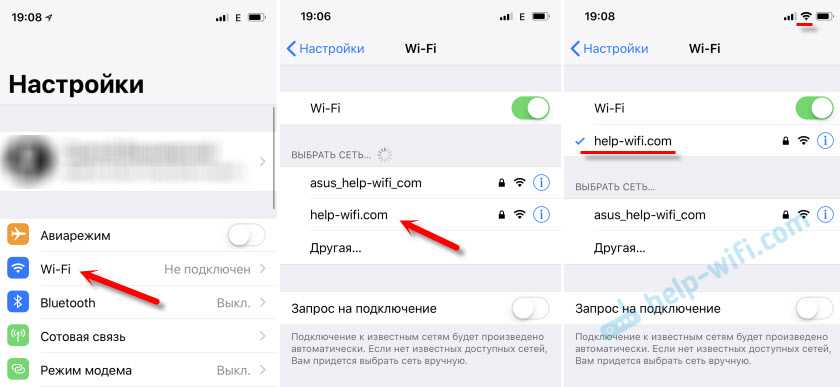
На телефонах, которые работают на Андроид все точно так же. В настройках нужно включить Wi-Fi (если он выключен), выбрать Wi-Fi сеть которую мы запустили на компьютере, ввести пароль и подключиться.
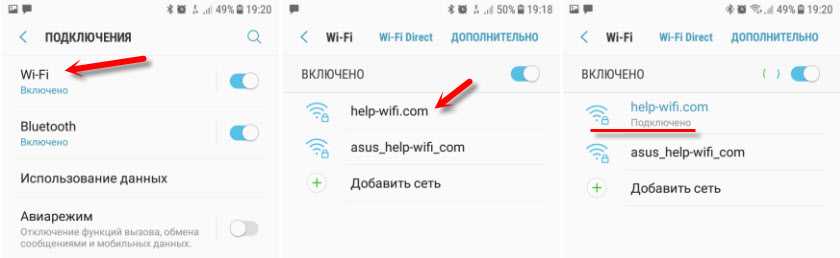
Таким способом можно подключить к интернету по Wi-Fi практически любой телефон без роутера. Используя для этого ноутбук, или ПК.
Полезные ссылки по этой теме:
- Способ, который я показывал выше, очень подробно описан в отдельных статьях. Специально для Windows 10 – как раздать Wi-Fi с ноутбука на Windows 10. И для Windows 7 – как раздать интернет по Wi-Fi с ноутбука на Windows 7.
- Если у вас Windows 10, то можно попробовать раздать интернет на телефон более простым способом – через мобильный хот-спот.
- Настройка раздачи интернета на телефон с помощью специальных программ.
- Как раздать Wi-Fi с ноутбука или компьютера без роутера
- Если после подключения телефона к компьютеру все подключаеться, но интернет не работает, то проверяйте настройки общего доступа на компьютере.
Таким образом можно очень быстро и без каких-то сложных настроек подключить свой телефон к интернету без роутера. Используя для этого только ноутбук, или ПК.
103
Сергей
Настройка виртуальной Wi-Fi сети
Через приложения
Существует немало приложений, которые позволяют раздавать Internet на другие девайсы. Удобство их использования заключается в том, что достаточно один раз задать нужные параметры и потом только остается запустить приложение в нужный момент. При этом не придется ползать в настройках смартфона для включения нужной функции.
В магазине приложений Google Play существует огромное количество приложений. Их функционал примерно одинаков. Есть платные версии, а есть бесплатные, но в них встречается реклама других продуктов. Примером одного из самых многофункциональных и бесплатных приложений является Wi-Fi hotspot.
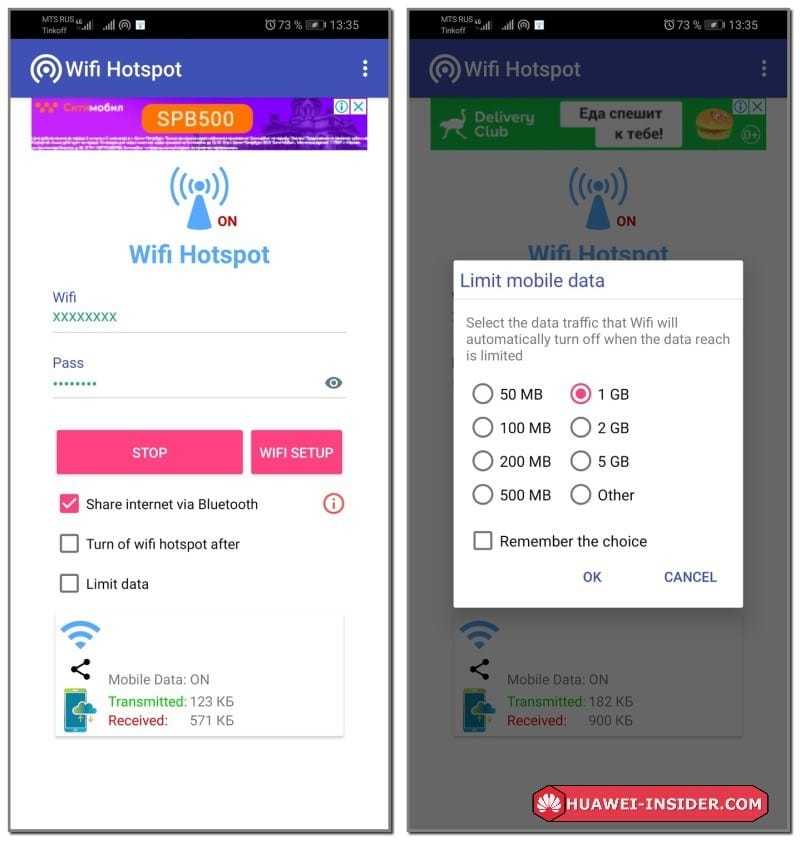
Данное приложение не только умеет раздавать мобильную сеть по вай-фай, но и по Bluetooth. Кроме того, в нем можно устанавливать лимит трафика для устройств и время сеанса. Данное приложение отлично подходит для создания точек доступа в публичных заведениях.
Общий принцип работы
У каждого пользователя есть возможность пользоваться своим гаджетом, как удаленной точкой доступа к Сети. Самое главное, чтобы на телефоне присутствовало интернет-соединение с возможностью работы в 2G, 3G, либо в 4G. Счастливые обладатели мобильных аппаратов с трафиком, желающие поделиться им с кем-то еще, могут раздавать его, даже если в это же время они уже подключены к бесплатному вай-фай.
Трафик в таком случае будет равен по стоимости обычному мобильному интернету – по тарифам вашего поставщика услуг связи. Телефон, раздающий интернет, способен передавать сигнал одновременно нескольким девайсам. Если говорить об ограничениях, то количество сопряжений к точке доступа зависит от нескольких факторов, включая заводские параметры отдельного аппарата. Чем больше устройств принимают трансляцию, тем ниже будет скорость соединения.
Если вы хотите часто использовать данную функцию своего смартфона, стоит заранее позаботиться о выгодном и удобном тарифе. Сейчас МТС, Теле2, Билайн и Мегафон могут предложить достаточно привлекательные условия, так что присмотритесь ко всем. Многие пользователи стали пользоваться услугами оператора Yota. Лучше всего выбирать пакетные тарифы, так не придется платить за каждую прослушанную мелодию или загруженное изображение. Более того, если раньше раздать соединение с телефона для просмотра фильма было просто нереально, то сегодня это может быть даже выгодно. Не спешите, просто ознакомьтесь с предложениями всех операторов.
Как раздать интернет с помощью подключения USB
Превращение смартфона в Wi-Fi модуль не единственный способ раздать интернет. Если по каким-то причинам он не доступен, можно воспользоваться чуть более хлопотным, но действенным подключением через USB кабель.
Для этого подключаем смартфон к компьютеру с помощью шнура. Практика показывает, что если воспользоваться родным кабелем гаджета, скорость интернета в результате будет немного выше. Дожидаемся, пока завершится процесс установки. Скорей всего необходимые драйвера будут подключены автоматически, если нет, система подскажет, и необходимо будет скачать их на телефон.
Как только соединение завершено, заходим в тот же пункт «Режим модема», что и в первом способе подключения. Только на этот раз ставим флажок у строки «USB-модем». Проверяем подключения на компьютере, когда появилось новое, активируем «Подключение по локальной сети» и можем пользоваться интернетом.
Раздать интернет через Wi-Fi – самый удобный способ
Наиболее простой способ раздать интернет с помощью смартфона Huawei – использовать его как беспроводной роутер. Для этого открываем настройки и в разделе «Беспроводные сети» выбираем пункт «Еще». Находим вкладку «Режим модема» и кликаем по сервису «Точка доступа Wi-Fi».
В открывшемся меню переключателем активируем точку доступа и задаем необходимые настройки пароля в появившемся окне. Остается включить поиск сетей на ноутбуке, обнаружить новую, и подключиться к ней. Таким способом можно одновременно подключить любое количество устройств, будь то ноутбуки, ПК или другие смартфоны.
Дополнительная информация
Изучив инструкции по соединению телефона с ПК, рассмотрим распространенные вопросы от пользователей.
Что такое HiSuite Daemon?
Hi Suite – программа от китайской компании Хуавей, созданная для подключения телефона к компьютеру. Возможности приложения:
- Главная цель – синхронизация планшетов и мобильных устройств с ПК.
- Позволяет вносить изменения в контактной книге.
- Можно создать резервную копию.
- Создание скриншотов, и дальнейшее их сохранение на ПК.
- Легкий перенос файлов любых типов.
- Просмотр медиа-файлов.
- Сброс параметров до заводских.
- Можно пользоваться сообщениями – прочитывать или отправлять.
Как отобразить только папки с фотографиями?
Если необходим только просмотр изображений, то при подключении смартфона выберите нужный тип – «Передача фото». После этого вы сможете пользоваться только изображениями на компьютере.
Раздать через USB на компьютер
Мобильный телефон при необходимости вполне может выполнять функцию роутер. Но если такой вариант не очень подходит, то можно раздать вай-фай и при помощи стандартного шнура USB.
- Подключают смартфон к компьютеру при помощи кабеля.
- Далее нужно подождать, пока все драйвера будут распознаны и активированы.
- Открывают раздел «Режим модема».
- В строке нужно выбрать «USB-модем».
Проверяют подключение на компьютере, потом активируют «Подключение по локальной сети». В результате получаем интернет без ограничений на другом устройстве.
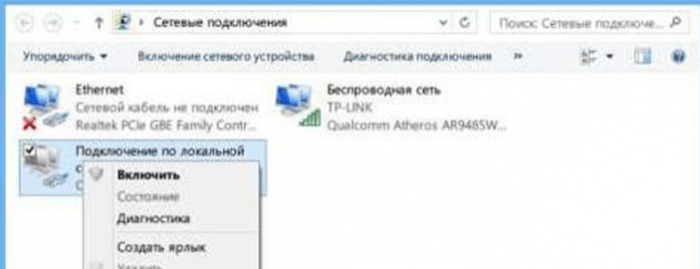
Стоит учитывать, что использование оригинального кабеля, который идёт в комплекте поставки, позволяет значительно увеличить скорость передачи данных.
Как раздавать Интернет с Samsung Galaxy по Wi-Fi
Проще всего раздать Интернет с телефона по Wi-Fi на компьютер, ноутбук, планшет или другой смартфон. При этом учитывайте, что по Wi-Fi возможна раздача только мобильного Интернета (получаемого от оператора связи), сам процесс выглядит следующим образом:
- На вашем смартфоне Samsung перейдите в Настройки — Подключения — Мобильная точка доступа и модем.
- Вверху включите пункт «Мобильная точка доступа». Если вам сообщат, что для этого необходимо отключить Wi-Fi, согласитесь (так как мы не можем раздавать имеющееся подключение Wi-Fi этим способом, о чем я упоминал выше).
- Для того, чтобы изменить имя сети, узнать или изменить пароль нажмите по пункту «Мобильная точка доступа» и укажите необходимые данные вместо стандартных.
- После этого вы можете подключаться к созданной беспроводной сети с любых других устройств и использовать мобильный Интернет вашего телефона с них.
Несколько нюансов, которые могут оказаться важными в контексте раздачи Интернета по Wi-Fi с телефона:
- Не забудьте, что для работы Интернета требуется, чтобы был подключен и активен мобильный Интернет.
- Некоторые операторы связи на некоторых тарифах блокируют возможность раздачи мобильного Интернета с телефона на другие устройства.
- Если вам нужно быстро подключить к Интернету другой телефон, в настройках мобильной точки доступа на Samsung можно нажать по значку QR-кода вверху справа и отсканировать сгенерированный код другим смартфоном.
- Если на вашем тарифе ограничен трафик, учитывайте, что, подключая к созданной точке доступа ваш ПК или ноутбук, вы можете его быстро израсходовать (например, если начнут скачиваться обновления ОС).