Не горит лампочка «Интернет» на роутере, так как не работает порт WAN
Довольно редко, но иногда случается и такое, что порт WAN не виден в роутере, поскольку он не работает. Например, сгорел из-за скачка напряжения в электросети. Это бывает, если вы подключили устройство не через стабилизатор напряжения, а напрямую к розетке. Лампочка индикатора «Internet» тоже гореть не будет.
В таком случае самое простое, это пойти и купить новый маршрутизатор. Если же есть время и силы повозиться, то как вариант выхода из ситуации — найти альтернативную прошивку, в которой можно назначить в качестве интернет-порта «WAN» назначить локальный «LAN». Во многих кастомных микропрограммах такая возможность существует.
Не помогло
Кнопка WPS на роутере TP-LINK (QSS)
Компания TP-LINK на свои роутерах до недавнего времени применяла собственное название «QSS», что расшифровывалось как Quick Security Setup — быстрая безопасная настройка. А вот в новых моделях также используется общепринятое название «WPS».

На маршрутизаторе TP-LINK кнопка WPS на многих моделях очень часто совмещается с функцией Reset. В этом случае кратковременное нажатие активирует WPS, а длительное — сброс настроек.

Если ее на корпусе нет, то это не значит, что функция WPS на роутере отсутствует. Просто производитель сэкономил и не стал ее выносить на корпус в виде кнопки. Настройку включения-выключения функции WPS на маршрутизаторе TP-Link необходимо искать в панели управления.
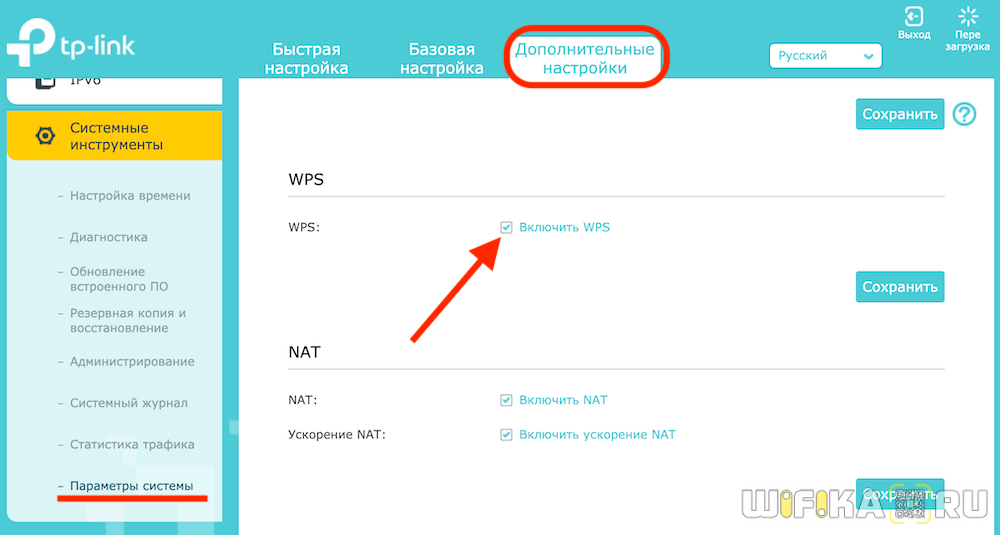
Она находится в верхней вкладке «Дополнительные настройки». Здесь в боковом меню в разделе «Системные инструменты» нужно открыть пункт «Параметры системы» и установить флажок на «Включить WPS», после чего нажать на кнопку «Сохранить».
Что означает, если индикатор WPS на роутере мигает красным?
Как у любой важной функции, у WPS есть своя собственная лампочка на корпусе, которая визуально уведомляет пользователя о ее работе. Если индикатор кнопки WPS на роутере мигает красным, то в зависимости от модели это может означать, что в данный момент маршрутизатор находится в режиме поиска смежного устройства или выполняется настройка соединения
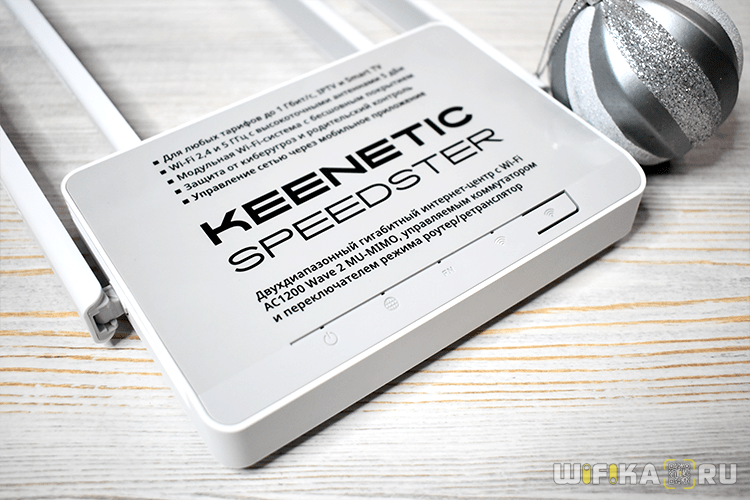
После подключения к нему светодиод начинает гореть одним постоянным цветом, который также зависит от конкретной модификации — красным, синим, зеленым, белым или оранжевым.
Кнопка WPS на wifi адаптере и репитере
Теперь приведу несколько примеров с других гаджетов. Вот так может выглядеть кнопка WPS на wifi адаптере TP-Link Archer T4U

А вот — на адаптере Edimax

На следующей фотографии увидим аналогичную клавишу на корпусе усилителя сигнала TP-Link TL-WA850RE

Как подключить WiFi адаптер к роутеру по WPS-QSS?
Самый простой способ, когда и на маршрутизаторе, и на подключаемом адаптере явно физически присутствует кнопка WPS или QSS.
Соответственно, чтобы активировать функцию Wireless Protected Setup, одновременно зажимаем на несколько секунд данную клавишу на роутере и адаптере wifi. И ждем, пока замигают световые индикаторы, сигнализирующие об установке связи между ними.
Однако, если ее нет, то это еще не означает, что технология не поддерживается. Реже, но бывают следующие случаи:
- Отдельной кнопки нет на ноутбуках или телефонах, хотя многие из них также могут автоматически подключаться к WiFi сети
- Отсутствие механической кнопки WPS на самом роутере. В этом случае режим активируется только в панели администратора
- Подключение с использованием PIN кода, который указан на наклейке на маршрутизаторе
Как подключиться к WiFi по WPS с компьютера на Windows 10?
Давайте теперь подключим ноутбук или компьютер, работающий под управлением Windows 10 к роутеру, используя технологию WPS. Кстати, на Windows 7 все работает точно так же, отличие будет только в визуальном отображении.
Итак, кликаем на значок WiFi в панели Windows и находим в списке свою сеть
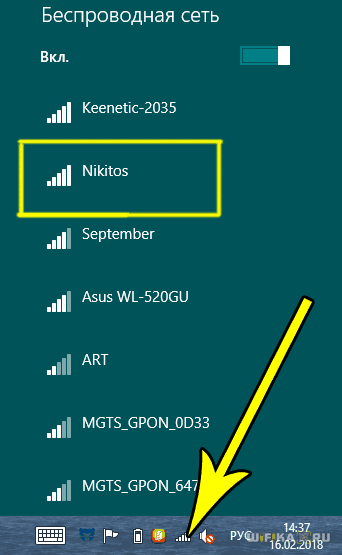
Кликаем на нее и далее на кнопку «Подключиться»
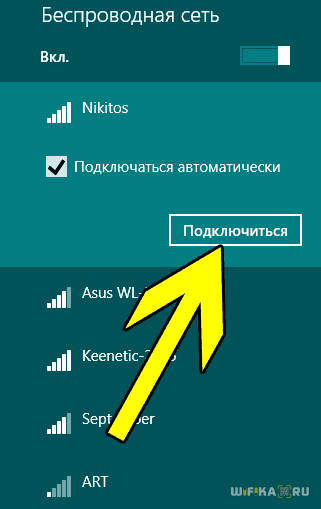
Видим, что для коннекта можно либо ввести пароль, либо использовать технологию WPS. При этом, разумеется, режим должен быть активен на маршрутизаторе. О том, как это проверить, уже написал выше.
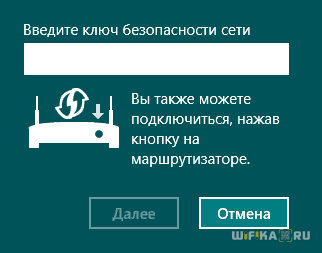
Теперь кратковременно нажимаем на механическую кнопку QSS (или WPS) на роутере, после чего ноутбук сам подключиться к WiFi.

Как отключить WPS на роутере?
Соответственно, чтобы отключить на роутере WPS, необходимо точно также зайти в его панель и деактивировать эту функцию. Настройка находится там же, где я показывал, где она включается. На каждой модели этот раздел обозначается по-своему.
Полезные советы
Обратите внимание на полезные советы, которые помогут вам поддерживать наилучшее качество покрытия Wi-Fi в помещении:
- Если вы приобрели роутер со съёмной антенной, это позволит в любое время сделать сеть более мощной, ведь антенну можно легко отсоединить и установить новую мощную. Таким образом стабильность и скорость передачи значительно улучшится;
- Если вы столкнулись со слабой передачей данных, возможно, расположение роутера было выбрано неверно. Сигнал может плохо проникать через некоторые виды стен или других архитектурных конструкций. Попробуйте передвинуть маршрутизатор в другое место или приобрести репитер (устройство для расширения диапазона существующего Wi-Fi);
- Используйте сложные пароли доступа к сети;
- Если роутер стал работать нестабильно, просто перепрошейте его. Это позволит избавиться от возможных багов и сбоев;
- Если скорость подключения слишком сильно упала, сначала исключите возможность появления проблемы со стороны провайдера. Для этого, протестируйте скорость передачи с помощью онлайн-сервисов через компьютер;
- В случае возникновения неполадок попробуйте просто перезагрузить роутер и повторить действие еще раз.
Рис. 16 Подключение wi-fi ротуера
Тематические видеоролики:
Как самому настроить Wi-Fi роутер
Все больше и больше людей задаются вопросом, как настроить Wi-Fi роутер. Дело в том, что не совсем удобно вызывать мастера для настройки маршрутизатора. Это большие затраты времени, да и стоит понимать, что это не бесплатно. При этом настройка Wi-Fi роутера не требует особых знаний, так что сделать это может каждый пользователь самостоятельно. Вся необходимая информация содержится в представленном видео.
Как самостоятельно настроить роутер
На собственном примере покажу, как быстро настраивать любые роутеры без всяких технических знаний. 15 минут вашего времени и вы сами в этом убедитесь и даже научитесь не только настраивать свои роутеры, но и подключать через них интернет к персональным компьютерам
Проверка целостности и правильности подключения LAN-кабелей
Большинство роутеров, например, устройства TP-Link, имеют до нескольких портов LAN и один порт WAN («провайдерский» вход). Есть две схемы организации небольшой локальной сети с общим доступом к Интернету.
-
Порты LAN применяются для подключения ПК, кабель провайдера подключён к разъёму WAN.
-
Есть возможность оставить WAN в покое, задействовав для «провайдерского» кабеля одно из гнёзд LAN. Но это не значит, что освободившийся WAN-порт теперь используется для одного из ПК или ноутбуков. Роутер работает в режиме свитча — здесь порту LAN-1 присвоены права WAN. Эта схема вынужденно сработает, когда в роутере нет порта WAN/Internet, или он всё-таки сгорел. Не все модели роутеров поддерживают переназначение LAN как WAN.
Какую схему вы бы ни предпочли — сетевые кабели должны подключаться правильно. Если что-то перепутали — подключите кабели по одной из этих схем и настройте роутер под её особенности.
Уделите внимание также целостности обжима кабелей в коннекторах RJ-45
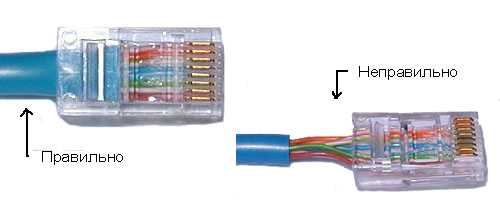
Не обрезайте оболочку за пределами фиксатора коннектора
Возможно, отстал один из проводов — это чревато сообщениями Windows об ошибках («Ограниченный доступ», бесконечные «Идентификация» или «Неопознанная сеть» — даже если настройки повсюду верны и роутер с модемом/терминалом на 100% исправны).
Настройка TP-Link Archer MR400 с SIM-картой
В роутере слот под Micro SIM. Если у вас Nano SIM, то можно использовать переходник, который идет в комплекте с роутером.
Необходимо вставить карту в переходник и зафиксировать ее наклейкой с обратной стороны. После чего вставить SIM-карту в слот на роутере.
Включаем роутер и наблюдаем за индикаторами на передней панели. Примерно через минуту должен загореться индикатор уровня сигнала сотовой сети (деления, у меня на фото их три) и индикатор подключения к интернету. Это при условии, что роутер смог сам настроить подключение к интернету, есть покрытие 3G/4G сети и нет никаких ограничений со стороны нашего оператора.

Уже можно подключать устройства к роутеру и использовать подключение к интернету. Подключаться можно как по сетевому кабелю, так и по Wi-Fi. Заводское имя Wi-Fi сети (SSID) и пароль (Wirelles Password/PIN) можно найти на наклейке снизу TP-Link Archer MR400.
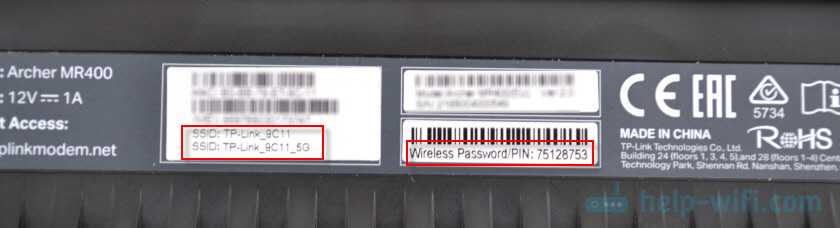
Нужно просто выбрать Wi-Fi сеть в списке доступных сетей на своем устройстве и указать пароль. Чтобы зайти в настройки роутера (например, для смены имени Wi-Fi сети и пароля), нужно сначала подключиться к самому роутеру. В настройки можно зайти через любой браузер. В том числе с телефона и планшета. Но на мобильных устройствах, для настройки и управления роутером Archer MR400 можно установить и использовать приложение TP-LINK Tether.
Через браузер в настройки зайти можно по адресу tplinkmodem.net, или 192.168.1.1. При первом входе в веб-интерфейс роутер попросит вас установить пароль администратора, который будет защищать настройки роутера. Нужно придумать и указать пароль (2 раза). Обязательно запишите его где-то.
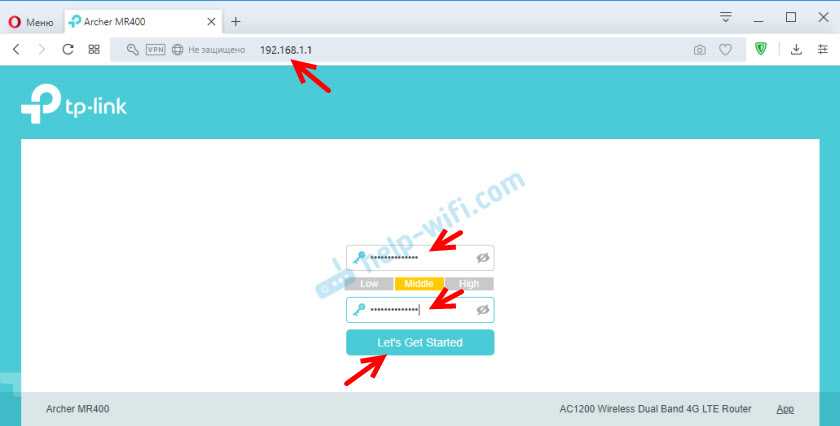
Все параметры, которые связаны с подключением к интернету через сеть мобильного оператора находятся на вкладке «Advanced», в разделе «Network». Если сразу появится сообщение связанное с PIN-кодом, значит SIM-карта заблокирована. Нужно перейти в раздел «Network» – «PIN Management» и ввести PIN-код (указан на карточке от SIM-карты, если вы его не меняли). Либо отключить блокировку PIN переключателем напротив «PIN Lock».
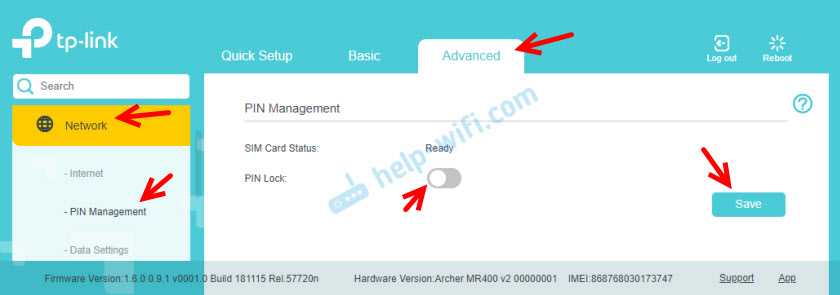
В разделе «Network» – «Internet» можно изменить параметры подключения к сотовой сети. Если это необходимо. У меня все настройки прописались автоматически.
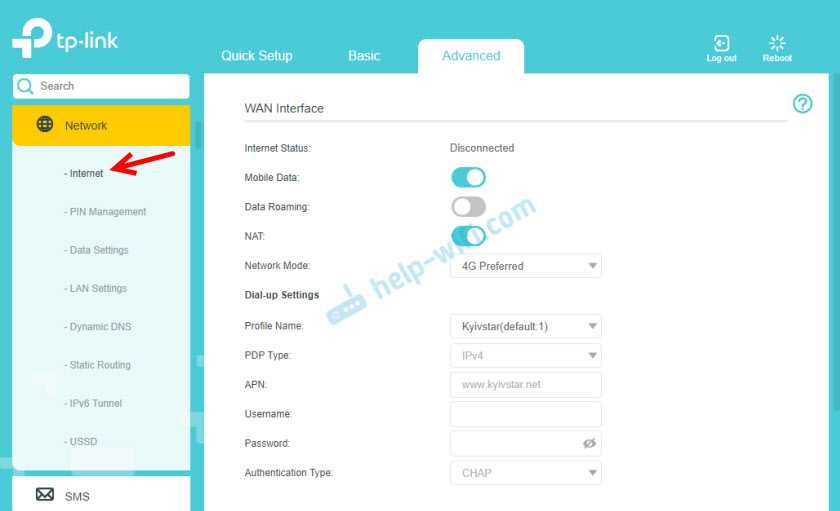
Рекомендую обратить внимание на пункт «Network Mode» (режим сети). По умолчанию там стоит 4G Preferred (Предпочтительнее 4G)
Это значит, что рутер будет подключаться к сети 4G, если есть покрытие. Если покрытия нет, то он будет подключаться к сети 3G. Менять настройки на «3G Only» (Только 3G) рекомендую лишь в том случае, когда покрытия 4G нет совсем. А «4G Only» – когда есть покрытие 4G, но роутер почему-то периодически переключается на 3G (при этом скорость в сети 4G выше по сравнению с 3G).
В разделе «USSD» можно отправлять USSD-запросы. Например, для проверки баланса, подключения каких-то тарифов и т. д. Управлять SMS сообщениями можно в отдельном разделе «SMS».
О настройке Wi-Fi сети я расскажу в одном из следующих разделов в этой статье. Просто прокрутите страницу ниже.
TP-LINK: как узнать кто подключен к моему Wi-Fi и заблокировать устройство?
Все это можно посмотреть в настройках роутера. Для начала, нам нужно зайти в web-интерфейс. Для этого, откройте браузер, перейдите по адресу tplinklogin.net (можно еще попробовать 192.168.1.1, или 192.168.0.1). Адрес указан снизу роутера. На странице авторизации укажите логин и пароль. Если вы их не меняли, то это admin и admin. Если что-то не получается, то смотрите подробную инструкцию по входу в web-интерфейс роутеров TP-LINK.
В настройках перейдите на вкладку «Wireless» (беспроводной режим). Если у вас двухдиапазонный роутер, то откройте вкладку с нужной сетью (2.4 GHz, или 5 GHz). И сразу переходим на «Wireless Statistics» (статистика беспроводного режима).
Там в таблице будут отображаться все устройства, которые подключены к вашему Wi-Fi. Можете нажать на кнопку «Refresh» (обновить), что бы обновить список.
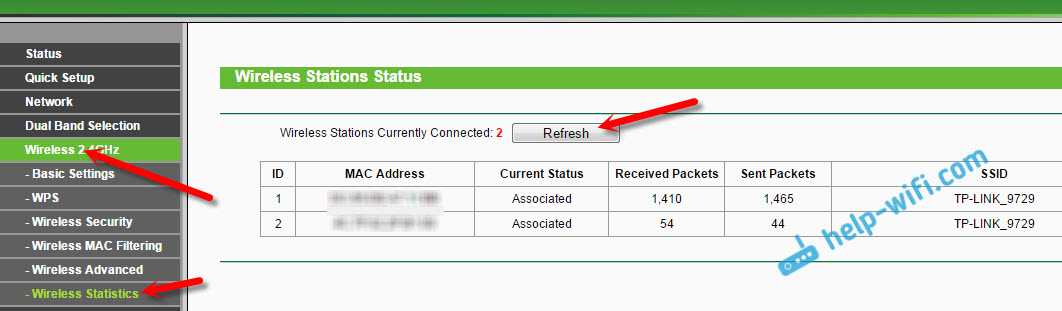
Честно говоря, информация там не очень информативная, поэтому, советую перейти на вкладку «DHCP» – «DHCP Client List» (список клиентов DHCP). Там хотя бы будет указано имя устрйоства.
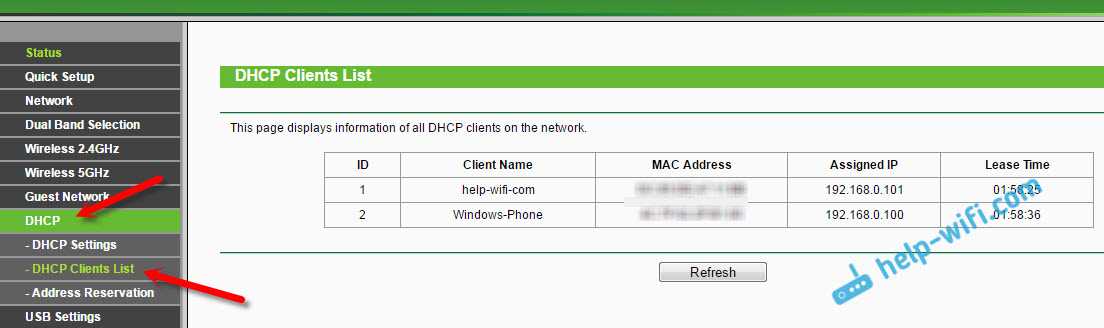
Если вы обнаружите там какое-то не ваше устройство, то его можно заблокировать. Блокировать лучше всего по MAC-адресу. Но, есть еще один способ: просто сменить пароль на Wi-Fi. И все устройства, которые были подключены к вашему Wi-Fi, сами «отвалятся». А вы подключитесь с новым паролем.
Блокировка Wi-Fi клиентов по MAC-адресу на роутере TP-LINK
Из таблиц выше, которые я показывал, скопируйте MAC-адрес устройства, которое вы хотите заблокировать. Перейдите на вкладку «Wireless» (беспроводной режим) – «Wireless MAC Filtering» (фильтрация МАС-адресов).
Фильтрация должна быть включена (в статусе Enabled). А настройки блокировки в статусе «Deny» (Запретить). Нажмите на кнопку «Add New» (добавить), что бы добавить новое устройство.
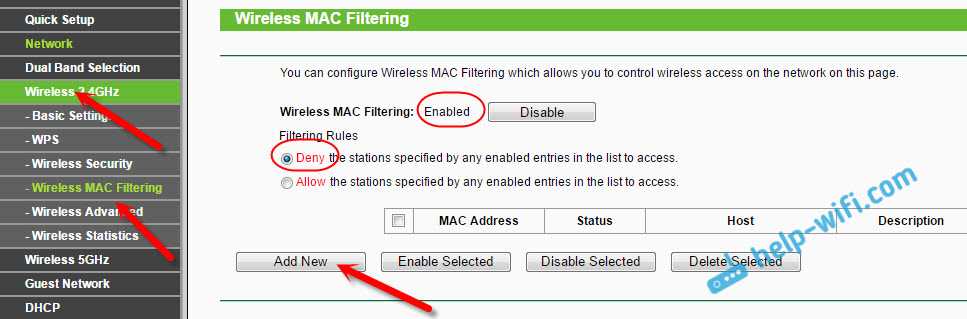
Указываем MAC-адрес нужного устройства, вводим произвольное описание, и сохраняем правило.
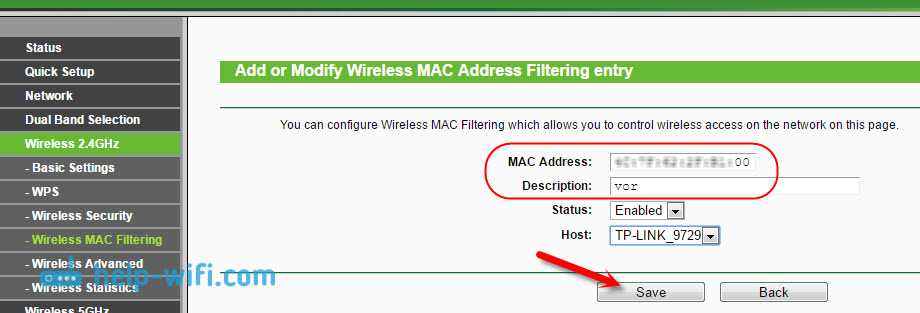
Перезагружаем роутер. Заблокированное устройство будет отключено, и не сможет больше подключится. Но, я бы еще сменил пароль Wi-Fi сети.
Как посмотреть список Wi-Fi клиентов, если роутер TP-LINK с новой страницей настроек
Некоторые топовые модели роутеров от TP-LINK, уже обзавелись новым веб-интерфейсом. В основном, это устройства из линейки Archer (но не все). В настройках, в новой панели управления, перейдите сверху в раздел «Basic» (базовая настройка). Вы увидите карту сети. Там будут беспроводные клиенты. Нажимаем на них, и сбоку, или снизу появится список устройств, которые подключен к вашему Wi-Fi.
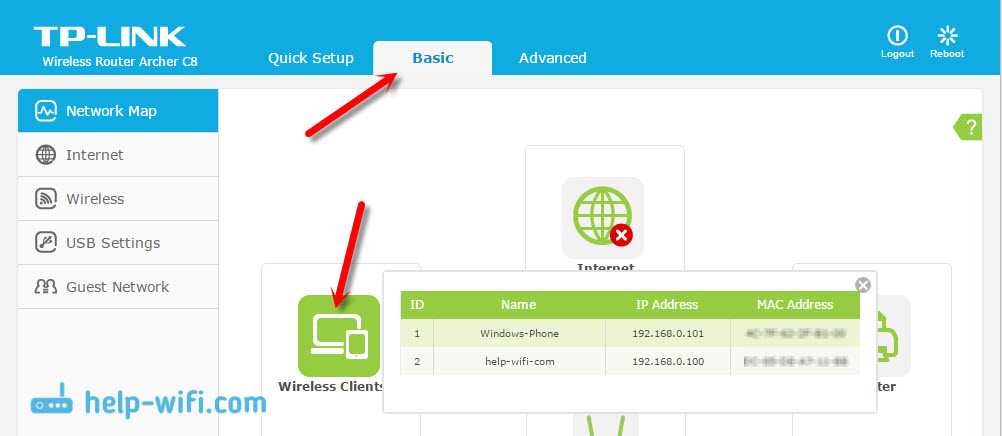
Жаль, что не сделали возможность блокировки устройств сразу из этой таблицы.
Что бы заблокировать устройства на роутерах с новой прошивкой, нужно перейти в раздел «Advanced» (дополнительные настройки). Затем открыть вкладку «Wireless» (беспроводной режим) – «Wireless MAC Filtering», и создать правило, как я показывал выше.
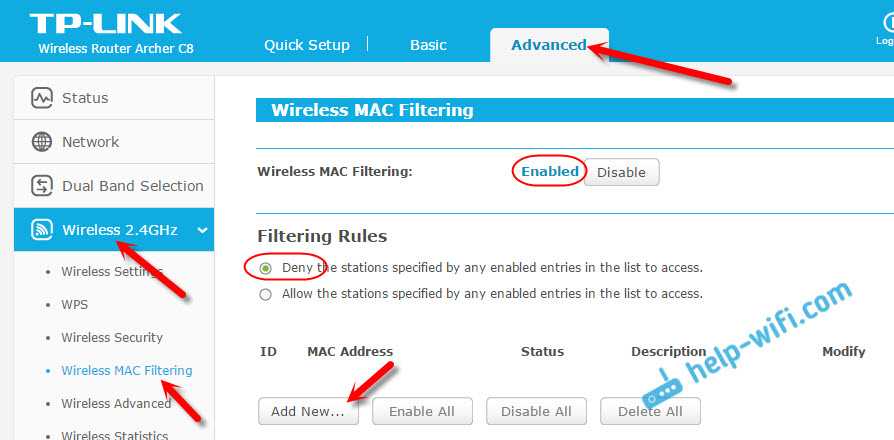
Вот собственно и все. Теперь вы знаете, как можно посмотреть список всех устройств, которые подключены к беспроводной сети. И при необходимости, заблокировать отдельные устройства.
22
Сергей
TP-Link
Как удалённо перезагрузить роутер через командную строку?
Выше мы рассмотрели перезагрузку роутера через веб-интерфейс самого маршрутизатора. Однако это далеко не единственное возможное решение: если ваш роутер поддерживает консоль «Telnet», для удалённой перезагрузки требуется сделать следующее:
- — сперва убедитесь, что в настройках роутера включена консоль «Telnet»;
- — далее зайдите в командную строку («Выполнить» — «cmd») и введите команду «telnet»;
- — для подключения к роутеру введите «open xxx.xxx.xxx.xxx» (вместо «х» укажите адрес «Шлюза по умолчанию»);
- — далее потребуется поочередно ввести «login» и «password» вашего роутера;
- — откроется консоль для отображения информации о доступных командах: введите «help»

Обычно для перезагрузки роутера требуется ввести команды «reboot» или «restart».
Кроме того, для удалённой перезагрузки можно воспользоваться специальными мониторинг–утилитами: например, «MonConnInet» (программа платная). Данный софт позволяет производить проверку интернет соединения, отправляя «ping» запросы на указанные адреса (не более 5). В случае возникновения ошибки ответного запроса, программа производит перезагрузку роутера: соответственно, необходимо выбрать данный параметр в настройках и ввести «login» и «password» маршрутизатора.
Замена сетевых кабелей
В зависимости от того, где и какой кабель «перебит», нужен соответствующий ремонт повреждённой линии.
«Витую пару» при простейшем обрыве можно и починить, восстановив переплетение проводов (например, шаг витка «оранжевой» пары отличается от шага «зелёной» или «синей») максимально точно, как если бы кабель не был повреждён.

Смена шага витков пар в месте обрыва уменьшит скорость линии
В этом случае есть шанс, что скорость 100 Мбит/с не превратится в 10-мегабитную — если для вас она очень важна, например, вы пользуетесь не только интернетом, но и часто отсылаете многогигабайтные файлы между ПК и гаджетами по вашей локальной сети, распечатываете широкоформатные карты и чертежи высокого разрешения и т. д.
Если же кабель испорчен настолько, что его использование невозможно (нарушена оболочка, стёртая или растрескавшаяся от старости и экстремальных температур изоляция отдельных проводов, нарушено переплетение пар во многих местах) — требуется прокладка нового кабеля. Либо, если «проброс» нового кабеля невозможен (нет условий, работы запрещены и т. д.), а мест повреждения всего одно-два — используются специальные LAN-переходники и простейшие свитчи на 3 LAN-гнезда.

Сплиттеры LAN помогут и там, где сетевой кабель оборван
Особенно часто ломаются и растрескиваются кабели, в которых в качестве токопроводящей среды используется не чистая медь, а омеднённый алюминий, оболочка кабеля и изоляция проводов — не полиэтиленовая или из ПВХ, а из пластиката с мелом.
Если обжать LAN-коннекторы и спаять порванную «витую пару» ничего не стоит — то ремонт/замену оптических кабелей доверьте специалистам вашего провайдера. Оптоволокно — это не медные провода: малейшая ошибка по неопытности превратит ваше 300-мегабитное подключение от «Ростелекома» или «Дом.ру» в медленное по скорости соединение, где даже страницы браузера будут открываться еле-еле, как на перегруженных в часы пик 3G-сетях. Даже если у вас есть специальный паяльник для сращивания оптических жил ВОЛСа — нужна сноровка.
Основные проблемы функционирования роутеров и пути их решения
Отключенный Wi-Fi модуль или кнопка питания на роутере. Если вы не уверены, что все кнопки на самом маршрутизаторе подключены правильно, обязательно сверьтесь с инструкцией.
Проверяем правильно ли включен Wi-Fi модуль или кнопка питания на роутере
Аппаратные проблемы. В качестве примера можно привести отходящий штекер, повреждение провода, последствия ударов и падений.
Проверяем аппаратные части роутера
Вопрос оплаты услуг провайдера
В этом случае важно удостовериться, что предварительная оплата интернет-услуги действительно была произведена успешно.
Проверяем прошла ли оплата за интернет-услуги
Наличие проблем с настройками роутера. Для того чтобы определить, что проблема – именно в этом, необходимо в поисковой строке браузера ввести IP-адрес роутера.
Проверяем настройки роутера
Необходимость изменения канала маршрутизатора
Возможность этих манипуляций осуществляется через так называемую «Панель управления» на компьютере.
Меняем канал маршрутизатора через «Панель управления»
Сбои в работе самого провайдера. Необходимо позвонить поставщику услуг, и выяснить, не проводятся ли какие-либо ремонтные работы, а также поинтересоваться о качестве и скорости предоставляемого интернета. Это можно сделать дополнительно с помощью специальных ресурсов, о которых и пойдёт речь далее.
Определение правильности настроек Wi-Fi роутера
Для того чтобы быстро осуществить смену настроек, необходимо перейти в браузер.
Какие действия необходимо осуществить?
-
Как уже было сказано, вводим в поисковике IP-адрес маршрутизатора. Его можно найти, как правило, на обратной стороне устройства.
Ищем IP-адрес маршрутизатора на обратной стороне роутера и вводим в поиск браузера
-
После поиска вы увидите два поля, куда будет необходимо ввести логин и пароль. Если вы предварительно не меняли его, то введите те значения, что установлены по умолчанию (также находятся на обороте устройства).
Водим логин и пароль, нажимаем кнопку «Отправить»
На обратной стороне роутера находятся данные логина и пароля
- Далее нужно нажать на кнопку «ОК», и выйти из окна. Для дальнейшей работы не потребуется даже перезагрузки компьютера.
После этого считается, что базовые настройки роутера были произведены.
Все вышеописанные шаги предоставляют вам возможность исправить ту или иную неполадку в маршрутизаторе. Если же проблема так и не была решена, это может говорить о том, что устройство нуждается в более глубоком ремонте. Для этого необходимо доверить ремонт роутера квалифицированному специалисту.
Подключаем D-Link самостоятельно
Для настройки сети с помощью роутера D-Link, следуйте инструкции:
- Подключите роутер к электросети и нажмите на клавишу включения, которая находится на передней или задней части корпуса (в зависимости от модели роутера). Световые индикаторы приборной панели должны включиться.
- Подсоедините кабель Ethernet к роутеру и перезагрузите его. Теперь можно переходить к программным настройкам;
- Соедините компьютер с роутером при помощью кабеля, которые есть в комплектации гаджета (выходы – LAN и любая сетевая карта).
Для завершения настройки осталось создать конфигурацию роутера для беспроводного соединения с любыми устройствами.
С помощью компьютера откройте интерфейс управления Wi-Fi. Для этого в браузере введите 192.168.0.1. Стандартный пароль – admin.
Рис.9 – вход в интерфейс для роутера D-link Dir
В левой части отображаются все вкладки меню, которые нужны для настройки гаджета. Выберите пункт «Сеть» и категорию «Соединения».
В правой части окна кликните на WAN.
Рис.10 – выбор соединения для D-link Dir
Далее появится страница настройки параметров соединения для WAN. Выставьте в поле «Тип» значение «IPoE». Поставьте галочку напротив пункта «Разрешить».
Разрешите автоматическое получение IP-адреса и DNS-сервера, также ответив соответствующие пункты.
Активируйте поддержку протоколов IGMP, NAT и разрешите использование сетевого экрана. Сохраните изменения. Все настройки должны выглядеть следующим образом:
Рис.11 – параметры настройки для D-Link
Теперь в меню «Сеть» кликните на подпункт «Wi-Fi». Удостоверьтесь, что беспроводное соединение включено.
В противном случае, вы не сможете выполнить подключение к интернету через смартфон или планшет. Определите автоматическую настройку канала как «auto».
Сохраните изменения.
Рис.12 – вкладка Wi-Fi
Откройте вкладку «Сетевая безопасность» и в графе аутентификации выберите пункт WPA-PSK/WPA2-PSK mixed.
Задайте ключ шифрования и нажмите на клавишу «Изменить».
Рис.13 — Настройка шифрования и создания пароля для D -Link
Закройте браузер, чтобы выйти из интерфейса.
Теперь вы сможете без проблем использовать сеть маршрутизатора для работы с интернетом на вашем смартфоне, компьютере, ноутбуке или другом гаджете.

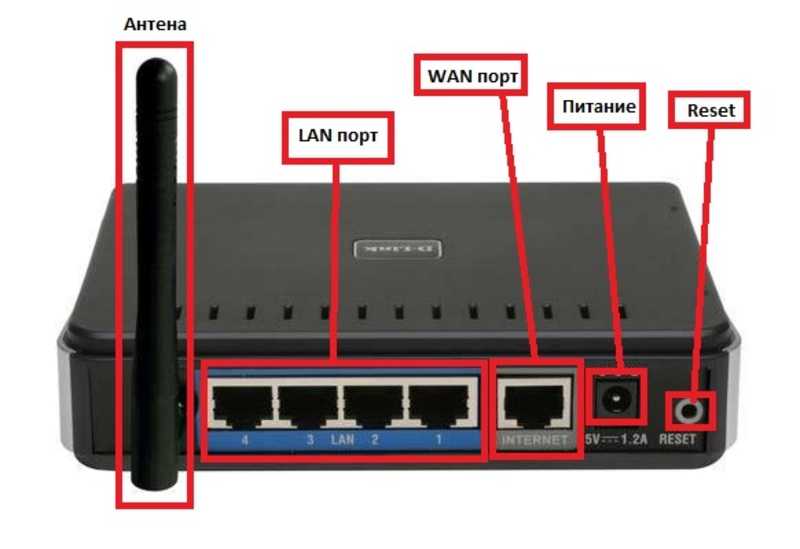








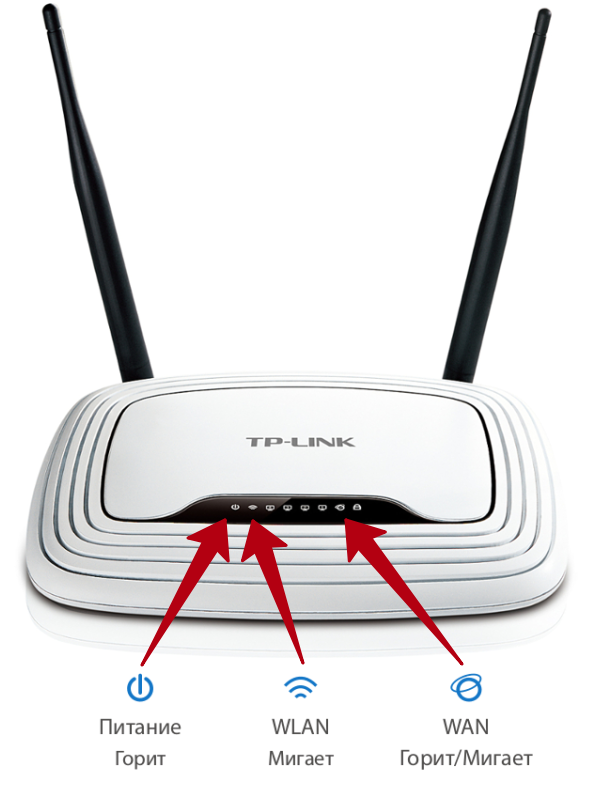

















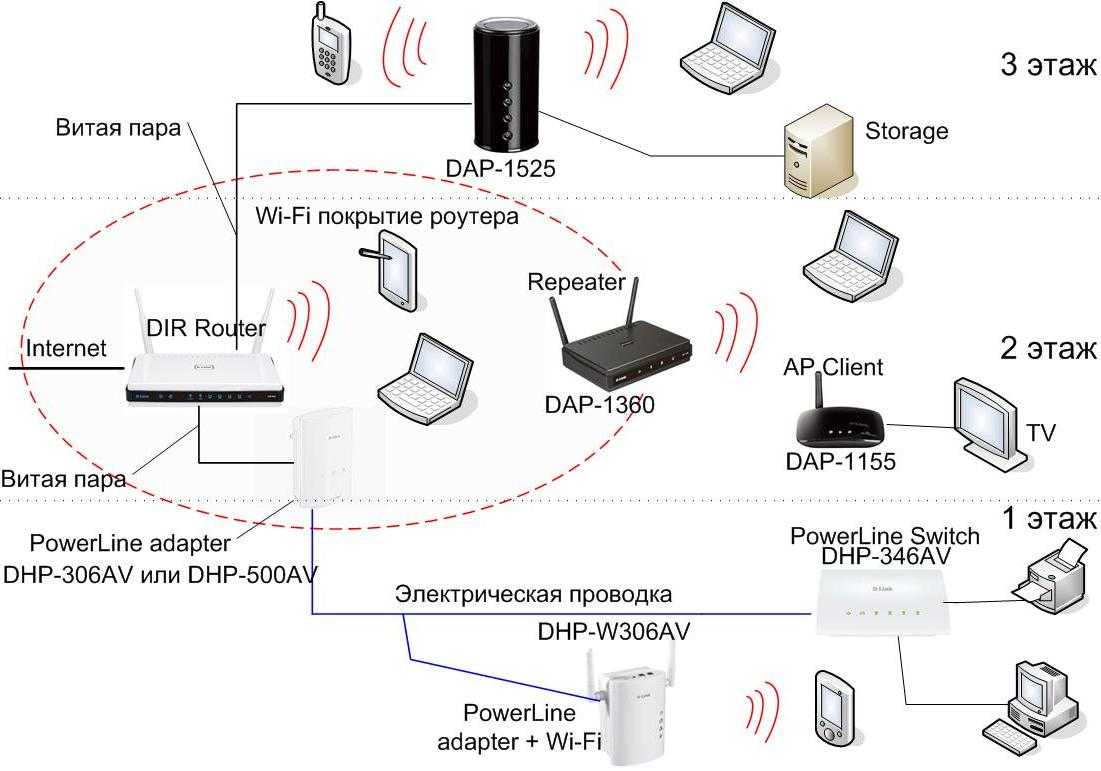

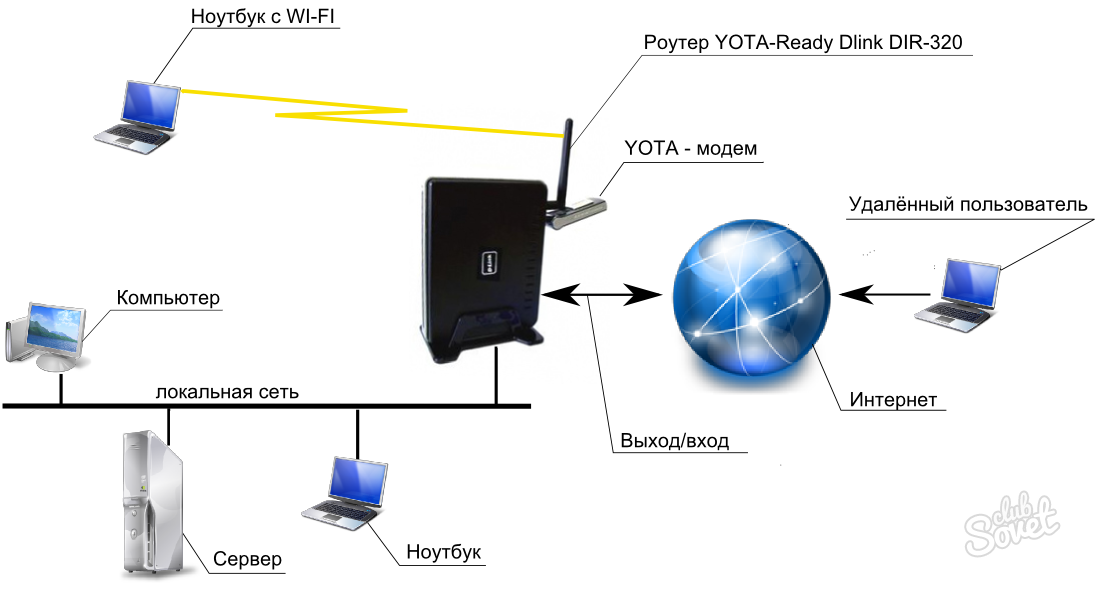






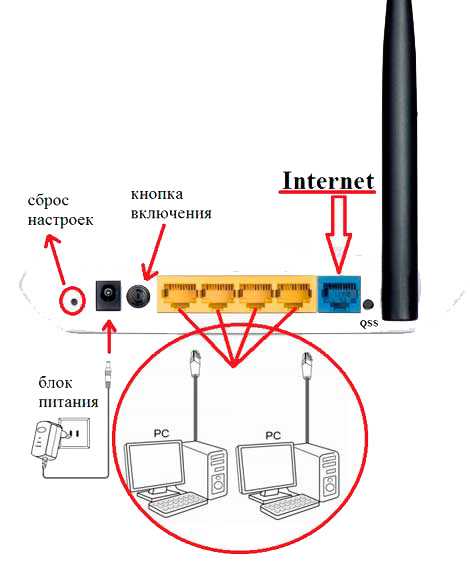












Здравствуйте, скажите можно ли использовать вашу картинку роутера (чёрного) ? Если да то, там договор,покупка или что вроде это го надо? Заранее, спасибо за ответ)