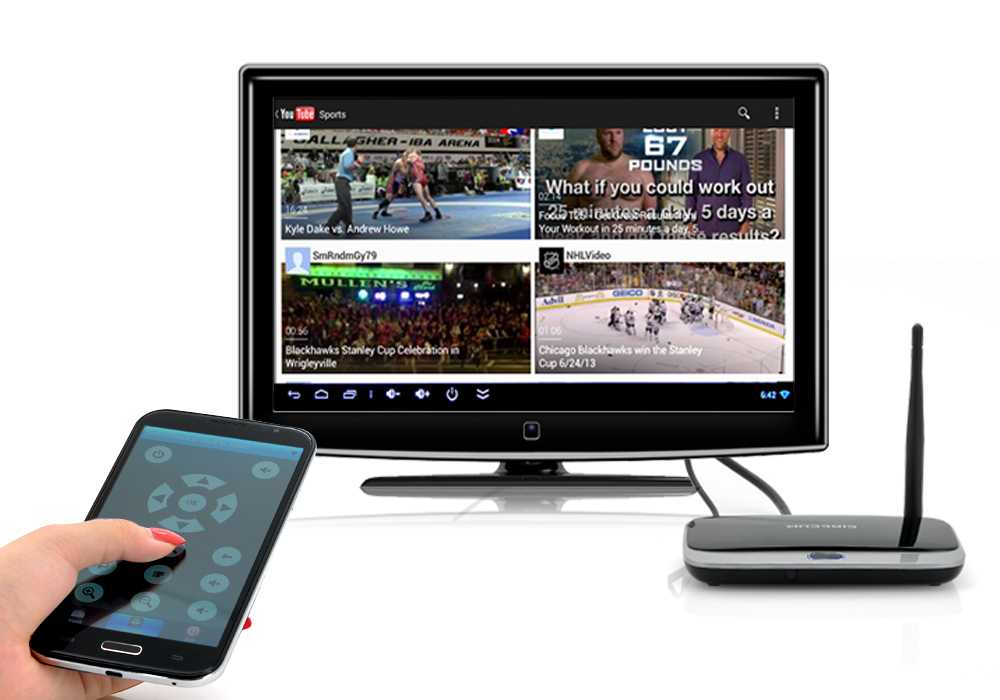Приложения для Wi-Fi Direct на Android
Несмотря на то, что поддержка функции WiFi Direct уже встроена во все современные операционные системы, существует множество приложений от сторонних разработчиков. Они зачастую упрощают работу и делают управление отображением экрана более дружелюбным к новичкам.
- Cast to TV. Приложение предназначено для удобной передачи информации посредством протокола Wi-Fi Direct. Программа обладает простым интерфейсом, разобраться в котором смогут любые пользователи. Основные возможности – транслирование видео на домашний телевизор, автоматический поиск доступных устройств, встроенная идентификация файлов. Также несомненным преимуществом Cast to TV является управление телевизором посредством сенсорного интерфейса. Пользователь способен регулировать уровень звука со своего смартфона, ставить воспроизведение на паузу или перематывать видео на необходимую позицию.?
- Cast Web Browser. Приложение предназначено для транслирования на телевизор фильмов, фотографий или музыки из интернета. Также пользователи способны передавать локальные файлы, сохраненные в памяти устройства. Особенностью приложения является продуманный интерфейс, позволяющий разобраться с управлением за несколько минут. Также разработчики предусмотрели функцию отключения экрана смартфона во время трансляции. Эта возможность предназначена для сохранения заряда аккумулятора. Посредством Cast Web Browser можно посещать интернет через встроенный браузер для поиска фильмов и последующего транслирования видео на домашний телевизор.
Не помогло
Через программу Miracast
Трансляцию изображений можно делать при помощи технологии Miracast. Данная функция создана на основе технологии Wi-Fi Direct, но при этом разработчики внесли ряд дополнений, для удобства пользователей. К примеру, тут реализована возможность просматривать 3D файлы. Помимо этого полностью решена проблема с воспроизведением контента большого объёма. Именно поэтому эту программу считают более современным решением.

Для подключения нужно открыть настройки на смартфоне и телевизоре. После этого на одном и другом устройстве нужно активировать функцию Miracast.
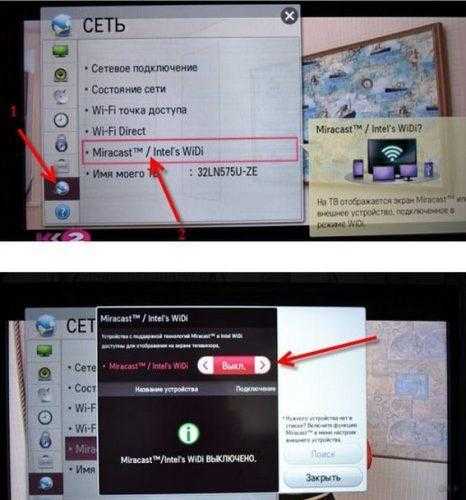
Практически все смартфоны на операционной системе Андроид поддерживают эту функцию:
- На гаджете опускают кулису устройства и перенаправляются в раздел «Трансляция».
- Когда будет обнаружена новая модель, нажимают на ее название.
Как же решить проблему, если на телевизоре нет Miracast?
Чтобы корректно выполнить подключение, необходимо купить внешний вай-фай адаптер с поддержкой технологии Miracast. Приобрсти такой адаптер можно в любом магазине техники. Вставляют его в разъём HDMI или USB. Далее синхронизируют устройства, как указано в предыдущем способе подключения.
Что такое WiFi Direct в телевизоре?
То есть проще говоря, телевизор с поддержкой WiFi Direct сам по себе будет являться беспроводной точкой доступа. Он будет ретранслировать сигнал, к которому можно будет сконнектиться, как к любому маршрутизатору. И напрямую выводить на него картинку с мобильника или экрана ноутбука.

Если немного углубиться в теорию, то на аппаратном уровне чипы Wi-Fi Direct по большому счету почти идентичны обыкновенным модулям WiFi, которые ставятся во все современные устройства. Использование данной технологии позволяет передавать информацию на частоте 2.4 ГГц на расстояние не более 200 метров при прямой видимости. Также сегодня есть более дорогие модули, работающие в диапазоне 5 ГГц. У них скорость выше, но сильнее идет потеря сигнала на расстоянии.
На практике чаще всего оба девайса находятся в одной или соседних комнатах, поэтому качество связи приемлемое для передачи видео в высоком разрешении на любой частоте. Максимальная скорость при этом варьируется в зависимости от нескольких показателей. Таких, как уровень сигнала, а также количество и технические характеристики подключенных гаджетов.

Сегодня сфера применения Wi-Fi Direct в основном сосредоточена на домашней электронной технике. Существуют и его разновидности, которые также часто именуют как Miracast, MiraScreen, AnyCast, ChromeCast, Беспроводной дисплей и так далее.
В чем преимущества технологии Wi-Fi Direct?
Рассматриваемая технология обладает неоспоримыми преимуществами на фоне конкурентных решений.
- Основное достоинство — простая установка подключения. Нет необходимости покупать роутер и настраивать сеть. Она уже будет создана по умолчанию — нужно только к ней подключиться, и можно пользоваться.
- Также скорость отправки данных отличается хорошими показателями, сравнимым с остальными Wi-Fi системам. Именно поэтому производители оснащают соответствующим протоколом большинство современных устройств.
- Функция связи через Wi-Fi Direct поддерживается в большинстве современных телевизоров, смартфонов и планшетов. Либо при ее отсутствии на ТВ можно приобрести недорогой адаптер, универсальный для любой марки ТВ — Samsung, LG, Philips и других. Он будет работать так же, как встроенный модуль.
- Еще хорошо то, что технология универсальна и работает на всех операционных системах — от Windows 10 и MacOS до Android и iOS.
Недостатки WiFi Direct
- Но есть в WiFi Direct и минусы. Главный из них — небольшой уровень безопасности. По утверждению специалистов, он превосходит Bluetooth по качеству защиты. Но корпоративное использование несет угрозу конфиденциальности, поскольку выступать в качестве прокси может любое мобильное устройство. В результате, посторонние лица способны получить доступ к информации, не предназначенной для общего доступа.
- Вторым недостатком является быстрая разрядка батареи. Поскольку файлы передаются на высокой скорости, устройства вынуждены тратить повышенное количество энергии. Такая особенность отражается на автономности смартфона или другого гаджета, на котором включена соответствующая функция.
- Еще один минус в том, что при организации обычной Wi-Fi сети все устройства подключаются к единственной точке доступа. Технология Wi-Fi Direct работает по-другому — после включения создается несколько отдельных каналов. В результате образуется засорение эфира, приводящее к существенному снижению скорости всех сетей, находящихся в округе.
Особенности прямого подключения к ТВ разных производителей
На разных моделях телевизоров особенности подключения разные, к тому же, многое зависит от способа подключения.
LG (ЛДжи)
 К телевизору данной марки телефон можно подключить через usb-кабель или с помощью функции Wi-fi Direct. Если оба ваших устройства марки LG, их лучше соединять через функцию Smart Share. Для этого подключите телефон и ТВ к одной и той же сети Wi-fi, а затем активируйте на них опцию Smart Share через настройки. Подключение произойдет автоматически.
К телевизору данной марки телефон можно подключить через usb-кабель или с помощью функции Wi-fi Direct. Если оба ваших устройства марки LG, их лучше соединять через функцию Smart Share. Для этого подключите телефон и ТВ к одной и той же сети Wi-fi, а затем активируйте на них опцию Smart Share через настройки. Подключение произойдет автоматически.
С 2014 года все телевизоры от LG с функцией Smart TV работают на операционной системе WebOS. В ее возможности входит:
- Одновременное расположение на экране нескольких приложений.
- Использование телевизора в качестве аудиоплеера, даже если экран ТВ выключен.
Почти все Смарт ТВ от LG оснащены встроенными Wi-fi тюнерами, поэтому подключить телефон к телевизору не составит труда.
Dexp
Если ваш телевизор Dexp поддерживает Smart TV, подключить к нему телефон можно с помощью технологии Wi-fi Direct или функции Miracast. Также возможна трансляция видео с сервиса Youtube. Если же ваш ТВ не оборудован функцией Смарт, подключение с возможно только через usb или HDMI кабель.
Samsung (Самсунг)
Большинство телевизоров Самсунг имеют встроенный Wi-fi тюнер, с помощью которого ТВ можно подключить к беспроводной сети. После этого в настройках, в пункте «поддержка» активируйте опцию «SmartHub».
Справка! SmartHub — фирменная технология Smart телевизоров Самсунг, которая отвечает за удобность и логичность интерфейса.
Затем можете подключать телефон любым удобным способом: современные телевизоры фирмы Самсунг поддерживают как Miracast, так и Wi-fi Direct.
Если оба ваших устройства одной марки, для подключения лучше воспользоваться функцией Screen Mirroring — для этого перейдите в настройки телефона и включите данную опцию. Затем в списке доступных устройств выберите свой ТВ. Если вы все сделали правильно, изображение с телефона будет транслироваться на «большой экран».
Sony BRAVIA (Сони Бравиа)
Данный производитель уделил гораздо большее внимание поддержке Андроид-систем, чем его конкуренты. Телевизоры этой марки отличаются качественной адаптацией смартфона к большому экрану, а так же отсутствием сенсорного управления
Помимо этого, интерфейс андроида представляет собой полноэкранное меню, — это удобно, ведь ТВ обычно находится дальше, чем телефон или компьютер.
Также телевизор поддерживает технологию Chromecast — пользователи могут использовать стриминговую флешку от Google для соединения двух устройств. По умолчанию, флешка устанавливает на ТВ браузер хром, ютуб и большое количество медиа-контента.
Подключить телефон к телевизорам данной марки можно любым удобным способом: подойдет как HDMI-кабель, так и опция Wi-fi Direct. Однако, для подключения через Вай-фай директ понадобится установка специальных приложений, таких как «iMediaShare software» или «DiXiM software».
Проводное подключение
Подключение при помощи кабелей может быть не совсем удобным. Однако именно провода могут обеспечить максимально комфортную передачу данных, без потери пакетов и без задержки сигнала.
HDMI
Данный интерфейс способен передавать как картинку, так и звук всего через один кабель – никаких переходников и дополнительных устройств. Передача происходит в цифровом формате, что обеспечивает идеальную передачу качества. Наверное, невозможно найти современный телевизор без этого порта, но вот в планшетах HDMI встречается пореже, хоть производители и стараются встроить его повсеместно.
HDMI позволяет передавать потоковое видео, напрямую захватывая экран планшета – все что будет отображено на нем передастся на телевизор в реальном времени. А если учесть простоту и скорость подключения – данный порт будет наилучшим решением среди остальных проводных.

Для установки соединения в большинстве случаев достаточно просто соединить кабелем планшет и телевизор. Устройства автоматически распознают друг друга и наладят связь. Если этого не произошло, нужно в настройках телевизора указать в качестве входного сигнала HDMI–источник. Соответственно в настройках планшета выбрать вывод сигнала на HDMI.
USB
Этот способ несколько менее функционален, нежели HDMI. Через USB получится использовать планшет только в качестве внешнего накопителя. Это позволит запускать на телевизоре музыку, фотографии и видео, предварительно загруженные в планшет. А вот транслировать потоковое видео с экрана уже не выйдет.
Для соединения достаточно обыкновенного USB кабеля, который идет в комплекте с устройством. Соединив оба девайса, нужно выбрать в настройках USB планшета способ подключения «в качестве накопителя». Телевизор «подхватит» устройство как обыкновенную флешку, после чего остается зайти в нужную папку и запускать желаемые файлы.
SlimPort
Данная технология использует на планшетах разъем microUSB, но для вывода картинки на телевизор придется приобрести SlimPort адаптер microUSB –HDMI. Вывод может осуществляться не только на HDMI, но и на другие порты телевизора – DVI, VGA и даже DiplayPort.

Предварительно придется убедиться, что и телевизор, и планшет поддерживают данную технологию. Подключение происходит аналогично вышеописанному подключению HDMI – необходимо соединить оба устройства через переходник и шнур, и при необходимости указать в настройках соответствующие порты для входа и выхода.
MHL
Этот способ является аналогом предыдущего. Только вот в отличие от SlimPort, MHL умеет выводить изображение только на HDMI порт телевизора. Как и в предыдущем случае, телевизор и планшет должны поддерживать технологию MHL. Также придется приобрести переходник microUSB to HDMI.
Если телевизор будет поддерживать MHL, то возле одного или нескольких его портов HDMI будет находиться надпись «MHL». В такие порты и нужно подключать кабель. После подсоединения планшета, в настройках телевизора нужно будет выбрать именно MHL–HDMI в качестве входящего сигнала.
RCA
RCA в простонародье больше известные как «тюльпаны». Разъемы RCA можно найти практически во всех телевизорах, выпускавшихся в 2000–х годах. Это аналоговые разъемы, а потому о передаче хорошего качества придется позабыть.
Для подключения придется разжиться конвертером сигнала HDMI to AV (RCA). С его помощью цифровой формат планшета будет преобразован в аналоговый, который сможет распознать старый ТВ.
На конвертере будут только разъемы HDMI и RCA. Первый, как можно догадаться, будет предназначен для соединения со смартфоном. Остальные три RCA кабеля соединяются с телевизором.

Необходимо подключить все тюльпаны в соответствии с цветами. Желтый кабель отвечает за передачу картинки, белый и красный – за звуки. На планшете нужно включить вывод картинки на HDMI, а на телевизоре перейти на AV–канал, отвечающий за гнезда RCA.
VGA
Этот разъем является довольно старым, и хоть его еще можно наблюдать в ноутбуках, планшеты сейчас таковым не комплектуются. Но если он есть в телевизоре, то при помощи переходника mini/microUSB — VGA или miniHDMI — VGA соединение установить все же можно. Подключение осуществляется также, как и через обычный HDMI.
Особенности ТВ приставки Android Mini PC Box
Удивительно, но даже в 2018 году, пройдясь по магазинам, я обнаружил, что не все современные навороченные телевизоры оснащены даже простым Ethernet-портом для подключения кабеля интернет. Что уж говорить про вай-фай. Так что изобретение, придуманное китайцами уже несколько лет назад, в наши дни как никогда актуально.
Тем более, что приставки Android TV, как и любая электроника, совершенствуются вместе с другими технологиями. Поэтому топовые модели сегодня поддерживают и видео в разрешении 4K, и wifi в диапазоне 5 ГГц, и многие другие «вкусности», которые делают нашу жизнь более приятной. А настройка IPTV и вовсе позволит избавиться от необходимости платить абонентскую плату за телевизионную антенну, по умолчанию проведённую в квартиру.
Итак давайте разбираться. На рынке сейчас представлено много модификаций тв приставок на Андроиде для телевизора, отличающихся в основном по размеру оперативной памяти, мощности процессора и дополнительным функциям, но все они имеют общие особенности:
- Поддержка WiFi
- Поддержка накопителей через OTG кабель
- Встроенную систему Android
- Порты USB для подключения периферии и флешек для просмотра видео или фото
- Многие модели имеют слоты для SD карт памяти
Установка, подключение и настройка приставки Андроид ТВ Бокс не требует никаких навыков и работает прямо, что называется, «из коробки» без каких-либо дополнительных драйверов или программ — подключили по кабелю HDMI к телевизору, и вперед.

Программы для Андроид приставки ничем не отличаются от приложений для обычного телефона — на них в большинстве случаев сразу имеется Google Play, YouTube, TV браузер и так далее — как на любом планшете. Соответственно, и устанавливаются новые приложения также, как в любом смартфоне через Play Market. Управлять же ими можно как через подключенную мышь или клавиатуру, так и через специальный пульт.

Инструкция подключения
Для того чтобы вывести изображение на экран телевизора и подсоединить к нему планшет, потребуется иметь под рукой кабель с соответствующими разъемами. Также будет необходимо, чтобы на самих устройствах присутствовали аналогичные электрические соединители. Такое решение будет отличным, ведь даст возможность посмотреть фильм или видео в довольно высоком качестве.

Как USB-накопитель
Итак, если нам требуется создать подключение в режиме USB-накопителя, то это даст возможность смотреть на экране телевизора снимки и видео, а также проигрывать музыку, что находится в памяти планшета. Но такое подключение имеет некоторые недостатки. Если говорить точнее, то клонировать изображение с экрана гаджета не получится. Также не получится посмотреть страницу веб-браузера или потоковое видео на экране телевизора.

Чтобы настроить такое подключение, необходимо осуществить ряд действий:
- сначала к телевизору следует подсоединить один конец USB-шнура, а другой его конец следует установить в гнездо планшета типа micro-USB;
- теперь на дисплее гаджета должно появиться специальное меню, где будет присутствовать пункт «Подключить, как накопитель», – выбираем именно его;
- теперь на пульте дистанционного управления от телевизора необходимо нажать на клавишу «Source», что даст возможность выбрать источник видеосигнала, в появившемся меню нужно будет выбрать пункт «USB-накопитель»;
- на экране телевизора должен появиться список доступных дисков – выбрав один из них, можно будет посмотреть, какие файлы на нем есть.


Как можно убедиться, ничего сложного в таком подключении нет.
У них подключение в таком режиме заменено подключением типа MTP. То есть, подключив планшет таким способом к телевизору, распознание просто не произойдет. В лучшем случае телевизор покажет на экране папки файловой системы планшета. Но зайдя в любую из них, вы увидите, что в них ничего нет. В то же время на устройствах, что работают на операционной системе Windows Phone, такой проблемы не наблюдается.
Даже не спасает тот факт, что телевизор и планшет могут быть выпущены одним производителем. То есть тут именно дело в операционной системе. В то же время, если версия Android на вашем устройстве будет выше, чем 4.4, то следующий вариант точно вам подойдет.
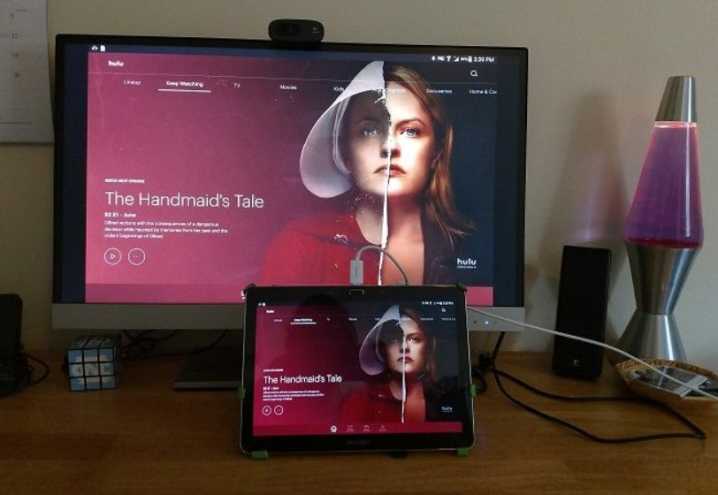
Как медиапроигрыватель
Устройства с новыми версиями операционной системы Android для просмотра фильмов можно подключить в режиме видеопроигрывателя. Данный вариант будет возможен в случае, когда оба устройства поддерживают так называемую технологию Mobile High Definition Link (или MHL). Данный стандарт был разработан при участии известных производителей мобильных устройств и техники, среди которых HTC, LG, Sony и другие.

В данном случае связь между устройствами устанавливается при помощи кабеля «micro-USB – HDMI».

Обычно разъем такого типа в телевизоре один и имеет соответствующее обозначение. В таком случае алгоритм действий будет практически идентичным тому, что мы применяли при прошлом варианте подключения. Отличие будет лишь в том, что потребуется выбрать в качестве внешнего источника сигнала именно порт MHL-HDMI.

Преимуществом данного способа подключения будет передача именно высококачественного звука и видео. В то же время это требует большего расхода энергии устройства, но оно будет параллельно заряжаться, что является гарантией того, что планшет не выключится в какой-то момент.

Правда, разрешение картинки на телевизоре будет соответствовать лишь тому, что можно передать гаджет. Кстати, если технологию MHL поддерживает исключительно планшет, то соединение тоже будут возможно. Но тогда потребуется иметь активный кабель с адаптером. Получится так, что, кроме micro-USB-коннектора и HDMI-гнезда, должен быть еще и разъем типа USB, который будет необходим для подключения внешнего питания.

Есть еще вариант подключения под названием SlimPort. По использованию эта технология полностью повторяет принцип работы MHL – при помощи кабеля либо переходника планшет подключается к телевизору, оснащенному HDMI-разъемом.


Как подключить планшет к телевизору через usb?
К сожалению, но не у всех планшетов есть HDMI выход. Но если у телевизора есть USB разъём для подключения внешнего диска, то можно попробовать подключить вместо диска… планшет.
Используйте тот же кабель, что и для подключения планшета к компьютеру. Вы уже поняли, что речь в данном случае идет об устройствах, работающих под Андроид.
После подключения к телевизору через usb планшет выдаст сообщение о том, что устройство подключено по ЮСБ и предложит выбрать варианты соединения: зарядка, внешний диск или камера.
В рамках данного примера удалось «увидеть» на телевизоре только дополнительную SD карту планшета, но переключиться на просмотр встроенной памяти устройства так и не удалось.
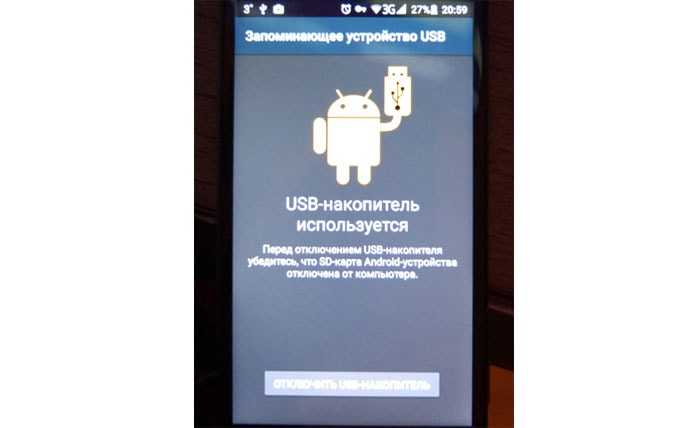
Но не беда – файлы можно скопировать из памяти на SD. Подключение по USB ограничено только работой с мультимедиа файлами, поскольку телевизор другие форматы пока не понимает. Дополнительный плюс такого подключения в том, что планшет будет подзаряжаться.
Как подключить телевизор по Wi-Fi
Различные телевизоры обладают разной методикой подключения. Рассмотрим настройку популярных моделей: Samsung, LG, Sony.
Samsung

Приемники этой фирмы подключаются к интернету через локальную сеть Wi-Fi так:
- Заглянем в «Сеть», затем — в «Настройки».
- Следом — этап настройки сети внутренним адаптером. Жмем «Пуск», переходим на следующий пункт авто настройки.
- При наличии сети выходит меню с названием подключенного устройства вай фай. Заходим в меню и жмем вкладку «Настроить».
- Если настройка роутера сделана как положено, появляется картинка соединения — значок подключения к интернету. При настройке телевизора вводится пароль доступа к подключению. Жмем «Ok».
Во вкладке «Приложения» выбираем любое, активируем. Все должно работать.
LG
Процесс подключения телеприемника корейского LG несложен.
Действуем с настроек на пульте управления.

- После нажатия на кнопку настроек с правого бока экрана появляется меню в виде вертикального ряда кругляшков с пиктограммами. Выбираем самую нижнюю пиктограмму «Расширенные настройки».
- После нажатия входим в следующий список с пиктограммами в левой стороне экрана. Нажав «Сеть», видим названием устройства со способами подключения к интернету. В нем проводное подключение, подключение к сети Wi-Fi, подключение к сети Wi-Fi Direct, LG Connect Apps. Под кнопкой «Подключение» должно быть вписано «Подключено к интернету». Это значит, что все прошло с успехом.
- При нажатии «Ok» появляется каталог возможных подключений. В нем выбираем название своего роутера. После нажатия вводим пароль соединения. При подключении появится галочка около названия сети.
Как понять, что интернет работает? Находим на пульте кнопку «App». После нажатия в нижней части экрана появляются меню подключений. Выбираем браузер «WWW». Пойдет загрузка страницы. В командной строке браузера достаточно ввести название сайта. Если он загружается — подключено все правильно.
Sony
При беспроводном соединении:

- Нажмите клавишу «Home».
- Зайдите в меню «Установки» с иконкой чемоданчика.
- Нажмите пиктограмму с сетью.
- «Настройка сети» — перестраивает интернет и локальные подключения.
- Следующее действие — настраивает общесетевое соединение. Оно предоставляет доступ к интернету и домашней «паутине».
- Из двух выпавших клавиш «Просто» и «Специалист» нажимаем кнопку «Просто». Это — рекомендованный метод подключения. Мастер настройки попросит пароль для подключения к сети. «Специалист» — опытным пользователям, знающим все настройки.
- Среди вариантов подключения: «LAN», «Wi-Fi», выбираем беспроводное.
- Находим свой маршрутизатор из списка предложенных. Если же у маршрутизатора имеется «WPS», жмем меню «Подключить при помощи WPS». В списках управляем пультом для выбора букв на экране. В конце подтверждаем «Enter». Для работы с WPS жмем WPS на маршрутизаторе. Соединению пароль ни к чему.
Все. Ваш Sony подключен к «глобальной паутине».
Чтобы подключить телевизор к интернету, если нет Смарт ТВ, придется покупать внешний W-Fi модуль. Проблема в том, что какой попало не подойдет. Придется приобретать оригинальное устройство. Нужно выяснить, будет ли аппарат функционировать с выносным модулем.
Но можно попробовать соединение через дополнительный роутер, подключить сетевым кабелем к телеприемнику. Мостовое соединение нового роутера отправит изображение на телевизор, получив данные от основного модуля.
Беспроводное подключение
Отсутствие проводов будет как нельзя кстати для любителей мобильности. Но за подобное удобство придется заплатить возможной нестабильностью сигнала, и возможными задержками в передаче. Здесь уж все будет упираться в качество беспроводной связи в доме.
Wi-Fi Direct
Большинство современных телевизоров имеют встроенный Wi-Fi адаптер для связи с беспроводной сетью. Особенно это касается телевизоров Смарт ТВ. Обычно такая возможность подключения к сети комплектуется функцией Wi-Fi Direct.
Эта технология позволит быстро и качественно транслировать картинку с планшета прямо на ТВ. Для соединения необходимо в настройках обоих девайсов включить модуль Wi-Fi и подключиться к сети. После этого, зайти в настройки Wi-Fi Direct в телевизоре, где активировать данную функцию, после чего найти и выбрать в списке доступных устройств нужный планшет.

Спустя короткое время связь между устройствами наладится. После чего можно смело пользоваться прямой потоковой трансляцией всего происходящего на дисплее планшета на экран ТВ.
Чтобы установить соединение необходимо чтобы планшет и телевизор были подключены к одной Wi-Fi сети. Также нужно убедиться, что никакое программное обеспечение не блокирует передачу данных. Если соединение не активируется, то нужно удостовериться, что в настройках маршрутизатора включена поддержка протокола UPnP.
Miracast
Эта технология новее, чем Wi-Fi Direct, к тому же основана именно на ней же. Поддерживается она в основном телевизорами со Смарт ТВ и устройствами на базе ОС Android 4.2 Jelly Bean или старше. Основные ее преимущества таковы:
- Подключение между устройствами осуществляется без участия маршрутизатора.
- Более экономная трата заряда аккумулятора, в сравнении с Wi-Fi Direct.
- Трансляция может происходить как с экрана планшета на ТВ, так и в обратном направлении.
- WPA2 шифрование для защиты данных.
- Улучшенное качество изображения и звука.
Bluetooth
Эта технология довольно стара, и ее не хватит для полноценной трансляции качественного звука или видео с планшета на телевизор. Но соединить эти устройства можно, и благодаря планшету можно осуществлять контроль над ТВ.
Сделать это можно только с теми телевизорами, которые управляются операционной системой Android TV, либо же к ним подключена приставка, управляемая этой ОС. Если у ТВ не было встроенного модуля Bluetooth, то нужно будет приобрести простой Bluetooth–адаптер для телевизора.
На планшет нужно скачать приложение для управления. Одним из таких является «». Оно является полностью бесплатным, и позволяет использовать планшет или смартфон как пульт ДУ. Можно переключать каналы, управлять громкостью, управлять экраном как при помощи кнопок–стрелочек, так и сенсорным экраном телефона в качестве тачпада. Также можно вводить текст с экранной клавиатуры и даже использовать микрофон телефона для голосовых запросов.
После запуска приложения (не забыв включить Bluetooth на обоих девайсах) нужно принять пользовательское соглашение и нажать «Разрешить» в следующем окне. Далее выбрать ТВ в списке устройств. На экране телевизора высветится код, который нужно ввести в приложении. После этого связь будет окончательно налажена.
Приставка Google Chromecast
Chromecast – девайс, который нужно приобретать отдельно. Эта приставка соединяется с ТВ через интерфейс HDMI, и позволяет выводить на экран ТВ все что отображается на планшете. Помимо подключения HDMI приставку нужно запитать. Подключив ее к розетке через адаптер, либо через USB к телевизору. Далее следовать такой инструкции:
- Убедиться, что оба устройства подключены к одной сети.
- Запустить приложение. Выбрать «Начать», после чего нажать кнопку «Настроить».
- Авторизоваться в Google–аккаунте.
- Подождать пока приложение обнаружит ТВ, после чего нажать «Далее».
- На ТВ отобразится цифровой код, который нужно ввести в приложении на планшете.
- Девайсы соединятся и синхронизируются, после чего можно будет пользоваться связью.

HDMI

Первое что нам понадобится это
Если у вас имеется такой, достаточно подключить один конец в планшет, другой в свободный порт. Меняем источник изображения на HDMI 1 или 2 (в зависимости какой порт вы использовали). Спустя пару секунд изображение с планшета должно дублироваться на экране телевизоре. В случае если этого не произошло не стоит переживать. Переходим в настройки и находим пункт HDMI, выбираем частоту и качество передаваемой картинки и все будет работать.
Теперь, вы можете делать все что захотите: смотреть видео, проигрывать музыку и играть в динамичные игры, наслаждаясь приятным изображением на экране.
В конце необходимо также сменить источник видео на изначальный и отсоединить все провода.
Цены на кабели HDMI
HDMI
Плюсы:
- Высокое качество картинки
- Отсутствие задержки между устройствами
- Все телевизоры имеют как минимум один порт HDMI
Минусы:
- Не происходит зарядка
- Не каждый планшет имеет HDMI-порт
- Не каждый владелец имеет подходящий переходник
Прочие варианты беспроводного подключения
Также можно подключить планшет к телевизору через ряд беспроводных интерфейсов, которые требует наличия на мобильном девайсе специального программного обеспечения и поддержки TV-аппаратом особого функционала.
Такие технологии, как AirPlay и Miracast, позволяют настроить зеркальное отображение экрана планшета на внешнем мониторе и фактически представляет собой беспроводную версию HDMI-интерфейса.
WiFi Miracast

Miracast представляет собой усовершенствованную технологию WiFi Direct и позволяет настроить повтор содержимого экрана Android-планшета на внешнем дисплее.
Для подключения планшета к телевизору потребуется:
Активировать WiFi на сопрягаемых девайсах
Важно, что при первичной синхронизации устройства должны быть подключены к одному роутеру.
Выбрать на телевизионном аппарате в разделе источников сигнал параметр «Дублирование». Хотя название функции повтора экрана зависит от модели и производителя устройства, нужная строка почти всегда располагается в самом низу списка “Input Channels”.
Открыть меню системных настроек планшета, перейти в раздел «Беспроводных подключений» и активировать функцию Miracast
Стоит заметить, что данная технология может быть названа производителем планшета любым именем — например, Samsung в оболочках “Experience” использует обозначение “Screen Mirroring”. После запуска Миракаст мобильное устройство начнёт поиск доступных для сопряжения внешних дисплеев — когда поиск будет окончен, пользователю останется выбрать из отобразившегося списка дисплеев нужный телевизор.
Подтвердить согласие на сопряжение устройств. На данном этапе пользователю необходимо ввести на TV сгенерированный планшетом одноразовый пароль.
Далее на телевизоре автоматически запустится дублирование содержимого дисплея планшетного компьютера
Важно, что Miracast позволяет вывести динамическую картинку на экран с задержкой в 0.5-1 с, что существенно при стриминге на монитор мобильных экшн-игр
AirPlay
Разработанная корпорацией Apple технология AirPlay позволяет соединять iPad (или iPhone) с телевизором посредством фирменной приставки Apple TV.
«Яблочная» разработка имеет ряд преимуществ перед Miracast:
- Технология позволяет выводить на телевизор любое содержимое экрана планшета без каких-либо задержек, благодаря чему пользователь сможет с комфортом смотреть фильмы в высоком разрешении и запускать на внешнем мониторе динамичные игры.
- AirPlay не требует специальной настройки яблочных устройств и установки дополнительных утилит. Все необходимые для сопряжения девайсов драйвера «вшиты» в iOS и tvOS.
- «Воздушное воспроизведение» совместимо с lossless-кодеками звука. Пользователь может быть уверен, что ему не придётся конвертировать видеофайлы с «неизвестными» для TB аудио-дорожками.
С другой стороны, использование AirPlay невозможно без фирменной приставки и домашнего WiFi-роутера. Минимальная стоимость Apple TV 4К в России составляет 12 000 рублей.
Инструкция по подключение iPad к телевизору представлена ниже:
- Подключение iPad и приставки к расположенному поблизости маршрутизатору.
- Запуск системного «Пункта управления» на планшете с помощью свайпа вверх (на iOS 12 необходимо выполнить свайп вниз из верхнего правого угла).
- Переход в меню «Повтор экрана» с помощью длительного нажатия по блоку с соответствующим названием.
- Выбор нужного телевизионного аппарата из списка найденных устройств.
Далее начнётся передача изображения на телевизор.
Bluetooth

Весьма экзотичным способом подключения планшета к телевизору без проводов является Bluetooth-интерфейс. Процесс синхронизации Android-планшета с монитором не отличается от «классической» передачи медиа-контента от одного мобильного устройства к другому: пользователю потребуется лишь выбрать нужную фотографию или песню из библиотеки файлов и щелкнуть по «Передать по Bluetooth».
Вывод на устройства разных фирм
У разных устройств есть свои особенности к подключению. К этим устройствам относятся и разные телевизоры от отличных друг от друга фирм. Стоит подробно рассмотреть вывод картинки на разные фирмы.
Samsung SmartView for iPad

Это специальная программка, которая помогает просматривать видео с планшета и использовать устройство как пульт. Для начала необходимо соединить айпад с телевизором по беспроводному пути, а после Установить программку:
- Устанавливаем приложение через официальные источники;
- Открываем его на телевизор;
- Выбираем для беспроводного подключения телевизор от компании Самсунг;
- После тапаем на «Разрешить»;
- Приложение автоматически самостоятельно подключиться к нужному телевизору, после чего можно осуществлять просмотр.
Sony (Сони) Bravia
Для Сони есть своя программка – Bravia. Перед подключением нужно убедиться, что телевизор подключен к одному и тому же маршрутизатору. После этого необходимо посмотреть новую программную прошивку и обновить её при необходимости.
Чтобы настроить интернет – директ, стоит:
- Кликнуть на кнопку Wi-fi на Сони;
- После этого соединяемся с Айпадом;
- Теперь указываем тот код, который отображается на телевизоре, прямо на Айпаде;
- После этого заходим в настройки Айпада и подключаем Direct Bravia;
- Вводим тот код, который дан на Айпаде;
- Выжидаем, пока пройдет подключение.
Обратите внимание! Если подключение не удалось, то смотрим, чтобы пароль был набран правильно
LG
В телевизорах от LG есть модуль Wi-Fi. Этим способом легче всего подключить:
- Качаем программу на айпад;
- Запускаем её на планшете и активируем строку «Показ на визуальном экране»;
- После этого находим то видео, которое нужно посмотреть на Айпаде;
- Начинаем трансляцию, как только появится надпись: «Начать…»
Как видно, подключить планшет к ТВ можно разными способами. Главное –выбрать тот способ, который будет удобен и для пользователя, и который подойдет под устройства. Таким образом можно синхронизировать картинку на айпаде и на телевизоре.