Как подключить модем Билайн: настройка
Для начала работы можно использовать один из двух путей — подключение модема Билайн с помощью специальной программы или через веб-интерфейс. Рассмотрим каждый из вариантов подробно.
Через программу
После установки в компьютер или ноутбук модем автоматических запускается. На следующем этапе алгоритм действий немного отличается в зависимости от операционной системы.
Для Apple Mac OS:
- Дождитесь появления установочного файла USB-модем Билайн.
- Запустите его и нажмите Продолжить.
- Изучите лицензионное соглашение и жмите Продолжить, Подтверждаю и Установить.
- Дождитесь завершения установки и жмите на кнопку Закрыть.
В дальнейшем появляется иконка программы, через которую можно подключить модем 4G к ноутбуку Билайн или компьютеру.
Для Windows:
- Жмите на кнопку выбора языка (русский).
- Кликните на кнопку Далее.
- Изучите лицензионное соглашение.
- Выберите папку для установки и следуйте инструкции.
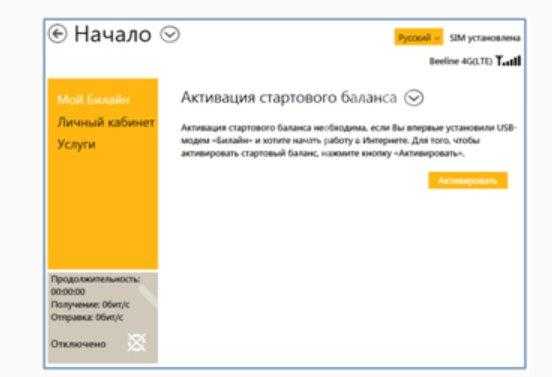 На следующем этапе необходимо подключить сам Интернет. Для этого:
На следующем этапе необходимо подключить сам Интернет. Для этого:
- Войдите в раздел Подключение и жмите Подключить.
- Выждите несколько секунд, пока компьютер или ноутбук соединиться с сетью Билайн.
- Если появилась стартовая страница Билайн, работа выполнена успешно.
На следующем шаге зарегистрируйте устройство. Для этого:
- войдите на сайт internet.beeline.ru;
- кликните на кнопку Регистрация и жмите Зарегистрироваться;
- ответьте на приведенные вопросы;
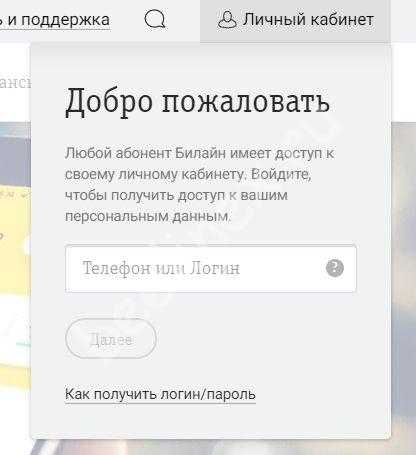
- введите серийный номер устройства, который указан на коробке USB-модема Билайн;
- жмите Получить пароль;
- перейдите в приложение модема и откройте в нем сообщение;
- скопируйте полученный пароль, вставьте его в предложенную графу и жмите Далее;
- заполните все пункты договора, выберите тариф и завершите регистрацию.
Отправленные данные принимаются и обрабатываются в течение 30 минут. После этого можно пользоваться Интернетом.
Через веб-интерфейс
Существует еще один способ, как подключить модем Билайн к ноутбуку — через веб-интерфейс приложения в браузере.
Алгоритм такой:
- Установите устройство компьютера, войдите в веб-интерфейс.
- Войдите в любой веб-браузер и наберите в строке URL 192.168.0.1 или m.home.

- Введите в секции логин и пароль два раза admin.
- Дождитесь появления диалогового окна с предложением активации стартового пакета.
- Перейдите из раздела Услуги (в него пользователь попадает автоматически) в Основное меню путем нажатия кнопки Назад.
- Кликните на блок Подключение и дождитесь появления надписи Успешно.
Если какие-то символы набираются не корректно или не нажимаются, возможно, необходимо заменить клавиатуру для ноутбука на новую.
Настройка скорости модема на максимум
Если при установке вы обнаружили, что скорость интернета падает и постоянно переключается на более стабильные сети 2G, можно устранить проблему, разогнав модем. Увеличение скорости приведет к лучшей производительности и пользоваться интернетом будет удобнее. Чтобы лучше работать, нужен сильный сигнал. Мобильные устройства работают лучше там, где наиболее устойчивый и сильный сетевой сигнал от базовой станции. По умолчанию модем будет соединяться с сетью 2G, если обнаружит ее, даже если изначально отмечено WCDMA, а это снижает возможную скорость. Чтобы сделать модем более быстрым, нужно в настройках модемной программы при выключенной сети интернет о для 3G. Если ваш модем поддерживает сеть 4G, то установить галочку на пункте – «Только WCDMA и LTE». Модем следует зарегистрировать на новых параметрах в высокоскоростной интернет сети, что происходит автоматически в появляющихся окнах. Далее – подключить интернет и проверить скорость работы. Сети последних поколений «ловят» не везде так хорошо, как 2G, это зависит от плотности покрытия станциями нового уровня связи. Лучше устройства будут работать на открытых пространствах, а в комнате – у окна, где нет множества бетонных преград для прохождения сигнала. Для усиления сигнала также предназначены антенны, которые покупаются в точках продажи мобильных устройств, и устанавливаются снаружи помещения.
Системные требования
Подключить модем можно сразу на нескольких устройствах.
Обратите внимание! Чтобы проверить, какую операционную систему поддерживает устройство, нужно прочитать инструкцию

Как правило, устройство можно устанавливать на следующих операционных системах:
- «Виндовс ХР»,
- Мас,
- 10.5,
- 10.6,
- 10.7.
Важно! Мобильный оператор Beeline не предоставляет пользователям гарантию на совместимость гаджета с ОС Linux. Системные требования обеспечивают стабильную работу устройства на высоком уровне
Аппарат выполняет функции на Pentium 4, частота которого составляет 1 ГГц. На жестком диске предусмотрено свободное пространство с 50 мегабайтами
Системные требования обеспечивают стабильную работу устройства на высоком уровне. Аппарат выполняет функции на Pentium 4, частота которого составляет 1 ГГц. На жестком диске предусмотрено свободное пространство с 50 мегабайтами.
Проблемы подключения к интернету — диагностика и исправление ошибок
Что делать, если нет подключения к интернету? Если сеть периодически появляется и исчезает, в первую очередь нужно проверить настройки режима сети. Выбор низкоскоростного соединения 2G в некоторых случаях поможет стабилизировать работу интернета. Для дополнительной диагностики причин, почему устройство не подключается к интернету через USB-модем, есть тестирования. Если устройство не подключено в настройках или физически, то это также может быть причиной отсутствия передачи данных.
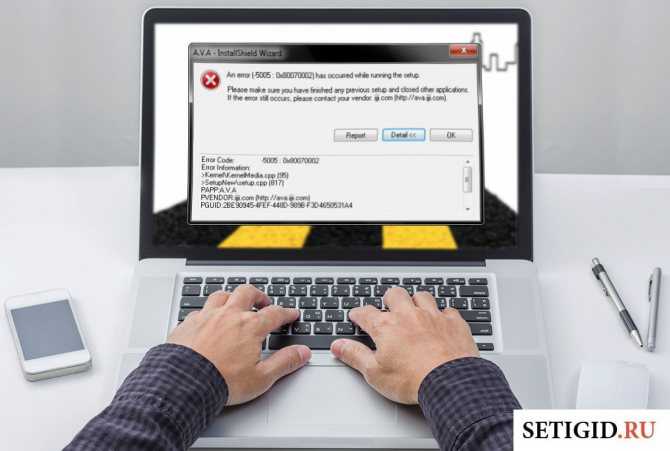
Что делать, если ноутбук или компьютер не видит модем Билайна
Если не определяется модем, возможно, поможет проведение некоторых из указанных действий:
- перезагрузить устройство;
- обновить программное обеспечение Билайн;
- проверить работоспособность USB-порта.
Оператор не гарантирует работу устройства на операционных системах, не указанных на упаковке модема.
Билайн-модем не видит Сим-карту
Если устройство не видит сим-карту, то, возможно, она неисправна. Этот вариант можно проверить, если вставить в модем другую симку или же воспользоваться другим устройством, чтобы проверить работоспособность сим-карты модема.
Программа не запускается автоматически
Если интерфейс Билайн-модема при включении компьютера не запускается, нужно указать в настройках автоооткрытие. В случае, когда не запускается веб-интерфейс, в настройках компьютера нужно указать автозапуск со съемных носителей.
Что делать, если на модеме неактивна кнопка «Подключить»
Почему может быть не активна кнопка Подключить? Это особенность поведения ноутбука с несколькими портами USB с разным приоритетом. Для запуска Билайн-модем нужнопереключить в другой USB-порт. Иной причиной может быть сим-карта, активность которой можно проверить по инструкции выше.
Расшифровка кодов ошибок и как их исправить
Что означают коды ошибок и что делать, если при подключении модема выдает ошибку?
- Ошибка 4 — отсутствие стартовой суммы при активации. Похожее значение имеет ошибка 57, выдаваемая устройством. При наличии проблемы нужно воспользоваться активным профилем.
- Ошибка 628 — устройство вне зоны действия сети. Избавиться от ошибки поможет изменение положения модема.
- Ошибка 633 — устройство уже используется.
- Ошибка 797 – устройство не найдено или занято.
- Ошибка 5005 0x80070002 — неверный путь к файлу, требуется переустановка программного обеспечения. Возможно, не хватает каких-либо драйверов.
Требования к ПК или ноутбуку
ПАО «Вымпел-Коммуникации» с партнерами делают модемы совместимыми с максимальным числом устройств. Поэтому для большинства предлагаемых товаров вы не найдете информацию о рекомендуемых технических характеристиках. Ваш компьютер/ ноутбук или мобильное устройство оператор считает совместимым по умолчанию. Среди рассмотренных нами модемов и роутеров требования к ОС были найдены только для 4G/Wi-Fi-модема Билайн MF90+ White. Он совместим с Mac OS X от версии 10.8 Mountain Lion, MS Windows от версии 7×64.
Кроме того, для подключения к устройству нужен свободный разъем USB, LAN или Wi-Fi модуль в зависимости от типа выбранного устройства.
Описание устройств и модельный ряд
На сегодняшний день предлагает сразу несколько вариантов устройств для потребителей. Самым распространённым является модем ZTE MF 823. Устройство поддерживает любую версию Windows. Модем обеспечивает получение информации со скоростью до 100 Мбит/сек и приём – до 50 Мбит/сек.

Модем ZTE MF 823 является самым распространенным
В корпусе имеется разъём для подключения дополнительной антенны, что заметно улучшает качество связи в отдалённых от городов районах. Основными элементами интернет-модема являются:
- светодиодный индикатор состояния;
- крышка, обеспечивающая защиту USB интерфейса;
- USB разъём;
- слот для установки SIM или USIM карты;
- слот, предназначенный для накопителя формата microSD;
- порт для наружного уловителя сигнала.
Менее популярными продуктами являются:
- ZTE MF 823 D;Модем Билайн ZTE MF 823 D
- ZTE MF 831;Модель ZTE MF 831 модема Билайн
- HUAWEI E 3370 B.Модем модели HUAWEI E 3370 B
Все описанные устройства обладают способность работать в 3G и 4G сетях. Первые два представителя отличаются друг от друга наличием у ZTE MF 823 D порта для подключения внешнего уловителя сигналов. Средняя скорость получения приёма – до 150 Мбит/сек, передачи – до 50 Мбит/сек.
Компания Huawei первой в мире занялась массовым выпуском внешних устройств, обеспечивающих работу в сети интернет. Позднее за производство модемов взялись другие производители.
HUAWEI E 3370 B имеет разъём для установки накопительного устройства (microSD), ёмкостью до 128 GB. Максимальная скорость работы с данными: 100 мегабит/сек – приём и 50 мегабит/сек – передача информации.
Возможные проблемы при подключении и варианты решения
Ниже представлены самые частые ошибки пользователей, приводящие к неполадкам в работе с сетью «Билайн». Отдельные проблемы могут решаться за несколько шагов, другие – представлять значительные сложности.
Отсутствие работы сразу после подключения
При данной ошибке нужно проверить корректность подключения устройства в USB порт и внимательно изучить настройки. При отсутствии соединения между модемом и ПК он не будет отображаться в списке подключённых устройств. Нужно вынуть аппарат и повторно вставить его в разъём.

Если ноутбук не видит модем, пробуем подключить модем к другому USB-порту ноутбука
Еще один вариант – отсутствие настройки устройства или сбой ПО. С целью разрешения ситуации нужно проверить все параметры настроек, которые подробно описаны выше в шагах по настройке основных параметров модема.
Модем перестал функционировать после корректной работы
Причин может быть несколько:
- Изменение настроек. Наблюдается при частой перестановке модема между разными ПК.
- Отсутствие внесения абонентской платы и ограничение доступа к сети.
- Технические неполадки со стороны компании (ремонтные работы, обрыв оптоволокна и т.п.).
Нужно предпринять следующие действия:
- Войти в программу управления интернетом «Билайн» с рабочего стола или из меню «Пуск».Запускаем значок «USB-модем Билайн» двойным щелчком левой кнопки мыши
- Проверить наличие положительного баланса, перейдя в раздел «Управление счетом». Затем раскрыть вкладку «Мой баланс» в блоке «Мои данные».Переходим в раздел «Управление счетом»
В блоке «Мои данные» раскрываем вкладку «Мой баланс»
- Оценить корректность настроек (подробно указаны выше).
Если подобные действия не принесли эффекта, нужно обратиться в техническую поддержку, которая работает круглосуточно. Специалиста подробно изучат проблему путём удалённой диагностики и подскажут варианты решения. Телефон компании: 8-800-700-8000.
Аппаратные способы
Увеличить скорость модема можно аппаратными методами. Т.е теми, при которых улучшение и настройка производится механическими способами. В таком случае не происходит вмешательство в программное обеспечение.
Стоит заметить! У модема должен быть разъем для подключения антенны.
Портативная антенна
Такие виды антенн позволяют увеличить скорость интернета на модеме и обладают усилением до 10-15 децибел. Используется, если нужно незначительно повысить скорость и сигнал 3g модема. В таком случае получится увеличить значения практически в два раза.
Внешняя
Данные виды вспомогательных устройств являются более мощными. Применяют их, если комнатные аналоги не дают ощутимых результатов. При монтаже их выносят за пределы помещения и направляют на ближайшую вышку сотовой связи, коммутация ведется при помощи специального кабеля, он осуществляет передачу питания и сигнала.
Направленная
При проблемах с сигналом некоторые пользователи персональных компьютеров используют специальные направленные устройства. Производители рекомендуют устанавливать их по направлению основного потока. Они не обладают такой мощностью, как внешние, но могут значительно усилить интернет.
Самодельная
Для пользователей, у которых есть время и желание существует еще один метод усиления. В данном случае антенна изготавливается своими руками. Необходимо произвести следующие манипуляции:
- кусок медной проволоки рекомендуется согнуть в форме цифры восемь;
- изготовленную заготовку соединяют при помощи припоя с медным кабелем с внутренним сопротивлением до 75 Ом;
- на противоположном конце кабель очищается от изоляции, а затем основная жила обматывается вокруг USB модема;
- после, изделие устанавливают в необходимом направлении.
3G репитер
Это оборудование лучше всего справляется с проблемой медленного потока информации. Оно способно устранять помехи связи в нужном месте, покрывает территорию диаметром 1 км. Однако репитер имеет недостаток — высокую стоимость, которая может достигать двадцати тысяч рублей и более.
Поднятие модема
Для того, чтобы усилить качество связи, модем можно переместить выше, иногда это помогает повысить качество сигнала. При этом используют специальный USB переходник. Нужно покупать качественный кабель, который может стоить дорого. Поскольку с дешевым USB модем может не запуститься из-за нехватки питания.
Использование Wi-Fi роутера
В самостоятельных маршрутизаторах установлены внутренние антенные системы, благодаря которым удается значительно увеличить потоки мобильного интернета. При этом проявляется еще одно положительное свойство, помещение снабжается беспроводным интернетом.
Самостоятельная настройка
Ошибки и сбои могут наблюдаться на любом уровне работы программного обеспечения. Если по различным причинам не удаётся установить связь с интернетом, следует внести параметры настроек ручным способом. Алгоритм следующий:
- Запустить значок «Билайн», расположенный на рабочем столе или в меню «Пуск».Запускаем значок «USB-модем Билайн» двойным щелчком левой кнопки мыши
- Открыть раздел «Настройки».Открываем раздел «Настройки»
- Следовать в блок «Информация о модеме». Она располагается в правой колонке.Кликаем по блоку «Информация о модеме»
- Перейти в подраздел «Настройка доступа».Переходим в подраздел «Настройка доступа»
- В данном окне может быть представлено несколько профилей (чаще всего – 1). Нужно выбрать интересующий и нажать «Просмотреть».Выбираем интересующий профиль, нажимаем «Просмотреть»
- Отобразится окно с настройками, в которых должны быть представлены следующие данные. Имя: beeline1. Пароль: beeline2. APN: internet.beeline.ru. В разделе «Адрес ресурса DNS» обязательно выбрать режим автоматического получения. Ваш и личные логин и пароль могут отличаться от представленного примера. Нажать кнопку «Сохранить». Результаты успешно будут изменены в течение 1-2 секунд.Вводим необходимые данные, отмечаем пункт об автоматическом получении адреса DNS-сервера, нажимаем «Сохранить»
- Открыть раздел «Подключение», выбрать профиль и произвести подключение интернета.
Переходим во вкладку «Подключение», нажимаем «Подключить»
Системные требования
Линейка модемов от компании «Билайн» обладает низкими техническими требованиями к персональным компьютерам, ноутбукам и прочим устройствам.
Перед покупкой модема от компании «Билайн» необходимо изучить их технические требования к подключаемым устройствам
К их числу относят:
- Скорость работы центрального процессора не ниже 1 ГГц.
- Объём ОЗУ: минимальный – 512 Мбайт, желательный – от 1 Гбайт.
- Операционная система Windows 10, XP, Vista, 7. Разрядность – 35 или 64 бита. Так же предусмотрена поддержка Apple Mac Os X версии не ниже 10,5.
- Наличие порта USB в корпусе.
- Разрешение экрана не ниже, чем 800 на 600 пикселей.
- Наличие предустановленного Service Pack 1 версии для Windows 7, 2 версии – для Windows Vista, 3 версии – для Windows XP.
- Наличие свободного места на жёстком диске (от 30 Мбайт).
Самостоятельная настройка
Часто требуется ручная настройка модема оператора Билайн для соединения устройства к интернету. Для настройки интернета при помощи модема от компании Билайн нужна новая точка доступа APN. Пользователь должен посетить официальный портал . При указании имени и пароля, нужно поменять шрифт на английский. DNS-адреса присваиваются автоматически.
Обратите внимание! Приобретая соответствующее устройство, пользователи часто задаются вопросом как правильно настроить данные в «Виндовс 10». Настраивать USB модем Билайн можно без помощи профессиональных специалистов
Для этого нужно пройти пошаговый этап, руководствуясь инструкцией компании «Билайн».
Бывают случаи, когда автоматическая установка USB модема Билайн не получается. Таким образом, действия придется выполнить вручную. Пользователь должен перейти во вкладку «Мой компьютер», нажать на диск Билайн и найти файл под названием AutoRun.exe. После успешного поиска данных нужно запустить его. В процессе выполнения действий не рекомендовано отключать модем от ПК.
Как только установка программы завершится, откроется окно с профилем установленным по умолчанию. В левой части представлена опция «Активировать стартовый баланс», следует нажать на кнопку. Очередной этап настройки мобильного интернета 3G «Билайн» успешно завершиться.
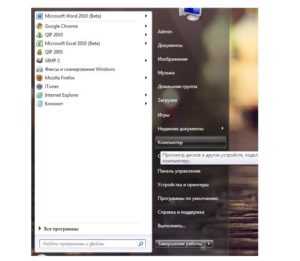
Следующий шаг — подключение к сети. Пользователь должен открыть вкладку «Подключение», которая находится в главном меню программы. В течение пары секунд компьютер соединится с интернетом. Далее следует использовать интернет привычным образом, например? открыв браузер для последующего просмотра веб-страниц.
Как получить максимальную скорость интернета
Иногда Internet работает очень медленно. Это может быть связано с неправильным расположением модема.
Обратите внимание! Если сменить местоположение устройства, то это приведет к улучшению качества сигнала. Рассматривается и другой вариант — обновление программного обеспечения
Рассматривается и другой вариант — обновление программного обеспечения.








































