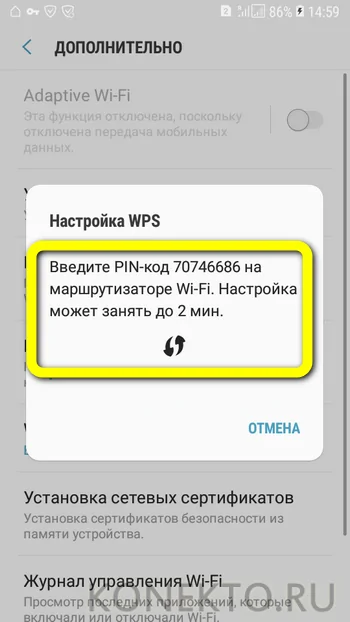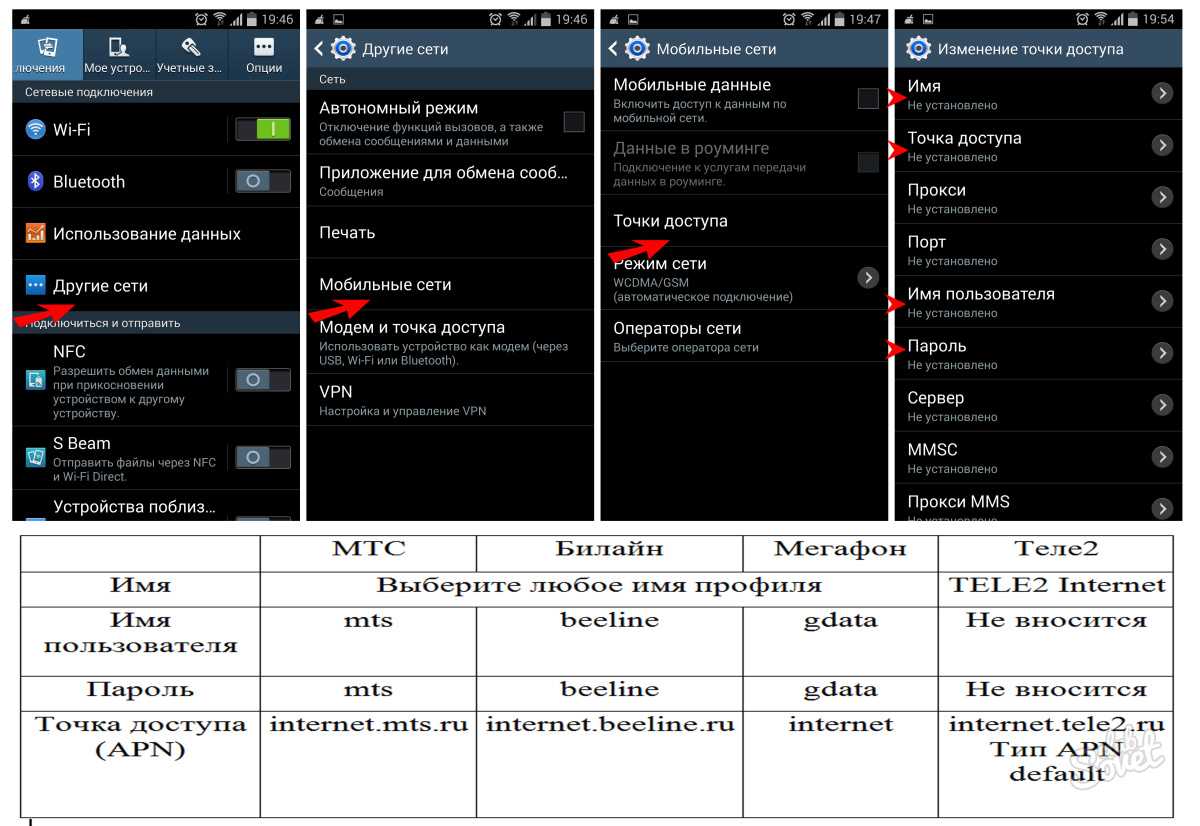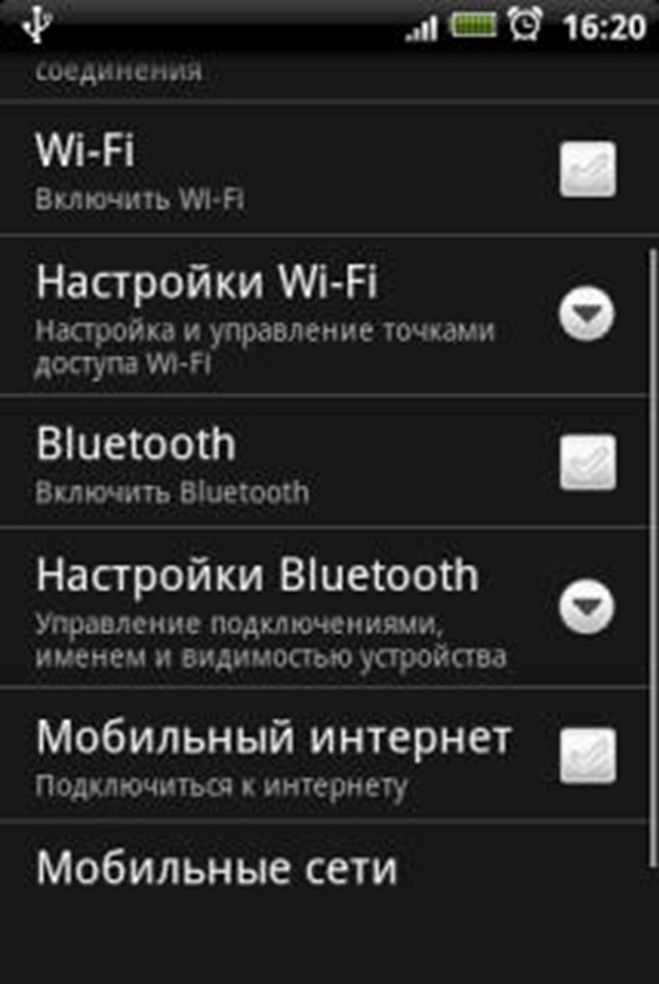Технологии беспроводной связи, используемые на телефонах
Существует широкая классификация технологий беспроводной связи. Если рассматривать стандарты передачи мобильных данных, то можно выделить следующие виды:
- 2G – первый цифровой стандарт передачи данных, получивший на территории Европы название GSM. Впервые были введены и сим-карты (до этого номер зашивался в прошивке мобильного телефона). В последствие появилась и пакетная передача данных GPRS. Скорость Интернета составляла до 14,4 килобит в секунду.
- 2,5G – усовершенствованный стандарт сотовой связи. Предоставлял абонентам скорость до 384 Кбит в секунду.
- 3G – самый распространенный протокол в большинстве городов. Обеспечивает скорость до 2 мегабит. Существуют также усовершенствованные стандарты 3,5G и 3,75G со скоростями загрузки 14.4 и 42 Мбит/с соответственно.
- 4G. Он активно используется в крупнейших мегаполисах и региональных центрах. Распространенным является стандарт LTE. Теоретическая скорость загрузки до 1 гигабита в секунду.
К 2020 году планируется повсеместное введение стандарта 5G, однако точно о предоставляемых возможностях еще не известно. В спецификации на телефоне «Андроид» можно узнать, какой стандарт поддерживает смартфон. Для подключения к Интернету также необходим пакет, который предоставляет трафик соответствующего вида (3G или 4G).
К малым локальным беспроводным сетям относится Wi-Fi. Под этим обозначением понимают семейство стандартов IEEE 802.11, обеспечивающие передачу данных «по воздуху» на частотах 2,4 или 5,0 гигагерц. Повсеместно используется для организации локальных сетей в домах, офисах и на предприятиях.
Пожаловаться на контент
Разновидности 3G подключения
Стремясь к лидерству на рынке планшетных устройств, производители всеми доступными силами пытаются выделить свой гаджет, среди аналогичных. Каждый из них предпринимает свои силы и возможности, вот поэтому в итоге мы получаем самый насыщенный и разнообразный рынок.
Существует три возможных способа 3G подключения:
- Встроенный – это когда слот установлен непосредственно в сенсорный гаджет, как в смартфонах;
- Внешний проводной – обычный USB модем, который работает в мобильных сетях;
- Внешний беспроводной – соединение выполняется через Wi-Fi сеть и в очень редких случаях используя Bluetooth.
Проводной модем
Этот тип модемов был и остается одним из самых популярных в мире, нашел свое широкое применение сразу после выхода первых ноутбуков и нетбуков. Когда проводной интернет не был так распространен и иногда единственным способом оставался 3G.
Huawei e3272 – это современное сетевое оборудование, которое позволяет использовать ресурсы не только 2G/3G сети, но и работать в LTE (четвертое поколение), обеспечивая при этом скорость до 100 Мбит/с. Протестирован на совместимость со всеми популярными сотовыми операторами России. Помимо этого позволяет выходить в сеть и заграницей, просто воспользовавшись услугами местной сотовой компании.
Беспроводной модем
ZTE AC30 – это простой и удобный в использовании 3G Wi-Fi модем, который работает по принципу:
- Принял сигнал, через сеть 3G;
- И раздал полученные ресурсы по Wi-Fi.
Преимущества таких устройств, перед обычными USB – это:
- Отсутствие каких-либо внешних проводов – беспроводное подключение;
- Автоматическая настройка подключения к сети;
- Небольшой размер и эргономичный дизайн.
Для проверки активности модема используется небольшой дисплей, где можно увидеть текущее состояние подключения, силу сигнала, заряд аккумулятора и наличие 3G.
Как включить 3G на планшете через смартфон
Любое устройство, работающее на базе Android и оснащенное двумя интерфейсами подключения к сети, может выступать в роли точки доступа.
Зачем в данном случае два разных типа соединения? Дело в том, что для такого подключения понадобится:
- соединение точки с интернетом;
сопряжение одного устройства со вторым.
Организовать подобное подключение можно при помощи одной из двух беспроводных технологий:
- wi-fi;
bluetooth.
Смартфон, как точка доступа
Любой современный телефон поддерживает нужные форматы связи и может использовать 3G сети при условии, что доступ к ним предоставляет оператор.
Если необходимо настроить телефон так, чтобы он раздавал интернет, выступая в роли точки доступа, нужно выполнить следующие действия:
- зайти в управление беспроводными сетями и нажать кнопку «Еще»;
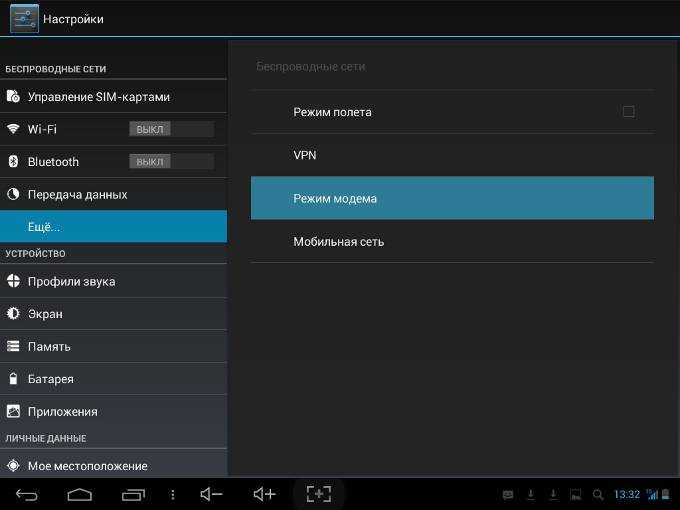
выбрать режим модема и активировать один из способов сопряжения устройств:
- wi-fi;
bluetooth;
USB.
Если нужны особенные настройки сетевого соединения, их можно задать в пункте «Настройка точки доступа и сопряжения». Если вы выбрали одну из беспроводных сетей, обязательно настройте параметры авторизации.
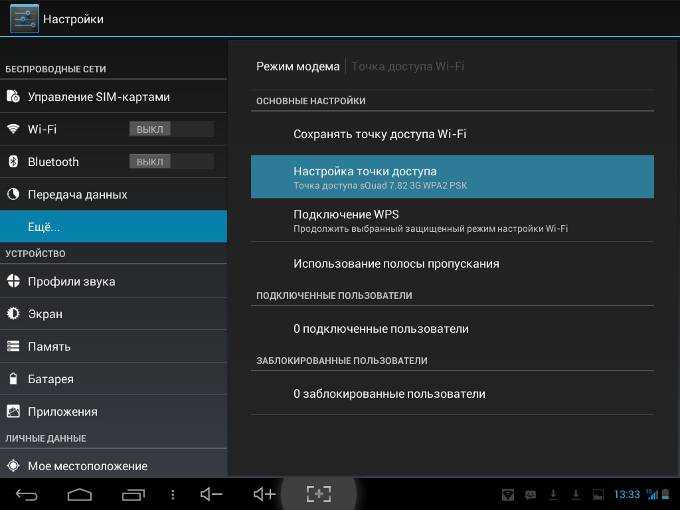
После того, как все параметры выбраны и введены, можно активировать включение точки доступа. Каждый раз не нужно будет создавать её заново и вводить все параметры. Смартфон запомнит их и будет использовать.
Подключаем планшет к точке доступа
Теперь у вас есть готовая раздача. Для того чтобы подключиться к интернету и увидеть точку беспроводного доступа, нужно:
- включить wi-fi адаптер;
выбрать имя подключения;
ввести настройки авторизации, заданные на смартфоне.
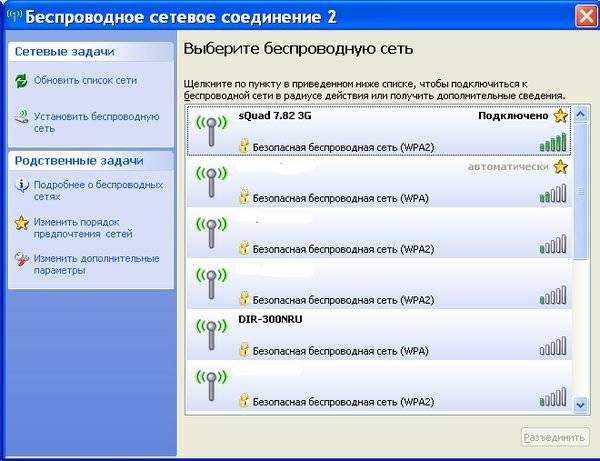
При использовании подключения через смартфон на нем можно просмотреть все сопряженные устройства, не зависимо от типа соединения, проверить потребление трафика и даже ограничить его.
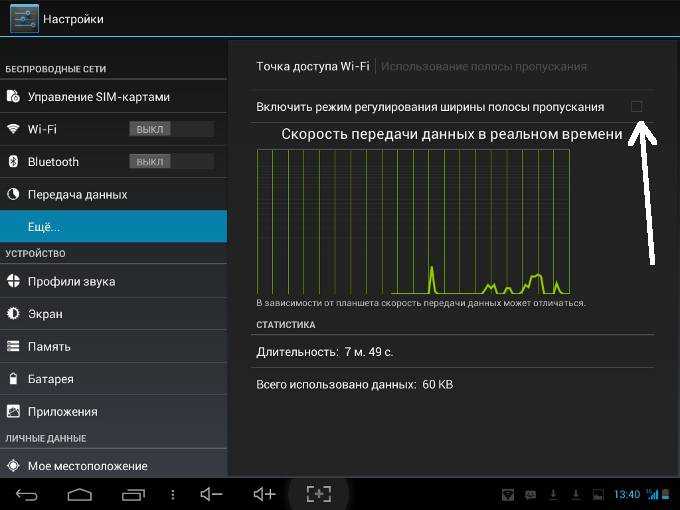
Если ваше устройство подключается через Bluetooth, проще и надежнее использовать специальное программное обеспечение, позволяющее создать VPN-тунель и избежать потери данных. Одна из таких программ – BlueVPN.
Настройка очень проста. Чтобы запустить сопряжение, достаточно включить Bluetooth на обоих аппаратах и установить программу. В зависимости от оператора и операционной системы могут понадобиться дополнительные настройки.
Точку доступа также можно создавать при помощи специализированного ПО, но её настройка и так достаточно проста.
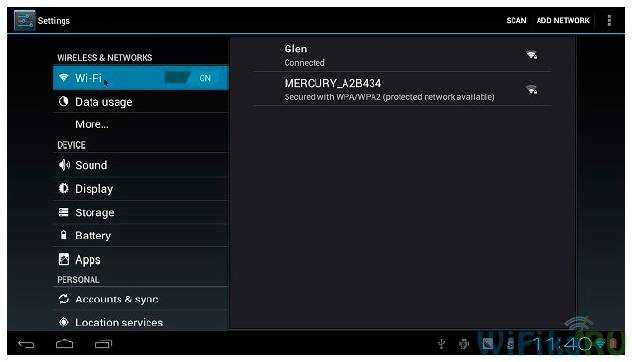
Как видите, подключить планшет к 3G можно множеством способов, в особенности легко и быстро это сделать при помощи телефона. Однако для экономии времени автономной работы каждого из устройств лучше использовать встроенный модуль для сетей третьего поколения.
Wi-Fi подключение доступно далеко не везде, и не всегда, когда возникает потребность воспользоваться интернетом. Сэкономив небольшую сумму денег и купив планшет без поддержки 3G, в результате можно потерять не только средства, но и работу, не успев выполнить её вовремя.
Если не удается создать соединение одним из способов, то всегда можно попробовать другой. А организовав раздачу интернета в общественном месте, не забывайте защищать вашу сеть сложным паролем и хорошим шифрованием, в особенности, если ваш мобильный трафик тарифицируется.
Как выйти в интернет с телефона
Есть несколько способов выйти в интернет с мобильного. Можно воспользоваться Wi-Fi, а также подключить мобильный интернет от своего оператора.
С помощью Wi-Fi
Сейчас почти все устройства (кроме старых моделей) имеют доступ в интернет посредством функции вай-фай. Чтобы синхронизировать интернет-соединение, следует найти точку доступа с хорошим сигналом. Также абоненту понадобится спросить название сети и пароль, если он находится в кафе, отеле или любом другом заведении. Иначе обстоит ситуация, когда абонент решил оформить договор с оператором и подключить услугу «Домашний интернет». Для подключения функции вай-фай с телефона пользователю нужно следовать алгоритму действий:
- Прежде всего, понадобится провести в квартиру кабель Ethernet, и оплатить свой тарифный план, включающий в себя пакет интернета. Нужно приобрести или арендовать маршрутизатор, установить устройство в комнате и подключить к нему кабель. Понадобится зайти в интерфейс роутера, это возможно благодаря наличию любого веб-обозревателя. Введя адрес устройства в url-строку, логин и пароль, пользователь сможет произвести настройку и создать новое интернет соединение;
- Так появится точка доступа с определенным именем и паролем. Защитный шифр необходимо устанавливать для того, чтобы интернет не могли использовать соседи и расходовать трафик. Когда интернет будет исправно работать, можно взять устройство и активировать функцию беспроводного доступа в сеть;
- Для этого необходимо включить гаджет. Далее нужно зайти в приложение «Настройки», выбрать раздел «Сеть». В этом окне нужно активировать беспроводное соединение. Зайти в меню можно и вторым способом: пользователю нужно открыть раздел значков и уведомлений, он находится в верхней части телефона. Проведя пальцем по экрану сверху вниз, пользователь увидит новое окно. Нужно нажать на значок wi-fi;
- Удерживая пальцем иконку в течение нескольких секунд, пользователь перейдет в то же меню, что открывается в пункте «Сеть». Владелец телефона увидит несколько разных точек доступа, среди них нужно выбрать название своей сети. Для успешной синхронизации потребуется ввести пароль, и подтвердить соединение с точкой доступа. Так пользователь подключит свой телефон к сети интернет.
С помощью мобильного интернета
У функции вай-фай есть один недостаток, интернет-соединение доступно только при нахождении в определенном месте, например, дома или в кафе. Как только пользователь выйдет из зоны покрытия маршрутизатора, синхронизация пропадет. Посредством вай-фая абонент может скачивать и передавать файлы с высокой скоростью, однако функция не мобильна.
Для решения этой проблемы была создана услуга «Мобильный интернет», которую предоставляет провайдер сотовой связи пользователя. Чтобы активировать функцию, владельцу телефона понадобится следовать инструкции:
- Приобрести сим-карту у оператора, оформить тариф, в котором есть безлимитный интернет или пакет с большим количеством гигабайт. Затем нужно выключить устройство и снять крышку. В корпусе находится слот для сим-карты, необходимо вставить туда симку. Если для этого понадобится извлечь батарею, то после установки сим-карты, нужно правильно вставить ее на место. Золотые чипы должны совпадать. Закрыть устройство при помощи крышки, включить и подождать загрузки операционной системы телефона;
- Пользователю потребуется зайти в базовое приложение «Настройки» или открыть меню значков. Следует нажать на две стрелочки, активируя функцию мобильного интернета. В разделе «Настройки» потребуется ткнуть пальцем в команду «Мобильный интернет», и включить функцию. Так пользователь сможет пользоваться интернетом, передавать и скачивать файлы.
Ниже представлены плюсы и минусы использования опции «Мобильный интернет» в виде таблицы.
| Достоинства | Недостатки |
| Функция делает пользователей мобильными, может работать без привязки к другим устройствам | Необходимо ежемесячно проплачивать тариф согласно условиям в договоре, оформленным в салоне связи своего оператора |
| Пользователь сможет раздавать интернет со своего устройства на другие гаджеты. Телефон превращается в модем при наличии функции | Ограниченное количество мегабайт, предоставляемых согласно выбранному интернет-пакету. Каждый пакет потребуется оплатить |
| В большинстве тарифов есть возможность безлимитного пользования мессенджерами и социальными сетями. Даже если пакета интернета будет израсходован, пользователь сможет написать сообщение в мобильных приложениях | Скорость мобильного интернета не сравниться с той, которая указана в характеристиках маршрутизатора. Пользователю придется проявлять терпение при передаче и приеме данных |
Как подключиться с планшета к мобильному интернету 3G или 4G
Чтобы подключиться к мобильному интернету 3G или 4G, необходимо удостовериться, что в вашем планшете есть разъём для sim-карты. Если слот для sim-карты есть, вставьте туда карту одного из российских операторов мобильной связи с оплаченной услугой доступа к мобильному интернету.

Подберите тип sim-карты, совместимый с вашим устройством («нано» или «микро»)
Включение мобильного интернета в системе Android
Стандартная система Android адаптирована даже для малоопытных пользователей, поэтому все настройки в ней выполняются достаточно просто. Потянув пальцем экран сверху вниз, вы увидите панель с кнопками быстрого доступа к различным функциям (эту панель часто называют «шторкой»). На «шторке» можно найти кнопку для управления доступом к мобильному интернету. В зависимости от версии системы кнопка может иметь разные наименования («Пакетные данные», «Передача данных») или вообще никак не называться. Визуально она выглядит как две стрелки, направленные вверх и вниз.
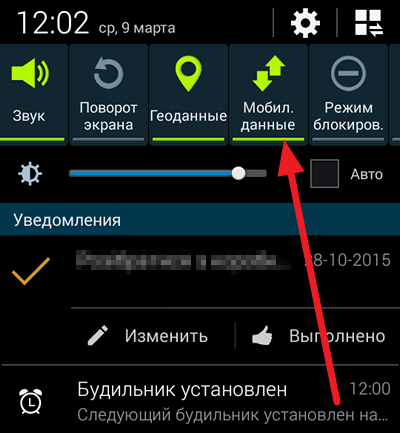
Активируйте функцию мобильного интернета, щёлкнув по кнопке «Мобильные данные»
Нажмите на кнопку, и она засветится, что означает активацию модема для приёма мобильного интернет-трафика. Помните, что использовать сеть 3G или 4G получится лишь в том случае, если планшет рассчитан на работу с такими сетями.
На некоторые планшеты с ОС Android производители устанавливают собственные оболочки, поэтому внешний вид рабочего экрана может выглядеть у них иначе. Одна из наиболее часто встречающихся оболочек — TouchWiz компании Samsung. Интерфейс её отличается от стандартного интерфейса Android, поэтому рассмотрим пошагово настройку мобильного интернета для подобного устройства. Есть быстрый вариант подключения, аналогичный рассмотренной выше схеме, для него достаточно потянуть экран сверху вниз и выбрать кнопку подключения к мобильной сети. Другой вариант подключения выглядит так:
-
Найдите на экране планшета кнопку с изображением шестерёнки и названием «Настройки» и нажмите её.
-
Выберите раздел «Подключение» и в открывшемся меню нажмите на строку «Использование данных».
-
В открывшемся окне поставьте отметку возле слов «Мобильные данные».
- Откройте браузер и проверьте, работает ли интернет.
Иногда может возникнуть необходимость более тонких настроек. Чаще всего это бывает, когда подключение к мобильному интернету выполняется впервые с новой sim-картой или когда требуется восстановить сброшенные настройки. В этом случае нужно действовать по следующему алгоритму:
- Войти в раздел настроек.
- Нажать в меню вкладку «Беспроводные сети» (возможно, что нужная вкладка будет называться «Дополнительно» либо «Ещё…»).
- Перейти в пункт меню «Мобильные сети» (или пункт с похожим названием, например, «Мобильная сеть»).
- Выбрать строку «Точка доступа» (возможны также варианты названия «Точки доступа» или APN).
- Ввести новые настройки (где взять данные для ввода, будет рассказано ниже).
- Нажать сенсорную клавишу, на которой изображён квадрат, и выбрать действие «Сохранить».
- Пометить вновь созданную точку доступа «галочкой».
- Перезагрузить систему.
Включение мобильного интернета в системе iOS
Настройка планшета в системе iOS происходит аналогичным образом. Нужно войти в раздел настроек, после чего выбрать в меню строку «Сотовые данные». В открывшемся окне поставить в положение «Включён» тумблеры напротив строк «Сотовые данные» и «Включить LTE». Затем щёлкнуть по строке «Настройка APN» и ввести в соответствующие поля значения, полученные у сотового оператора. Для проверки доступности интернета запустить установленный на устройстве браузер.
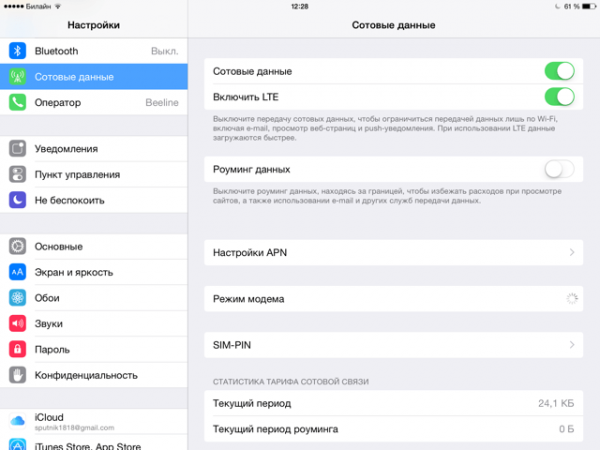
Для настройки мобильного интернета на iPad требуется ввести параметры подключения, полученные у сотового оператора
Где взять данные, которые необходимо ввести при настройке мобильного интернета
За данными, вводимыми в поля настройки, следует обратиться к оператору связи, который предоставляет вам услугу мобильного доступа в интернет. Эту информацию также можно найти на сайте интернет-провайдера в вашем регионе.
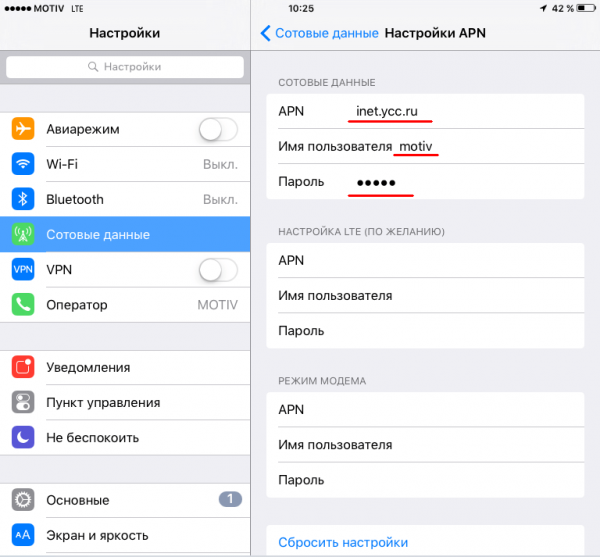
Данные для подключения мобильного интернета можно получить у провайдера
Мне ни разу не приходилось забираться в настройки доступа к сети настолько глубоко. Обычно удаётся получить доступ к интернету даже с автоматически выставленными настройками. Если всё же придётся обращаться за помощью к техническим специалистам компании-провайдера, то они снабдят вас всеми необходимыми инструкциями по подключению к мобильному интернету. Другими словами, работники техподдержки помогут найти нужные поля для ввода данных и расскажут, что в них вводить.
Как подключить мобильный интернет
На телефоне подключить мобильные данные можно вручную. Пошаговая инструкция, с помощью которой производится настройка интернета на Андроиде:
- Откройте меню настроек на телефоне.
- Выберите пункт «Подключение», «Мобильные сети», «Другие сети», «Еще» в зависимости от модели устройства.
- После выберите «Точки доступа».
- Нажмите кнопку «Добавить», если она не выведена отдельно, то найдите ее в контекстном меню.
- Откроется новый профиль, который необходимо заполнить в соответствии с настройками конкретного оператора.
- Сохраните данные, вернитесь на один уровень вверх и выберите только что созданный профиль.
- Включите «Мобильные данные» и перезагрузите телефон.
В таблице представлены настройки трех популярных провайдеров, ввод которых позволит подключить интернет на сотовом телефоне. Если при заполнении профиля вы встретили дополнительные пункты, то их необходимо пропустить и оставить значения по умолчанию:
|
МТС |
Билайн |
Мегафон |
|
Название профиля/Profile name: mts-internet |
Имя: Beeline Internet |
Имя настроек: любое |

Автоматическая настройка
Если по какой-либо причине у вас не получилось подключить мобильный интернет вручную, всегда можно воспользоваться автоматической настройкой. Для этого нужно выполнить следующие действия:
- «Попросите» оператора вашей сотовой сети прислать специальное сообщение с настройками (такое SMS часто маркируется значком конверта с шестеренкой).
- Откройте поступившее SMS-сообщение.
- Выберите пункт с надписью «Приложение: Интернет».
- Нажмите кнопку «Установить».
- Если потребуется пин-код, то введите «0000» или «1234».
- В случае если код не подошел, обратитесь к оператору сотовой сети, чтобы узнать правильный пин.
- Подтвердите выбор нажатием кнопки «Да» и включите в шторке телефона мобильные данные, перезагрузите устройство, чтобы активировать изменения.
- На некоторых моделях телефона вышеописанные действия не требуются, нужно просто заказать сообщение у оператора, чтобы подключить интернет.
Основные отличия 4G от 3G
Доступ к 4G соединению пользователи Android получили относительно недавно — несколько лет назад, в отличие от 3G, пользоваться которым можно уже более 10 лет. Основным преимуществом 4G и поводом на него перейти является скорость, которая значительно выше той, что может выдать 3G даже при идеальном сигнале. Минимальная скорость 4G — 100 МБ/с, а 3G — 384 Кбит/с. Конечно, при определённых условиях скорость может быть и ниже, но примерное соотношение останется.
Единственный минус 4G — это меньшая зона покрытия, чем у 3G. Из-за этого вероятность того, что в вашей местности сигнал 4G будет также хорош, как 3G, не очень велика. Но это можно проверить заранее, ещё до перехода на 4G, используя карты с зоной покрытия, которые обычно расположены на сайтах компаний, предоставляющей вам интернет. В крупных центральных городах проблем с 4G в плане уровня сигнала чаще всего не бывает.
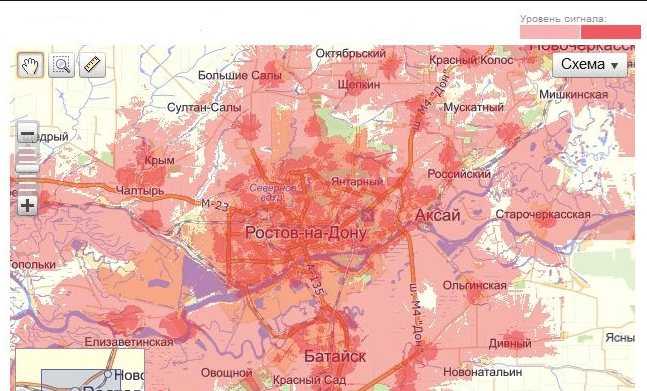
Так выглядит карта зоны покрытия сети
Ещё одно условие, при несоблюдении которого работать с 4G не удастся, это наличие устройства и сим-карты, поддерживающей данный метод соединения. На сегодняшний день практически все устройства и сим-карты поддерживают 3G, а вот насчёт 4G нужно уточнять заранее. И учтите, что тарифы с более высоким уровнем соединения, безусловно, будут дороже.
Как пользоваться интернетом на телефоне с двумя сим-картами
Из-за количества симок может возникнуть путаница. Чтобы избежать расхода трафика и получить стабильное интернет-соединение, пользователю нужно:
- Установить симку, с которой будет происходить загрузка и передача данных, в слот SIM1. Местоположение симки имеет значение, если пользователь хочет активировать функцию 4G;
- Далее потребуется зайти в настройки телефона. Здесь необходимо перейти в раздел «Управление сим-картами» или в аналогичный пункт. Пользователь имеет возможность выбрать одну из сим-карт в качестве основной симки (она будет использоваться по умолчанию при подключении интернет-соединения).
Технология подключения
Вся технология подключения и порядок действий для планшетов абсолютно идентичны работе с сотовыми смартфонами.
Порядок действий по подключению
Для начала требуется вставить Сим-карту в соответствующий отдел. После этого рекомендуется проверить состояние счета и подключение желаемого тарифа для конкретной симки. На планшете это сделать проблематично, поэтому можно позвонить на горячую линию или просмотреть данные в личном кабинете.
После включения устройства можно заняться настройками. Для этого нужно выполнить следующую последовательность:
- в настройках необходимо зайти в «Передача данных»;
- выбрать из списка пункт «Еще»;
- в нем будет раздел «Мобильная сеть»;
- далее появится окно, в котором нужно установить значок напротив раздела «Передача данных»;
- выбрать «Точка доступа».
В этом случае представлена ручная настройка. Можно провести автоматическую, для этого можно на горячей линии заказать отправку настроек при помощи СМС-сообщения. Когда сообщение откроется, все данные внесутся автоматически.
Обратите внимание! Также необходимую информацию можно легко отыскать на сайтах операторов
Возможные проблемы с подключением
В качестве первого шага рекомендуется проверить правильность установки и корректность работы самой СИМ-карты. Она должна работать корректно и быть активной. Если с телефона для проверки можно совершить звонок, то для планшета необходимо:
- снять карту из слота и установить в телефон или другой гаджет, который позволит проверить правильность работы;
- если на этом устройстве подключен Интернет, то проверить корректность соединения или задать вопрос оператору об остатке денег на счете и подключении на карте доступа к сети.
После этого рекомендуется проверить правильность установки симки и попробовать в планшете восстановить интернет:
- часто возле отдела для карты есть небольшая схема, на которой изображается правильная установка;
- следует устанавливать карту до конца, сигналом о корректной установке должен служить небольшой щелчок;
- если планшет отказывается находить карту, то может помочь перезагрузка.
Важно! Если после проведения всех операций результат не достигнут, то рекомендуется обратиться в сервисный центр магазина для проверки устройства

Мобильный интернет: быстрый и дорогой 3G
Наибольшую сетку покрытия на сегодняшний день предоставляет стандарт связи 3G. Ни одна беспроводная сеть или более «продвинутые» стандарты мобильного соединения не сравнятся с ним по этому фактору.
Подключить стандарт третьего поколения можно без каких-либо проблем, обратившись в фирменный магазин любого оператора. Планшеты у них проходят по отдельной категории, в связи с чем там представлены немного другие тарифы и условия. Кроме этого следует учитывать, что планшеты обычно расходуют больше трафика, в связи с чем необходимо выбирать более оснащенный пакет. Довольно часто встречаются различные акции и скидки для пользователей.
Стандарт третьего поколения приобрел большую популярность в связи с высокой стабильностью соединения, хорошим покрытием и неплохой скоростью, достаточной для привычного серфинга по онлайн-ресурсам. Однако перед выбором планшета следует проверить наличие сетевого модуля в выбранной модели.
Обратите внимание! Далеко не все устройства поставляются с поддержкой 3G. На вопрос, нужен ли 3G в планшете, можно однозначно ответить положительно
Подключение модема 3G
Как настроить 3G на планшете без модуля 3G
? Для этого нужно приобрести USB модем для связи с сетью 3G. Нужно только выбрать модель модема совместимого с вашим планшетом. Нужно еще, что бы планшетник поддерживал USB-модемы, а это зависит от прошивки и не все устройства пока имеют эту поддержку. А через гипертерминал (программа такая HyperTerminal, есть в интернете) нужно убрать у модема поддержку CD-image и перевести в режим «только модем». HyperTerminal устанавливаете на компьютер стационарный (в Windows XP может уже быть предустановленной и находиться в разделе «Стандартные Связь») и подключаете модем для настройки. Сперва, через установленное с модема програмное обеспечение, в настройках убираете проверку PIN кода. Затем уже через HyperTerminal переводите в режим «только модем».

Затем на планшете входите в меню Настройки Беспроводные сети Мобильная сеть и проверяем установку галочки на “Передача данных”. Вставляете модем и ждете определения его планшетом и появления значка сети (до 30 секунд). Для добавления новой точки подключения заходите в “Точка доступа APN” и “меню”. Создавая новую точку подключения, вы должны ввести данные своего оператора. Если модем покупался привязанным к конкретному оператору, то некоторые данные уже будут введены. После возврата в окно “Точка доступа APN” должна быть выбрана настроенная точка доступа и через несколько секунд появится значок “3G”. После этого настройка считается законченной.
Пример настройки Android планшета при подключении 3G модема:
1) Зайти в меню Настройки Беспроводные сети и отметить «3G», затем зайти в «Мобильная сеть»
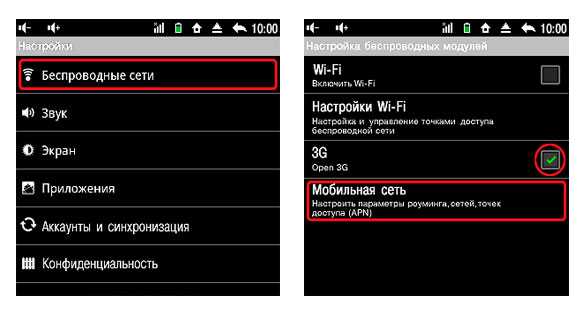
2) Отмечаем «Передача данных» и подключаете модем к планшету. После этого нажать «Точка доступа APN».
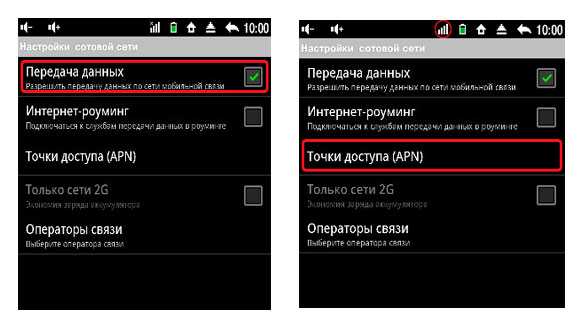
3) Нажимаете «Меню» и «Новая точка доступа». Вводите данные оператора.
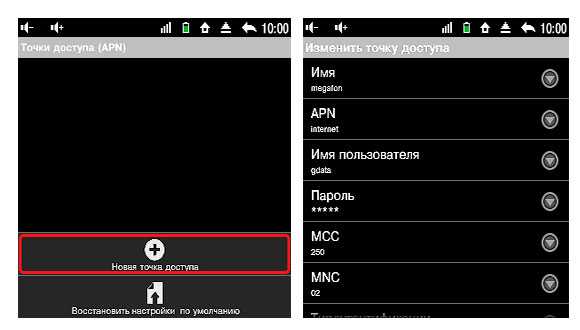

5) Выходим в окно «Точка доступа APN» и ждём, что бы ваша точка доступа стала активной.
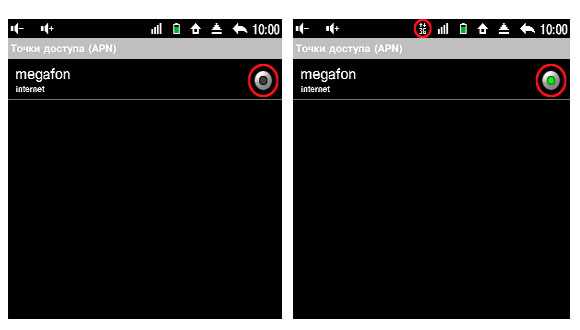
Если не сохраняется APN, то проверьте, что бы на SIM карте был отключен ввод PIN кода или нужно перезагрузить планшет. При неправильной работе модема точно проверяйте совместимость модема и планшета. Не забывайте перед настройкой перевести модем в режим “только модем”. Модем желательно вставлять в одно и то же гнездо, а то на некоторых моделях возникают проблемы при работе с разными гнёздами.
Wi-Fi
Чтобы подключить и настроить на своём телефоне под управлением ОС Андроид беспроводную сеть Wi-Fi (разумеется, при условии, что она находится в зоне досягаемости), владелец должен:
Открыть в общем списке приложений меню «Настройки» — найти его будет не сложнее, чем продлить скорость Интернета на Мегафоне.
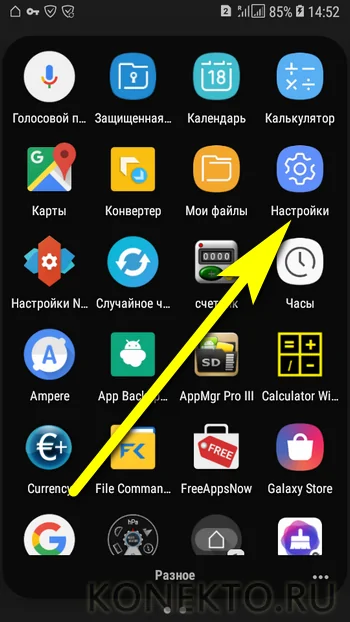
Зайти в раздел «Подключения» — как правило, он находится в самом верху окна настроек.
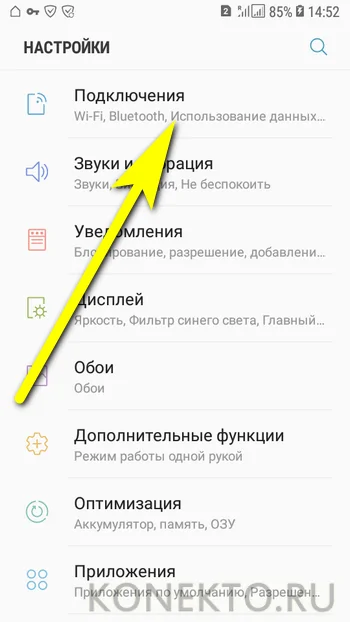
Войти в раздел Wi-Fi.
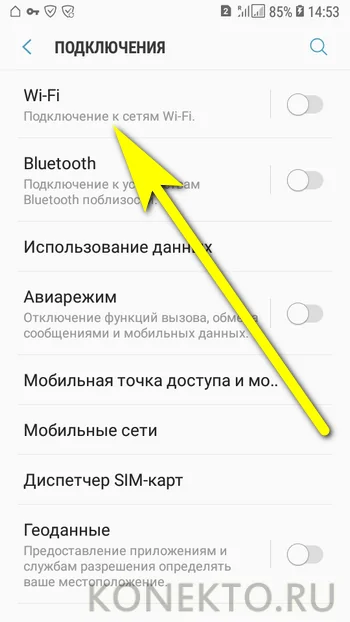
Передвинуть верхний ползунок в положение «Включено».
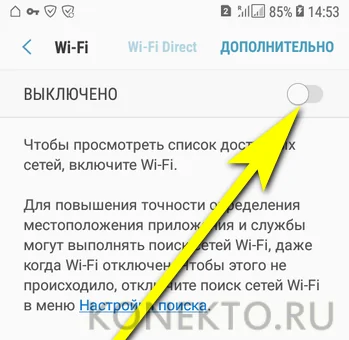
Выбрать в появившемся списке свою беспроводную сеть.
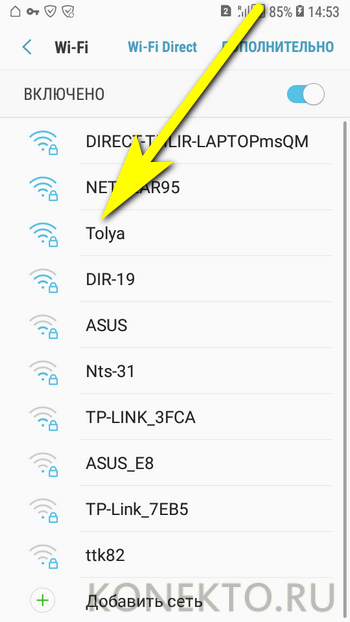
Чтобы упростить себе задачу — установить галочку в чекбоксе «Показать пароль», иначе вводимые символы будут невидимы.
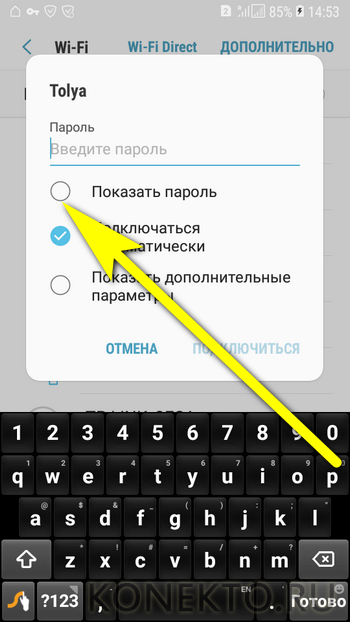
И вписать в верхнее поле код доступа — без него, если только сеть не открытая, невозможно будет ни подключить Интернет на телефоне, ни пользоваться им после первичной настройки.
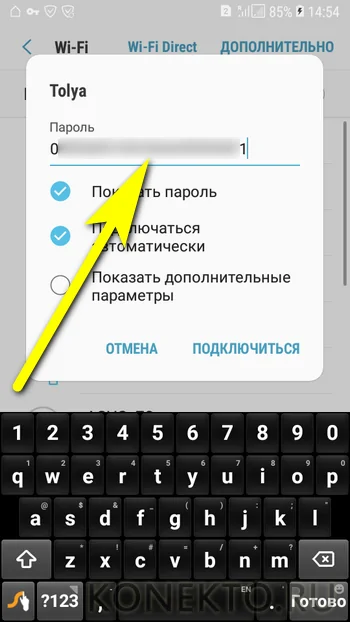
Как правило, для подключения к домашнему вай-фаю этих действий достаточно. Если же владелец телефона собирается использовать публичную сеть или имеет подозрения относительно надёжности доступных вариантов, стоит применить тонкие настройки. Для этого нужно отметить галочкой чекбокс «Показать дополнительные параметры».
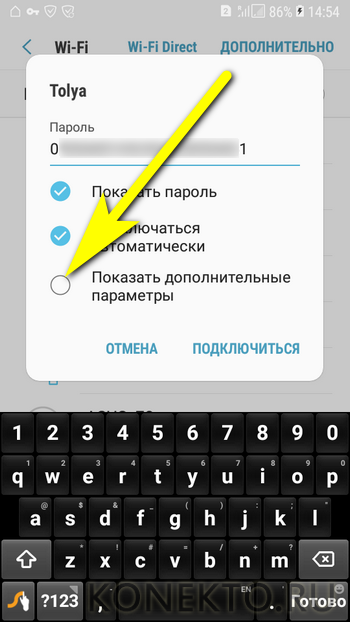
В выпадающем списке IP выбрать вариант «Статический» — это позволит подключаться непосредственно к раздающему устройству, минуя возможные узлы-посредники.
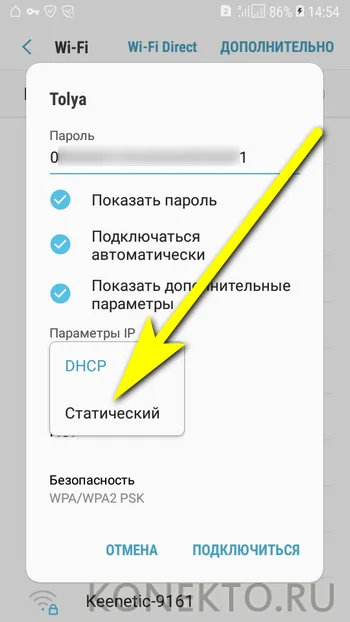
И указать один из вариантов подключения через прокси. Если пользователь, желающий настроить Интернет на мобильном телефоне, предпочтёт автоматический способ фильтрации.
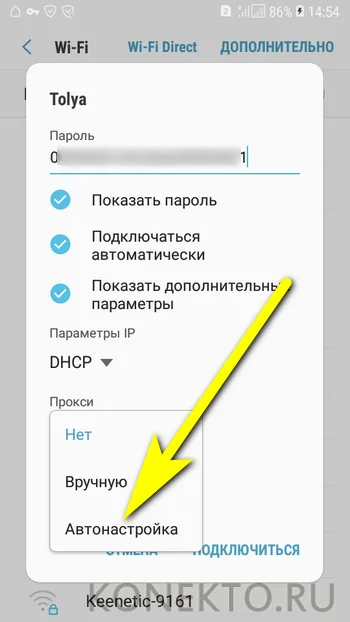
Ему достаточно будет просто вписать в новой строчке адрес веб-сайта, предоставляющего услугу, и нажать на кнопку «Подключиться».
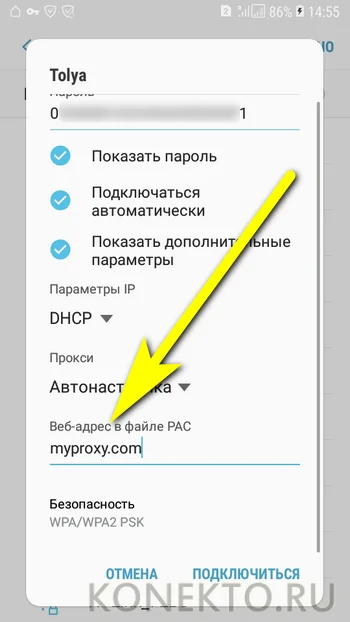
Настройка вручную предполагает введение большего количества сведений: имени прокси-сервиса (в «естественном» или цифровом виде), порта передачи данных.
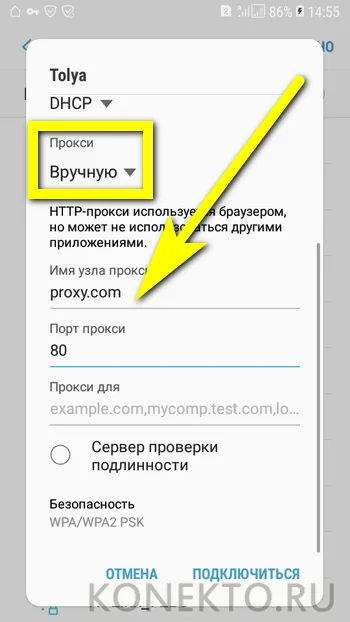
А при наличии платной подписки — логина и пароля пользователя.
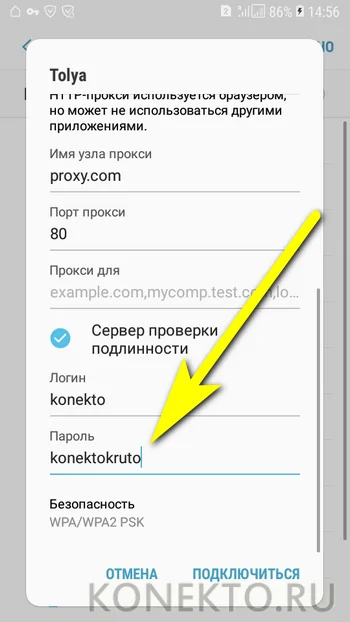
По завершении всех настроек остаётся тапнуть по кнопке «Подключиться».
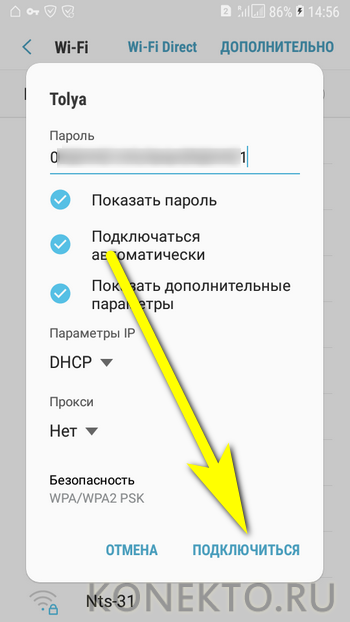
И подождать, пока смартфон на Андроиде подсоединится к беспроводной сети, используя сообщённые владельцем параметры.
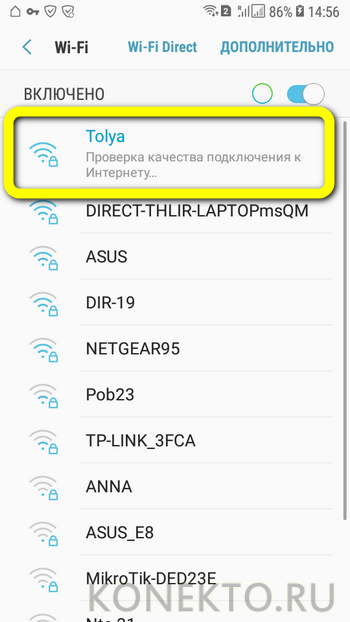
В результате под выбранной сетью должно появиться уведомление «Подключено» — а в верхней шторке телефона появится узнаваемый значок Wi-Fi.
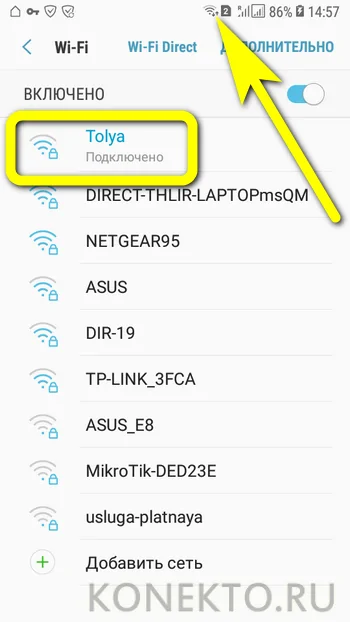
Перейдя в раздел «Дополнительно».
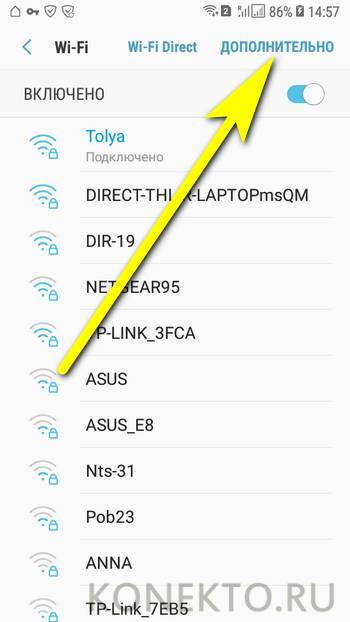
Юзер сможет в категории «Управление сетями».
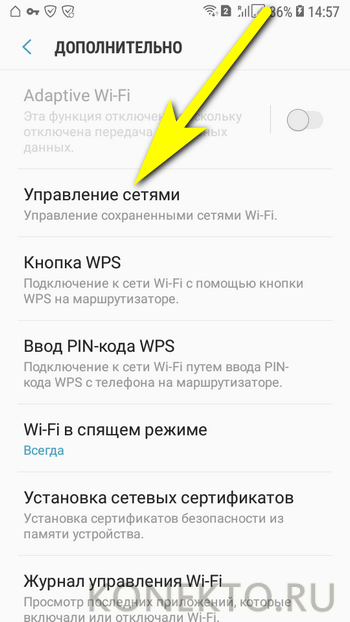
Настроить используемую точку вай-фай.
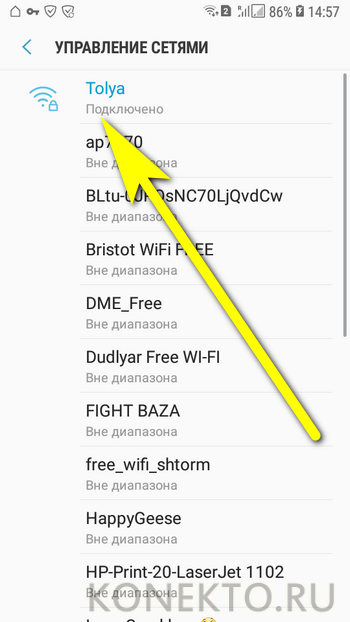
В частности, здесь легко проверить качество сигнала, разрешить автоматический вход в сеть (до тех пор, пока на роутере не будет сменён пароль) или, если пользоваться точкой беспроводного подключения к Интернету больше не предполагается, «Забыть» её — тогда, чтобы подключить и настроить телефон в следующий раз, придётся заново вводить код доступа.
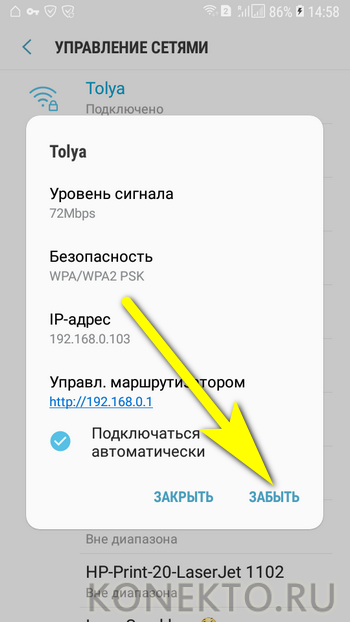
В дальнейшем, чтобы подключиться к Wi-Fi на смартфоне под управлением Андроида, достаточно будет потянуть шторку уведомлений вниз, тапнуть по значку вай-фай.
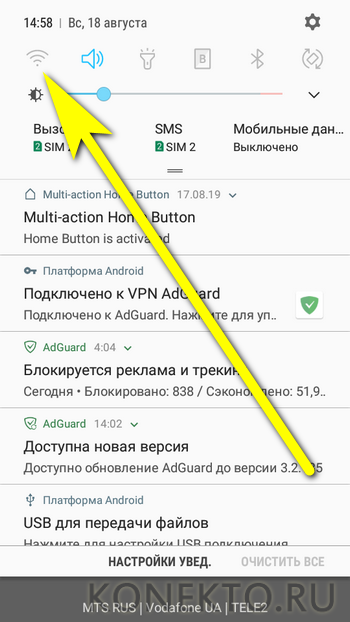
И дождаться, пока телефон войдёт в сеть, используя ранее заданный пароль.
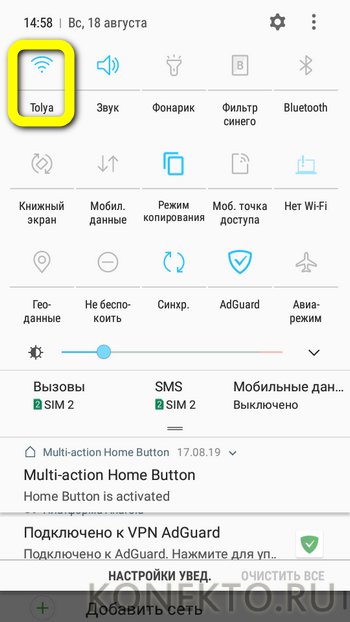
Существует и более простой способ подключить устройство к беспроводной сети, совершенно не требующий дополнительных настроек. Подходит он только тогда, если и на роутере, и на смартфоне доступна опция сопряжения, или WPS. В этом случае владельцу телефона будет нужно:
В разделе «Настроек» Wi-Fi перейти в уже знакомый подраздел «Дополнительно», затем — выбрать пункт «Кнопка WPS».
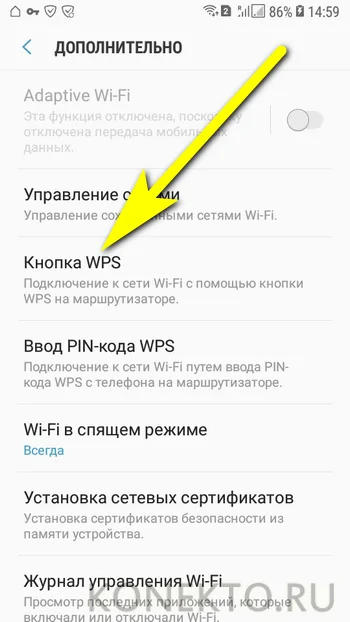
Нажать соответствующую кнопку на роутере и дождаться сопряжения — на процесс может уйти от минуты до двух-пяти, в зависимости от степени быстродействия обоих устройств.
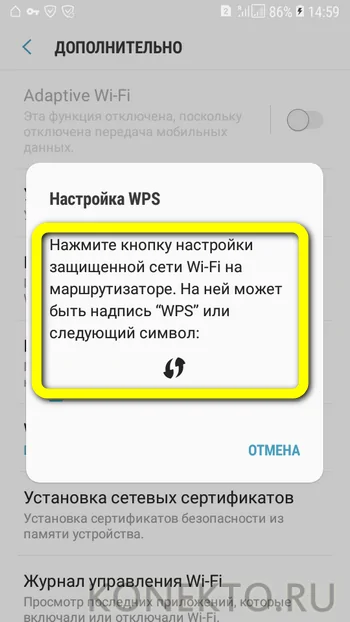
Другой вариант подключения — ввести в «Настройках» роутера указанный на экране телефона под управлением ОС Андроид код доступа.