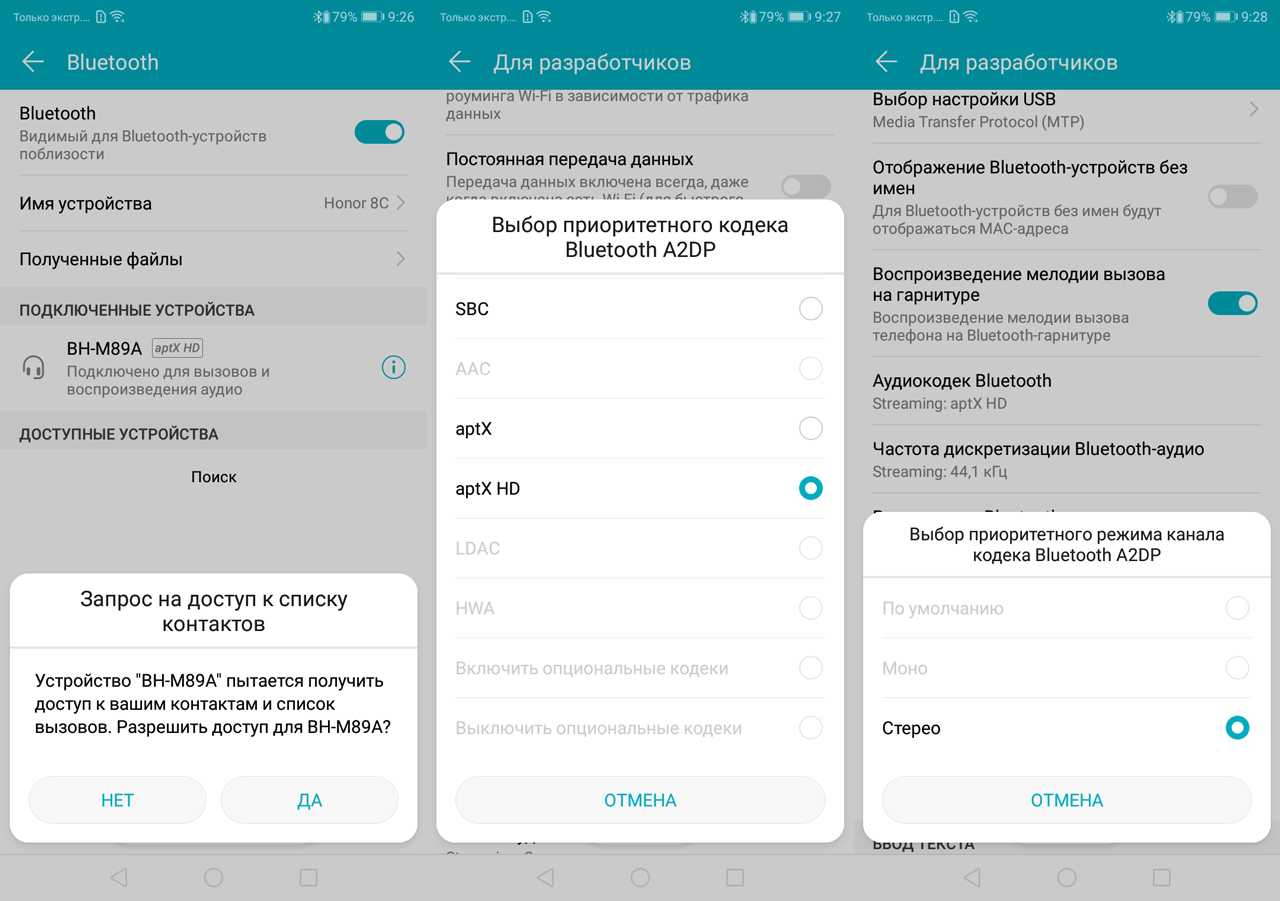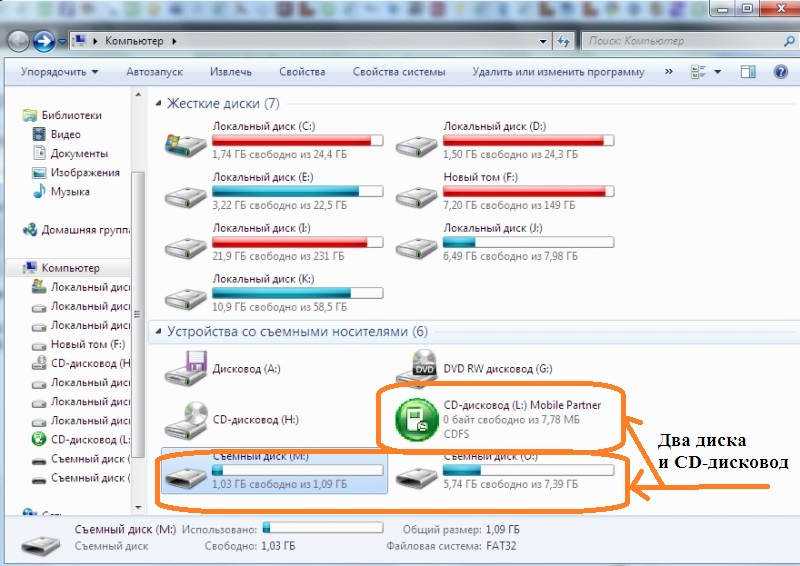Способы подключения Honor с Андроидом к ТВ
Подключить мобильный телефон к ТВ можно 3 способами. Каждый из них имеет свои особенности, преимущества и уникальную схему. Но обо всем по порядку.
Через HDMI кабель
Этот способ занимает почетное первое место не просто так. Он считается самым популярным, благодаря неоспоримым преимуществам. Вот список основных:
- картинка на экран ТВ передается в наилучшем качестве;
- наблюдается быстрая передача файлов, скачка приложений и прочих программ;
- удобное и простое использование.
Для проведения процедуры требуется разъем HDMI на обоих устройствах. Подробная информация о наличии такого разъема указана в инструкции по применению.
Схема подключения гаджета и ТВ выглядит так:
- выключить технику;
- соединить оба устройства с помощью HDMI-кабеля;
- включить телефон и телевизор.
 После автоматической настройки запустится режим «Отзеркаливание». Изображение с гаджета моментально поступит на экран телевизора.
После автоматической настройки запустится режим «Отзеркаливание». Изображение с гаджета моментально поступит на экран телевизора.
Бывают случаи, когда требуется выполнить все действия вручную. Алгоритм следующий:
- Зайти в настройки.
- В меню телевизора выбрать пункт HDMI, HDMI1, HDMI2, HDMI3. Тип разъема зависит от модели.
- В настройках мобильника выбрать идентичный пункт.
Если смартфон не имеет разъема HDMI, то следует приобрести переходник в виде кабеля micro-USB.
Через USB
Этот способ не всегда удовлетворяет потребности пользователя. Не каждая модель смартфона будет дублировать изображение на экран ТВ. При этом владелец техники наблюдает черный экран на Honor. Но имеется возможность насладиться весомым достоинством – использовать гаджет в качестве USB-накопителя.
Управлять Хонор можно через меню ТВ с помощью дистанционного пульта. Новейшие телевизоры позволяют просматривать не только видео с фото, но и текстовые файлы, презентации.
Преимущества USB соединения следующие:
- поддержка всех устройств;
- исключено приобретение дополнительных кабелей, разъемов и так далее;
- телефон сможет заряжаться от телевизора.
 Имеются и минусы. Не многие телевизоры поддерживают все типы файлов. Список читаемых документов указан в инструкции по применению. Невозможно открыть на ТВ программы, приложения, игры, браузеры. USB подключение – устаревший способ для современных гаджетов.
Имеются и минусы. Не многие телевизоры поддерживают все типы файлов. Список читаемых документов указан в инструкции по применению. Невозможно открыть на ТВ программы, приложения, игры, браузеры. USB подключение – устаревший способ для современных гаджетов.
Чтобы настроить передачу данных, следует воспользоваться следующим алгоритмом:
- выключить оба устройства;
- соединить их между собой кабелем mini-USB или micro-USB;
- затем включить.
После процедуры начнется автоматическая настройка.
Как подключиться через Wi-Fi?
Телевизор с модулем Wi-Fi – Смарт ТВ с ОС Андроид версии 4 или выше – идеальный вариант для использования данного способа.
Вай-фай соединение имеет несколько преимуществ:
- Нет необходимости использовать какие-либо провода.
- ТВ будет выступать в роли монитора.
- Пользователь может «выходить» в интернет.
Недостатки заключаются в отсутствии Wi-Fi модуля в некоторых моделях телевизора. Подключенный гаджет не заряжается от ТВ, поэтому батарея быстро садится.
Процедура подключения выглядит следующим образом:
- На Хонор зайти в настройки.
- Найти пункт «Беспроводные сети».
- Нажать на «Wi-Fi». После откроется список доступных сетей.
- Перейти в выпадающее меню.
- Выбрать раздел «Wi-fi Direct». Дождаться открытия списка с доступными устройствами.
 На телевизоре:
На телевизоре:
- Открыть настройки.
- Выбрать раздел «Сеть».
- Нажать на «Wi-fi Direct». Откроется список с доступными устройствами.
- Выбрать строчку с названием своего телефона.
- Подтвердить запрос.
После этого начнется сопряжение устройств. С телефона будет транслироваться изображение и звук.
Подключение к Wi-fi
Тут все просто — открываем шторку уведомлений свайпом от верхнего края экрана вниз и находим соответствующую иконку. Нажимаем и удержимаем на нее до появления меню Wi-Fi. Далее активируем переключатель и внизу появится список доступных сетей. Выбираем нужную, вводим пароль (если он есть) и готово.
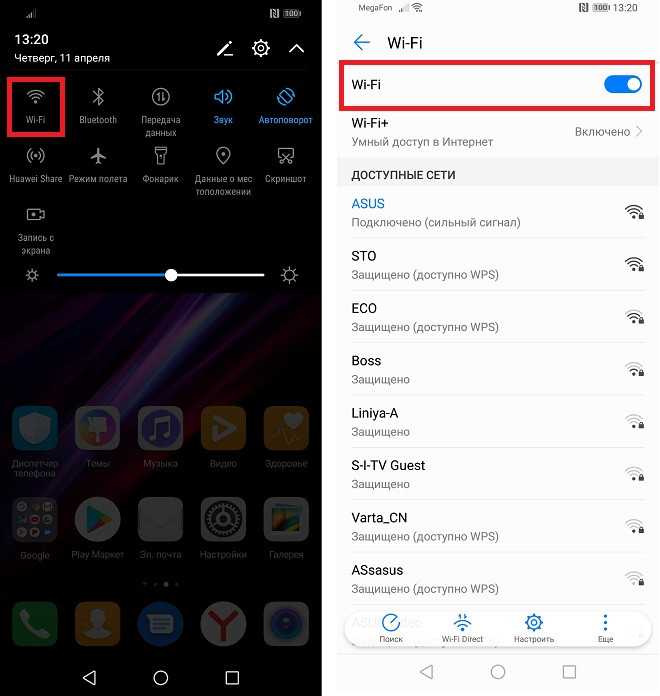
Еще один способ попасть в это меню: Настройки Беспроводные сети Wi-Fi. После первого подключения информация о сети будет сохранена в вашем смартфоне и для повторного соединение ввод пароля не потребуется. Достаточно будет открыть шторку уведомлений и активировать иконку Wi-Fi. При успешном соединении вы увидите иконку в верхней левой части экрана:

Если пароль у сети изменился — можно просто удалить ее и подключиться еще раз уже с новым паролем. Для удаления сети достаточно нажать и удерживать палец на ее названии. Появится дополнительное меню, где жмем Удалить эту сеть.
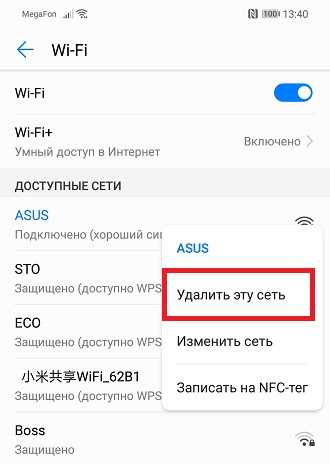
Что нужно для соединения
Для подключения Huawei к компьютеру через USB необходимо наличие драйверов для установки соединения, Андроида и кабеля microUSB или USB Type-C к нему. Кабель прилагается в комплекте с телефоном и используется для зарядки батареи. Современные флагманы оснащены портом Type-C, так как введены новые стандарты влагозащиты IP 67 и IP 68. Бюджетные аппараты или устаревшие модели используют microUSB.
Драйвера для подключения к компьютеру
Установка драйверов для обнаружения Хуавей требуется в том случае, если по каким-либо причинам ПК не видит гаджет. На Windows 10 установка происходит автоматически, пользователь может перенести данные с девайсов сразу же после установки соединения.
Где скачать? Скачать нужные драйвера можно на 4PDA, в разделе своей модели
Обратите внимание: при скачивании файлов с форума вы берете на себя всю ответственность.. Для установки или обновления драйверов порта USB необходимо:
Для установки или обновления драйверов порта USB необходимо:
- Навести курсор на значок «Этот компьютер» или другой, в зависимости от версии Windows.
- Нажать правой кнопкой мыши на значок.
- Выбрать пункт меню «Управление» двойным щелчком левой кнопкой мыши.
- В левом меню выбрать «Диспетчер устройств»одним щелчком левой кнопкой мыши.
- В появившемся окне выбрать раздел «Контроллеры USB».
- Найти порт, который помечен желтым значком с восклицательным знаком, щелкнуть по нему левой кнопкой мыши дважды.
- В открывшемся окне выбрать вкладку «Драйвер».
- Выбрать на пункт меню «Обновить драйвер».
- Выбрать «Автоматический поиск обновлений драйверов».
Если автоматический поиск драйверов не дает результатов, то воспользуйтесь поиском на ПК. Перед его запуском требуется скачать соответствующие установочные файлы из интернета и дать им открытый доступ. При проведении проверки, будут найдены и установлены соответствующие файлы.
Какие способы синхронизации существуют

Синхронизация телефона и ПК осуществляется онлайн или с помощью прямого подключения кабеля USB. Онлайн-соединения не всегда стабильны, однако с их помощью девайсы, находясь в разных частях города или даже страны, могут получать и передавать файлы. Простой пример синхронизации – Google Drive. Он используется как с телефона, так и с ноутбука или планшета, единственное условие – подтверждение аккаунтов на всех устройствах и наличие Интернета.
Наиболее популярные программы для подключения Huawei к компьютеру, помимо описанных в этой статье:
- AirDroid – используется для обмена файлов, а также для управления Android-устройством с помощью ПК.
- TeamViewer – применяется для прямого управления ПК с помощью смартфона и наоборот.
- SambaDroid – используется для обмена данными, работающая без физического соединения. Использует локальную сеть Windows для обмена информацией.
Самым стабильным способом синхронизации является подключение смартфонов Хонор и Хуавей к компьютеру с помощью кабеля ЮСБ, риск потери связи в таком случае минимален. Разрыв соединения возникает, если отсоединить устройство или переломать кабель при передаче данных.
Почему не работает мобильный интернет на Huawei/Honor
Всего существует несколько причин, объясняющих почему онлайн на смартфоне перестал работать:
- Плохо ловит сеть.
- Случился сбой подключения к интернету.
- Недостаточный баланс на счету, что привело к ограничениям услуг связи.
- Активирован режим полета.
- Неправильно установлены точки доступа.
- Отключена функция передачи данных.
Ниже мы более подробно изучим представленные причины и разберём пути решения. Не спешите расстраиваться, если телефон Huawei или Honor отказывается подключаться ко всемирной сети, часто проблема легко решаема.
Плохо ловит
Несмотря на обширную карту покрытия у многих операторов, на территории страны имеются зоны, где телефон не может поймать сеть
Обратите внимание на антенну, что изображена в верхней строке состояния рядом с показателем заряда. Если полоски отсутствуют, то значит устройство не может соединиться с сетью, также там указывается тип текущего подключения

Находитесь в зоне покрытия, а онлайн плохо работает, хотя подключение есть и смартфон показывает мало антенн? Попробуйте перезагрузить гаджет. При отсутствии результата попробуйте поменять свое местоположение, возможно на этом участке имеются помехи или вы слишком далеко от ближайшей вышки.
Сбой подключения к интернету
Обычно представленная неисправность появляется в результате системного сбоя в Android. В таком случае придется перезапустить телефон. Не помогло? Убедитесь, что причина не скрывается в недостаточном количестве средств на счету.
Также ошибка может быть на стороне оператора. Свяжитесь с технической поддержкой и уточните детали.
Недостаток средств на счету
Порой пользователи быстро расходуют предусмотренный пакет гигабайт на месяц, из-за чего начинает действовать ограничение на пользование мобильным онлайном. Также, вы могли просто забыть оплатить абонентскую плату. Если вы часто пользуетесь инетом, то рекомендуется сменить тарифный план, включающий в себя безлимитный доступ ко всемирной сети. Разница в ежемесячном платеже будет небольшой, а времяпровождение в интернете увеличиться на максимум.
Включён режим полёта
В каждом смартфоне имеется несколько режимов, один из которых «В полете». При его активации телефон полностью блокирует мобильную связь, и вы не сможете воспользоваться 2G/3G/4G. То есть, система переходит в автономный режим. Но, устройство сможет подключиться к сети Wi-Fi .
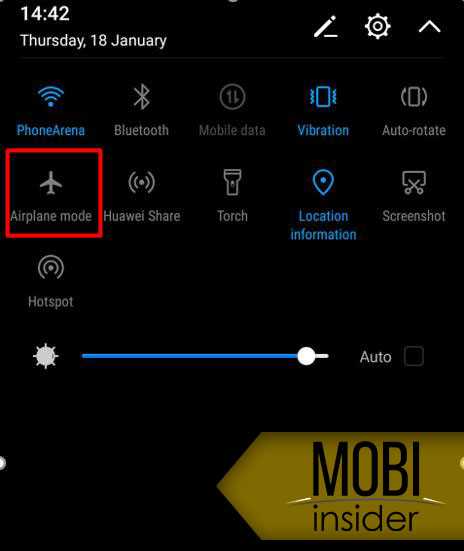
Иногда пользователи забывают его отключать, либо активируют его случайно, из-за чего соединение с глобальной сетью отсутствует. Решить проблему просто – вытяните верхнюю шторку и нажмите на значок самолета, чтобы он стал неактивным.
Отключена передача данных
Следующая проблема скрывается в отключенной передачи данных. Данный пункт можно быстро активировать таким же образом, что и отключить режим «В полете». Достаньте меню сверху и нажмите на соответствующую иконку.
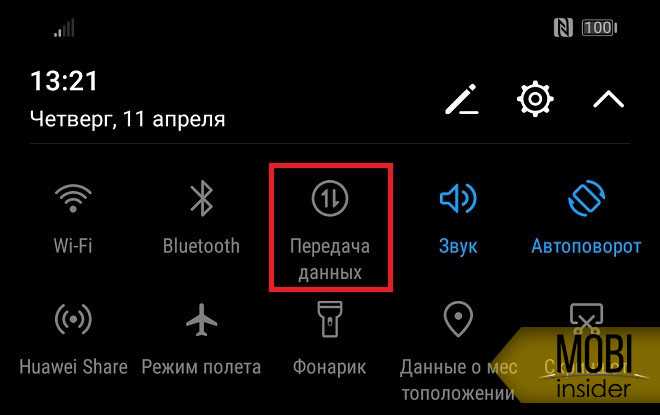
Если подключение произошло, то рядом с антеннами появится один из значков:
- G – слабый сигнал, предоставляющий скорость не более 170 Кбит/с.
- E – скорость соединения составляет до 470 Кбит/с.
- 3G – максимум 3,6 Мбит/с.
- Н – 8 Мбит/с.
- H+ – 42 Мбит/с.
- 4G – до 100 мбит/с.
Некорректные настройки точки доступа
Почему не работает интернет на телефоне Хуавей? Одна из распространенных причин – неправильно установлены точки доступа. Придется настраивать самостоятельно. Учтите, параметры зависят от определенного оператора. Инструкция:
- Зайдите в настройки.
- Найдите раздел «Мобильная сеть», что располагается в «Беспроводных сетях» или во вкладке «Еще».
- Нажмите на «Точки доступа (APN)».
- Введите требуемые параметры – APN, Имя и пароль.
Настройки точек доступа:
Если у Вас остались вопросы или есть жалобы — сообщите нам
| Оператор | APN | Имя пользователя | Пароль |
| Билайн | internet.beeline.ru | beeline | beeline |
| Ростелеком | internet.rt.ru | Оставьте поля пустыми | |
| Теле2 | internet.tele2.ru | ||
| Мегафон | internet | gdata | gdata |
| МТС | internet.mts.ru | mts | mts |
Когда укажите нужные параметры перезагрузите гаджет, или включите и выключите автономный режим «В полете».
Как правильно настроить NFC на телефоне Honor и Huawei
Для того чтобы оплата через NFC стала доступна на телефоне, функцию нужно подключить и правильно настроить. В этом вопросе поможет инструкция по настройке, которая состоит из трех этапов:
- включения функции;
- установки на телефон Google Pay;
- привязки банковской карты к смартфону.
Подробнее о каждом из них ниже.
Этап 1: как включить NFC
Подключить NFC можно двумя способами:
- в панели уведомлений;
- в настройках телефона.
Первый способ проще и быстрее. Для включения NFC достаточно в верхней части экрана свайпнуть вниз для вызова панели уведомлений. После этого необходимо нажать на значок NFC, переведя его в активный режим. Об этом будет свидетельствовать смена его цвета с серого на бирюзовый.
Второй способ немного сложнее, поскольку требует выполнения больших действий:
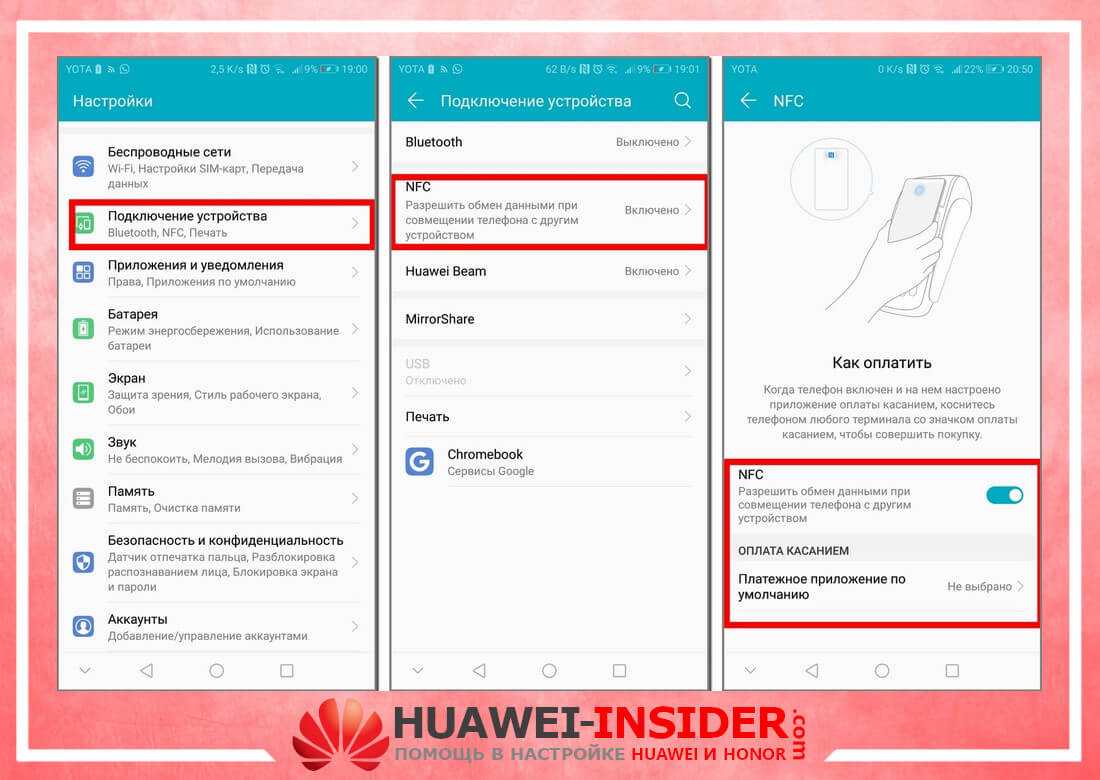
- Откройте настройки телефона.
- Выберите пункт «Подключение устройства»
- Затем пункт «NFC», где необходимо переместить бегунок в положение вправо.
- В пункте «Платежное приложение по умолчанию» нет выбранных приложений.
На этом первый этап закончен, переходите ко второму.
Этап 2: установка Google Pay
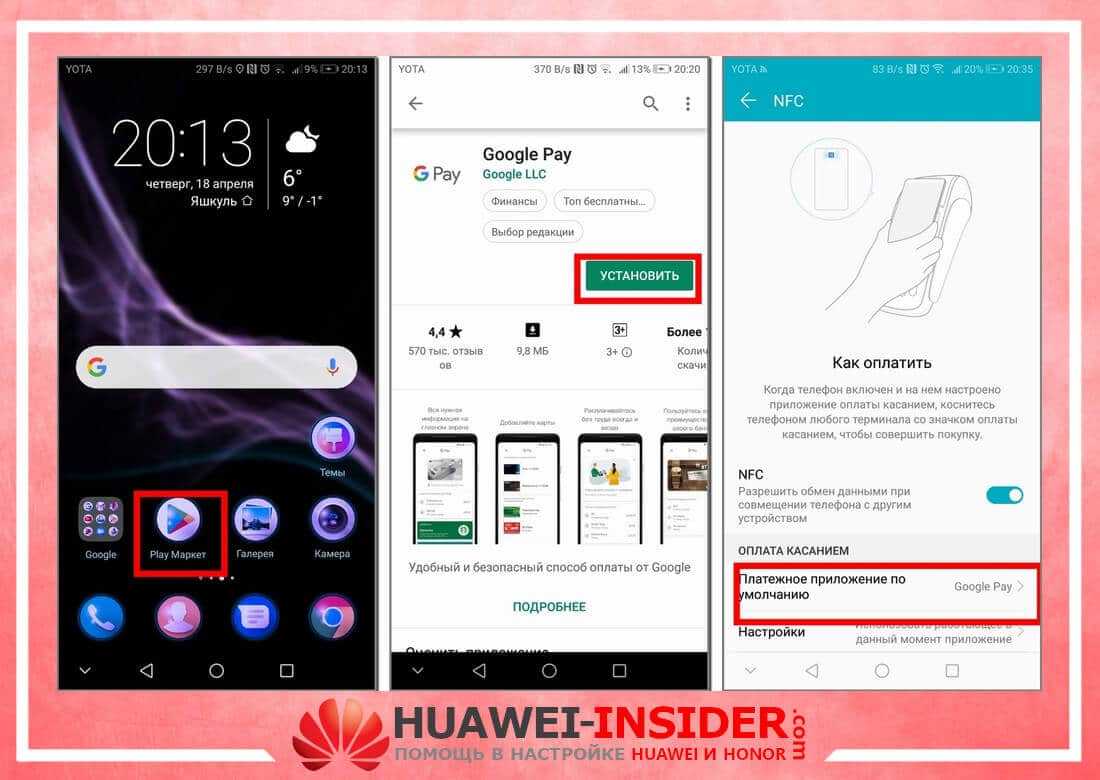
На этом этапе нужно скачать и установить на телефон приложение Google Pay. Инструкция:
- зайдите в Play Market;
- в строке поиска наберите «Google Pay» и выберите первое приложение из списка;
- нажмите «Установить» и дождитесь окончания процесса;
- затем вернитесь в пункт настроек «Платежное приложение по умолчанию», где должно появиться приложение Google Pay.
Второй этап закончен, переходите к третьему.
Этап 3: добавление банковской карты для оплаты
Привязка банковской карты к смартфону Huawei происходит в приложении Google Pay. Делается это так:
- Откройте приложение.
- Нажмите «Начать», затем «Добавить карту».
- Отсканируйте карту или нажмите «Ввести данные вручную».
- Заполните необходимые поля и нажмите «Продолжить».
- Прочитайте условия использования и если вас все устраивает нажмите «Accept».
- Подтвердите данные карты, нажав «Продолжить».
- Введите полученный в смс сообщении пин код для подтверждения привязки карты.
На этом этап закончен. Теперь можно оплачивать покупки простым прикладыванием к терминалу телефона.
Как улучшить качество снимков
Для полного понимая того как работает камера на смартфонах от Хуавей, нужно принять несколько правил, которые помогут улучшить качество фотографий.
Для получения качественных снимков необходимо:
- Отказаться от зума – не использовать программное приближения камеры для получения снимка объекта вдали. Используйте физический зум – просто подойдите.
- Соблюдать пропорции света и тени, незначительные погрешности могут корректироваться программно, но значительные перепады закончатся пересветом на фото или большим количеством шумов.
- Снимать черно-белые фото только с помощью монохромного объектива, он более точен в определении объектов. На телефонах серии P20 и P30 монохромный объектив хорошо работает днем и ночью.
- Снимать на штативе, особенно в режиме «Профи» и «Ночь».
- Использовать фокус самостоятельно, не всегда автофокус справляется со своей задачей качественно.
Соблюдение всех правил фотографирования не всегда помогает получить качественные фотографии. Бюджетные телефоны просто не способны выдать фото равное по качеству снимку с флагмана.
Камера Google Pixel 2 (APK)
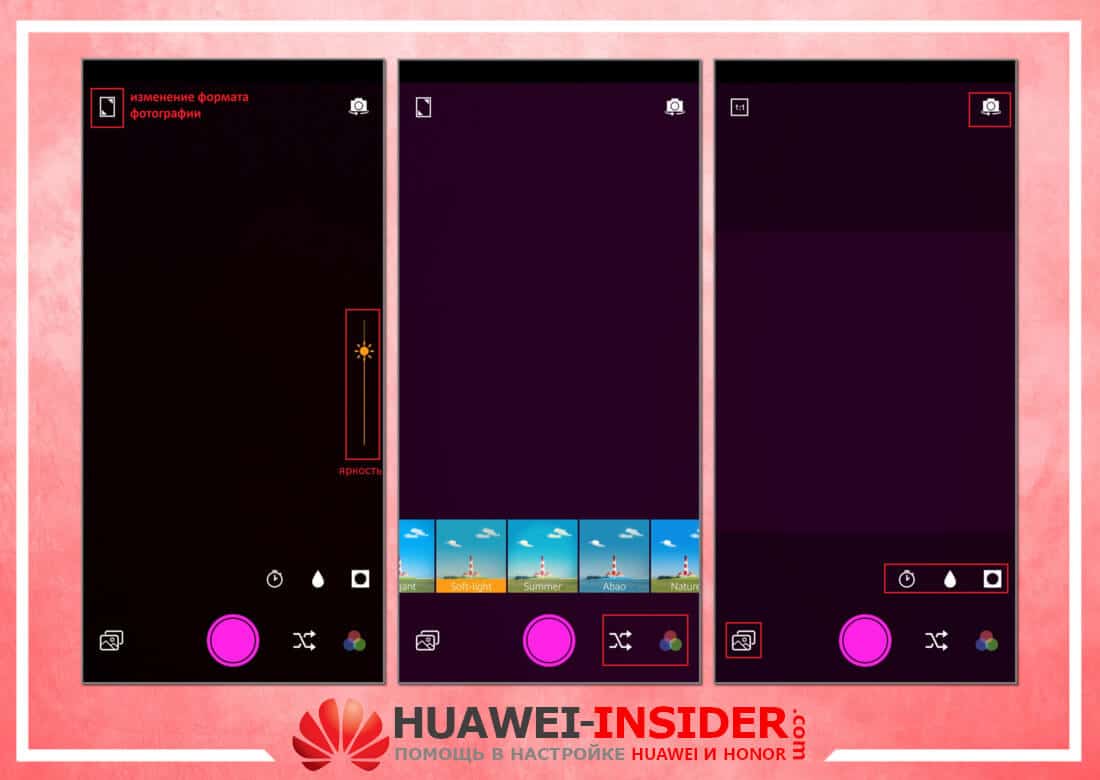
Портированное приложение Google Pixel 2 и 3 – это порт приложения-камеры одноименных смартфонов. Его можно установить на свой телефон и использовать вместо стандартного приложения, оно позволяет улучшить качество снимков за счет программного обеспечения.
Pixel Camera хорошо работает не на всех телефонах, на некоторых смартфонах она не запускается или портит качество изображений.
Как и где скачать
Скачать apk-файл можно с сайта XDA-Developers, рекомендуем использовать именно эту страницу (кликните на название XDA), так как там файлы постоянно обновляются. Если с английским языком все плохо — зайдите через Google Chrome и включите перевод станицы.
В конце статьи вы найдете 2 красных кнопки для скачивания портов, вам нужна: Google Camera Port with Portrait Mode for Non-Google Devices.
Особенности работы
Фотографии делаются точно также как на стандартном приложении. Возможности приложения:
- Изменение формата изображения без необходимости переходить в настройки.
- Изменение яркости.
- Применение различных фильтров.
- Переключение на селфи.
- Просмотр фотографий в галерее.
Данное приложение имеет меньше фотовозможностей чем стандартное, но может помочь улучшить качество снимков.
Google Camera
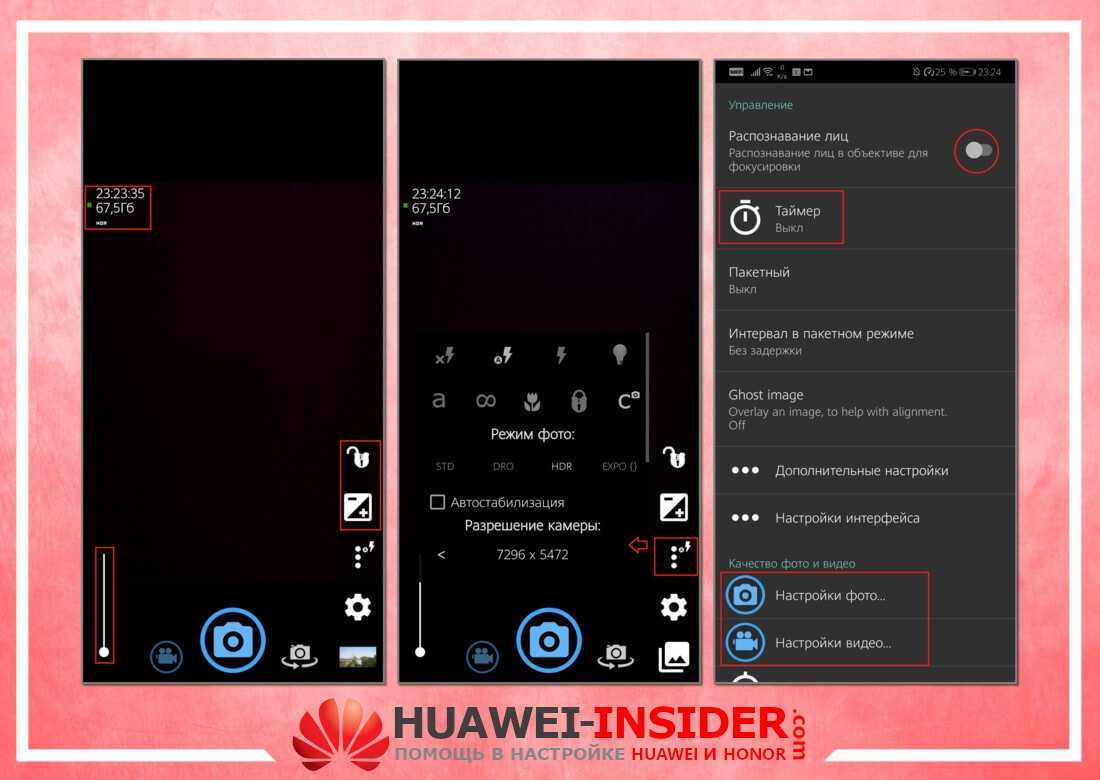
Google Camera – еще одно фото-приложение, которое можно установить взамен стандартному. Данное приложение можно поставить только соблюдая сложную инструкцию, которую вы сможете найти в отдельной статье. Но есть другое приложение, оно называется Open Camera и доступно для скачивания в Google Play. Функционал урезан, но большинство функций очень похожи.
Приложение имеет следующие возможности:
- Отображение реального времени и количество свободного места на диске.
- Блокировка экспозиции.
- Масштабирование.
- Ручная настройка экспозиции, которая включается на значке «+/-».
- Несколько режимов фото.
- Общие настройки приложения, там можно настроить параметры фотографии, отключить щелчок камеры или установить качество снимков.
- Использование в режиме основной, фронтальной и видеокамеры.
Калибровка экрана
Сенсорные экраны отличаются удобством и легкостью использования. Но длительная эксплуатация нарушает точность, независимо от типа экрана и модели. Для устранения неисправности необходимо проводить калибровку. Для понятия того, что пора начинать процесс проинформируют следующие неисправности на гаджете:
- не срабатывает сенсор — пользователь нажимает на дисплей, но устройство не реагирует;
- не срабатывают определенные типы действий — гаджет может реагировать на нажатие, но не воспринимать взмахи;
- неточное фиксирование нажатого места — выбрана одна кнопка, но девайс активирует другое действие;
- гаджет работает только при использовании стилуса или наоборот не реагирует на движения пальцами;
- рисунок на экране отображается линиями.
Выполните переход «Настройки»/«Экран»/«Калибровка экрана». Система отобразит кружки разного цвета и под разными номерами. Зависимо от порядкового номера, нажимайте на них. После окончания действия система проинформирует, что тест закончен. После перезагрузите гаджет.
Второй способ реализовывается специальным кодом — *#*#3646633#*#*.
После необходимо:
- перейти в раздел «Hardware Testing»;
- опустить отображенный список в самый низ и нажать «Sensor»/«Sensor Calibration»/«Clear Calibration».
После щелкните на «Do calibration 20%» для повышения чувственности экрана. Дополнительные действия для сохранения делать не нужно. Просто выйдите из меню и перезагрузите гаджет.
Как увеличить громкость через инженерное меню Huawei и Honor
Этот функционал — возможность изменения громкости динамика. Для реализации:
- введите код/пароль;
- откройте «Hardware Testing».
Дальнейшие действия позволят выполнить необходимую функцию после определения основного способа. Первый — регулировка громкости «Normal Mode». Вторая называется «Headset Mode» выполняет ту же функцию, но уже для наушников.
После определения способа:
- выставьте параметры в поле «Type».
- впишите «Level 0»;
- в полях «Value» и «Мах. Vol задавайте уровень громкости.
Учитывайте, что максимальный показатель — 225. Для комфортного использования рекомендуется запомнить показатель, который стоит изначально. А потом при необходимости аналогичными действиями вернуть.
Как подключить к телефону еще одни часы
Также вы можете настроить сопряжение с другими часами на своем телефоне. Например, с фитнес-браслетом Honor Band. Принцип действий ровно такой же, как и с Honor Magic Watch. Просто открываем приложение, нажимаем кнопку «+» и выбираем другой девайс.
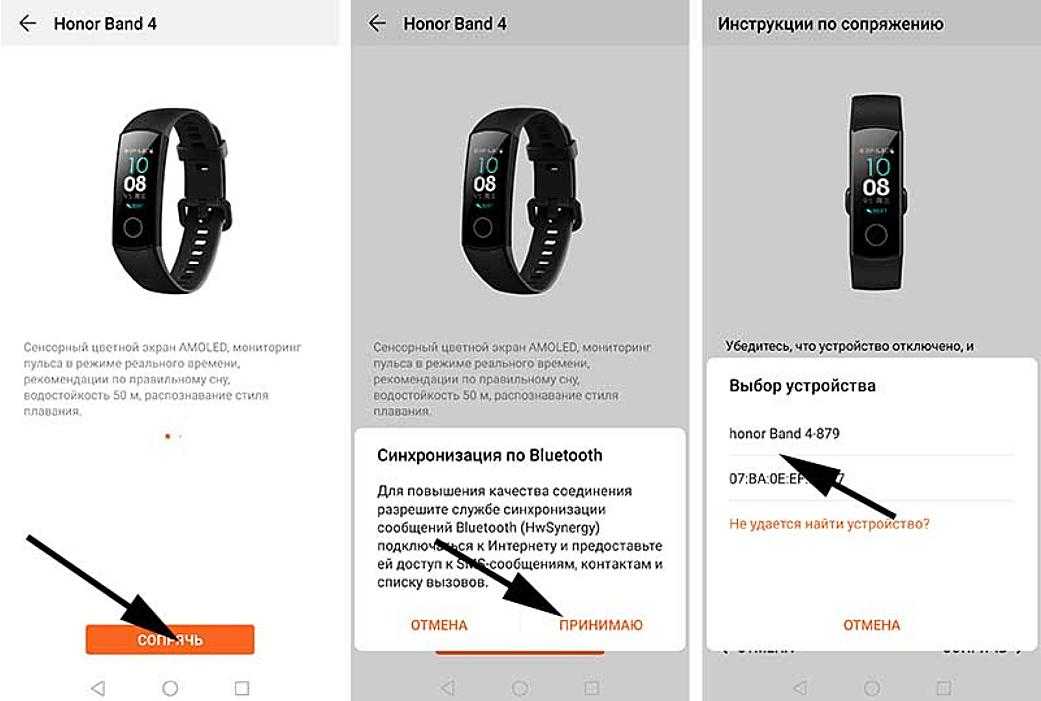
Но тут будет действовать такое же ограничение, как и в случае с подключением к другому смартфону. То есть сначала необходимо отменить сопряжение с часами, а уже потом соединяться с другим носимым устройством.
Кроме того, не забывайте, что приложение Huawei Health работает только в связке с техников Хонор и Хуавей. Для часов Apple, Xiaomi или Samsung нужно использовать другую программу.
Как настроить мобильный интернет на телефонах Honor и Huawei
Современные Хонор и Хуавей предусматривают несколько вариантов подключения:
- к точке Wi-fi;
- к мобильному интернету.
Помимо этого, вы указываете тип подачи, настройки оператора, ключи безопасности к роутеру. Далее более детально рассмотрим все варианты.
Выбор нужной СИМ-карты
Если вы пользуетесь мобильным трафиком, то важно выбрать оператора. В 2020 году практически все гаджеты Android выпускаются с двумя сим картами, и владелец сам выбирает приоритетность
Чтобы выбрать симку, воспользуйтесь инструкцией:
- войдите в настройки (через шестерню на рабочем столе или шторку);
- перейдите в раздел беспроводного подключения;
- спуститесь в самый низ списка;
- выберите раздел, кликните по нему;
- укажите предпочтительного оператора.
Эти настройки изменяются автоматически только при извлечении основной SIM. В остальных случаях указывать параметр придется вручную. Если у вас установлена одна SIM, то этот шаг пропускаете.
Универсальная настройка 3G и 4G
Второй шаг — настройка уровня подачи. Инструкция:
- войдите в раздел беспроводного подключения;
- выберите приоритетный тип;
- система предлагает 2G, 3G, 4G, иногда 4.5G;
- просто кликните на тот, которым хотите пользоваться.
2G — это низкое поколение сети. Сейчас такое покрытие остается в отдаленных селах, и местах, куда не дотягиваются вышки. Этот аналоговый радиосигнал работает очень медленно, и долго загружает страницы. Советуем использовать его, если более современные альтернативы недоступны.
3G — более новое поколение, однако в 2020 оно тоже отошло на второй план. Здесь скорость передачи пакетов немного выше, но даже низкокачественные ролики на Ютубе будет проблемно смотреть.
4G — наиболее распространенный выбор сегодня. В 2020 году покрытие уровня 4G имеется практически во всех городах и районах. Оно ничем не уступает скоростному проводному потоку или спутниковой связи. Быстро подгружает сайты, мультимедиа, видео. Советуем выбрать его как предпочтительный тип.
4.5G — последнее слово в мире мобильного трафика. Это лучше, чем четвертое поколение, однако покрытие есть только в крупных городах.
Ручное подключение интернета на смартфоне
Обычно после выбора поколения сети, передача включается автоматически. Но если ваш телефон не настроен, придется связаться с оператором и наладить функцию.
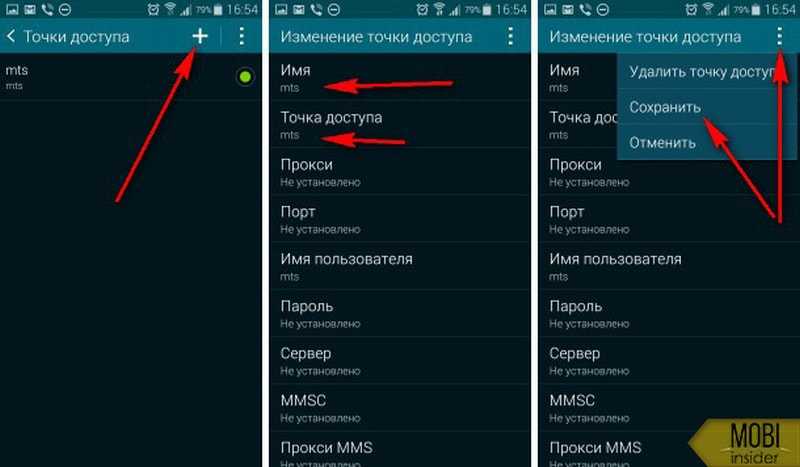
Операторы РФ
В Российской Федерации есть более десяти провайдеров мобильной связи. Наиболее популярные — представители «Большой четверки».
Если у Вас остались вопросы или есть жалобы — сообщите нам
- Теле2. Чтобы получить автоматические настройки, перейдите в профильный раздел на сайте. Если такой возможности нет, отправьте бесплатное пустое СМС на короткий номер 679. Параметры настройки такие: название — Tele2 Internet, домашняя страница — www.m.tele2.ru, прокси — отключен, канал соединения — GPRS, точка доступа APN — internet.tele2.ru, остальные поля — пустые.
- МегаФон. Для получения индивидуальных пресетов или свяжитесь с оператором, или введите следующие параметры: Имя — «Megafon» , точка APN — «internet», пользовательские ключи для входа оставьте пустыми или пропишите там «gdata». Не забудьте сохранить изменения.
- МТС. Первый вариант — отправить бесплатное пустое сообщение на 1020. В ответ вам вышлют пресеты, которые применяете и сохраняете для своего гаджета. Второй вариант — позвонить на 111. Если вы абонент «Предоплаты», то звоните на 1040001.
- Билайн. По номеру 06503отправляете пустое SMS. В ответ приходит уведомление с индивидуальными настройками под вашу модель. Примите их и сохраните.
Если вы являетесь абонентом другого оператора, свяжитесь по горячей линии и уточните ваши условия подключения.
Операторы Украины
Украинские провайдеры сотовой связи также требуют от клиентов ручных настроек. Разберем самые популярные компании.
- Vodafone. Чтобы получить ручные пресеты, наберите на клавиатуре сочетание *123*6#. Второй вариант — отправьте слово «INTERNET» на системный номер 123. В течение 5 минут на телефон поступит ответное СМС.
- Lifecell. Здесь требования как и коллег с Водафона — комбинация *123*6#или «INTERNET» на системный номер 123.
- Киевстар. Перейдите в настройки, и пропишите такие параметры: APN — internet. Имя и пароль — оставьте пустыми.
Чаще всего на последних моделях телефонов уже установлены универсальные параметры входа. Если это так, то просто опускаете шторку, и кликаете на стрелочки мобильной передачи.
7 причин, почему камера снимает плохо
Сделать идеальное фото на телефон – сложная задача. Главный источник красивых кадров – хорошее нейтральное освещение. Но не все смартфоны от компании Хуавей могут работать в режиме «идеальной фотографии» в любой ситуации.
Основные причины плохого качества фотографий:
- Попадание пыли или грязи на внешний объектив камеры. Одна из самых простых проблем, решается с помощью очищения поверхности.
- Царапина или иное повреждение объектива. В этом случае единственным способом улучшить камеру является полная замена модуля.
- Попадание влаги внутрь смартфона. Не все телефоны от Хуавей защищены высокой степенью защиты от воды и пыли, стандарты IP67 и IP68 доступны только телефонам премиальных серий. При попадании внутрь воды необходимо обратиться в ремонтный центр и просушить гаджет, возможно потребуется замена модуля камеры.
- Падение телефона тоже сказывается на качестве фотографий, особенно это заметно, если телефон перестал фокусироваться или делает мутные снимки. Скорее всего потребуется замена модуля.
- Резкое перемещение рук или съемка объекта в движении. В этом случае проблема решается только штативом и замедлением движущегося объекта съемки.
- Сбой программного обеспечения. Для решения проблем со сбоями достаточно откатить телефон к заводским настройкам. Если проблема с камерой не решена, то причина плохих снимков не в сбое.
- Ухудшение качества фото после обновления Андроида и EMUI. С обновлением появились дополнительные возможности работы с камерой и программные надстройки, но не во всех смартфонах они работали стабильно. Исправить проблему можно откатом на прошлую версию прошивки или установкой последней версии обновлений на 9.0 (после 9.0 их было уже два).
Если проблема в качестве снимков не связана с физическим повреждением объектива или модуля, то решить ее просто. Достаточно заняться настройками камеры или воспользоваться любым приложением из Google Play.