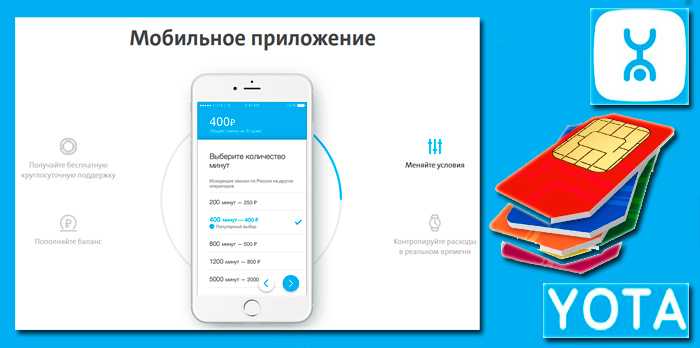Как активировать сим карту на телефоне и проверить, активна ли она?
Самый простой способ заказать SIM-карту – установить на свой смартфон приложение от Yota. После заказа она будет доставлена вам с помощью курьера. На этом этапе вы вносите авансовый платёж и получаете в своё распоряжение почти готовую к работе SIM-карту. Как активировать СИМ-карту Yota на смартфоне?
Имя точки доступа – internet.yota.
В смартфонах под управлением Android настройка точки доступа осуществляется в разделе меню Настройки – Ещё – Мобильная сеть – Точки доступа. Если у вас смартфон Apple iPhone, то настройки точки доступа вы сможете найти в разделе меню Настройки – Сотовая связь – Сотовые данные.
Активация сим-карты у многих операторов происходит сама (при запуске сервер передает данные на устройство и автоматически прописывает их в настройках), а чтобы активировать новую симку в Yota, это приходиться делать самостоятельно. Однако этот процесс довольно быстрый, который занимает не более минуты, не вызывая никаких неудобств.
После приобретения SIM-карты Yota в официальных офисах продаж, следует открыть заднюю крышку телефона, вставить симку в устройство, включить его. SIM-карта в течение минуты будет активирована автоматически.
После этого вам должна придти SMS с условиями использования, с которыми вам надо согласиться. Если сообщение не пришло наберите *567#
Важно! Телефон должен быть подключен к сети 2G, 3G, 4G. В верхней части экрана появятся соответствующие значки
Как активировать сим-карту Ета в такой ситуации? Вам нужно создать точку доступа APN в ручном режиме и вписать имя точки – internet.yota.
В сим-картах оператора изначально установлен стандартный пин-код с номером – 0000, однако по умолчанию он отключен. Впрочем, ее можно всегда включить в настройках телефона.
В случае если пин-код указан более 3-х раз подряд неверно, то телефон станет запрашивать PUK-код. Его можно получить в контактном центре YOTA, PUK-код можно узнать в онлайн-чат службы поддержки.
Свой номер телефона можно узнать несколькими способами:
- Посмотреть в мобильном приложении Yota.
- Набрать на смартфоне команду для запроса номера — *103#
Теперь вы знаете, как правильно активировать SIM-карту Yota на телефоне или планшете. Всю дополнительную информацию относительно управления и настройки можно найти на нашем сайте в соседних разделах.

Для активации Йота на телефоне необходимо будет повторить тот же алгоритм действий, что и с любым другим мобильным гаджетом. Чтобы убедиться в его исправной работе можно:
- позвонить мобильному оператору;
- проверить состояние лицевого счета;
- осуществить попытку захода в сеть интернет.
Активацию симки можно осуществить в одном из отделов операционного обслуживания абонентов Yota, где вы всегда можете попросить квалифицированного специалиста оказать вам помощь, задать любой интересующий вопрос или проверить работоспособность отдельных услуг.
Не всегда все происходит так легко и просто. Порой требуется указать номер APN (точка доступа internet.yota). Сделать это можно в настройках самого телефона.
Если у вас айфон, тогда путь будет такой: Настройки → Сотовая связь → Сотовые данные → APN (точка доступа internet.yota). Остальные поля, которые там будут, необходимо оставить незаполненными.
Настройки → Еще → Мобильная сеть → APN(Точки доступа) → Создать точку доступа → Имя «YOTA» → APN «internet.yota».
Все другие поля остаются незаполненными. В строке «Тип APN» TYPE указывайте «default,supl». После этого настройки необходимо сохранить.

После того, как все действия будут сохранены, нужно выбрать точку доступа и дождаться, пока статус не сменится на «активно».
Проблемы с активацией
Иногда возникают проблемы с активацией. Основой работы являются драйвера, для разных моделей необходимы разные драйвера. Происходят сбои установки, драйвера могут отсутствовать.
Существуют 3 возможные проблемы при настройке:
- Старая операционная система. Например, Windows XP, без доустановки SP3 он работать не будет;
- Блокировка антивирусом – решается выдачей доступа или отключением программы;
- Слишком защищённая ОС – понадобится цифровая подпись для завершения установки.
При этих проблемах устройство неработоспособно. Как активировать модем Йота в такой ситуации?
Однако, часто проблемы решаются самостоятельно. Консультация важна для устаревших систем. При проблеме антивируса, современные версии советуются с пользователем, предупреждая о «обнаружении подозрительного ПО», разрешить доступ. Это устранит проблему. В ситуациях с ЦП можно либо снизить уровень защиты ОС, чаще всего те, кто имеют такую степень защиты, знают, где взять образец своей ЦП и как его использовать.
Как подключить сим-карту через компьютер
Чтобы активировать sim-карту Yota, которая используется в модеме или роутере, через компьютер, необходимо установить sim в модем и подключить к ПК.
После завершения установки драйверов модема или роутера, открыть установленную программу и дождаться регистрации сим в сети Yota. Далее нужно соединиться с сетью интернет и загрузить любой сайт, в результате будет выполнена переадресация на форму регистрации Yota.
Yota роутер — это самый удобный и современный вариант для активного пользования интернетом. Это 4G-модем и Wi-Fi модуль в одном устройстве. Сам роутер небольшой, компактный и удобный, что очень упрощает его эксплуатацию вне дома.
В процессе подключения роутера к порту USB внутренняя программа компьютера или другого устройства автоматически запускает мастера установок. Пользователю нужно будет просто несколько минут подождать. Когда установка закончится, в нижнем правом углу экрана появится сообщение, информирующее пользователя об успешной установке драйвера. В системе компьютера роутер будет обозначаться как RNDIS-устройство. Щелкнув мышкой по табличке, пользователь попадает в меню настроек.
После первого же подключения к Сети роутер обновит свою прошивку в автоматическом режиме. В результате появятся ещё два пункта настроек — настройка DHCP-сервера и перенаправление портов. Эти функции будут полезны для использования сетевых программ, таких как торренты или игры.
DHCP-сервер может пригодиться при автоматическом назначении IP – адреса для повторного подключения беспроводных устройств к роутеру. Но специалисты не советуют пользоваться этой опцией без особой нужды и глубоких знаний в данной области. Но, в случае проблемы, всегда можно нажать кнопку, отвечающую за возврат к заводским настройкам.
USB модем Йота активация сим карты на компьютере
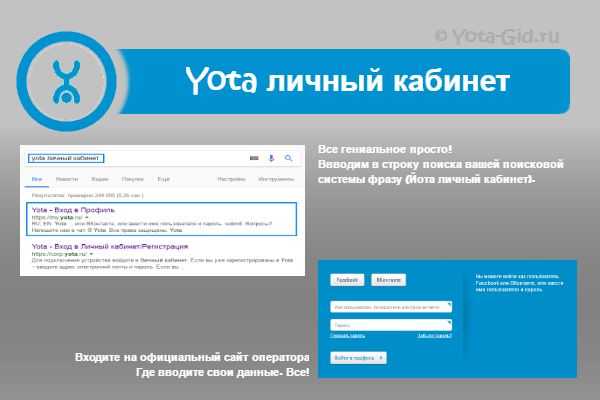
Внешний вид модема напоминает флешку, но шире и длиннее по размерным характеристикам. Сотовый оператор не стремится придать устройству привлекательность внешнего вида. Оно простое, скромное, по сравнению с другими конкурентами. Но это не дает абонентам усомниться качеству предоставляемой услуги. Главное требование его использования – обязательная регистрация модема Yota.
На передней части имеется USB-выход, используемый для вставки в порт. Выбирать место его установки следует не спеша, определив уровень сигнала в помещении. Под выходом находиться слот для помещения сим-карты мобильного оператора.
Комплект не содержит диск с драйверами, так как они вообще здесь не потребуются. Достаточно включить устройство, и все произойдет автоматически. Все, что надо ему, имеется на программном обеспечении компьютера или ноутбука. В процессе использования модема периодически придется скачивать прошивки, которые исправляют ранее возникающие проблемы, ошибки в работе.
Регистрация модема Yota осуществляется в личном кабинете пользователя на официальном сайте компании. При первоначальной вставке модема в разъем достаточно будет открыть любой вариант веб-браузера и ввести значение адресной строке. Будет осуществлено автоматически перенаправление для регистрации личного кабинета.
Для Вашего удобства я решил расписать более подробно о том, как активировать симку йота на телефонах работающих на разный ОС. Все мы прекрасно знаем, что каждый из разработчиков пытается выделиться своим собственным стилем, что в некотором роде создаёт определённое неудобство. Чтобы у Вас не оставалось вопросов поговорим трех крупнейших поставщиках, таких гигантах как Android, IOS и несомненно Windows Phone.

С активацией симки на устройствах с операционкой IOS всё гораздо проще, чем на Android. Достаточно сделать всего несколько действий и всё готово.
В первой пункте всё, как и у предшественника, вставьте SIM-карту в свой смартфон или любое другое устройство, после установки включите его. Активация должна пройти в автоматическом режиме, если этого не случилось, проделайте приведённые ниже действия.
На этом процесс закончен, подождите 1 минуту, после чего должен активироваться индикатор сигнала приёма сети и иконка доступности сети.
Как и на многих смартфонах, активация SIM-карт yota на девайсах работающих на Windows Phone происходит полностью на автомате, но бывают ситуации в которых автоматически процесс не запускается. Для принудительной активации симки следует ввести все данные в ручную. Для того, чтобы Вы сделали все правильно я разложил всё по пунктам, проделайте следующие шаги:
- Вставьте симку в устройство, вклчите его и перейдите в раздел меню «Точки доступа.
- Пройдите в раздел меню — «Точки доступа» и введите в поле APN — internet.yota.
- Далее необходимо сохранить введённые данные и перезагрузить ваше устройство.
Планшеты, с которых звонят
Современные устройства оснащаются двумя типами модулей: 3G, GSM. Если вы хотите наверняка знать, можно ли звонить через планшет, то проконтролируйте, чтобы в приобретаемом устройстве присутствовал соответствующий софт. Такие аппараты комплектуются слотом для SIM — карты, установив которую можно пользоваться услугами с отовой связи.

Пользователи, желающие осуществлять звонки должны обратить внимание на устройства, оборудованные чипами МТК. Указанному условию соответствуют модели следующих производителей:
- LENOVO;
- EXPLAY;
- ASUS;
- WEXLER TAB.
Дополнительным условием для налаживания сотовой связи, является наличие приложения «Телефон» — программа позволяет набирать номер абонента. Даже если устройство оборудовано GSM модулем, но не имеет соответствующего софта, совершать звонки будет невозможно. Необходимо уяснить, что с планшета без 3g наладить мобильную связь невозможно, так как в нём не будет слота для SIM – карты.
Как активировать сим карту мтс с телефона, планшета или модема
Услугами оператора МТС пользуются не только держатели телефонов, но и владельцы планшетов и USD-модемов. Соответственно, оператором были разработаны способы активации сим карты с помощью любого из приведенных выше устройств. Разумеется, можно воспользоваться способами, актуальными для телефона, просто вставив в него симку, но это не всегда удобно. В любом случае мы подробно рассмотрим способы, позволяющие активировать сим карту мтс с любого устройства, вам же останется выбрать наиболее удобный для себя вариант.
Внимание
Если у вас нет времени идти в офис МТС, попробуйте активировать симку самостоятельно, набрав на телефоне команду *111#. Если сим карта по-прежнему не активна, позвоните оператору с мобильного 0890 или с городского 8 800 250 0890.
Активация сим карты МТС с телефона
Чаще всего сим карта МТС используется в обычном сотовом телефоне, а потому начать следует со способов, позволяющих активировать симку с мобильного.
Активировать SIM-карту МТС можно одним из следующих способов:
- Как было сказано ранее, с активацией симки вам должен был помочь продавец, но если этого не произошло, ничего страшного. Вы всегда можете обратиться в любой салон МТС и попросить сотрудника офиса помочь вам с активацией симки. Перед тем, как активировать сим карту МТС, специалист попросит вас предоставить паспорт, чтобы убедиться, что вы действительно являетесь владельцем данной симки. Поэтому не забудьте взять с собой документ, удостоверяющий вашу личность. Сотрудник офиса МТС окажет вам оперативную помощь совершенно бесплатно.
- Если у вас нет времени или желания идти в салон связи МТС, то вы можете активировать сим карту самостоятельно. Для этого вставьте симку в телефон и наберите USSD-команду . Через несколько минут попробуйте позвонить кому-то из близких или отправьте сообщение. Если симка по-прежнему остается в неактивном состоянии, то воспользуйтесь приведенным ниже способом.
- Как правило, описанный выше способ активации прекрасно работает, однако бывают и отключения. Если это именно ваш случай, то активируйте симку посредством обращения в центр поддержки клиентов. Позвонить оператору МТС с не активной сим карты не получится, поэтому следует воспользоваться другим телефоном или совершить звонок с городского. Если вы используйте другой номер МТС, то для связи с оператором наберите и следуйте подсказкам автоинформатора, который поможет вам связаться со специалистом. Чтобы позвонить оператору с городского телефона, позвоните по номеру . После соединения со специалистом сообщите ему свою проблему и он поможет вам найти оптимальное решение.
Активация сим карты с планшета
Над тем, как активировать сим карту мтс с планшета обычно задумываются абоненты, которые приобрели стартовый комплект с тарифом специально для планшетных компьютеров. Обычно такие симки активируются автоматически, при первом запуске планшета. Если этого не произошло, то вам поможет любой из рассмотренных выше способов.
Активировать симку МТС можно одним из следующих способов:
- Посетив ближайший салон связи МТС;
- Воспользовавшись USSD-командой *111#;
- Позвонив оператору с другого номера или с городского телефона.
Активация сим-карты МТС на модеме
С активацией симки на модеме проблем возникнуть не должно. Как правило, модем МТС приобретается в комплекте с сим картой, на которой уже подключен определенной тарифный план. Достаточно вставить модем в компьютер, подождать окончания установки программного обеспечения, подключиться к интернету и сразу после этого произойдет автоматическая активация симки. Сразу после этого вы можете войти в личный кабинет МТС. Здесь вы можете получить полную информацию о своей сим карте, например, узнать свой тариф, подключенные услуги и т.п. Опять-таки, если у вас возникнут какие-то сложности, вы можете обратиться в офис МТС или позвонить оператору и спросить, как активировать сим карту мтс на модеме.
Как настроить интернет на гаджете?
В первую очередь нужно обратиться к сотрудникам колл-центра Yota. Но если не хочется утруждать себя разговорами с оператором, можно положиться на свои силы.
Выполняя ручную настройку, необходимо сделать следующие шаги:
В настройках гаджета выбрать настройки для Интернета. В разных операционных системах они находятся под другими названиями, но функции не меняются. Выбрать пункт под названием «Мобильная сеть» и перейти в раздел APN. Создать точку доступа и дать ей имя. Эта функция открывается в опциях справа вверху экрана. Появившаяся форма должна быть заполнена следующим образом: в первой строке нужно ввести название — Yota, а во вторую — internet.yota. Также можно ввести название yota.ru. Такие параметры как сервер, порт, аутентификация и прочие не стоит изменять. После окончания настройки точки доступа необходимо её сохранить
Важно не забыть включить разрешение для передачи данных
Для настройки интернета на планшете крайне редко используется способ, позволяющий подключить интернет через модем. Метод совсем непопулярный, так как часто возникают определенные трудности в настройке.
Если настройка прошла успешно, вверху экрана телефона должен объявиться значок 3G. Это значит, что Интернет уже подключен.
Как активировать СИМ-карту Yota для модема
Процесс стартового запуска SIM от Йота на компьютере имеет собственный алгоритм действий, которые не отличаются технической сложностью:
- вставить симку в слот модема (роутера);
- подключить устройство к USB-порту компьютера (лучше версии 3.0) и дождаться идентификации оборудования, сигналом к чему станет светящийся логотип оператора;
- убедиться в автоматической загрузке необходимого программного обеспечения. Если софт не устанавливается, необходимо запустить «Мой компьютер», открыть диск «Yota» и активировать файл инсталляции;
- после установки ПО запустить в браузере (Google Chrome, Яндекс, UC Browser, Firefox Quantum, Opera и т.д.) любую страницу и дождаться переадресации на сайт оператора;
- ознакомиться с приветствием провайдера и нажать кнопку «Продолжить»;
- выполнить подключение устройства в Личном кабинете или, следуя детальным инструкциям, создать новый пользовательский профиль.
После окончания процедуры авторизации абонент получит возможность выбора тарифного плана и точных настроек номера. Благодаря предоставленному оператором логину и паролю он сможет привязать свой профиль к аккаунту в Facebook или «ВКонтакте» для максимального упрощения управления симкой.
Как происходит активация сим карты yota
На самом деле всё не так сложно, как может показаться на первый взгляд. После приобретения карточки её необходимо вставить в Ваше устройство и перезагрузить его. Активация происходит в автоматическом режиме сразу после того, как она будет опознана вашим девайсом.
Далее необходимо установить официальное приложение оператора yota, в котором следует авторизоваться, как это сделать я писал ранее в новости — Йота личный кабинет. После успешного входа в зарегистрированный профиль, активация завершена.
Вставьте сим карту оператора Йота в своё устройство (телефон, модем или планшет) и ожидайте пока не покажется сообщение об успешной активации, после чего должен активироваться индикатор уровня сигнала сети.
- В меню смартфона зайдите в раздел — настройки.
- Вверху нажмите на вкладку ещё (примерно 3-4 строка), далее проходим в раздел — мобильная сеть, ищем пункт — Точки доступа APN, далее жмём — изменить/Создать новую точку доступа.
- Следующим действием следует указать в графе — Имя — «Yota», а в графе — APN-адрес – «internet.yota»
Особенности тарифных планов Йота
В отличие от других российских провайдеров у Yota нет внушительного перечня отдельных пакетов, на которых выгодный трафик сочетается с более дорогим разговорами или наоборот. Клиенты Йота пользуются единым тарифом с возможностью самоличного определения необходимых лимитов минут или гигабайт. При этом существует четкая градация по тарифам для смартфонов, планшетов и ПК. Точно так же происходит деление SIM-карт. Если вы собираетесь купить симку для использования в планшете, будьте готовы, что она не сможет нормально работать ни в телефоне, ни в модеме.
Чтобы представить возможности регулируемых тарифных планов для каждого типа устройств, важно предварительно ознакомиться с основными условиями их предоставления
Для смартфонов
Несмотря на единый пакет для телефонов, абонент может самостоятельно выбирать нужные ему ежемесячные объемы высокоскоростного трафика и разговоров с пользователями других операторов (звонки на Йота бесплатны). Безлимитный Интернет предусмотрен только для дополнительных опций («СМС/ММС», «ВКонтакте», «Instagram», «Facebook», «Одноклассники», Twitter, Viber, WhatsApp, Skype, YouTube, Telegram) и также выбирается пользователем за отдельную плату 15, 25, 50 или 60 руб. каждая.

Более подробно рассмотрим некоторые вариации пользовательских настроек на примере расценок для Санкт-Петербурга (условия тарификации могут меняться в зависимости от региона).
| Количество гигабайт | Количество минут | Минимальная стоимость в месяц (без учета безлимитных опций), рублей | Максимальная стоимость в месяц (с учетом всех безлимитных опций), рублей |
| 5 | 200 | 330 | 580 |
| 5 | 400 | 480 | 730 |
| 5 | 800 | 580 | 830 |
| 5 | 1200 | 880 | 1200 |
| 5 | 5000 | 2080 | 2330 |
| 10 | 200 | 350 | 600 |
| 10 | 400 | 500 | 750 |
| 10 | 800 | 600 | 850 |
| 10 | 1200 | 900 | 1150 |
| 10 | 5000 | 2100 | 2350 |
| 15 | 200 | 400 | 650 |
| 15 | 400 | 550 | 800 |
| 15 | 800 | 650 | 900 |
| 15 | 1200 | 950 | 1200 |
| 15 | 5000 | 2150 | 2400 |
| 30 | 200 | 550 | 800 |
| 30 | 400 | 700 | 950 |
| 30 | 800 | 800 | 1050 |
| 30 | 1200 | 1100 | 1350 |
| 30 | 5000 | 2300 | 2550 |
Абонентам, которым важен максимальный лимит Интернета и не нужны звонки на городские телефоны и номера других операторов, могут выбрать для себя тариф 200 мин./ 30 Гб за 800 руб. в месяц и при необходимости подключить дополнительный пакет на 5 ГБ всего за 100 руб.
Для планшетов
Тарифный план для планшетных ПК предусматривает выбор одного из расчетных периодов:
- «24 часа» – 50 руб.
- «30 дней» – 50 руб.
- «365 дней» – 3600 руб.
Здесь нет ограничения по трафику, цена не меняется в поездках по России, а Интернет предоставляется на максимальной скорости. При этом предусмотрено ограничение по скорости на скачивание файлов в торрентах ( 32 кбит/с) и раздачe Internet по Wi-Fi (128 Кбит/с).
Для модемов
Тарифы Йота для компьютера также предполагают самостоятельное определение периода подключения. Абоненту доступны варианты:
- «На 2 часа» – за 50 руб.
- «На 24 часа» – за 150 руб.
- «На 30 дней» – 1400 руб.
- «На год» – 9000 руб.
Безлимитный Интернет 4G предоставляется без каких-либо ограничений по трафику. Для тарифов с краткосрочным доступом в глобальную сеть (2 часа, сутки) предусмотрена передача данных на максимально возможной скорости. Пакеты на месяц и год, позволяют абоненту самостоятельно регулировать быстродействие сети, тем самым снижая или увеличивая количество дней с Internet.
Наибольшей вариативностью настроек обладает тарифное предложение «На 30 дней» (см. таблицу):
| Скорость передачи данных | Цена пакета «На 30 дней», руб. |
| 320 Кбит/с | 300 |
| 416 Кбит/с | 350 |
| 512 Кбит/с | 400 |
| 640 Кбит/с | 450 |
| 768 Кбит/с | 500 |
| 896 Кбит/с | 550 |
| 1,0 Мбит/с | 600 |
| 1,3 Мбит/с | 650 |
| 1,7 Мбит/с | 700 |
| 2,1 Мбит/с | 750 |
| 3,1 Мбит/с | 800 |
| 4,1 Мбит/с | 850 |
| 5,0 Мбит/с | 900 |
| 5,7 Мбит/с | 950 |
| 6,4 Мбит/с | 1000 |
| 7,1 Мбит/с | 1050 |
| 7,8 Мбит/с | 1100 |
| 8,5 Мбит/с | 1150 |
| 9,2 Мбит/с | 1200 |
| 10 Мбит/с | 1250 |
| 12 Мбит/с | 1300 |
| 15 Мбит/с | 1350 |
| максимальная скорость | 1400 |
Предложение «На год» имеет меньше настроек и позволяет отрегулировать быстродействие сети в режиме:
- 5 Мбит/с – 5400 руб.;
- 10 Мбит/с – 6900 руб.;
- максимальная скорость – 9000 руб.
Здесь абонент также может менять настройки исходя из субъективных потребностей, уменьшая или увеличивая базовый период использования высокоскоростного Интернета. Все перерасчеты происходят в автоматическом режиме.
Подключение модема к роутеру
Инструкция для подключения к ноутбуку и компьютеру практически идентична, поэтому будет писаться в параллели (различия я отмечу).
Установка на компьютер модемов будет одинакова для обеих моделей, подключаются они идентично, разница только в том, что в модели с вайфай потребуется настройка беспроводной сети.
- Для начала убедитесь что компьютер включен и готов к эксплуатации, ноутбук заряжен или подключен к зарядному устройству.
- Потребуется найти свободный и работоспособный USB-порт.
- Открываем защиту (она же USB-штекер) и вставляем согласно ключу в подготовленный разъем.
Установка драйверов
Устанавливать на ноутбук или компьютер драйвера не нужно.
После физического подключения, запускается программа “Yota Access”. Она в автоматическом режиме начнет установку драйвера устройства и специального программного обеспечения.
Если по каким либо причинам автоматическая установка не началась, заходим в “Мой компьютер” и переходим в папку модема, запускаем файл “autorun.exe”
По окончанию регистрации, вам будет предоставлено 24 часа бесплатного интернета, для возможности выбора нужной модели подключения и ее оплаты.
Настройки на ПК
- В случае LTE модема без поддержки WiFi модуля никаких настроек не потребуется, после окончания установки появится новая активная сеть йота, после этого можно открыто пользоваться интернетом.
- В модели, поддерживающей раздачу беспроводных сетей, после установки потребуется настроить свою точку доступа. Нужно будет выбрать название сети, пароль к ней и тип шифрования.
Для начала работы вам потребуется роутер с поддержкой 4G модемов Йота.
Чтобы активировать sim-карту Yota, которая используется в модеме или роутере, через компьютер, необходимо установить sim в модем и подключить к ПК.
После завершения установки драйверов модема или роутера, открыть установленную программу и дождаться регистрации сим в сети Yota. Далее нужно соединиться с сетью интернет и загрузить любой сайт, в результате будет выполнена переадресация на форму регистрации Yota.
Настройка интернета через Wi – Fi роутер
Yota роутер — это самый удобный и современный вариант для активного пользования интернетом. Это 4G-модем и Wi-Fi модуль в одном устройстве. Сам роутер небольшой, компактный и удобный, что очень упрощает его эксплуатацию вне дома.
В процессе подключения роутера к порту USB внутренняя программа компьютера или другого устройства автоматически запускает мастера установок. Пользователю нужно будет просто несколько минут подождать. Когда установка закончится, в нижнем правом углу экрана появится сообщение, информирующее пользователя об успешной установке драйвера. В системе компьютера роутер будет обозначаться как RNDIS-устройство. Щелкнув мышкой по табличке, пользователь попадает в меню настроек.
В этом меню можно задать конкретное имя для своей сети и установить пароль (по желанию). Данный тип роутера, к счастью, не обладает функцией автоматического перехода в спящий режим, что чревато неожиданными разрывами сессий.
После первого же подключения к Сети роутер обновит свою прошивку в автоматическом режиме. В результате появятся ещё два пункта настроек — настройка DHCP-сервера и перенаправление портов. Эти функции будут полезны для использования сетевых программ, таких как торренты или игры.
DHCP-сервер может пригодиться при автоматическом назначении IP – адреса для повторного подключения беспроводных устройств к роутеру. Но специалисты не советуют пользоваться этой опцией без особой нужды и глубоких знаний в данной области. Но, в случае проблемы, всегда можно нажать кнопку, отвечающую за возврат к заводским настройкам.
Как активировать симку на телефоне?
Пожалуй, это одно из самых простых для активации устройств. Если вы задаетесь вопросом, как активировать сим карту yota на своем смартфоне (android, windows phone, ios) или кнопочном мобильном телефоне, то тут все достаточно просто. Подключение осуществляется автоматически, сразу же после того, как вы вставили карточку в предназначенный для нее слот и осуществили запуск мобильного устройства. После установки sim-карты и включения оборудования на телефонном экране вырисуется название оператора YOTA. Это подтверждает, что зарегистрировать карточку в сети вам удалось. После этого потребуется скачать приложение с личным кабинетом и выполнить настройку тарифа.
Проследите за тем, чтобы смартфон автоматически подключился к интернет-сети LTE 4G, 3G или 2G. Об этом вам сообщит загоревшийся на экране устройства значок. В противном случае ввести точку доступа придется собственноручно: internet.yota. Рассмотрим варианты, как активировать сим карту ета и ввести точку доступа на смартфонах с различной операционной системой.
- Андроид – чтобы настроить вручную интернет, потребуется перейти в раздел настройки, затем выбрать пункт «Еще», кликнуть по надписи «Мобильная сеть» и нажать кнопку «Точки доступа».
- Айфон – подключить интернет можно, перейдя в меню настройки. Затем вам понадобится выбрать пункт «Сотовая связь», следом за ним нажать на кнопку «Сотовые данные» и прописать указанный выше адрес internet.yota.
- Windows Phone – включить вручную интернет и настроить сеть в таких смартфонах можно, если перейти в меню настройки, тут сразу и высветится нужная нам ссылка «Точка доступа».
После этого остается лишь сохранить введенные настройки и дождаться, пока в правом верхнем уголке не появится соответствующий значок.
Почему не заходит на status.yota.ru?
К сожалению, иногда при попытке зайти в web-интерфейс модема могут появится разные проблемы. Чаще всего, просто не открывается страница по адресу status.yota.ru или 10.0.0.1. Может появится ошибка, что «страница недоступна», или «не удается получить доступ к сайту».
Несколько советов, которыми можно попытаться решить эту проблему:
- Отключите Wi-Fi модем Yota от компьютера и подключите заново. Если это не USB-модем, а Yota Many, то просто отключите и включите питание.
- Если вы пытаетесь зайти в настройки модема, который подключен по USB, то можете попробовать подключится к его беспроводной сети и зайти панель управления по Wi-Fi.
- Попробуйте войти на status.yota.ru с другого браузера, или устройства. Можно даже с телефона, или планшета. Просто подключите его к Wi-Fi сети мобильного роутера от Йота.
- Если модем по прежнему не доступен
(в том числе по адресу 10.0.0.1)
, то нужно проверить сетевые настройки на компьютере
(если вы пытаетесь зайти с компьютера)
. Сделать это не сложно.
Проверяем сетевые параметры
Зайдите в «Сетевые подключения».
Дальше нужно открыть свойства того подключения, через которое вы подключены к модему Yota. Если вы подключены по Wi-Fi, то это адаптер «Беспроводная сеть» (в Windows 10), или «Беспроводное сетевое соединение» (в Windows 7). Если модем подключен по USB, то это скорее всего будет адаптер «Подключение по локальной сети 2», или «Ethernet 2» (цифра может быть другой).
Просто нажимаем правой кнопкой мыши и выбираем «Свойства». К примеру, я подключен к мобильному роутеру (он же модем) по Wi-Fi:
Дальше выставляем автоматическое получение IP и DNS для протокола IPv4.
Если это не помогло, или там было выставлено автоматическое получение адресов, то можно попробовать прописать статические адреса:
DNS можно указать 8.8.8.8.
После этих настроек страничка по адресу IP-адресу 10.0.0.1 точно должна открываться.
Если ничего не помогло, то вполне возможно, что это какая-то программная, или аппаратная поломка модема.
Настройка роутера для провайдера
Как активировать СИМ-карту Yota на смартфоне
Перед началом использования тарифных планов Йота желательно установить в основную память девайса фирменное мобильное приложение, которое доступно в версиях для Android, iOS, Windows Phone и позволяет заказать карточку, а также настраивать, контролировать и менять условия предоставления пакета.
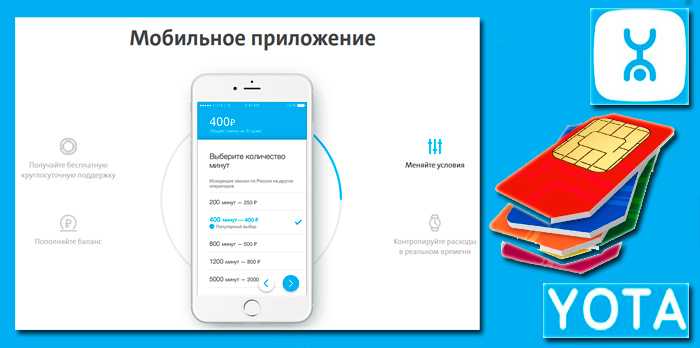
Для этого можно использовать свободный Wi-Fi канал или доступ в Internet через SIM другого провайдера.
Чтобы активировать СИМ-карту Yota на телефоне, необходимо установить SIM в свободный слот и перезагрузить устройство. Далее должна произойти автоматическая идентификация SIM в сети Йота и открыться доступ к Интернет. После этого остается только открыть любую веб-страницу, дождаться переадресации на сайт провайдера и создать свой уникальный профиль абонента, пройдя короткую процедуру регистрации.
Если этого не произошло, понадобится выполнить ручную настройку доступа к сети. Точный порядок действий зависит от типа операционной системы, установленной на смартфоне.
Как активировать СИМ-карту Yota на Android
Если на телефоне под управлением Андроид не происходит автоматическое определение веб-сети Йота, необходимо корректно выполнить достаточно простой порядок действий по ручной активации:
- выбрать в главном меню смартфона пункт «Настройки»;
- перейди в закладку «Еще…»;
- активировать раздел «Мобильная сеть» или «Мобильная связь» (зависит от версии Android);
- выбрать «Точки доступа (APN)»;
- в зависимости от фактического наличия или отсутствия записи «Изменить/Создать новую точку доступа»;
- в поле «Имя» прописать Yota;
- в графе «APN» задать internet.yota;
- сохранить внесенные изменения;
- дождаться обновления системы и появления индикатора сигнала сети в верхней части дисплея;
- перегрузить устройство, если не произошло обнаружение беспроводного канала передачи данных.

Иногда может понадобиться повторное извлечение и установка симки в слот. Также существует риск технического брака SIM, который можно устранить в офисе обслуживания путем замены неисправного чипа на новый.
Активация симки Йота для Windows Phone
Данная операционная система значительно уступает по популярности Android и iOS. Тем не менее количество смартфонов с управляющим софтом от Microsoft постоянно растет из-за превосходного взаимодействия с сетями 2G/3G/4G с сетями. Чтобы выполнить ручную активацию СИМ Yota для Windows, необходимо:
- открыть в меню раздел «Настройки»;
- выбрать закладку «Сеть и беспроводная связь»;
- последовательно перейти в пункты «Сотовая сеть и SIM-карта» и «Параметры SIM-карты»;
- активировать раздел «Точка интернет-доступа»;
- создать новое подключение через «Добавить точку доступа интернет»;
- ввести «APN адрес» – internet.yota.
Как активировать SIM-карту Yota на iOS
Если симка Йота для iPhone не поддерживает автоматизированные алгоритмы настройки и подготовки к работе, также понадобится вручную создать точку доступа APN с адресом internet.yota. Для этого достаточно выполнить несколько действий:
- выбрать раздел «Настройки» в главном меню;
- последовательно открыть пункты «Сотовая связь» и «Сотовые данные»;
- активировать вкладку «Параметры данных»;
- зайти в раздел «Сотовая сеть передачи данных» и создать точку подключения с уже знакомыми параметрами.
Еще раз напомним, что внесенные и сохраненные изменения наверняка вступают в силу только после перезагрузки устройства.

Перед настройкой
Перед выполнением всех действий при внесении изменений ручным способом Вам необходимо помнить и осознавать:
Во первых обычно активация подключения и настройки точек доступа новой сети Yota быстро. В устройствах на разных операционных системах проходит в автоматическом режиме.Определитесь и убедитесь что apn сети Yota уже не настроена в автоматическом режиме.
Во вторых активируйте новые Sim-карты только в регионе приобретения.Так Вы без труда сможете обменять поврежденную или не работоспособную симку оператора. Не торопитесь внимательно всё проверьте. Просите менеджеров продажи помочь активировать и настроить подключение сразу в пункте реализации.
В третьих точно убедитесь что Ваше устройство поддерживает работу в мобильных сетях российских провайдеров
Обратите внимание — работоспособность в сети Yota. Этот пункт особенно стоит с вниманием читать владельцам Apple iPhone 5
Пятая модель яблочного гаджета довольно капризна в плане всеядности частот. Многие владельцы айфона №5 выпущенного не для России стоят перед новой дилеммой.Эта проблема — Почему не могу настроить apn для Yota.
В четвертых допустим Вы решили самостоятельно настроить точку доступа вашего «мобильного друга»
Тогда перед следующими действиями рекомендуем Вам выполнить простое но очень важное действие — изучите Карту покрытия сети Yota. Вы легко найдёте провайдеров через сети которых должна работать Sim-карта Yota.С точностью можно сказать — если на нашей карте есть сеть то Yota должна работать.
В пятых все вышеописанные пункты выполнены и тогда следует с особой внимательностью отнестись к следующему: В настройках вашего Мобильного устройства проверьте и при необходимости включите опцию Мобильная передача данных.Это касается владельцев смартфонов,планшетов
Далее ОБЯЗАТЕЛЬНО отключите Wi-Fi. Именно активация новой Sim-карты Yota и настройка apn йота должна проходить только по сети через вновь купленную сим-карты.